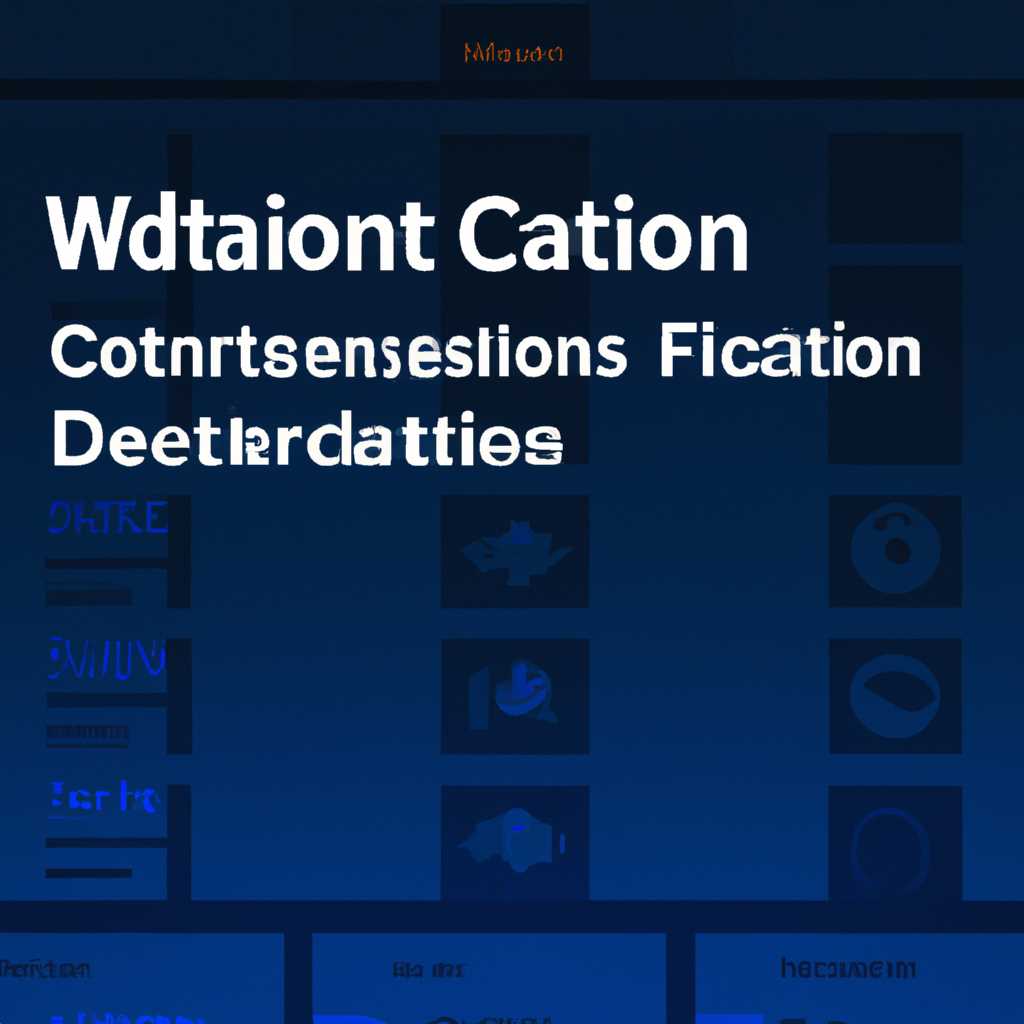- Центр уведомлений в Windows 10: функции и настройка
- Просмотр уведомлений
- Журнал действий Windows 10 и конфиденциальность
- На мобильном устройстве iOS и Android
- Управление параметрами журнала действий
- 1. Открыть Центр уведомлений
- 2. Просмотр и удаление уведомлений
- 3. Настройка журнала действий
- Восстанавливаем Центр уведомлений Windows 10
- Очистка уведомлений
- Доступ к Центру уведомлений
- Открытие Центра уведомлений
- Действия в Центре уведомлений
- Настройка Центра уведомлений
- Посмотреть последние уведомления в Windows 10
- 1. Нажмите на значок центра уведомлений в системном трее
- 2. Откройте Центр уведомлений на другом устройстве
- Настройка быстрых действий
- На вашем устройстве
- Рабочая панель уведомлений
- Управление уведомлениями
- Журнал уведомлений
- Учетные записи Microsoft и конфиденциальность
- Видео:
- 👨💻 Центр уведомлений Windows 10 💻: как включить или отключить уведомления 💬 в 2021
Центр уведомлений в Windows 10: функции и настройка
Центр уведомлений в Windows 10 – это панель, в которой отображаются все новые и последние уведомления вашего устройства. В нем вы можете управлять уведомлениями от различных приложений и настроить их параметры. Центр уведомлений в Windows 10 также позволяет просмотреть журнал всех уведомлений, которыми вы пользовались в последнее время.
Основные функции центра уведомлений в Windows 10 включают возможность просмотра, управления и очистки уведомлений. Вы можете посмотреть все уведомления, которые пришли на ваше устройство, просмотреть их параметры и выполнить различные действия с ними, такие как удаление или восстанавливаем запись. Вы также можете настроить параметры уведомлений, выбрав, какие уведомления вы хотите получать и какие не хотите.
Для настройки центра уведомлений в Windows 10 вам необходимо перейти в раздел «Настройки» вашего устройства. Затем найдите параметр «Система» и перейдите в раздел «Уведомления и действия». В этом разделе вы можете настроить различные параметры уведомлений, такие как показ уведомлений на экране блокировки или отдельных приложениях, управление звуками и вибрацией уведомлений и т.д.
Центр уведомлений также доступен в мобильном приложении Windows 10 и на устройствах с Android. В мобильном приложении вы можете просмотреть и управлять уведомлениями с вашего мобильного устройства. Для этого перейдите в раздел «Уведомления и действия» и выберите нужные настройки уведомлений.
Просмотр уведомлений
Центр уведомлений в Windows 10 представляет собой одну из ключевых функций операционной системы, обеспечивающую удобный доступ и управление всеми уведомлениями на вашем устройстве.
При открытии центра уведомлений вы увидите список новых и пропущенных событий. Они могут включать уведомления от различных приложений и служб, таких как электронная почта, календарь, браузер и другие. Также вы можете увидеть уведомления о состоянии вашего устройства или о новых обновлениях и предложениях от Microsoft.
Для просмотра уведомления просто нажмите на соответствующую запись в центре уведомлений. Это откроет окно с подробностями об уведомлении и доступными действиями. Здесь вы можете прочитать дополнительную информацию, выполнить определенные действия, такие как ответ на сообщение или удаление уведомления.
Если у вас мобильное устройство с операционной системой Android, уведомления будут отображаться в специальной панели вверху экрана. Вы сможете увидеть заголовки уведомлений с надписью «Посмотреть все» и, кликнув по нему, перейти к полному списку уведомлений в центре уведомлений Android.
Ваше устройство может заполняться уведомлениями со временем, поэтому чтобы освободить пространство и поддерживать ваш центр уведомлений аккуратным, можно проводить его очистку. Для этого зайдите в центр уведомлений, найдите панель «Управление уведомлениями» и выберите параметр «Удаление уведомлений». Затем вы сможете выбрать, какие уведомления следует удалить: за последний час, за последние 24 часа или все.
Если вас интересует уведомление определенного приложения, вы можете перейти к его настройкам, чтобы настроить типы уведомлений и частоту их появления. Для этого откройте центр уведомлений, найдите уведомление приложения, которое вам интересно, и щелкните правой кнопкой мыши на нем. Затем выберите в контекстном меню пункт «Параметры» или «Управление уведомлениями». В открывшемся окне вы сможете настроить свои предпочтения в отношении уведомлений от данного приложения.
Также вы можете управлять уведомлениями с помощью настроек Windows 10. Зайдите в «Параметры», выберите «Система» и перейдите на вкладку «Уведомления и действия». Здесь вы сможете выбрать, какие уведомления отображать и как часто их показывать. Также вы можете настроить уведомления для конкретных приложений и устройств, а также активировать режим «Не беспокоить» для временной блокировки всех уведомлений.
Центр уведомлений в Windows 10 — полезный инструмент для управления вашими уведомлениями и обеспечения конфиденциальности. Вы можете легко просмотреть все уведомления, выполнять действия и настройки, а также очищать центр уведомлений от старых записей. Это позволяет сохранить ваш рабочий стол в аккуратном состоянии и иметь быстрый доступ к интересующим вас событиям.
Журнал действий Windows 10 и конфиденциальность
Журнал действий Windows 10 полезен для ведения отслеживания изменений, проведения различных работ или для настройки устройства под свои предпочтения. Его удобно использовать для поиска и восстановления настроек, а также для нахождения информации о событиях, которые произошли в течение последних нескольких дней.
Чтобы посмотреть журнал действий Windows 10 и настроить его параметры, откройте Центр уведомлений. Чтобы это сделать, щелкните на значке в правом нижнем углу панели задач&
В окне Центра уведомлений найдите заголовок с надписью «Журнал» и щелкните на нем. Это откроет записи журнала действий для вашего устройства.
Журнал действий Windows 10 содержит записи о различных событиях, которые происходят на вашем устройстве. Вы можете увидеть записи о запуске и закрытии приложений, изменении настроек, установке и удалении программ, приеме уведомлений и других действиях, которые происходят во время работы вашего устройства.
Для более удобного управления журналом действий Windows 10 у вас есть возможность изменять параметры записей. Чтобы сделать это, откройте «Параметры» Windows 10, выберите раздел «Учетные записи» и затем перейдите в раздел «Журнал действий».
В разделе «Журнал действий» вы можете выбрать интересующую вас категорию событий, такие как приложения, уведомления, корпорацию Microsoft или другое. Вы также можете установить шкалу дней, на которую будет ограничен журнал действий, и выбрать, хотите ли вы видеть записи изменений настройки.
Журнал действий Windows 10 также позволяет удалять отдельные записи или очищать весь журнал. Чтобы удалить отдельную запись, прокрутите список записей в журнале, найдите запись, которую хотите удалить, и щелкните на ней правой кнопкой мыши. Затем выберите «Удалить».
Чтобы очистить весь журнал действий Windows 10, вернитесь в раздел «Журнал действий» в параметрах Windows 10. Затем щелкните на флажке с надписью «Очистить журнал действий». В появившемся окне подтвердите удаление записей журнала.
Итак, журнал действий Windows 10 является полезным инструментом для управления и отслеживания действий на вашем устройстве. Вы можете использовать его для просмотра новых уведомлений, работы приложений и изменения настроек. С помощью журнала действий Windows 10 вы можете держать учет и защищать свою конфиденциальность.
На мобильном устройстве iOS и Android
Настройка центра уведомлений на мобильном устройстве iOS и Android позволяет вам легко управлять уведомлениями, которые поступают на ваш телефон или планшет. Настройки центра уведомлений позволяют выбирать, какие уведомления вы хотите получать, а также устанавливать предпочтительные параметры уведомлений.
Чтобы настроить центр уведомлений на iOS устройстве, перейдите в «Настройки», затем выберите «Уведомления». Здесь вы можете выбрать приложения, для которых вы хотите изменить настройки уведомлений. В центре уведомлений вы можете установить параметры для каждого приложения, включая настройку звука, вида уведомления и показа на экране блокировки.
Для устройств на Android настройка центра уведомлений немного отличается. Для доступа к центру уведомлений на устройстве с Android нажмите на панель уведомлений, которая находится в верхней части экрана. Затем проведите пальцем вниз и нажмите на иконку шестеренки или настройки в правом верхнем углу. В списке параметров найдите «Уведомления», где вы можете управлять настройками уведомлений для отдельных приложений.
Чтобы посмотреть журнал уведомлений на мобильном устройстве iOS, вы можете открыть центр уведомлений, проведя пальцем вниз от верхней части экрана. В центре уведомлений вы найдете список последних уведомлений, разделенных по приложениям. Вы также можете посмотреть журнал уведомлений в настройках уведомлений, где доступны детальные данные о каждом уведомлении.
На устройствах с Android события уведомлений также можно увидеть в панели уведомлений, проведя пальцем вниз от верхней части экрана. Кликнув на уведомление, вы можете посмотреть его полную запись в журнале.
Оба операционных системы позволяют очистку журнала уведомлений. В iOS для этого необходимо открыть центр уведомлений и пролистать записи журнала вверх до позиции «Очистить». На Android для очистки журнала уведомлений необходимо открыть панель уведомлений, провести пальцем вниз и выбрать «Очистить все».
В центре уведомлений вы также можете управлять настройками быстрых настроек. В iOS эти настройки можно изменить, пролистав горизонтально по шкале уведомлений и нажав на иконку «Изменить». В Android настройки быстрых настроек можно изменить, проведя пальцем вниз по панели уведомлений и затем нажав на иконку «Изменить».
Управление параметрами журнала действий
Для настройки параметров журнала действий перейдите в Центр уведомлений, который можно найти в правой части панели задач. Воспользуйтесь следующими инструкциями:
1. Открыть Центр уведомлений
Нажмите на значок уведомлений в правой части панели задач, он представляет собой иконку в виде небольшого квадрата с выступающими линиями или надписью «Уведомления». Нажав на эту иконку, вы откроете Центр уведомлений.
2. Просмотр и удаление уведомлений
В Центре уведомлений вы увидите список последних уведомлений. С помощью скроллинга вы можете посмотреть все уведомления. Если вы хотите удалить уведомление, наведите на него указатель мыши и щелкните на значок «Закрыть», который появится справа от текста уведомления.
3. Настройка журнала действий
Чтобы настроить параметры журнала действий, нажмите на значок шестеренки в правом нижнем углу Центра уведомлений. Откроется окно с настройками журнала действий.
В этом окне вы можете установить следующие параметры:
- Время хранения записей: выберите, сколько дней записи будут храниться в журнале действий. Можно выбрать от 1 до 60 дней. После выбора нужного значения нажмите на кнопку «Применить».
- Учетные данные: если у вас есть учетная запись Microsoft, вы можете включить или выключить уведомления на основе вашей учетной записи. Нажмите на флажок, чтобы включить или выключить этот параметр.
- Мне что-то не понравилось…: если у вас возникли проблемы с уведомлениями, вы можете отправить обратную связь корпорации Microsoft. Нажмите на этот параметр и следуйте инструкциям для отправки обратной связи.
После настройки параметров журнала действий вы можете закрыть окно настроек и продолжить пользоваться уведомлениями в Центре уведомлений.
Основная функция Центра уведомлений в Windows 10 — обеспечить быстрый и удобный доступ к последним уведомлениям о важных событиях, таких как новые сообщения в приложениях, уведомления от устройств и другие события. Если у вас возникла необходимость посмотреть последние уведомления, просто откройте Центр уведомлений, и вы увидите их на экране.
Восстанавливаем Центр уведомлений Windows 10
Если у вас возникла ситуация, когда Центр уведомлений в Windows 10 перестал работать или некорректно отображается, вы можете восстановить его, сделав несколько простых шагов.
1. В начале откройте Настройки, щелкнув на значок «Пуск» в левом нижнем углу экрана и выбрав соответствующий пункт в меню.
2. В окне Настройки выберите раздел «Система» и в левой панели выберите пункт «Уведомления и действия».
3. В открывшейся странице настройки уведомлений и действий найдите раздел «Центр уведомлений».
4. В этом разделе найдите параметр «Показать уведомления в центре действий» и убедитесь, что флажок установлен.
5. Далее выбираем параметр «Выбор радиуса установки приложений в Центре действий». Этот параметр определяет, насколько близко находится ваше устройство к Центру действий, чтобы по-прежнему принимать уведомления. Вы можете установить шкалу в одну из трех позиций: Ближайшее, Среднее и Дальнее.
6. Если проблема не решена, перейдите к параметру «Быстрые действия». Проверьте, что все нужные вам действия отображаются в Центре уведомлений. Если какие-то действия отсутствуют, щелкните на кнопке «Выберите действия, отображаемые в списке быстрых действий» и выберите нужные.
7. Если ни один из вышеперечисленных шагов не решил проблему, вам может потребоваться сбросить параметры Центра уведомлений. Для этого выполните следующие действия:
8. Нажмите на клавиатуре комбинацию клавиш Win + R, чтобы открыть окно Запуск.
9. В окне Запуск введите следующую команду и нажмите клавишу Enter:
| %APPDATA%\Microsoft\Windows\Notifications |
10. В открывшемся окне проводника удалите все файлы в этой папке.
11. После удаления файлов вы можете перезагрузить устройство, чтобы изменения вступили в силу.
12. После перезагрузки устройства откройте снова Настройки Windows (в пункте 1) и перейдите в раздел «Система» -> «Уведомления и действия».
13. В этом разделе включите параметр «Показать уведомления в центре действий». Затем снимите флажок у параметра «Не отображать уведомления при учетной записи Microsoft».
14. В разделе «Быстрые действия» проверьте, что все нужные вам действия отображаются. Если какие-то действия отсутствуют, выберите их.
15. После выполнения всех этих действий восстановление Центра уведомлений Windows 10 должно быть завершено. Теперь вы можете снова полноценно пользоваться всеми его функциями и настройками.
Теперь, зная, как восстановить Центр уведомлений в Windows 10, вы сможете справиться с возможными проблемами связанными с его работой. В случае, если проблема не решится, рекомендуется обратиться за помощью к Microsoft или прочитать последние новости и события в центре управления устройством.
Очистка уведомлений
В центре уведомлений Windows 10 вы можете получать новые уведомления о различных событиях и действиях, связанных с вашим устройством. Однако со временем список уведомлений может стать переполненным, и его следует очистить.
Чтобы очистить уведомления в центре уведомлений Windows 10, следуйте этим шагам:
- Откройте центр уведомлений, щелкнув на значок в правой части панели задач.
- В центре уведомлений можно увидеть список всех уведомлений, которые пришли на ваше устройство в последние несколько дней. Откройте параметры центра уведомлений, нажав на значок шестеренки в правом верхнем углу центра уведомлений.
- В разделе «Посмотреть устройстве» выберите «Уведомления и действия».
- В разделе «Посмотреть устройстве» выберите «Уведомления и действия».
- Настройка параметров центра уведомлений может быть различной для разных устройств. Настройки центра уведомлений в Windows 10 основаны на параметрах учетной записи Microsoft, поэтому можно использовать единые настройки для всех ваших устройств.
- В учетных записях, связанных с вашим устройством Windows 10, вы можете видеть различные настройки центра уведомлений. Некоторые из основных параметров включают в себя время, на которое уведомления должны сохраняться на устройстве, и выбор приложений, для которых они будут отображаться.
- Чтобы очистить уведомления, блокирующие рабочую область центра уведомлений, вы можете щелкнуть правой кнопкой мыши на каждом уведомлении и выбрать «Удалить запись».
- Вы также можете удалить все уведомления, нажав на ссылку «Очистить все» внизу центра уведомлений. При этом уведомления удаляются навсегда.
- Если вы хотите восстановить записи уведомлений, удаленные при очистке центра уведомлений, можете перезагрузить устройство или снять флажок с параметра «Уведомления и действия» в настройках центра уведомлений.
Очистка уведомлений в центре уведомлений Windows 10 может быть полезной при отсутствии интересующих вас событий и действий, а также для обеспечения конфиденциальности и безопасности вашего устройства.
Доступ к Центру уведомлений
В операционной системе Windows 10 Центр уведомлений представляет собой специальное место, где можно просмотреть все важные уведомления, управлять действиями и настройками уведомлений, а также получать информацию об основных параметрах работы устройства.
Открытие Центра уведомлений
Для этого существует несколько способов:
- На рабочей панели windows, в правой части, справа от кнопки «Пуск» есть зарезервированное место для центра уведомлений. Чтобы его открыть, нужно щелкнуть по иконке уведомлений в правом нижнем углу экрана. Или можно использовать комбинацию клавиш Win + A (клавиша Win — это клавиша с изображением Windows).
- В Центре действий, уведомление о новых уведомлениях будет появляться в правом углу экрана с надписью «Уведомления». Щелкните на этой надписи, чтобы открыть Центр уведомлений.
- На мобильном устройстве с ОС Windows 10 Mobile или на устройствах iOS можно показать Центр уведомлений, проведя пальцем с верхней части экрана вниз.
Действия в Центре уведомлений
В Центре уведомлений можно:
- Просмотреть уведомления по временной шкале и посмотреть записи в журнале уведомлений.
- Управлять уведомлениями: блокировать или разрешать уведомления от конкретных приложений.
- Очистка и восстановление журнала уведомлений: Удаление записей о всех уведомлениях за последние 7 дней или одновременная очистка всего журнала уведомлений.
- Настройки: Используя параметры Центра уведомлений, можно выбрать интересующее вас поведение для уведомлений и действий.
Настройка Центра уведомлений
Чтобы настроить Центр уведомлений, нужно:
- Открыть Центр уведомлений.
- Щелкнуть на кнопке с именем вашей учетной записи Microsoft в верхней части Центра уведомлений. Если кнопка с именем вашей учетной записи Microsoft отсутствует, щелкните правой кнопкой мыши на панели задач, а затем выберите команду «Панель управления».
- В окне «Учетная запись» выбираем блокировку действий. Снимите флажок рядом с параметром «Управление учетными записями на этом устройстве приложениями, уведомлениями и другими параметрами».
- Щелкните на кнопке «Удаление записей о действиях и уведомлениях», чтобы перейти к очистке журнала действий и уведомлений. В появившемся окне можно выбрать действия по удалению записей. После выбора необходимых действий, нажмите кнопку «Очистить».
После выполнения всех этих действий доступ к Центру уведомлений будет ограничен, и уведомления не будут отображаться в Центре действий.
Посмотреть последние уведомления в Windows 10
Для доступа к Центру уведомлений в Windows 10 есть несколько способов:
1. Нажмите на значок центра уведомлений в системном трее
Затем нажмите на надпись «Центр уведомлений», которая находится под панелью быстрых действий.
2. Откройте Центр уведомлений на другом устройстве
Если вы используете Microsoft аккаунт на другом устройстве с Windows 10, например, на мобильном устройстве с Windows 10 Mobile, вы можете посмотреть уведомления на этом устройстве. Чтобы активировать эту функцию, в настройках Центра уведомлений выбираем пункт «Управление уведомлениями на других устройствах». Затем устанавливаем флажок напротив устройства, на котором вы хотите видеть уведомления.
После того, как вы открыли Центр уведомлений, вы увидите список последних уведомлений в специальном журнале. Каждое уведомление имеет заголовок, описание и иконку приложения или устройства, которое сгенерировало уведомление.
В Центре уведомлений также есть возможность управления уведомлениями. Вы можете удалить уведомления, которые вам больше не нужны, с помощью очистки журнала. Чтобы это сделать, щелкните правой кнопкой мыши на уведомлении и выберите опцию «Удалить». Если вы хотите сохранить уведомление, но избавиться от него в текущей сессии, вы можете нажать на крестик в правом верхнем углу уведомления, чтобы закрыть его.
Также вы можете перейти к подробностям уведомления, щелкнув на нем левой кнопкой мыши. Некоторые уведомления могут иметь дополнительные функции в подробностях или предлагать выполнить определенные действия. Например, уведомление от приложения Microsoft Word может предложить открыть последнюю созданную вами запись.
Важно отметить, что уведомления в Центре уведомлений имеют временную срок годности. По истечении определенного времени они могут быть удалены автоматически или заменены новыми уведомлениями. Если вы хотите сохранить уведомление или запись из журнала, вы можете снимите флажок с опции «Удаление уведомлений, чтобы сохранить запись в журнале дольше.»
Такие функции, как управление уведомлениями и очистка журнала, позволяют вам настраивать и контролировать, какими уведомлениями и событиями вы хотите быть проинформированы в операционной системе Windows 10. Загляните в Центр уведомлений, чтобы посмотреть последние уведомления и настроить параметры уведомлений в соответствии с вашими предпочтениями.
Настройка быстрых действий
В центре уведомлений Windows 10 есть возможность настройки быстрых действий. Эти действия используются для выполнения определенных задач и доступны в панели быстрых действий на рабочей панели.
Чтобы настроить быстрые действия, вам потребуется открыть Центр уведомлений. Это можно сделать путем щелчка на соответствующей иконке на панели задач, или нажав комбинацию клавиш Win + A.
Когда вы откроете центр уведомлений, вы увидите список всех доступных действий. Каждое действие будет иметь иконку и надпись. Вы можете добавить или удалить действия в этом списке, чтобы настроить панель быстрых действий под свои потребности.
Чтобы добавить новое действие, прокрутите вниз по центру уведомлений и щелкните на ссылке «Настройка быстрых действий». Это откроет новое окно с параметрами учетной записи Microsoft.
В этом окне вы увидите два раздела: «Действия в центре уведомлений» и «События на устройстве». В разделе «Действия в центре уведомлений» вы найдете список всех доступных действий. Вы можете выбрать нужные действия и изменить их порядок, перетаскивая их в нужном порядке.
В разделе «События на устройстве» вы можете настроить действия, которые будут выполняться при определенных событиях, таких как подключение к другому устройству или удаление устройства. Чтобы настроить эти действия, щелкните на нужном событии и выберите желаемое действие из списка.
Когда вы закончите настройку, нажмите кнопку «Продолжить» и перезагрузите компьютер, чтобы изменения вступили в силу. Теперь панель быстрых действий будет содержать только те действия, которые вы выбрали.
Если вам нужно посмотреть журнал действий в центре уведомлений, вы можете сделать это, щелкнув на кнопке «Посмотреть журнал действий». Это откроет окно, где вы сможете просмотреть список всех событий и уведомлений, которые произошли на вашем устройстве.
Не забудьте время от времени очищать журнал действий, чтобы освободить место на вашем устройстве. Для этого вы можете нажать кнопку «Очистка журнала действий» в центре уведомлений. Это удаляет все записи о прошлых событиях.
Теперь вы знаете, как настроить быстрые действия в центре уведомлений Windows 10. Эта функция позволяет управлять различными параметрами уведомлений и действий на вашем устройстве, делая работу более удобной и эффективной.
На вашем устройстве
Центр уведомлений в Windows 10 предоставляет доступ к основным функциям уведомления и управления действиями на вашем устройстве. В этой статье мы рассмотрим различные параметры и функции, которые доступны в центре уведомлений.
Рабочая панель уведомлений
Центр уведомлений является рабочей панелью, которая отображает последние уведомления о действиях и событиях на вашем устройстве. Вы можете просмотреть новых уведомлений, а также посмотреть и выполнить различные действия, связанные с этими уведомлениями.
Управление уведомлениями
Вы можете управлять уведомлениями на вашем устройстве, отображаемыми в центре уведомлений. Для этого откройте центр уведомлений и найдите интересующее вас уведомление. Вы можете выполнить различные действия с уведомлением, такие как удаление, блокировка или скрытие.
- Удаление уведомления: нажмите на уведомление, а затем выберите параметр «Удалить».
- Блокировка уведомления: нажмите на уведомление, а затем выберите параметр «Блокировка». Уведомление будет заблокировано и более не будет отображаться в центре уведомлений.
- Скрытие уведомления: нажмите на уведомление, а затем выберите параметр «Скрыть». Уведомление будет временно скрыто и больше не будет отображаться в центре уведомлений. Вы можете восстановить уведомление, перейдя в раздел «Скрытые уведомления» в центре уведомлений и выбрав параметр «Восстановить».
Вы также можете управлять параметрами уведомлений для конкретных приложений или устройств, которыми вы пользуетесь. Для этого откройте раздел «Параметры» в центре уведомлений и выберите приложение или устройство из списка. Вы можете настроить различные параметры уведомления, такие как звук, видимость или приоритет.
Журнал уведомлений
Windows 10 также предоставляет журнал уведомлений, где вы можете просмотреть все уведомления, которые были отображены на вашем устройстве. Для этого откройте центр уведомлений и нажмите на параметр «Журнал уведомлений». В журнале вы можете просмотреть дату и время уведомления, а также выполнить различные действия с записями журнала, такие как очистка или экспорт.
- Очистка журнала уведомлений: нажмите на параметр «Очистить журнал». Все записи журнала будут удалены и восстановить их будет невозможно.
- Экспорт журнала уведомлений: нажмите на параметр «Экспорт журнала». Вы можете сохранить журнал уведомлений в формате текстового документа, такого как Word или другого формата.
Учетные записи Microsoft и конфиденциальность
При входе в систему Windows 10 с использованием учетной записи Microsoft вы можете управлять конфиденциальностью и параметрами уведомлений. Для этого откройте раздел «Параметры» в центре уведомлений, затем выберите «Учетные записи Microsoft» и найдите интересующую вас опцию.
На мобильных устройствах с операционной системой Android уведомления управляются в настройках самого устройства. Для настройки уведомлений на устройстве Android откройте настройки устройства, найдите раздел «Уведомления» или «Центр уведомлений» и настройте параметры в соответствии с вашими предпочтениями.
Видео:
👨💻 Центр уведомлений Windows 10 💻: как включить или отключить уведомления 💬 в 2021
👨💻 Центр уведомлений Windows 10 💻: как включить или отключить уведомления 💬 в 2021 Автор: Hetman Software: Восстановление данных и ремонт ПК 98 300 просмотров 5 лет назад 8 минут 1 секунда