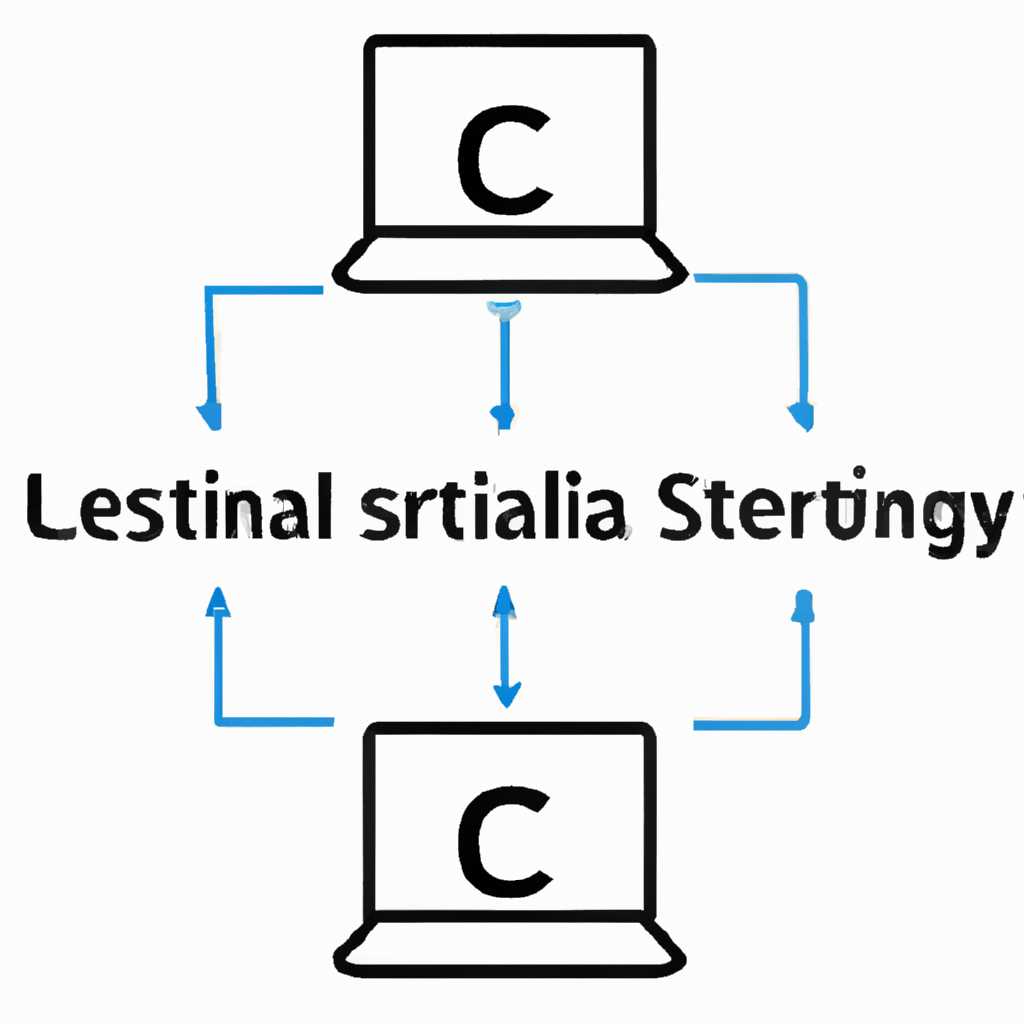- Централизованный сбор логов в Windows с разных компьютеров с помощью встроенных средств
- Проверка настроек WEF После выполнения настройки сбора логов в Windows с разных компьютеров с помощью встроенных средств (WEF), необходимо убедиться в правильности конфигурации. Этот раздел предлагает инструкции по проверке настроек WEF. 1. Проверка настроек службы Windows Event Log Убедитесь, что на компьютерах, с которых необходимо собирать логи, корректно настроены службы Windows Event Log. Проверьте состояние службы «Windows Event Log» на каждом компьютере, убедитесь, что она находится в состоянии «Running». 2. Проверка настроек протоколирования логов Убедитесь, что на каждом компьютере, с которого нужно собирать логи, протоколирование настроено для нужных категорий событий и уровней. Если необходимо, настройте протоколирование для требуемых категорий и уровней событий. 3. Проверка настроек службы Windows Event Forwarding Убедитесь, что служба Windows Event Forwarding (WEF) настроена и работает должным образом. Проверьте следующее: Шаг Конфигурация Действие 1. Проверьте, что на целевых компьютерах настроена групповая политика (GPO), содержащая настройки WEF. Настройте соответствующую GPO и примените ее к компьютерам, на которых необходимо настроить WEF. 2. Убедитесь, что на компьютерах с настроенным WEF установлен и запущен служба «Windows Event Collector». Подтвердите наличие и корректность работы данной службы. 3. Убедитесь, что на компьютере, на котором будет развернут WEF-сервер, настроен firewall для разрешения входящих подключений по протоколу WinRM. Откройте необходимые порты и настройте фильтрацию трафика для разрешения соединений по протоколу WinRM. 4. Проверка конфигурации службы Windows Event Forwarding С помощью скрипта, указанного в этой статье , можно настроить конфигурацию службы Windows Event Forwarding на компьютерах. Перейдите по ссылке, найдите скрипт в конце статьи и выполните его на каждом компьютере, с которого нужно собирать логи. После выполнения настроек WEF и проверки их корректности, можно приступить к сбору логов с удаленных компьютеров с использованием WEF. Windows Event Log Forwarding Overview Introduction Централизованный сбор логов в Windows с разных компьютеров является важной задачей в области администрирования систем. Встроенные средства операционной системы Windows позволяют осуществить сбор логов событий (Event Logs) с удаленных компьютеров и отправить их на центральный сервер. Для этого можно использовать только протоколы HTTPS или HTTP с помощью протокола Windows Remote Management (WinRM) или использовать более мощное решение, такое как Windows Event Forwarding (WEF). Overview Windows Event Forwarding (WEF) позволяет собирать логи событий с разных компьютеров в сети и направлять их на центральный сервер для анализа и мониторинга. WEF может быть настроен в групповых политиках домена для автоматического сбора логов или может быть настроен на отдельных компьютерах, чтобы отслеживать определенные типы событий и отправлять их на сервер. Enabling Windows Event Forwarding Для включения функциональности Windows Event Forwarding (WEF), необходимо выполнить несколько шагов. Но для начала, убедитесь, что на клиентском компьютере и целевом сервере активирован сервис Windows Event Log (служба журнала событий Windows) и WinRM (Windows Remote Management). 1. Откройте командную строку от имени администратора и выполните следующую команду для активации службы WinRM на клиентском компьютере: winrm quickconfig 2. Настройте клиентский компьютер в групповых политиках или в локальных параметрах таким образом, чтобы события журнала событий были перенаправлены на целевой сервер WEF. Для этого используйте настройки «Event Forwarding» (Перенаправление событий) в групповой политике (GPO). 3. На целевом сервере WEF откройте папку «Event Viewer» (Журнал событий) и выберите «Subscriptions» (Подписки), затем правый клик и выберите «Create Subscription» (Создать подписку). Заполните параметры подписки в соответствии с вашими нуждами и указанными требованиями. Note: Если у вас уже есть групповая политика для настройки WEF, то вам необходимо перейти к шагу 3. 4. Наверняка, в процессе настройки появится ошибка. Часто это связано с неправильным наименованием сервера или настройками сетевого окружения. Убедитесь, что вы правильно указали сервер и проверьте настройки сети для обмена данными. Configuring Windows Event Forwarding Настройка Windows Event Forwarding может быть выполнена на каждом компьютере отдельно. Для этого откройте «Event Viewer» (Журнал событий) и выберите «Subscriptions» (Подписки). Затем создайте новую подписку и настройте фильтры для выбора нужных событий. После этого выберите целевой сервер, куда будут отправляться логи событий. Conclusion В этом обзоре были рассмотрены основные аспекты централизованного сбора логов событий с помощью возможностей операционной системы Windows. Вы можете включить Windows Event Forwarding для автоматического сбора логов или настроить его на отдельных компьютерах для мониторинга определенных событий. При правильной настройке и конфигурации WEF, вы получите необходимую информацию о событиях, происходящих на ваших серверах и увеличите эффективность администрирования системы. Видео: Журнал событий: Как просмотреть информацию об ошибках, исправить ошибки в Windows 10, 8 или 7 💥📜💻 Журнал событий: Как просмотреть информацию об ошибках, исправить ошибки в Windows 10, 8 или 7 💥📜💻 by Hetman Software: Восстановление данных и ремонт ПК 109,384 views 6 years ago 5 minutes, 31 seconds
- После выполнения настройки сбора логов в Windows с разных компьютеров с помощью встроенных средств (WEF), необходимо убедиться в правильности конфигурации. Этот раздел предлагает инструкции по проверке настроек WEF. 1. Проверка настроек службы Windows Event Log Убедитесь, что на компьютерах, с которых необходимо собирать логи, корректно настроены службы Windows Event Log. Проверьте состояние службы «Windows Event Log» на каждом компьютере, убедитесь, что она находится в состоянии «Running». 2. Проверка настроек протоколирования логов Убедитесь, что на каждом компьютере, с которого нужно собирать логи, протоколирование настроено для нужных категорий событий и уровней. Если необходимо, настройте протоколирование для требуемых категорий и уровней событий. 3. Проверка настроек службы Windows Event Forwarding Убедитесь, что служба Windows Event Forwarding (WEF) настроена и работает должным образом. Проверьте следующее: Шаг Конфигурация Действие 1. Проверьте, что на целевых компьютерах настроена групповая политика (GPO), содержащая настройки WEF. Настройте соответствующую GPO и примените ее к компьютерам, на которых необходимо настроить WEF. 2. Убедитесь, что на компьютерах с настроенным WEF установлен и запущен служба «Windows Event Collector». Подтвердите наличие и корректность работы данной службы. 3. Убедитесь, что на компьютере, на котором будет развернут WEF-сервер, настроен firewall для разрешения входящих подключений по протоколу WinRM. Откройте необходимые порты и настройте фильтрацию трафика для разрешения соединений по протоколу WinRM. 4. Проверка конфигурации службы Windows Event Forwarding С помощью скрипта, указанного в этой статье , можно настроить конфигурацию службы Windows Event Forwarding на компьютерах. Перейдите по ссылке, найдите скрипт в конце статьи и выполните его на каждом компьютере, с которого нужно собирать логи. После выполнения настроек WEF и проверки их корректности, можно приступить к сбору логов с удаленных компьютеров с использованием WEF. Windows Event Log Forwarding Overview Introduction Централизованный сбор логов в Windows с разных компьютеров является важной задачей в области администрирования систем. Встроенные средства операционной системы Windows позволяют осуществить сбор логов событий (Event Logs) с удаленных компьютеров и отправить их на центральный сервер. Для этого можно использовать только протоколы HTTPS или HTTP с помощью протокола Windows Remote Management (WinRM) или использовать более мощное решение, такое как Windows Event Forwarding (WEF). Overview Windows Event Forwarding (WEF) позволяет собирать логи событий с разных компьютеров в сети и направлять их на центральный сервер для анализа и мониторинга. WEF может быть настроен в групповых политиках домена для автоматического сбора логов или может быть настроен на отдельных компьютерах, чтобы отслеживать определенные типы событий и отправлять их на сервер. Enabling Windows Event Forwarding Для включения функциональности Windows Event Forwarding (WEF), необходимо выполнить несколько шагов. Но для начала, убедитесь, что на клиентском компьютере и целевом сервере активирован сервис Windows Event Log (служба журнала событий Windows) и WinRM (Windows Remote Management). 1. Откройте командную строку от имени администратора и выполните следующую команду для активации службы WinRM на клиентском компьютере: winrm quickconfig 2. Настройте клиентский компьютер в групповых политиках или в локальных параметрах таким образом, чтобы события журнала событий были перенаправлены на целевой сервер WEF. Для этого используйте настройки «Event Forwarding» (Перенаправление событий) в групповой политике (GPO). 3. На целевом сервере WEF откройте папку «Event Viewer» (Журнал событий) и выберите «Subscriptions» (Подписки), затем правый клик и выберите «Create Subscription» (Создать подписку). Заполните параметры подписки в соответствии с вашими нуждами и указанными требованиями. Note: Если у вас уже есть групповая политика для настройки WEF, то вам необходимо перейти к шагу 3. 4. Наверняка, в процессе настройки появится ошибка. Часто это связано с неправильным наименованием сервера или настройками сетевого окружения. Убедитесь, что вы правильно указали сервер и проверьте настройки сети для обмена данными. Configuring Windows Event Forwarding Настройка Windows Event Forwarding может быть выполнена на каждом компьютере отдельно. Для этого откройте «Event Viewer» (Журнал событий) и выберите «Subscriptions» (Подписки). Затем создайте новую подписку и настройте фильтры для выбора нужных событий. После этого выберите целевой сервер, куда будут отправляться логи событий. Conclusion В этом обзоре были рассмотрены основные аспекты централизованного сбора логов событий с помощью возможностей операционной системы Windows. Вы можете включить Windows Event Forwarding для автоматического сбора логов или настроить его на отдельных компьютерах для мониторинга определенных событий. При правильной настройке и конфигурации WEF, вы получите необходимую информацию о событиях, происходящих на ваших серверах и увеличите эффективность администрирования системы. Видео: Журнал событий: Как просмотреть информацию об ошибках, исправить ошибки в Windows 10, 8 или 7 💥📜💻 Журнал событий: Как просмотреть информацию об ошибках, исправить ошибки в Windows 10, 8 или 7 💥📜💻 by Hetman Software: Восстановление данных и ремонт ПК 109,384 views 6 years ago 5 minutes, 31 seconds
- 1. Проверка настроек службы Windows Event Log
- 2. Проверка настроек протоколирования логов
- 3. Проверка настроек службы Windows Event Forwarding
- 4. Проверка конфигурации службы Windows Event Forwarding
- Windows Event Log Forwarding Overview
- Видео:
- Журнал событий: Как просмотреть информацию об ошибках, исправить ошибки в Windows 10, 8 или 7 💥📜💻
Централизованный сбор логов в Windows с разных компьютеров с помощью встроенных средств
Сбор и анализ системных логов является важным аспектом поддержки сети. Отслеживание и анализ событий, происходящих на компьютерах в сети, позволяет администратору оперативно реагировать на возникающие проблемы и предотвращать потенциальные сбои в работе системы. В операционной системе Windows, начиная с 2016 года, доступны встроенные средства для централизованного сбора логов с разных компьютеров.
Основным инструментом для сбора логов является Windows Event Forwarding (WEF). Позволяет настроить центральный компьютер в сети, который будет собирать и агрегировать логи с других компьютеров. Для включения WEF необходимо выполнить несколько шагов на целевом компьютере и компьютере-наблюдателе. После конфигурации на наблюдателе, центральный компьютер будет автоматически получать записи о событиях с наблюдаемых машин.
Для настройки WEF на целевом компьютере необходимо открыть «Windows Event Viewer» и перейти в раздел «Subscriptions». Затем нужно создать подписку, выбрав компьютер-наблюдатель и указав параметры фильтрации событий. После настройки целевого компьютера, следует настроить компьютер-наблюдатель с помощью команды «winrm qc» и подключиться к центральному компьютеру с правами администратора, используя команду «winrm set winrm/config/client @{TrustedHosts=»TargetComputer»}». После этого необходимо настроить права доступа учетной записи администратора центрального компьютера на компьютерах-наблюдателях с помощью команды «winrm set winrm/config/client `@»TargetComputer» @{TrustedHosts=»TargetComputer»}»`.
После успешной настройки, центральный компьютер будет получать логи событий с наблюдаемых машин и агрегировать их в Windows Event Viewer. Также можно настроить отправку этих логов на сервер событий с помощью кнопки «Configure Forwarding» в разделе «Subscriptions» на центральном компьютере. Это позволит администратору получать уведомления о событиях прямо в доменной среде.
Проверка настроек WEF
После выполнения настройки сбора логов в Windows с разных компьютеров с помощью встроенных средств (WEF), необходимо убедиться в правильности конфигурации. Этот раздел предлагает инструкции по проверке настроек WEF.
1. Проверка настроек службы Windows Event Log
Убедитесь, что на компьютерах, с которых необходимо собирать логи, корректно настроены службы Windows Event Log. Проверьте состояние службы «Windows Event Log» на каждом компьютере, убедитесь, что она находится в состоянии «Running».
2. Проверка настроек протоколирования логов
Убедитесь, что на каждом компьютере, с которого нужно собирать логи, протоколирование настроено для нужных категорий событий и уровней. Если необходимо, настройте протоколирование для требуемых категорий и уровней событий.
3. Проверка настроек службы Windows Event Forwarding
Убедитесь, что служба Windows Event Forwarding (WEF) настроена и работает должным образом. Проверьте следующее:
| Шаг | Конфигурация | Действие |
|---|---|---|
| 1. | Проверьте, что на целевых компьютерах настроена групповая политика (GPO), содержащая настройки WEF. | Настройте соответствующую GPO и примените ее к компьютерам, на которых необходимо настроить WEF. |
| 2. | Убедитесь, что на компьютерах с настроенным WEF установлен и запущен служба «Windows Event Collector». | Подтвердите наличие и корректность работы данной службы. |
| 3. | Убедитесь, что на компьютере, на котором будет развернут WEF-сервер, настроен firewall для разрешения входящих подключений по протоколу WinRM. | Откройте необходимые порты и настройте фильтрацию трафика для разрешения соединений по протоколу WinRM. |
4. Проверка конфигурации службы Windows Event Forwarding
С помощью скрипта, указанного в этой статье, можно настроить конфигурацию службы Windows Event Forwarding на компьютерах. Перейдите по ссылке, найдите скрипт в конце статьи и выполните его на каждом компьютере, с которого нужно собирать логи.
После выполнения настроек WEF и проверки их корректности, можно приступить к сбору логов с удаленных компьютеров с использованием WEF.
Windows Event Log Forwarding Overview
Introduction
Централизованный сбор логов в Windows с разных компьютеров является важной задачей в области администрирования систем. Встроенные средства операционной системы Windows позволяют осуществить сбор логов событий (Event Logs) с удаленных компьютеров и отправить их на центральный сервер. Для этого можно использовать только протоколы HTTPS или HTTP с помощью протокола Windows Remote Management (WinRM) или использовать более мощное решение, такое как Windows Event Forwarding (WEF).
Overview
Windows Event Forwarding (WEF) позволяет собирать логи событий с разных компьютеров в сети и направлять их на центральный сервер для анализа и мониторинга. WEF может быть настроен в групповых политиках домена для автоматического сбора логов или может быть настроен на отдельных компьютерах, чтобы отслеживать определенные типы событий и отправлять их на сервер.
Enabling Windows Event Forwarding
Для включения функциональности Windows Event Forwarding (WEF), необходимо выполнить несколько шагов. Но для начала, убедитесь, что на клиентском компьютере и целевом сервере активирован сервис Windows Event Log (служба журнала событий Windows) и WinRM (Windows Remote Management).
1. Откройте командную строку от имени администратора и выполните следующую команду для активации службы WinRM на клиентском компьютере:
winrm quickconfig
2. Настройте клиентский компьютер в групповых политиках или в локальных параметрах таким образом, чтобы события журнала событий были перенаправлены на целевой сервер WEF. Для этого используйте настройки «Event Forwarding» (Перенаправление событий) в групповой политике (GPO).
3. На целевом сервере WEF откройте папку «Event Viewer» (Журнал событий) и выберите «Subscriptions» (Подписки), затем правый клик и выберите «Create Subscription» (Создать подписку). Заполните параметры подписки в соответствии с вашими нуждами и указанными требованиями.
Note:
Если у вас уже есть групповая политика для настройки WEF, то вам необходимо перейти к шагу 3.
4. Наверняка, в процессе настройки появится ошибка. Часто это связано с неправильным наименованием сервера или настройками сетевого окружения. Убедитесь, что вы правильно указали сервер и проверьте настройки сети для обмена данными.
Configuring Windows Event Forwarding
Настройка Windows Event Forwarding может быть выполнена на каждом компьютере отдельно. Для этого откройте «Event Viewer» (Журнал событий) и выберите «Subscriptions» (Подписки). Затем создайте новую подписку и настройте фильтры для выбора нужных событий. После этого выберите целевой сервер, куда будут отправляться логи событий.
Conclusion
В этом обзоре были рассмотрены основные аспекты централизованного сбора логов событий с помощью возможностей операционной системы Windows. Вы можете включить Windows Event Forwarding для автоматического сбора логов или настроить его на отдельных компьютерах для мониторинга определенных событий. При правильной настройке и конфигурации WEF, вы получите необходимую информацию о событиях, происходящих на ваших серверах и увеличите эффективность администрирования системы.
Видео:
Журнал событий: Как просмотреть информацию об ошибках, исправить ошибки в Windows 10, 8 или 7 💥📜💻
Журнал событий: Как просмотреть информацию об ошибках, исправить ошибки в Windows 10, 8 или 7 💥📜💻 by Hetman Software: Восстановление данных и ремонт ПК 109,384 views 6 years ago 5 minutes, 31 seconds