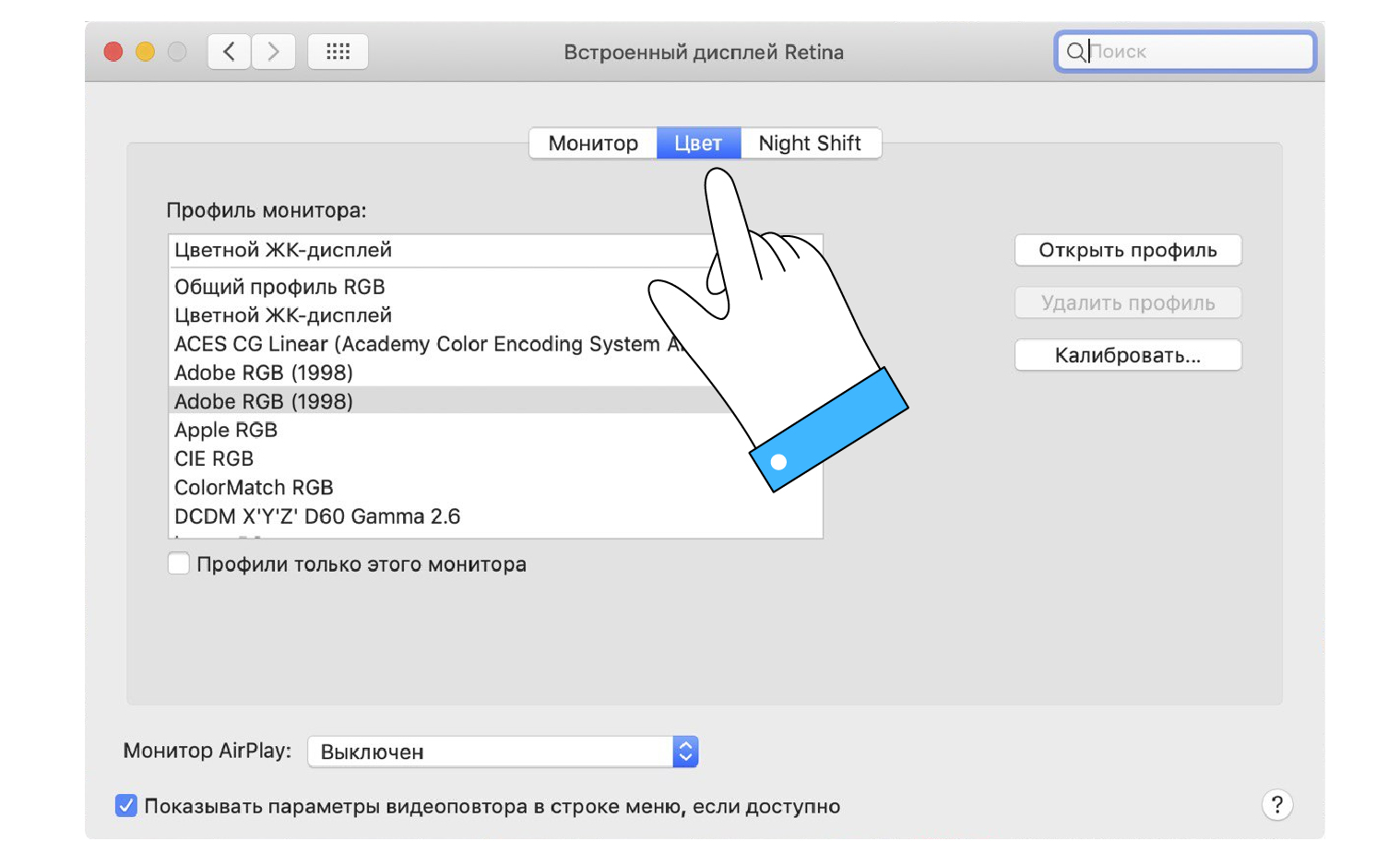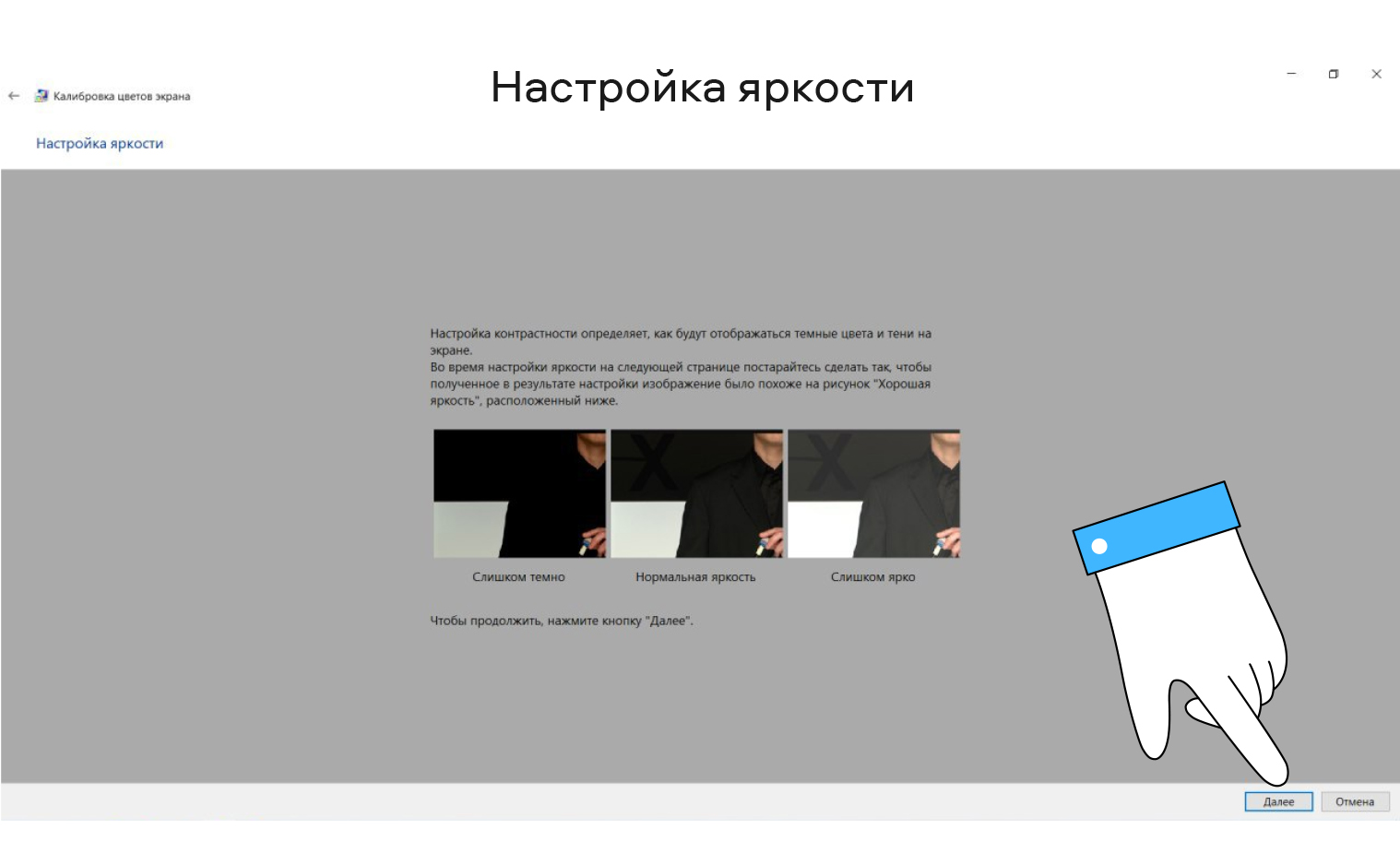- Как правильно откалибровать монитор в Windows 10+ пошаговое руководство
- Как пользоваться управлением цвета в Windows 10
- Варианты изменения параметров экрана Windows 10
- Использование контекстного меню панели параметров
- Изменение параметров экрана через настройки
- Создание профилей экрана
- Устранение неполадок при калибровке монитора
- Руководство по настройке экрана в Windows 10
- 1. Откройте раздел настройки экрана
- 2. Измените параметры калибровки
- 3. Измените параметры калибровки с помощью Windows 10
- 4. Изменение параметров калибровки с помощью программ видеокарт
- Как настроить цвета с помощью инструмента калибровки цвета
- Видео:
- Калибровка монитора. Как калибровать монитор
Как правильно откалибровать монитор в Windows 10+ пошаговое руководство
Качество изображения на мониторе во многом зависит от его настройки. Правильная калибровка монитора позволяет получить наилучшее качество изображения и исправить возникшие проблемы, такие как неправильная цветопередача или недостаточная яркость. В Windows 10 есть несколько способов настроить параметры вашего монитора, и в данной статье мы расскажем вам о них подробнее.
Первым способом является использование стандартных инструментов Windows. Чтобы открыть окно настроек монитора, щелкните правой кнопкой мыши по свободному пространству на рабочем столе и выберите пункт «Настройки дисплея». В открывшемся окне вам нужно перейти в раздел «Экран» и нажать на кнопку «Дополнительные настройки дисплея». Затем откроется окно инструмента калибровки монитора, где вы сможете изменить такие параметры, как яркость, контрастность, цветовую гамму и другие.
Если вам не хватает функций стандартного инструмента Windows, вы можете воспользоваться дополнительными программами или драйверами для вашей видеокарты. Например, владельцы видеокарт NVIDIA могут использовать утилиту NVIDIA Control Panel, а владельцы видеокарт AMD (ранее ATI) могут воспользоваться программой AMD Radeon Settings. В таких программах есть дополнительные опции для настройки монитора, такие как изменение разрешения, частоты обновления экрана и других параметров.
Как пользоваться управлением цвета в Windows 10
В Windows 10 существует возможность использования управления цветом для настройки качества и цветового представления на вашем мониторе. Это особенно полезно для пользователей, которые занимаются графическим дизайном, редактированием фотографий или просмотром видео с высокими требованиями к цветовой точности.
Для начала откройте раздел настроек видеокарты вашей системы. В большинстве случаев он находится в контекстном меню, которое может быть доступно путем щелчка правой кнопкой мыши на рабочем столе и выбора опции «Настройки Radeon» или «Настройка оборудования». Если у вас другая видеокарта, ориентируйтесь на раздел, связанный с вашей конкретной видеокартой.
Как только вы откроете раздел настроек видеокарты, обратите внимание на различные параметры, которые можно изменить. Возможно, вам потребуется переключиться между различными вкладками или выпадающими меню, чтобы найти нужные опции.
Очень важно обратить внимание на функции цвета и калибровки, которые могут быть размещены в отдельном разделе или внутри раздела настроек видеокарты. Это могут быть кнопки «Цвет», «Управление цветом» или «Калибровка цвета». Нажмите на такую кнопку или выберите опцию, связанную с управлением цветом.
После открытия раздела управления цветом вы можете увидеть набор параметров, доступных для изменения. Возможно, вам будет предложено выбрать профиль цвета, изменить гамму или настроить отдельные параметры цвета.
Для настройки цветов можно использовать различные способы, включая использование кнопок на экране, стрелок или функциональных клавиш на мониторе. Кроме того, вы можете использовать мышь для выбора определенного цвета или регулировки его параметров в соответствующей строке.
В некоторых случаях может быть необходимость в дополнительных настройках, таких как изменение угла обзора или частоты обновления экрана. Для этого обычно есть кнопки «Дополнительные параметры» или «Дополнительно».
Не забывайте, что все изменения, которые вы вносите в настройки, не будут сохранены до тех пор, пока вы не нажмете кнопку «Принять» или «Сохранить» в соответствующем разделе управления цветом. Убедитесь, что вы сохраните все изменения, чтобы они вступили в силу.
Если у вас возникают проблемы или неполадки после настройки цвета, обратитесь к документации вашей видеокарты или операционной системы, чтобы получить дополнительную помощь. Возможно, вам потребуется обратиться к специалисту или технической поддержке, чтобы решить возникшие проблемы.
В целом, использование управления цветом в Windows 10 может быть полезным способом улучшить качество и цветовое представление вашего монитора. Следуя приведенным выше инструкциям, вы сможете настроить цветовую точность и получить лучший визуальный опыт при работе с изображениями и видео.
| Примечание: | Опции и функции управления цветом могут отличаться в зависимости от вашей операционной системы, видеокарты и других параметров системы. |
Варианты изменения параметров экрана Windows 10
В Windows 10 существует несколько способов изменить параметры экрана для достижения наилучшего качества изображения. В данном руководстве мы рассмотрим несколько способов, которые позволят настроить параметры экрана наиболее подходящим образом.
Использование контекстного меню панели параметров
Первый способ изменения параметров экрана — использование контекстного меню панели параметров. Чтобы открывать данное меню, нажмите правой кнопкой мыши на рабочей области и выберите пункт «Параметры отображения». В этом меню вы можете изменить различные параметры, такие как разрешение экрана, частоту обновления и цвета.
Изменение параметров экрана через настройки
Еще один способ изменения параметров экрана — это использование настроек Windows 10. Для этого откройте «Параметры», перейдите в раздел «Система» и выберите подраздел «Дисплей». В этом разделе вы сможете изменить различные параметры экрана и настроить его наиболее подходящим образом.
Если у вас установлена видеокарта Nvidia, то вы также можете использовать программное обеспечение Nvidia Control Panel для изменения параметров экрана. Откройте панель управления Nvidia через контекстное меню панели параметров или через системное трей. В данной панели вы сможете отрегулировать такие параметры, как яркость, контрастность и насыщенность.
Создание профилей экрана
Если вы часто работаете с различными настройками экрана в зависимости от задачи, вы можете создать профили экрана. Для этого откройте «Параметры», перейдите в раздел «Система» и выберите подраздел «Дисплей». В этом разделе найдите кнопку «Дополнительные настройки дисплея» и откройте ее. В данном подразделе вы сможете создать различные профили экрана и легко переключаться между ними.
Все эти способы и настройки позволяют изменить параметры экрана и настроить его так, чтобы получить наилучшее качество изображения. Обратите внимание, что параметры могут меняться в зависимости от типа вашей системы и используемого оборудования.
Устранение неполадок при калибровке монитора
В процессе калибровки монитора могут возникнуть различные проблемы, которые могут повлиять на качество изображения. Для устранения этих неполадок мы рекомендуем следовать данному руководству:
| 1. Откройте раздел «Настройка экрана» в операционной системе Windows 10. Для этого щелкните правой кнопкой мыши на рабочем столе и выберите пункт «Настройки дисплея». |
| 2. В открывшемся окне выберите раздел «Дисплей» в меню слева и переключитесь на вкладку «Дополнительные параметры дисплея». |
| 3. В разделе «Дисплей» найдите параметр «Цвета» и нажмите на кнопку «Развернуть». |
| 4. В появившемся окне выберите вкладку «Дополнительные параметры цвета». |
| 5. В разделе «Цвета экрана» будет представлен график, на котором отображены все параметры цвета монитора. Если вы хотите отрегулировать частоту обновления монитора, воспользуйтесь вкладкой «Монитор». |
| 6. В этом разделе вы можете установить частоту обновления монитора, используя выпадающий список. Рекомендуется выбрать максимально возможное значение для лучшего качества изображения. |
| 7. Если вам необходимо изменить другие настройки монитора, вы можете воспользоваться разделом «Настройка монитора». Здесь вы можете создать калибровочный профиль, изменить яркость, контрастность, насыщенность и другие параметры. |
| 8. Обратите внимание на раздел «Режим дисплея». В данной вкладке вы можете выбрать режим отображения монитора (например, «Развернутый режим» или «Режим одного экрана»). |
| 9. Если возникнут проблемы с настройкой цветов монитора, вы можете воспользоваться функцией «Калибровка цвета» в разделе «Настройки цвета». Следуйте инструкциям в мастере калибровки для наилучшего качества изображения. |
| 10. После того как вы внесли все необходимые изменения, сохраните настройки и закройте окно «Настройка экрана». Вам может потребоваться перезагрузка компьютера для применения изменений. |
Следуя данным действиям, вы сможете успешно устранить любые неполадки при калибровке монитора и получить наилучшее качество изображения.
Руководство по настройке экрана в Windows 10
Настройка экрана в Windows 10 позволяет изменить параметры цветов и качество видео для лучшего восприятия изображений на вашем мониторе. Если у вас возникнут проблемы с цветами экрана или вы просто хотите настроить его по своему вкусу, следующее руководство поможет вам сделать это.
1. Откройте раздел настройки экрана
Для открытия раздела настройки экрана в Windows 10 нажмите правой кнопкой мыши на рабочем столе и выберите «Настройки дисплея» из выпадающего меню. В открывшемся окне выберите раздел «Экран».
2. Измените параметры калибровки
В разделе экран найдите раздел «Калибровка цвета». Если у вас есть видеокарта от NVIDIA или AMD, вы также можете изменить параметры калибровки с помощью программ видеокарт. Выберите способ настройки, который вам больше подходит.
3. Измените параметры калибровки с помощью Windows 10
Если вы выбрали способ настройки с помощью Windows 10, нажмите кнопку «Калибровка цвета» в разделе «Калибровка цвета». Вам будет предложено выполнить несколько действий для настройки экрана.
- Нажмите кнопку «Далее», чтобы перейти к следующему шагу.
- Следуйте инструкциям на экране для настройки параметров цвета, яркости и контрастности.
- Настройте параметры цветов путем выбора определенного цвета для каждого изменяемого параметра.
Внимательно следуйте инструкциям и обращайте внимание на изменение цветов и параметров экрана в процессе настройки. В конце вы сможете создать профиль цветов для вашего монитора.
4. Изменение параметров калибровки с помощью программ видеокарт
Если у вас есть видеокарта NVIDIA или AMD, вы можете изменять параметры калибровки с помощью программ, предоставляемых этими производителями. Откройте программу управления видеокартой и найдите раздел, в котором находятся параметры калибровки.
- Выберите нужный параметр, который вы хотите отрегулировать (например, яркость, контрастность, насыщенность цветов и т. д.).
- Измените значение параметра с помощью кнопок или ползунков.
- При необходимости примените изменения или сохраните профиль калибровки.
У каждой программы видеокарты могут быть различные функции и размещение параметров калибровки, поэтому обратитесь к руководству по использованию вашей программы или поиску онлайн-ресурсов для получения более подробной информации.
Независимо от выбранного способа настройки, управление параметрами экрана в Windows 10 позволяет владельцам мониторов создать более удобные условия для работы или развлечений. Не стесняйтесь экспериментировать с настройками, чтобы найти оптимальные параметры для вашего экрана и улучшить качество изображения.
Как настроить цвета с помощью инструмента калибровки цвета
В операционной системе Windows 10 существует инструмент калибровки цвета, который позволяет отрегулировать цветовую гамму вашего монитора. Для использования данного инструмента вам придется откройте панель действия, которую можно найти в правом верхнем углу экрана, нажав на значок окна или комбинацию клавиш Win + A. В выпадающем меню выберите «Параметры» и перейдите в раздел «Системные».
В области параметров, описанной выше, находится кнопка «Выбрать профиль дисплея». При нажатии на нее откроется контекстное меню, где вы можете выбрать калибровочный инструмент.
После открытия калибровочного инструмента появится окно с изображением. В нижней части окна находятся кнопки для настройки яркости, контрастности, цвета, гаммы и других параметров.
Учтите, что при настройке только монитора либо видеокарту может быть затронута функция управления цветом. Если у вас возникнут дополнительные вопросы или проблемы при настройке цветов, обратитесь к инструкции по эксплуатации монитора или видеокарты, либо обратитесь к владельцам сайта, на котором вы приобрели свою технику.
Также стоит упомянуть, что существует способ создать профили цвета для определенных задач или окружений. Для этого выберите функцию «Настройка профилей» в окне калибровочного инструмента.
По завершении настройки цветовых параметров нажмите кнопку «Готово», чтобы сохранить изменения и закрыть окно инструмента калибровки цвета.
Не забывайте обратить внимание на контекстные подсказки и инструкции, которые могут появиться по мере выполнения настроек. Использование инструмента калибровки цвета в Windows 10 позволит вам достичь более точного отображения цветов на вашем мониторе.
Видео:
Калибровка монитора. Как калибровать монитор
Калибровка монитора. Как калибровать монитор by Сергей Рожнов 218,415 views 6 years ago 9 minutes, 12 seconds