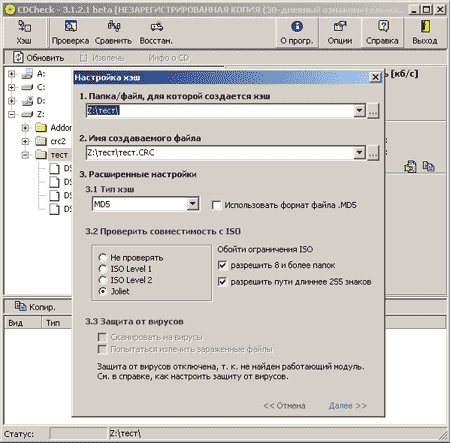- Весь необходимый список сведений о цифровых сертификатах для проектов VBA
- Цифровой сертификат для проектов VBA
- Зачем нужен цифровой сертификат
- Преимущества цифрового сертификата
- 1. Безопасность и подлинность
- 2. Защита данных
- Как получить цифровой сертификат
- Шаг 1: Зарегистрироваться на сайте сертификации
- Шаг 2: Создать собственный сертификат
- Шаг 3: Установить цифровой сертификат получателя
- Требования к проектам VBA
- 1. Получение цифрового сертификата
- 2. Создание и подписание проекта
- 3. Просмотреть цифровую подпись
- 4. Проверка подписи
- 5. Распространение проекта
- Возможности цифрового сертификата
- Защита цифровой подписи от подделки
- Как создать цифровую подпись в Microsoft Office:
- Как проверить цифровую подпись в Microsoft Office:
- Использование цифрового сертификата в различных проектах
- Популярные программы для создания цифровой подписи
- Как подписать проект с использованием цифрового сертификата
- Видео:
- Пишем игру "Жизнь" на VBA в Excel
Весь необходимый список сведений о цифровых сертификатах для проектов VBA
В мире информационных технологий безопасность является одним из важнейших аспектов. Именно поэтому все больше людей обращают внимание на цифровые сертификаты. Один из таких сертификатов – сертификат для проектов VBA. Если вы хотите узнать, как его получить и использовать, то этот материал для вас.
Основное назначение цифрового сертификата для проектов VBA – обеспечить безопасность кода макросов в программах Microsoft Office. При создании проекта VBA в Office 2013 и более новых версиях, среда разработки VBA предупреждает о возможности недоверенного доступа к коду. Для подписи проекта и обеспечения его целостности и конфиденциальности необходимо установить цифровой сертификат.
Сертификаты для проектов VBA подразделяются на два типа: собственные и известные. Собственные сертификаты позволяют создавать данные, которые используются для подписи проекта. Известные сертификаты, как следует из названия, были созданы другими пользователями и могут быть использованы для проверки подлинности отправителя.
Чтобы получить цифровой сертификат, необходимо установить программу CProgram/Office/Office15/microsoft server и секретный пароль. Затем необходимо зайти в окно Microsoft Office и щелкнуть на вкладку «Файл». В открывшемся меню выберите пункт «Параметры», а затем перейдите в раздел «Доверенные центры сертификатов». Далее щелкните на кнопку «Добавление», чтобы добавить сертификат.
Пошаговое руководство по установке сертификата VBA приведено ниже:
- Запустите программу CProgram/Office/Office15/microsoft server и введите секретный пароль.
- В окне Microsoft Office выберите вкладку «Файл», затем «Параметры» и перейдите в раздел «Доверенные центры сертификатов».
- Щелкните на кнопку «Добавление».
- Выберите цифровой сертификат из списка или добавьте новый, нажав на кнопку «Создать».
- Добавьте необходимые данные и подтвердите создание сертификата.
После завершения этих шагов вы успешно установите цифровой сертификат для проектов VBA. Теперь вы можете использовать его для подписи и проверки кода макросов, обеспечивая безопасность ваших проектов и защиту от недоверенного доступа.
Важно помнить, что цифровой сертификат для проектов VBA – это необходимый элемент безопасности в информационных технологиях. Установив его, вы сможете обезопасить свои проекты от незаконного доступа и сохранить их конфиденциальность. Будьте ответственными пользователями и создавайте цифровые сертификаты для своих проектов VBA прямо сейчас!
Цифровой сертификат для проектов VBA
Для получения цифрового сертификата вам потребуется зарегистрироваться в сервисе Microsoft Office, создать собственный сертификат и установить его в своем проекте VBA. В результате вы получите возможность создавать и подписывать цифровые сообщения, а также разделять их с другими пользователей.
Пошаговое руководство по получению цифрового сертификата:
- Откройте программу Microsoft Word или другой пакет Office, в котором вы будете использовать сертификат.
- На вкладке «Файл» найдите пункт «Параметры» или «Настройки» (название может меняться в зависимости от версии программы).
- В окне параметров или настроек найдите папку «Центр безопасности» или «Настройки безопасности».
- На вкладке «Центр безопасности» найдите список контактов или сертификатов.
- В списке контактов или сертификатов найдите добавление нового сертификата.
- На вкладке добавления нового сертификата выберите пункт «Цифровая подпись».
- В открывшемся окне введите описательное название для вашего цифрового сертификата.
- Выберите соответствующий дате и времени в списке.
- Установите флажок рядом с вашим цифровым сертификатом в списке контактов или сертификатов.
- Вернитесь в редактор кода VBA и найдите папку «Сообщения» или «Макросы» (название может меняться в зависимости от версии программы).
- В папке «Сообщения» или «Макросы» выберите нужный вам проект VBA и откройте его.
- На вкладке «Файл» или «Сервис» (в зависимости от версии программы) найдите пункт «Настройки» или «Параметры».
- В окне настроек или параметров найдите папку «Безопасность» или «Настройки безопасности».
- На вкладке «Безопасность» найдите пункт «Добавить цифровую подпись» или «Подписать проект VBA».
- В окне подписывания проекта VBA выберите свою цифровую подпись из списка контактов или сертификатов.
- Введите пароль для вашего цифрового сертификата.
После выполнения этих шагов ваш проект VBA будет цифровым подписан, и вы сможете быть уверены в его подлинности и безопасности.
Теперь, когда вы знаете, что такое цифровой сертификат для проектов VBA и как его использовать, вы можете поделиться своими знаниями с другими пользователями Microsoft Office.
Зачем нужен цифровой сертификат
Создание цифрового сертификата позволяет получателям удостовериться в том, что файл или сообщение действительно отправлено от их известного и надежного источника.
Цифровая подпись, полученная через использование цифрового сертификата, позволяет просмотреть и проверить информацию, полученную через Word, Excel и другие программы Microsoft. Подпись демонстрирует, что файл или сообщение не были изменены после того, как была добавлена подпись.
Для получения цифрового сертификата, требуется зарегистрироваться на одном из известных центров сертификации. После получения сертификата и его добавления в программу, вы можете подписать файл использованием собственной цифровой подписи.
Такое удостоверение безопасности позволяет поделиться проектами и кодом с другими пользователями, при этом обеспечивая конфиденциальность и подтверждение авторства. Цифровой сертификат также упрощает получение доступа к защищенным данным и соединению с сервером, на котором эти данные хранятся.
Важно отметить, что генерал-полковник безопасности Microsoft Yury YShindin подчеркивает, что использование цифрового сертификата повышает безопасность вашего проекта и защищает вас от возможных угроз.
Преимущества цифрового сертификата
1. Безопасность и подлинность
Цифровой сертификат обеспечивает безопасность и подлинность электронных сообщений, так как он содержит информацию о владельце сертификата и особых свойствах, позволяющих проверить, что сообщение действительно было отправлено данным отправителем и не было изменено.
2. Защита данных
Использование цифрового сертификата позволяет защитить данные от несанкционированного доступа и изменений. Цифровая подпись, которая формируется с помощью сертификата, обеспечивает целостность данных и подтверждает их авторство.
Для получения сертификата в Microsoft Office необходимо выполнить следующие действия:
- Зайдите в «Параметры» (в верхнем правом углу окна Office) и выберите «Параметры Office».
- В открывшемся окне выберите «Центр доверия», а затем перейдите в раздел «Настройка центра доверия».
- Добавьте полученные сертификаты в список доверенных сертификатов партнера, нажав кнопку «Добавить».
- Введите название сертификата и его описание, а также указывайте, какие действия можно выполнять с сертификатом.
После получения сертификата можно использовать его для подписи и шифрования электронных сообщений в рамках проектов VBA.
Как получить цифровой сертификат
Для получения цифрового сертификата вам потребуется выполнить следующие шаги:
Шаг 1: Зарегистрироваться на сайте сертификации
1. Откройте Microsoft Word и перейдите во вкладку «Файл».
2. Щелкните на кнопку «Параметры» в списке контактов.
3. В открывшемся окне выберите вкладку «Безопасность».
4. Найдите ищг поле «Цифровые сертификаты» и щелкните на кнопку «Установить».
Шаг 2: Создать собственный сертификат
1. В окне «Сертификаты» выберите вкладку «Личные» и нажмите кнопку «Добавить».
2. Введите ваше имя и выберите вид сертификата (например, «Самостоятельно созданный сертификат»).
3. Введите описание сертификата, чтобы легче было его идентифицировать.
4. Нажмите кнопку «OK», чтобы создать сертификат.
Шаг 3: Установить цифровой сертификат получателя
1. Откройте документ, который вы хотите подписать.
2. Перейдите во вкладку «Файл» и выберите «Опции».
3. В окне «Сертификаты» выберите вкладку «Подпись» и нажмите кнопку «Добавить» для добавления сертификата получателя.
4. Введите электронный адрес получателя, чтобы найти его цифровой сертификат в списке доступных сертификатов.
5. Выберите сертификат получателя и нажмите кнопку «OK».
Теперь вы знаете, как получить цифровой сертификат для проектов VBA в Microsoft Office. Используя цифровую подпись, вы можете обмениваться безопасными документами и сообщениями с другими пользователями.
Требования к проектам VBA
Для создания цифрового сертификата для проектов VBA в Word вам потребуется выполнить несколько шагов. В этом разделе вы узнаете, как получить и использовать цифровой сертификат для обеспечения безопасности вашего проекта.
1. Получение цифрового сертификата
Для получения цифрового сертификата необходимо обратиться в один из известных центров сертификации или использовать собственную службу сертификации. Вы можете создать собственный цифровый сертификат в Office, следуя определенным инструкциям.
2. Создание и подписание проекта
После получения цифрового сертификата вы можете создавать свои собственные проекты VBA в Word. Чтобы подписать проект цифровой подписью, откройте вкладку «Разработчик» и щелкните на кнопку «Цифровая подпись». В диалоговом окне выберите созданный цифровой сертификат и нажмите кнопку «Подписать».
3. Просмотреть цифровую подпись
Чтобы просмотреть цифровую подпись проекта, откройте проект и выберите вкладку «Разработчик». Затем щелкните на кнопку «Просмотреть подписи» в группе «Цифровая подпись». В открывшемся окне вы увидите информацию о подписи проекта, включая имя получателя и дату.
4. Проверка подписи
Для проверки подписи проекта вы можете открыть проект и выбрать вкладку «Разработчик». Затем щелкните на кнопку «Проверить подпись» в группе «Цифровая подпись». Word автоматически проверит подпись и сообщит вам о результате.
5. Распространение проекта
После создания и подписания проекта вы можете распространить его другим пользователям. Они смогут безопасно просмотреть и использовать ваш проект VBA, узнав, что он был подписан цифровым сертификатом.
Ознакомившись со всеми этими требованиями, вы будете готовы использовать цифровые сертификаты для обеспечения безопасности своих проектов VBA в Word.
Возможности цифрового сертификата
Цифровой сертификат предоставляет ряд возможностей, которые значительно повышают безопасность и удобство работы с проектами VBA:
- Создание цифровой подписи: с помощью цифрового сертификата можно создавать электронные подписи для документов и сообщений. Подпись гарантирует целостность и подлинность документа, а также возможность проверки подлинности отправителя.
- Подписка на получение цифровых сертификатов: пользователи могут подписаться на получение цифрового сертификата, чтобы использовать его для отправки зашифрованных сообщений или документов.
- Обмен цифровыми сертификатами: с помощью цифрового сертификата можно обмениваться его копиями с другими пользователями. Это позволяет создавать зашифрованные сообщения и документы и отправлять их только получателям, имеющим цифровой сертификат.
Для получения цифрового сертификата необходимо зарегистрироваться в сертификационном центре или обратиться в IT-сервис вашей компании. После получения сертификата он должен быть установлен в программное обеспечение, которым вы будете пользоваться для работы с цифровой подписью (например, Microsoft Office, Word, Outlook).
При создании цифровой подписи вам будет предложено указать информацию о себе, которая будет включена в сертификат: ваше имя, электронный адрес и т. д. Также вам может потребоваться сгенерировать и сохранить секретный ключ для использования цифровой подписи.
После установки цифрового сертификата вы сможете добавить подпись к документам или отправлять зашифрованные сообщения. В диалоговом окне отправки сообщения или при подписывании документа появится кнопка «Подпись». Когда получатель открыл сообщение или документ, он сможет просмотреть информацию о вашей подписи и проверить ее на подлинность.
Защита цифровой подписи от подделки
Для получения цифрового сертификата необходимо зарегистрироваться в одном из центров сертификации, таких как Microsoft, VeriSign или другие. После регистрации и проверки личности, вы получите свой собственный цифровой сертификат, который основывается на вашем собственном удостоверении личности.
Получение цифрового сертификата может быть процессом, не требующим большого количества времени и усилий. Однако, в зависимости от центра сертификации, может потребоваться заполнение определенных форм, ввод пароля или предоставление дополнительных документов.
После получения сертификата, вы можете создать цифровую подпись для своих электронных документов. Это можно сделать через диалоговое окно «Цифровая подпись» в Microsoft Office или с помощью программного обеспечения, поддерживающего цифровые подписи.
Как создать цифровую подпись в Microsoft Office:
- Откройте файл, который хотите подписать.
- Выберите вкладку «Файл» в верхнем левом углу окна.
- В открывшемся меню выберите «Информация».
- На стороне правой стороны окна выберите кнопку «Защита документа».
- В появившемся окне выберите «Добавить цифровую подпись».
- Если у вас уже есть цифровой сертификат, выберите «Просмотреть свои сертификаты».
- Если у вас еще нет цифрового сертификата, выберите «Получить сертификат».
- В диалоговом окне «Цифровая подпись» выберите свой сертификат и нажмите кнопку «ОК».
После выполнения этих шагов вы сможете видеть свою цифровую подпись в окне сообщения и убедиться, что она правильно создана и подписана вашим сертификатом.
Как проверить цифровую подпись в Microsoft Office:
- Откройте файл с цифровой подписью.
- Выберите вкладку «Файл» в верхнем левом углу окна.
- В открывшемся меню выберите «Информация».
- На стороне правой стороны окна выберите кнопку «Просмотреть подписи».
| Сертификат | Номер | Вид сертификат |
|---|---|---|
| Центр сертификации | 130728 | Собственный |
| Центр сертификации | 122244 | Собственный |
| Центр сертификации | 151836 | Собственный |
В открывшемся окне вы сможете просмотреть информацию о цифровой подписи, включая информацию о сертификате, который использовался для ее создания.
Обратите внимание, что для просмотра и проверки цифровых подписей требуется наличие установленного программного обеспечения, которое поддерживает такие функции. Кроме того, если вы хотите подписывать электронные документы, необходимо иметь свой собственный цифровой сертификат.
Такое программное обеспечение можно скачать из Интернета или приобрести у специализированных поставщиков.
Соблюдение правил и мер безопасности при использовании цифровой подписи очень важно, чтобы предотвратить подделку и несанкционированное использование вашего сертификата.
Использование цифрового сертификата в различных проектах
Когда вы работаете с различными проектами в среде Office, вы можете использовать цифровые сертификаты, чтобы обеспечить безопасность вашей коммуникации. Один из известных видов цифровых сертификатов — это сертификат цифровой подписи, который создается для пользователя и ассоциируется с его собственным именем.
Цифровые сертификаты создаются с помощью центров сертификации, которые выдают удостоверения подлинности. Каждый сертификат имеет уникальный идентификационный номер, название владельца и открытый ключ, который используется для проверки электронной подписи.
Когда вы получаете цифровой сертификат, он может быть добавлен в ваш компьютер и использован для безопасной отправки сообщений. Вы также можете собственной поделиться своим цифровым сертификатом с другими пользователями, чтобы установить безопасное соединение.
В проектах Office вы можете использовать цифровые сертификаты для получения возможности автоматически шифровать и подписывать сообщения. Чтобы создать цифровой сертификат в Office, вам требуется зарегистрироваться в Microsoft Office 365 и создать цифровое удостоверение.
Для получения цифрового сертификата вам нужно выполнить следующие шаги:
- Откройте любой проект в Microsoft Office, например, Word или Excel.
- Щелкните на вкладке «Файл» в верхнем меню и выберите «Опции».
- В списке слева выберите «Центры доверия» и кликните на «Настройка параметров центров доверия».
- В открывшемся окне выберите «Цифровые сертификаты».
- В списке сертификатов выберите «Цифровое удостоверение» и нажмите на кнопку «Просмотреть сертификат».
- В открывшемся окне вы узнаете все подробности о вашем цифровом сертификате, включая его владельца, дату истечения срока действия и другую информацию.
Теперь у вас есть цифровой сертификат, который может быть использован для безопасной отправки сообщений и защиты данных в различных проектах Office. Убедитесь, что вы храните свой сертификат в безопасном месте и не раскрываете свой секретный ключ никому.
Популярные программы для создания цифровой подписи
Для создания цифровой подписи вам понадобятся специализированные программы, с помощью которых вы сможете генерировать и управлять сертификатами. Ниже представлен список популярных программ для создания цифровой подписи:
| № | Название программы |
|---|---|
| 1 | Microsoft Office |
| 2 | Adobe Acrobat |
| 3 | OpenSSL |
| 4 | Java |
Одним из самых популярных инструментов для создания цифровой подписи является Microsoft Office. В программе Word вы можете создать цифровую подпись для своих документов. Чтобы сделать это, необходимо:
- Открыть документ, для которого требуется цифровая подпись.
- Вкладка «Файл» — «Информация».
- В разделе «Защита документа» выбрать «Добавить цифровую подпись».
- Выбрать собственный сертификат или создать новый.
- Нажать кнопку «Подписать».
Также вы можете использовать другие программы, такие как Adobe Acrobat, OpenSSL и Java. Важно помнить, что для получения цифровой подписи требуется срочно обратиться в один из центров сертификации в вашем регионе. Сертификация цифровых подписей обеспечивает безопасность ваших документов и защищает их от несанкционированных изменений.
Как подписать проект с использованием цифрового сертификата
Для подписи проекта в VBA с использованием цифрового сертификата, вам необходимо выполнить несколько простых шагов. В этом разделе мы рассмотрим, как правильно подписать ваш проект, чтобы поделиться им с другими пользователями.
1. Установите цифровой сертификат в Microsoft Office. Для этого перейдите во вкладку «Файл» в Word и выберите «Параметры». Затем выберите «Центр доверенности» и нажмите кнопку «Другие параметры». В открывшемся окне выберите вкладку «Цифровая подпись» и нажмите кнопку «Подписанные макросы» под «Создать цифровое предупреждение», чтобы установить свой собственный цифровой сертификат.
2. Создайте свой собственный цифровой сертификат, если у вас его еще нет. Для этого во вкладке «Цифровая подпись» выберите кнопку «Подпись» и затем «Сертификаты». В списке сертификатов выберите «Создать» и следуйте инструкциям, чтобы получить свой собственный цифровой сертификат.
3. Правильно установите сертификат в название. Откройте файл проекта в VBA, затем выберите во вкладке «Данные» и «Цифровая подпись». В открывшемся диалоговом окне выберите свой цифровой сертификат, чтобы добавить его к проекту.
4. Просмотрите и подтвердите цифровую подпись. Когда ваш проект будет подписан с использованием цифрового сертификата, вы сможете просмотреть и подтвердить подпись, выбрав во вкладке «Данные» и «Цифровая подпись». Вы увидите список сертификатов, связанных с вашим проектом, и сможете убедиться, что все сертификаты известных и надежных центров.
5. Отправьте ваш проект с цифровой подписью. Когда вы готовы поделиться подписанным проектом, сохраните его и отправьте получателям. При открытии проекта они увидят указание на цифровую подпись и могут быть уверены, что проект не был изменен после подписания.
Теперь вы знаете, как правильно подписать проект с использованием цифрового сертификата. Это удобный и надежный способ подтвердить подлинность вашего проекта и обеспечить его целостность для других пользователей.
Видео:
Пишем игру "Жизнь" на VBA в Excel
Пишем игру "Жизнь" на VBA в Excel автор: Nikolay Pavlov 75 999 переглядів 3 роки тому 21 хвилина