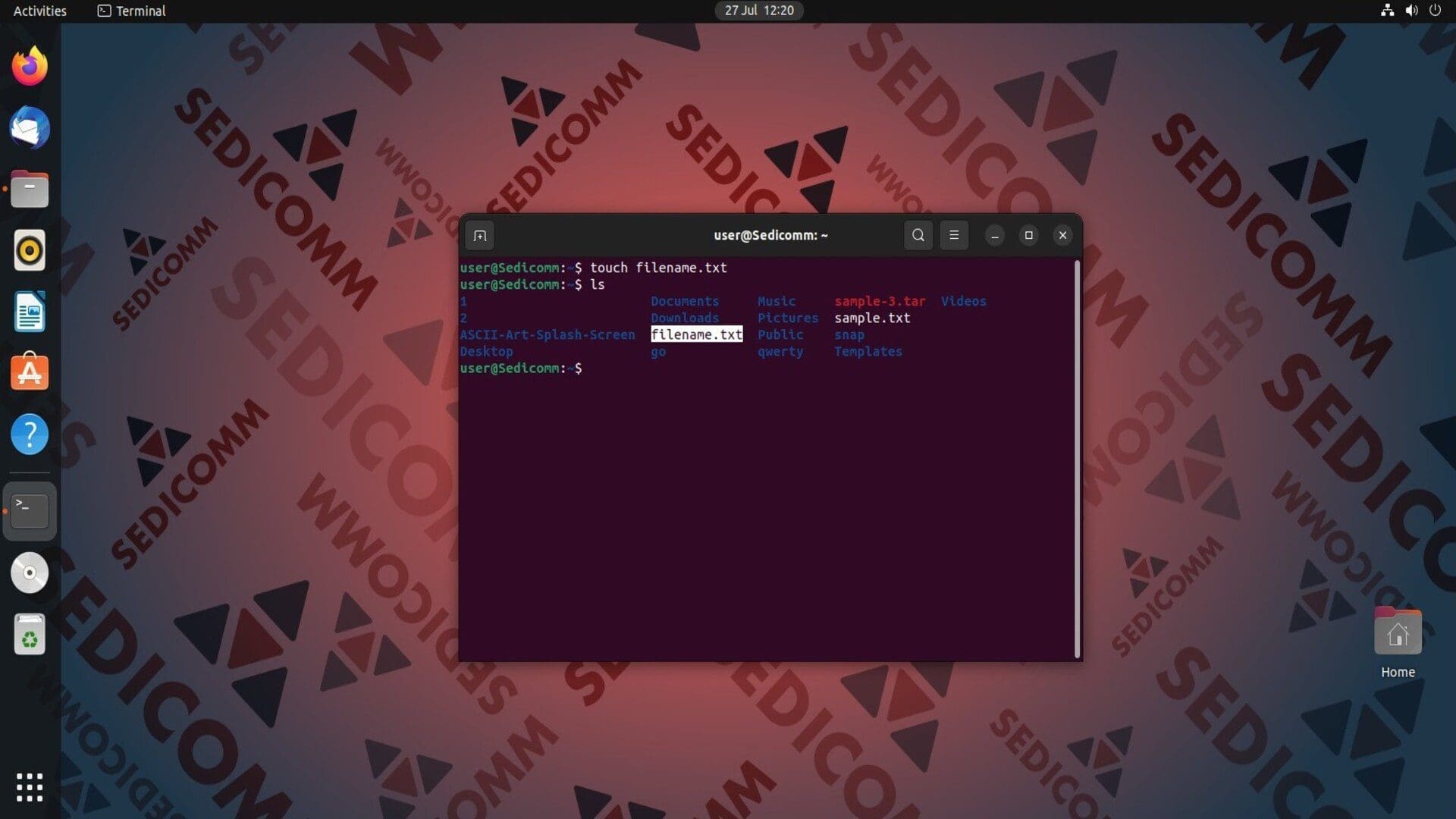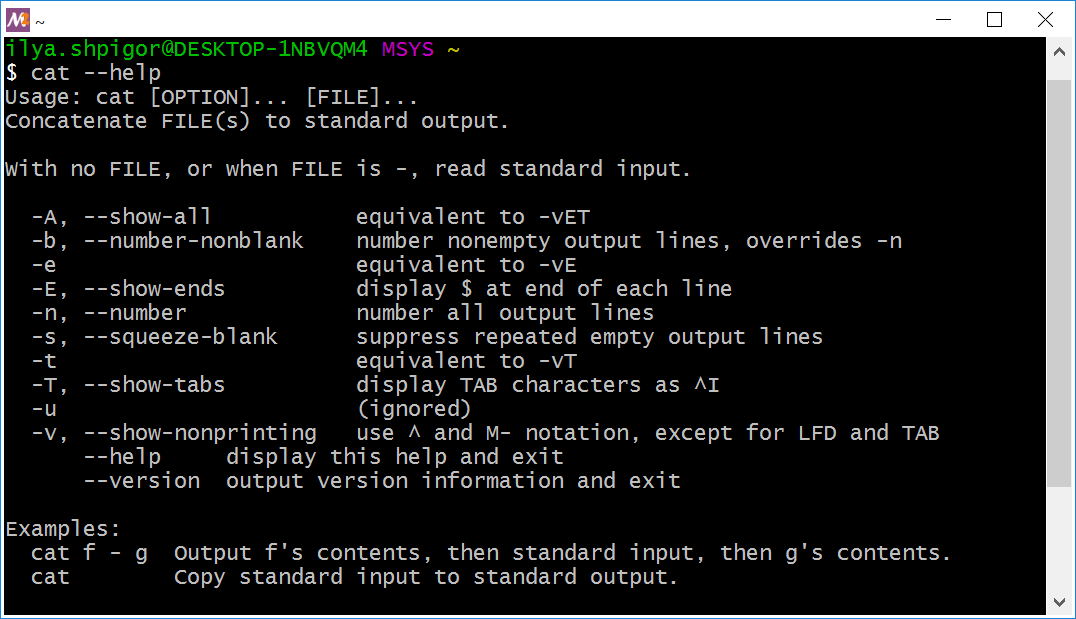- Как изменить буквы на цифры в Linux: полезные советы
- Назначение модификатора как второе значение клавиши
- Процесс настройки
- Последствия и предотвращение ошибок
- Настройка переключения раскладки
- Дальнейшие изменения
- Что такое Num Lock?
- Почему символы отличаются при нажатии клавиш на Num Lock?
- Как настроить Num Lock в операционной системе Linux?
- Чем отличается Num Lock на ноутбуке
- Изменение клавиш
- Предотвращение будущих несчастных случаев Num Lock
- Чего-то можно менять
- Изменить назначение клавиш
- Проверять настройки
- Настройка клавиатуры в Linux
- Что такое модификаторы?
- Как настроить русские буквы на английской клавиатуре?
- Как проверить работу клавиатуры?
- Как изменить раскладку клавиш в консоли?
- Как отключить преобразование букв в цифры?
- Напоследок
- Видео:
- Числа прописью в Excel быстро и без вспомогательных инструментов!
Как изменить буквы на цифры в Linux: полезные советы
Операционная система Linux предлагает множество интересных и полезных функций для пользователей всех уровней опыта. Одна из таких функций — преобразование букв в цифры. Возможно, вы об этом еще не слышали, но это действительно удобный и эффективный способ переключения между раскладками и слоями клавиатуры.
Когда я впервые захотел изменить раскладку клавиатуры на своем ноутбуке, я решил найти другой вариант, нежели использовать комбинации клавиш, чтобы переключаться между ними. И я нашел такое решение! Перейдя в консоль или открыв терминал в директории, я попробую ввести следующие команды.
Сделаем нашу клавиатуру более удобной и быстрой в использовании. Изменение клавиатурных настроек может быть сложным делом, но в Linux с помощью нескольких простых шагов вы легко справитесь с этой задачей. Начнем с того, чтобы узнать, какие раскладки клавиатуры у вас уже есть. Для этого открываем терминал и набираем команду:
localectl list-keymaps
Посмотрим, какая раскладка сейчас активна. Чтобы узнать это, выполните команду:
localectl status
Теперь, когда мы знаем, что делать, давайте перейдем к самому интересному — преобразованию букв в цифры! Для начала откроем файл /etc/sysconfig/keyboard, используя любой текстовый редактор:
nano /etc/sysconfig/keyboard
В этом файле найдите строку, содержащую переменную KEYBOARD. Измените ее значение на keymaps, чтобы указать системе, какой шрифт использовать. Выберите нужный вам шрифт из списка, который будет представлен. После изменения файла /etc/sysconfig/keyboard нам необходимо перезагрузить sysvinit, чтобы изменения вступили в силу. Для этого выполните команду:
sudo systemctl restart sysvinit
Теперь, когда вы возвращаетесь в свою систему, вы должны видеть, что шрифт клавиатуры будет отображаться красным цветом, чтобы указать, что изменение прошло успешно. Клавиши клавиатуры будут реагировать только на цифровые значения, а не на буквы. Чтобы вернуться к обычному режиму набора текста, просто перезагрузите вашу систему или выполните команду:
setxkbmap -layout
Таким образом, в операционной системе Linux можно легко и быстро преобразовывать буквы в цифры, чтобы совершать различные действия и избежать возможных ошибок при вводе текста. Это удобная функция, которая стоит изучить и использовать в будущих случаях.
Назначение модификатора как второе значение клавиши
Процесс настройки
Для изменения вторых значений клавиш нам нужно знать, какая клавиша отвечает за нужный нам символ или функцию. Например, если мы хотим назначить русские буквы на вторые значения клавиш, мы должны узнать соответствующий код символа на клавиатуре.
2. Перейдите в настройки клавиш клавиатуры. В GNOME это можно сделать, открывая «Настройки» -> «Аппаратное обеспечение» -> «Клавиатура».
3. В разделе «Раскладка клавиатуры» найдите кнопку «Добавить раскладку». Вам будет предложено выбрать язык раскладки. Выберите «Русский».
4. После выбора языка раскладки перейдите в «Параметры раскладки». Это может быть размещено на вкладке «Опции» или «Расширенные настройки». Вам нужно будет найти опцию «Назначение модификатора как второе значение клавиши».
5. Введите код клавиши, который вы узнали с помощью команды «xev». Например, код клавиши «NumLock» обычно равен 77.
6. Сохраните изменения и закройте настройки клавиатуры.
Последствия и предотвращение ошибок
Сразу после установки модификатора на второе значение клавиши модифицированный символ будет сразу отображаться в выбранной раскладке клавиатуры. Однако, есть несколько моментов, о которых важно знать:
- Этот процесс может отличаться в различных дистрибутивах Linux.
- Если вы используете ноутбук, клавиши может отличаться от обычной клавиатуры.
- Реагирование настройки может быть разным в различных окружениях рабочего стола и программах.
- При работе с терминалом или редактировании файлов может возникнуть проблема с отображением символов. В этом случае вы можете попробовать изменить кодировку файла, открыть его в другом текстовом редакторе или использовать команды «iconv» или «recode» для изменения кодировки.
Для предотвращения возможных ошибок и проблем, связанных с настройкой второго значения клавиши, рекомендуется ознакомиться с документацией вашего дистрибутива Linux или обратиться к онлайн-ресурсам, которые описывают процесс более подробно.
Настройка переключения раскладки
Для того чтобы настроить переключение раскладки клавиатуры в операционной системе Linux, нужно знать некоторые особенности и настройки. Этому вопросу стоит уделить особое внимание, чтобы достичь желаемого эффекта.
Названия клавиш на клавиатуре могут отличаться в зависимости от модели ноутбука или компьютера. Сначала стоит проверить, какие клавиши на вашей клавиатуре отвечают за переключение раскладки. На большинстве ноутбуке это сочетание клавиш Ctrl+Alt+T, но также может быть и другое сочетание.
Для начала нужно задать раскладку клавиатуры в настройках. В Linux это можно сделать, открыв терминал и введя следующую команду:
setxkbmap -layout us
В данном примере установлена американская раскладка, вы можете задать другой вариант в соответствии с вашими предпочтениями.
Однако, это решение может быть временным и не сохранится после перезагрузки системы. Чтобы настроить переключение раскладки на постоянной основе, следует отредактировать конфигурационный файл, который отвечает за клавиатурные настройки.
/usr/share/X11/xkb/symbols/ru
Открываем файл для редактирования в текстовом редакторе и ищем строку с описанием клавиатуры. Для русской раскладки обычно используется символ «ru».
В этой строке можно задать желаемую раскладку клавиатуры. Например, если вам нужна русская и английская раскладки, можно использовать следующий вариант:
key <AB10> { [ comma, emdash ] };
key <AD03> { [ c, C ] };
...
В данном примере мы задаем символы для клавиши «б», а также для клавиши «с». Вы можете настроить символы для своих клавиш в соответствии с вашими предпочтениями.
После редактирования файла, сохраните его и перезагрузите систему, чтобы изменения вступили в силу. Теперь вы сможете переключать раскладку клавиатуры с помощью заданного вами сочетания клавиш.
Если у вас возникнут проблемы с переключением раскладки клавиатуры или нужно что-то изменить, вы можете проверять свои настройки и перепроверять файл с символами клавиатуры. Среди доступных раскладок может быть английская, русская и другие варианты.
Также стоит учесть, что при переключении раскладки символы, которые вы набираете, могут меняться в зависимости от выбранной раскладки. Чтобы узнать значение какого-либо символа, можно использовать команду xev в терминале.
В результате этих операций вы сможете настроить переключение раскладки на Linux и писать на интересном вам языке без проблем. Важно отметить, что каждая раскладка может иметь свои особенности, поэтому в некоторых случаях возможно потребуется дополнительные настройки или изменения.
Дальнейшие изменения
Для тех, кто привык к sysv-стилю переключения раскладок клавиатуры, я должен сказать, что в блоге распространяется мнение, что этот способ писать даже удобнее, чем в большинстве ноутбуков, которые знаю сам. Через backspace можно снова попасть на предыдущую раскладку, а с помощью модификатора можно изменить свое значение раскладки. Но нет никакой гарантии, что ваша раскладка будет реагировать одинаково на клавишу с определенным длительным нажатием. Кстати говоря, через «backspace» можно ввести символ «квадратики», которые закрывают второй активный терминал. На будущих ноутбуках может возникнуть некоторая проблема с предотвращением переключения на активную раскладку, когда вы ничего не нажимаете, а на экране наблюдаете мигающий курсор. Во многих случаях у вас одни и те же буквы будут отображаться вместо того, чтобы были написаны так, как вы активировали их на клавиатуре. Часто такой разделение клавиш на буквы и номера букв возникает из-за того, что вариантов раскладок на клавиатуре оказывается слишком мало и неудобно переключаться, когда нужно написать что-то необычное.
Тем не менее, я протестировал изменение значения из файла конфигурации, чтобы отключить это на ноутбуке. Стандартно он стоят в директории /etc/X11/xorg.conf.d/. Чтобы посмотреть, какие раскладки стоят, можно посмотреть на несчастных русских шрифтах в директории /etc/fonts/conf.d/, и попробую найти интересного третьего. Найдя файл, которые вам интересует, надо изменить значение “XKBLayout=” на что-нибудь другое. Чтобы узнать, что это за значение, написал команду “setxkbmap -query”. Я нашел подходящие варианты, я поменял значение в файле конфигурации на то, которое мне нравится, и перезагрузил ноутбук. Если бы вы хотели поменять раскладку на другой язык, то можно сделать это через команду, такую как “setxkbmap us”.
Что такое Num Lock?
Num Lock имеет туда свое назначение, чтобы было удобно печатать цифры на некоторых различных клавиш вместо того, чтобы каждый раз переключаться на отдельный набор клавиш. Это особенно полезно в случае, если вы работаете с большим количеством цифр или выполняете операции, которые требуют ввода чисел, например, использование калькулятора в программе или ввод координат.
Num Lock можно включить и выключить на клавиатуре компьютера или ноутбука. Когда Num Lock включен, клавиши на ациклическое цифры, а не на символы. Например, клавиши j, k, и l будут соответствовать цифрам 1, 2 и 3.
Это изменение уровня символов может быть полезным, но иногда оно может вызывать путаницу. Поэтому необходимо четко понимать, когда и как Num Lock включается и выключается.
Почему символы отличаются при нажатии клавиш на Num Lock?
Настройка символов, набираемых при нажатии клавиш, зависит от настройки компьютерной системы. В операционной системе Linux вы можете выбрать, какие символы будут набираться при нажатии клавиш на Num Lock. Настроить это можно через настройки терминала или другого программного обеспечения, которым вы пользуетесь для работы.
Некоторые системы стандартно устанавливают символы различных клавиш на основе русской или английской кодировки. Вероятно, вы заметили, что при нажатии на некоторые клавиши на Num Lock на экране появляются квадратики вместо букв. Это происходит потому, что выбранный шрифт не содержит символов, соответствующих кодам, набранным при помощи клавиш Num Lock. В большинстве случаев необходимо настроить дальнейшие изменения шрифта или выбрать другой шрифт.
Как настроить Num Lock в операционной системе Linux?
Настройка Num Lock может отличаться в различных версиях операционной системы Linux и зависит от программного обеспечения, которое вы используете для работы. Вот несколько шагов, которые могут помочь вам настроить Num Lock:
- Сначала проверьте, включен ли Num Lock на вашей клавиатуре. На большинстве клавиатур есть индикатор, указывающий статус Num Lock.
- Перейдите в настройки вашего программного обеспечения, такого как терминал или текстовый редактор.
- Найдите раздел, отвечающий за настройку клавиатуры или ввода данных.
- В разделе настройки найдите опцию, связанную с Num Lock.
- Включите или выключите опцию Num Lock, чтобы настроить его в соответствии с вашими предпочтениями.
После настройки Num Lock символы, набираемые при нажатии соответствующих клавиш, будут отображаться в соответствии с выбранными настройками и уровнем символов.
Не забывайте, что Num Lock может использоваться не только для набора цифр, но и в качестве модификатора. Например, вы можете использовать клавиши Num Lock вместе с клавишами стрелок или клавишей backspace, чтобы выполнить дополнительные команды.
Что бы вы ни делали со своим компьютером, помните, что Num Lock — это всего лишь клавиша на клавиатуре, которая может быть настроена по вашему усмотрению. Используйте ее уровень символов так, как это удобно для вас!
Чем отличается Num Lock на ноутбуке
Чтобы избежать таких проблем, можно сделать одно из следующих:
- Изменить местоположение клавиши Num Lock в системе. Для этого открываем файл «/usr/share/X11/xkb/symbols/org.gnome.gedit.preferences.encodings» и находим в нем строку «key
{ [ Num_Lock ] };». Можем изменить сочетание клавиш, например, на «key { [ Shift_Num_Lock ] };». Тем самым мы предотвращаем активацию клавиатурных команд при нажатии на эту клавишу. - Выбрать акциклическое изменение режима Num Lock. Попробуем открыть файл в разных директориях и настроить клавишу Num Lock так, чтобы она переключалась без активации дополнительных функций. Например, используйте команду «Num Lock + стрелки» для изменения режима.
Также мы можем установить модификатор клавиш для изменения режима Num Lock. Чтобы сделать это, находим файл «org.gnome.gedit.preferences.encodings» и добавляем новый модификатор, например, «key
Введение команды Num Lock на ноутбуке не отличается от ввода этой команды на обычной клавиатуре. Набираете команду «numlock», после которой указываете нужный режим – «on» или «off» – и нажимаете Enter.
Всего в этой теме есть несколько вариантов изменить настройки Num Lock на ноутбуке, чтобы сделать его более удобным для вас. Попробуйте различные варианты и выберите тот, который наиболее удобен и подходит для вашей системы.
Изменение клавиш
Как изменить клавиши? Здесь есть несколько вариантов. Если вы хотите изменить расположение клавиш, то можете установить другую раскладку клавиатуры. В Linux есть возможность выбрать из множества раскладок, и устанавливается то, какую раскладку вы выбрали в настройках системы или при входе в систему.
Если вы хотите изменить функциональность клавиш, то можно назначить им другое действие. Например, можно назначить клавише «Ввод» функцию «Пробел», или наоборот. Также можно менять местами клавиши или создавать комбинации клавиш для выполнения определенных действий.
Но что, если вы хотите изменить клавишу не на все время, а только в определенный момент? В Linux есть возможность временно изменить клавишу, пользуясь командой setxkbmap. Например, если вы хотите набрать цифры с помощью второго слоя клавиатуры, то можно установить соответствующую раскладку перед вводом и вернуться к обычной раскладке после этого.
Изменение клавиш может быть полезно в разных случаях. Например, если ваша клавиатура имеет поврежденные клавиши, то вы можете переназначить их на другие рабочие клавиши. Также, если вы работаете с разными раскладками клавиатуры, то можно использовать комбинации клавиш для переключения между ними.
Обратите внимание, что изменение клавиш может повлиять на вводимый текст. Например, если вы назначили клавише «А» значение «Б», то при вводе этих клавиш будет набираться не «АБ», а «ББ». Поэтому, перед изменением клавиш, стоит проверять, что вы делаете, чтобы избежать непредвиденных последствий.
Это лишь небольшая часть возможностей по изменению клавиш в Linux. В будущих статьях мы рассмотрим более подробно, какие еще решения есть в этой области и как проверять и исправлять проблемы с клавишами. Узнать больше интересного о настройках клавиатуры и клавиатурных командах можно будет в последующих статьях.
Предотвращение будущих несчастных случаев Num Lock
При работе со многими Linux-дистрибутивами вы, возможно, заметили, что в нескольких назначениях клавиатурных клавиш используются символы вместо цифр. Например, при открытии настроек шрифта в редакторе gedit, вы можете назвать местоположение файла с символами вместо цифр.
Такое назначение клавиш может быть интересным для каких-то пользователей, но для большинства это может стать источником некоторых ошибок. К счастью, в Linux есть способ изменить это и предотвратить случайное нажатие клавиш с символами.
Чего-то можно менять
Второе решение для предотвращения будущих несчастных случаев заключается в изменении раскладки клавиатуры. Для этого открываем файл /usr/share/X11/xkb/symbols/ru в редакторе gedit и находим блок » xkb_symbols «.
Изменить назначение клавиш
В этом блоке мы можем изменить назначение клавиш. Например, мы можем назначить клавиши с символами вместо цифр, что позволит нам избежать случайного нажатия на них. Для этого просто заменяем символы вместо цифр.
Другой вариант — изменить назначение клавиш на комбинации, которые меньше всего используются. Например, можно изменить назначение клавиш на комбинации клавиш Shift+Backspace.
Проверять настройки
После всех изменений проверьте свои настройки. Откройте редактор gedit и попробуйте ввести числа. Если все работает, значит вы успешно изменили назначение клавиш и предотвратили случайное нажатие.
Теперь у вас есть возможность при необходимости назначить клавиши любым символом или комбинацией символов, которая удобна именно вам.
- Предотвращение случайного нажатия клавиш может быть важным фактором для тех, кто давно работает с Linux.
- Вы можете изменить назначение клавиш на что-то, что может быть удобнее или легче для восприятия.
- Изменение настроек клавиш в Linux может помочь предотвратить ошибки и несчастные случаи, связанные с неправильными символами.
Настройка клавиатуры в Linux
Что такое модификаторы?
Модификаторы — это клавиши на клавиатуре, которые при зажатии в сочетании с другими клавишами позволяют делать дополнительные операции. В Linux наиболее распространены модификаторы «Ctrl», «Alt» и «Shift».
Как настроить русские буквы на английской клавиатуре?
Чтобы установить русскую раскладку на английской клавиатуре, нужно изменить файл конфигурации клавиатуры, который находится в директории /usr/share/X11/xkb/symbols/. Для этого можно использовать любой текстовый редактор.
Пример команды для открытия файла конфигурации в редакторе «vim»:
sudo vim /usr/share/X11/xkb/symbols/ruКогда файл открыт, найти строку, которая начинается с key и имеет максимальное количество модификаторов. Для русских букв это обычно строка:
key <AE01> {> [ 1, exclam, Exclam, exclamdown ] >};После этого найдите строку, которая начинается с include "ter(basic)» и добавьте на новой строке следующий код:
key <AD01> { [ Cyrillic_a, Cyrillic_A ] };Для остальных русских букв выполните аналогичные действия, добавляя соответствующие строки ниже.
Как проверить работу клавиатуры?
После внесения всех изменений в файл конфигурации клавиатуры, нужно перезагрузить систему или выполнить команду setxkbmap -layout ru, чтобы изменения вступили в силу. Теперь можно проверить работу клавиатуры.
Как изменить раскладку клавиш в консоли?
Если вам нужно изменить раскладку клавиш в консоли, то нужно отредактировать файл /etc/default/keyboard. Для этого выполните команду:
sudo vim /etc/default/keyboardНайдите строку XKBLAYOUT="us" и измените значение на XKBLAYOUT="ru" (где «ru» — это код раскладки клавиатуры для русского языка).
После изменения файла можно перезагрузить систему или выполнить команду sudo dpkg-reconfigure keyboard-configuration и перезагрузить консоль (Ctrl+Alt+Backspace).
Как отключить преобразование букв в цифры?
Если вы хотите отключить преобразование букв в цифры, то есть возможность использовать кодировку «capslock». Для этого нужно изменить файл конфигурации символов клавиатуры:
sudo vim /usr/share/X11/xkb/symbols/ruНайдите строки, которые начинаются с key <CAPS> и измените их, чтобы они выглядели так:
key <CAPS> { [ Cyrillic_zhe, Cyrillic_ZHE, Cyrillic_zhe, twosuperior ] };После внесения изменений выполните команду setxkbmap -layout ru, чтобы изменения вступили в силу.
Напоследок
Настройка клавиатуры в Linux может быть интересным и полезным опытом. Изменение раскладки и модификаторов клавиш позволяет настроить клавиатуру под свои нужды. Важно помнить, что при внесении изменений в файлы конфигурации клавиатуры всегда стоит сохранять оригинальные файлы и резервировать систему, чтобы в случае проблемы можно было вернуться к предыдущей настройке.
Видео:
Числа прописью в Excel быстро и без вспомогательных инструментов!
Числа прописью в Excel быстро и без вспомогательных инструментов! by Билял Хасенов – Excel, VBA & More 52,638 views 4 years ago 11 minutes, 40 seconds