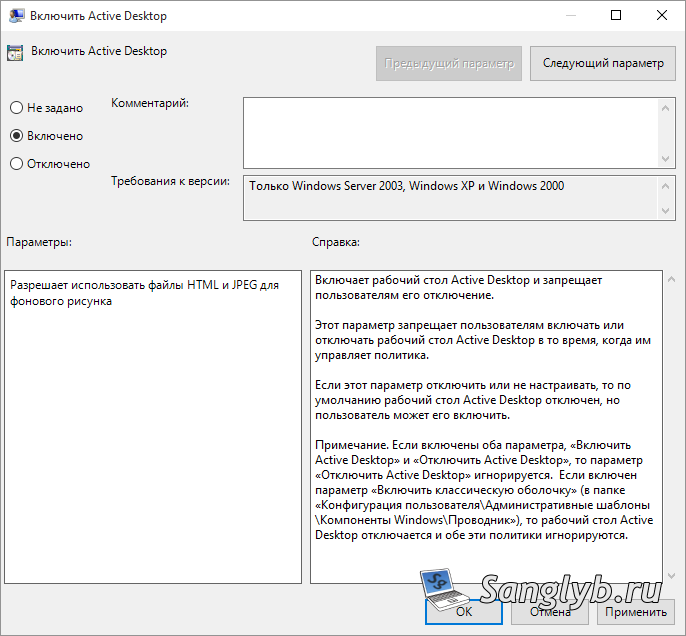- Подробная инструкция по установке фонового изображения на рабочий стол при помощи групповых политик
- Установка фона обоев рабочего стола через групповые политики
- Шаг 1: Создание и настройка групповой политики
- Шаг 2: Настройка параметров политики
- Шаг 3: Применение политики к компьютерам и пользователям
- Подробный гайд для настройки
- Шаг 1: Создание групповой политики
- Шаг 2: Изменение параметров фона рабочего стола
- Шаг 3: Применение групповой политики
- Настройка фона рабочего стола через реестр и GPO
- Настройка фона рабочего стола через групповые политики
- Настройка фона рабочего стола через реестр
- Подробные инструкции по применению настройки
- На Windows 10 не применяются обои рабочего стола через GPO
- Возможные причины и решения данной проблемы
- 1. Значение параметра WallpaperStyle
- 2. Неправильное хранение файла с фоном
- 3. Неправильное значение параметра Wallpaper
- Настройка групповых политик управления фоном рабочего стола
- Видео:
- Делаем ПРОСТОЙ и КРАСИВЫЙ Windows | LOFI Minimalism
Подробная инструкция по установке фонового изображения на рабочий стол при помощи групповых политик
Если вы администратор системы Windows и хотите установить одинаковый фон рабочего стола для всех пользователей, включая клиентов domain, то политика групповых политик (GPO) может быть полезным инструментом для этой задачи. GPO позволяет управлять параметрами и предпочтениями пользователей и компьютеров, и изменять различные параметры системы, включая фон рабочего стола.
Для начала проверьте, доступна ли групповая политика изменения фонового рисунка на рабочем столе. В операционной системе Windows 10 эту настройку можно найти в Редакторе групповых политик (Group Policy Editor) — нажмите кнопку «Пуск», введите «gpedit.msc» в строковом поле поиска, и нажмите клавишу «Enter».
Если вы используете другую версию Windows, например, Windows 7 или Windows Server, то для доступа к групповым политикам используйте следующую ссылку для получения более подробной информации: ссылка на руководство по настройке центрального хранилища групповых политик (Central Store).
После открытия Редактора групповых политик найдите «Компьютерная конфигурация» -> «Настройки Windows» -> «Настройки установки», щелкните на папке «Настройки установки» правой кнопкой мыши и выберите «Editor» (Редактор) -> «Preferences» (Параметры) -> «Windows Settings» (Настройки Windows) -> «Стол» -> «Фон рабочего стола».
Теперь вы можете изменить фоновое изображение или цвета рабочего стола с помощью GPO. Если вы хотите использовать рисунок в формате BMP или JPEG, убедитесь, что рисунок установлен в виде файла .bmp или .jpeg на компьютерах пользователей. Вам также потребуется иметь доступ к картинке фона рабочего стола по сети, чтобы указать полный путь к изображению в GPO.
Установка фона обоев рабочего стола через групповые политики
Шаг 1: Создание и настройка групповой политики
- Откройте «Group Policy Management» и выберите группу, в которой вы хотите создать новую политику.
- Щелкните правой кнопкой мыши на группе и выберите пункт «Create GPO in this domain, and link it here…»
- Введите имя политики и нажмите «OK».
- Щелкните правой кнопкой мыши на созданной политике и выберите пункт «Edit…».
Шаг 2: Настройка параметров политики
- В редакторе групповой политики перейдите к следующему пути: User Configuration -> Administrative Templates -> Control Panel -> Personalization.
- Найдите параметр «Force a specific default lock screen and logon image» и дважды щелкните на нем.
- В окне настройки параметра выберите опцию «Enabled» и введите путь к изображению, которое вы хотите использовать в качестве фона обоев. Убедитесь, что это изображение находится в общем доступе и разрешено для использования пользователем.
- Нажмите «Apply» и «OK», чтобы сохранить настройки параметра.
Шаг 3: Применение политики к компьютерам и пользователям
- В групповом редакторе правых политик, находясь в окне редактора групповой политики, выберите пункт меню «Actions» и перейдите в категорию «Add/Remove Templates…».
- Нажмите на кнопку «Add…» и выберите файл с параметрами политики (обычно это файл с расширением «.adm» или «.admx»), который имеется у вас в наличии.
- После добавления шаблона настройки, выберите его и нажмите «Close».
- Нажмите «Apply» и «OK», чтобы сохранить настройки политики и закрыть редактор групповой политики.
После применения этой групповой политики, фоновый рисунок обоев будет автоматически применяться к рабочему столу компьютеров пользователей. Если вы хотите запретить пользователям изменение фона обоев, проверьте значение параметра «Prevent changing desktop background».
Используйте этот подробный гайд, чтобы сделать фоновый рисунок обоев одинаковым для разных пользователей через групповые политики в Windows 10. Если у вас есть какие-либо вопросы или проблемы, вы можете обратиться к специалистам поддержки или посетить форумы сообщества Microsoft для более подробной информации.
Подробный гайд для настройки
Настройка фона обоев рабочего стола через групповые политики в Windows 10 может быть достаточно простым процессом, если правильно следовать определенной схеме действий. В данной статье мы рассмотрим подробные шаги, которые позволят вам установить фоновый рисунок или заставку на рабочий стол пользователей посредством GPO.
Шаг 1: Создание групповой политики
В первую очередь необходимо создать групповую политику для изменения фона рабочего стола. Для этого воспользуйтесь следующими шагами:
- Откройте окно Group Policy Management или локальный групповой политический редактор (gpedit.msc).
- Перейдите в папку, где хранятся групповые политики пользователей или компьютера.
- Выберите правую кнопку мыши на папке и выберите «Создать GPO в этой области и связать его здесь».
- Укажите имя политики и нажмите «OK».
- Выберите созданную политику и нажмите правую кнопку мыши, затем выберите «Изменить».
Шаг 2: Изменение параметров фона рабочего стола
Параметры фона рабочего стола могут быть настроены с помощью реестра или предпочтений групповой политики (GPO). В данном случае мы будем использовать реестрные настройки.
- Перейдите в раздел «Конфигурация пользователя» > «Настройки Windows» > «Реестр».
- Выберите правую кнопку мыши на «Реестр» и выберите «Добавить ключ реестра».
- Укажите значение ключа реестра:
HKEY_LOCAL_MACHINE\SOFTWARE\Policies\Microsoft\Windows\Personalization. - Выберите правую кнопку мыши на созданный ключ и выберите «Добавить значение реестра».
- Укажите следующие параметры:
- Имя: Wallpaper
- Тип: REG_SZ (строковое значение)
- Значение: путь к файлу изображения обоев, например,
C:\Path\to\wallpaper.jpg
Шаг 3: Применение групповой политики
После внесения изменений в настройку фона рабочего стола через групповую политику, осталось только применить ее к пользователям или компьютерам. Для этого выполните следующие действия:
- В групповой политике выберите раздел «Пользователи» или «Компьютеры», к которым должны быть применены изменения фона рабочего стола.
- Нажмите правую кнопку мыши в нужном разделе и выберите «Проверка связи», чтобы убедиться, что групповая политика применяется корректно.
- Вернитесь в окно групповой политики и нажмите правую кнопку мыши на созданной политике.
- Выберите «Обновить» или «Форсированное обновление политик пользователей» (в зависимости от нужных изменений).
Теперь групповая политика для изменения фона обоев рабочего стола будет применяться к выбранным пользователям или компьютерам. При следующем входе в систему пользователю будет отображаться указанный фоновый рисунок или заставка.
Настройка фона рабочего стола через реестр и GPO
Настройка фона рабочего стола через групповые политики
Для изменения фона рабочего стола через групповые политики, необходимо выполнить следующие шаги:
- Перейдите в меню «Пуск», затем выберите «Настройка» и «Панель управления».
- Откройте окно «Group Policy Management» (Управление групповыми политиками).
- Выберите домен, в котором необходимо изменить фон рабочего стола.
- Щелкните правой кнопкой мыши на домене и выберите «Create a GPO in this domain, and Link it here» (Создать GPO в этом домене и ссылку здесь).
- Введите имя политики (например, «Изменение фона рабочего стола») и нажмите «OK».
- Щелкните правой кнопкой мыши на только что созданной политике и выберите «Edit» (Изменить).
- В открывшемся окне «Group Policy Management Editor» (Редактор групповых политик) перейдите к параметру «User Configuration» (Конфигурация пользователя) -> «Preferences» (Параметры) -> «Windows Settings» (Параметры Windows) -> «Registry» (Реестр).
- Щелкните правой кнопкой мыши на разделе «Registry» и выберите «New» (Создать) -> «Registry Item» (Запись в реестр).
- В поле «Action» (Действие) выберите «Create» (Создать) и заполните параметры:
- В разделе «Hive» (Строгость) выберите «HKEY_LOCAL_MACHINE» (Локальная машина).
- В поле «Key Path» (Путь к ключу) введите «Software\Policies\Microsoft\Windows\Personalization» (HKEY_LOCAL_MACHINE\Software\Policies\Microsoft\Windows\Personalization).
- В поле «Value Name» (Имя значения) введите «Wallpaper» (Фоновый рисунок).
- В поле «Value Type» (Тип значения) выберите «String» (Строка).
- В поле «Value Data» (Данные значения) укажите путь к файлу с изображением фона рабочего стола, например, «C:\Windows\Web\Wallpaper\image.jpg».
- Нажмите «OK», чтобы сохранить настройки.
- Обновите групповую политику на клиентских компьютерах (можно выполнить команду «gpupdate /force» в командной строке).
- Проверьте, что фоновое изображение на рабочих столах пользователей изменилось.
Таким образом, с помощью групповых политик (GPO) Windows вы можете настроить фон рабочего стола для всех пользователей в домене.
Настройка фона рабочего стола через реестр
Если вы хотите изменить фон рабочего стола через реестр, то следуйте инструкциям:
- Откройте редактор реестра, нажав сочетание клавиш «Win + R», введите команду «regedit» и нажмите «OK».
- Перейдите к следующему пути в реестре: «HKEY_CURRENT_USER\Control Panel\Desktop».
- Найдите параметр «Wallpaper» (Фоновый рисунок) и дважды щелкните по нему.
- В открывшемся окне введите путь к файлу с изображением фона рабочего стола, например, «C:\Windows\Web\Wallpaper\image.jpg».
- Нажмите «OK», чтобы сохранить изменения.
- Закройте редактор реестра.
После выполнения вышеуказанных шагов фон рабочего стола должен измениться на указанное изображение.
Обратите внимание, что для Windows 10 имеется запрет на изменение фонового рисунка по умолчанию. Если вы хотите изменить фон рабочего стола для пользователей Windows 10, используйте GPO или обратитесь к стороннему программному обеспечению.
Имеется также интернет-магазин с разных рисунков, которые можно использовать в качестве фона рабочего стола. Проверьте его по ссылке https://www.example.com.
Звуковые события и заставка на экране также хранятся в системных параметрах. Если вы хотите изменить эти настройки, можно использовать аналогичные методы через редактор реестра или групповые политики (GPO).
Подробные инструкции по применению настройки
Для установки фона обоев на рабочем столе через групповые политики необходимо выполнить несколько шагов. Итак, у вас уже есть GPO (Group Policy Object), в котором имеется настройка для изменения фона рабочего стола.
1. Войдите в разделе управления групповыми политиками. Это можно сделать двумя способами:
- Нажмите правой кнопкой мыши на контейнере объекта, в котором хотите применить настройку, выберите «Создать GPO в этом домене и привязать его здесь», затем определите имя GPO и нажмите ОК.
- Создайте GPO с помощью помощью GPMC (Group Policy Management Console). Для этого откройте GPMC, перейдите к контейнеру объекта (например, группе пользователей) и щелкните правой кнопкой мыши.
2. Откройте Дерево навигации GPO, найдите параметров конфигурации пользователя, выберите Рабочий стол.
3. Как теме, в этом разделе может быть несколько настроек для изменения фона рабочего стола, в зависимости от типа системы, которой вы пользуетесь. Например, если вы используете Windows 10, найдите настройку «Фоновый рисунок» и дважды щелкните на нее.
4. Если данная настройка недоступна в разделе, необходимо сначала добавить ADMX-шаблоны в GPO. Вы можете найти ADMX-файлы на официальном сайте Microsoft по следующей ссылке: https://www.microsoft.com/ru-ru/download/details.aspx?id=35554.
5. После добавления ADMX-шаблонов, перейдите к разделу Preferences, в нем выберите Windows Settings и Registry.
6. Создайте новый параметр реестра с помощью картинки (например, загрузите картинку с изображением нужного фона рабочего стола).
7. Введите путь к картинке в поле Значение параметра реестра. Например, C:\Фон\фоновый_рисунок.jpg.
8. Добавьте новую запись в реестр в разделе HKEY_LOCAL_MACHINE\Software\Policies\Microsoft\Windows\Personalization.
9. Разверните запись Personalization, выберите Parameters и настройте параметры фона обоев. Например, можно указать значение WallpaperStyle, чтобы изменить фон на «Заставки».
10. Сохраните GPO и примените его к пользователю или группе пользователей. Для этого можно выбрать контейнер (например, группу пользователей) и нажать кнопку «Запретить применение GPO», чтобы запретить пользователям изменять фон рабочего стола.
11. Перейти к рабочему столу пользователя. Откройте окно настроек рабочего стола, например, щелкнув правой кнопкой мыши на рабочем столе и выбрав «Персонализация».
12. Во вкладке Фон выберите иконку, позволяющую установить фон обоев по изображением, показанном в поле «Выберите свой файл» (например, можно выбрать уже загруженный файл с изображением фона рабочего стола).
13. Нажмите кнопку «Сохранить» или «Применить», чтобы сохранить и применить новый фон обоев.
14. Фон обоев на рабочем столе должен автоматически меняться на установленный в GPO фон. Если изменения не произошли сразу, попробуйте выйти из системы и снова войти, чтобы применить новые настройки.
Теперь вы знаете, как сделать настройку фона обоев на рабочем столе с помощью групповых политик GPO.
На Windows 10 не применяются обои рабочего стола через GPO
Если на Windows 10 не применяются обои рабочего стола через GPO, то проблема может быть связана с настройками реестра.
Для изменения фонового изображения на всех компьютерах и пользователях через групповую политику, вам необходимо перейти в «Настройка компьютера» -> «Шаблоны административных» -> «Параметры» -> «Рабочий стол» -> «Звуковые события и темы».
В этой политике вы найдете параметры, которые позволяют изменить фоновое изображение на рабочем столе. Например, вы можете менять фоном ссылку на файл с изображением через параметр «Заставка» или изменять фоновую картинку пользователю с помощью параметра «Рисунок».
Прежде всего, проверьте, где хранятся настройки фона рабочего стола. Для этого перейдите в реестр по следующему адресу: HKEY_CURRENT_USER\SOFTWARE\Microsoft\Windows\CurrentVersion\Policies.
В этой ветке должны быть зарегистрированы параметры NoChangingWallpaper и NoVisualStyleChoice. Если эти параметры есть, то они блокируют изменение обоев рабочего стола через групповые политики.
Если же эти параметры отсутствуют и проблема все равно остается, то воспользуйтесь следующим путем:
HKEY_LOCAL_MACHINE\SOFTWARE\Policies\Microsoft\Windows\Personalization.
В этой ветке должен храниться параметр WallpaperStyle со значением reg_sz или reg_sz:1. Если параметр отсутствует или имеет другое значение, то это может быть причиной неприменения обоев рабочего стола.
Вы также можете перейти в «Параметры персонализации» через окно «Настройка компьютера», чтобы изменить фон рабочего стола. Для этого перейдите в «Настройка компьютера» -> «Параметры» -> «Персонализация».
Если все описанные выше настройки проверены и проблема все еще не решена, то, возможно, проблема связана с другими политиками или настройками системы. Рекомендуется провести дополнительные исследования в этой области или обратиться к специалистам для получения помощи.
Возможные причины и решения данной проблемы
Если вы хотите запретить пользователям изменение фона рабочего стола в Windows 10 с помощью групповых политик, у вас может возникнуть несколько проблем и причин, по которым это не работает.
1. Значение параметра WallpaperStyle
Одной из возможных причин может быть неправильное значение параметра WallpaperStyle. Этот параметр определяет тип фонового рисунка на рабочем столе и может быть одним из следующих: «0» — «Центровать», «1» — «Застелить» или «2» — «Растянуть». Убедитесь, что вы используете правильное значение параметра для установки заднего фона.
2. Неправильное хранение файла с фоном
Если вы храните рисунок фонового изображения на локальном компьютере или в сетевой папке, убедитесь, что все пользователи имеют достаточные права на доступ к этому файлу. Если файл не доступен или права доступа ограничены, пользователи не смогут увидеть задний фон на своем рабочем столе.
3. Неправильное значение параметра Wallpaper
Также стоит проверить значение параметра Wallpaper, который хранит путь к файлу с фоновым рисунком. Если значение указывает на неправильный путь или файл, то рабочий стол пользователя будет отображаться с однимаковым фоном для всех пользователей.
Если у вас возникли проблемы с установкой фона рабочего стола через групповые политики, обратитесь к разделу «Решение проблем» в документации Microsoft Windows или к сообществу пользователей для получения более подробной помощи по данной теме.
Настройка групповых политик управления фоном рабочего стола
Для установки фона обоев на рабочем столе через групповые политики необходимо внести изменения в реестр системы. Фоновый рисунок хранится в реестре системы в разделе HKLM\Software\Policies\Microsoft\Windows\Personalization. Если указанный раздел отсутствует, его можно создать самостоятельно.
Для создания групповой политики, запрещающей изменение фона рабочего стола пользователям, следуйте инструкции:
- Откройте Средства администрирования Windows и перейдите в «Group Policy Management».
- В дереве навигации найдите нужную группу и выберите созданную групповую политику.
- В контекстном меню выберите «Edit».
- Перейдите в раздел «User Configuration» -> «Preferences» -> «Windows Settings» -> «Registry».
- Выполните двойной клик на «HKEY_LOCAL_MACHINE» и перейдите в папку «Software\Microsoft\Windows\Current Version\Policies».
- Щелкните правой кнопкой мыши и выберите «New» -> «Key» для создания новой ключевой папки с именем «Personalization».
- Щелкните правой кнопкой мыши на папке «Personalization» и выберите «New» -> «DWORD (32-bit) Value».
- Дайте новому параметру имя «NoChangingWallpaper».
- Укажите значение параметра «NoChangingWallpaper» равным «1» для запрета изменения фона рабочего стола или «0» для разрешения.
- Сохраните и закройте окно групповой политики.
Теперь пользователи не смогут изменять фон рабочего стола на своем клиенте Windows 10 согласно указанным настройкам групповой политики.
Для изменения фонового рисунка на рабочем столе по умолчанию для всех пользователей с помощью групповой политики необходимо проделать следующие шаги:
- Откройте Средства администрирования Windows и перейдите в «Group Policy Management».
- В дереве навигации найдите нужную группу и выберите созданную групповую политику.
- В контекстном меню выберите «Edit».
- Перейдите в раздел «User Configuration» -> «Preferences» -> «Windows Settings» -> «Registry».
- Выполните двойной клик на «HKEY_LOCAL_MACHINE» и перейдите в папку «Software\Microsoft\Windows\Current Version\Policies\System».
- Щелкните правой кнопкой мыши на папке «System» и выберите «New» -> «String Value».
- Дайте новому параметру имя «Wallpaper» и задайте значение «REG_SZ» в поле «Type».
- Укажите путь до рисунка, который должен быть установлен в качестве фонового изображения пользователям.
- Сохраните и закройте окно групповой политики.
Теперь у всех пользователей будет одинаковый фоновый рисунок на рабочем столе Windows 10 согласно указанным настройкам групповой политики.
Обратите внимание, что изменение параметров фона рабочего стола будет доступно только через параметры персонализации, доступные в окне «Настройки» -> «Персонализация» или через групповые политики. Запретить доступ к изменению фона рабочего стола можно с помощью описанной выше групповой политики.
Видео:
Делаем ПРОСТОЙ и КРАСИВЫЙ Windows | LOFI Minimalism
Делаем ПРОСТОЙ и КРАСИВЫЙ Windows | LOFI Minimalism by OfficialBRO 597,965 views 1 year ago 10 minutes, 16 seconds