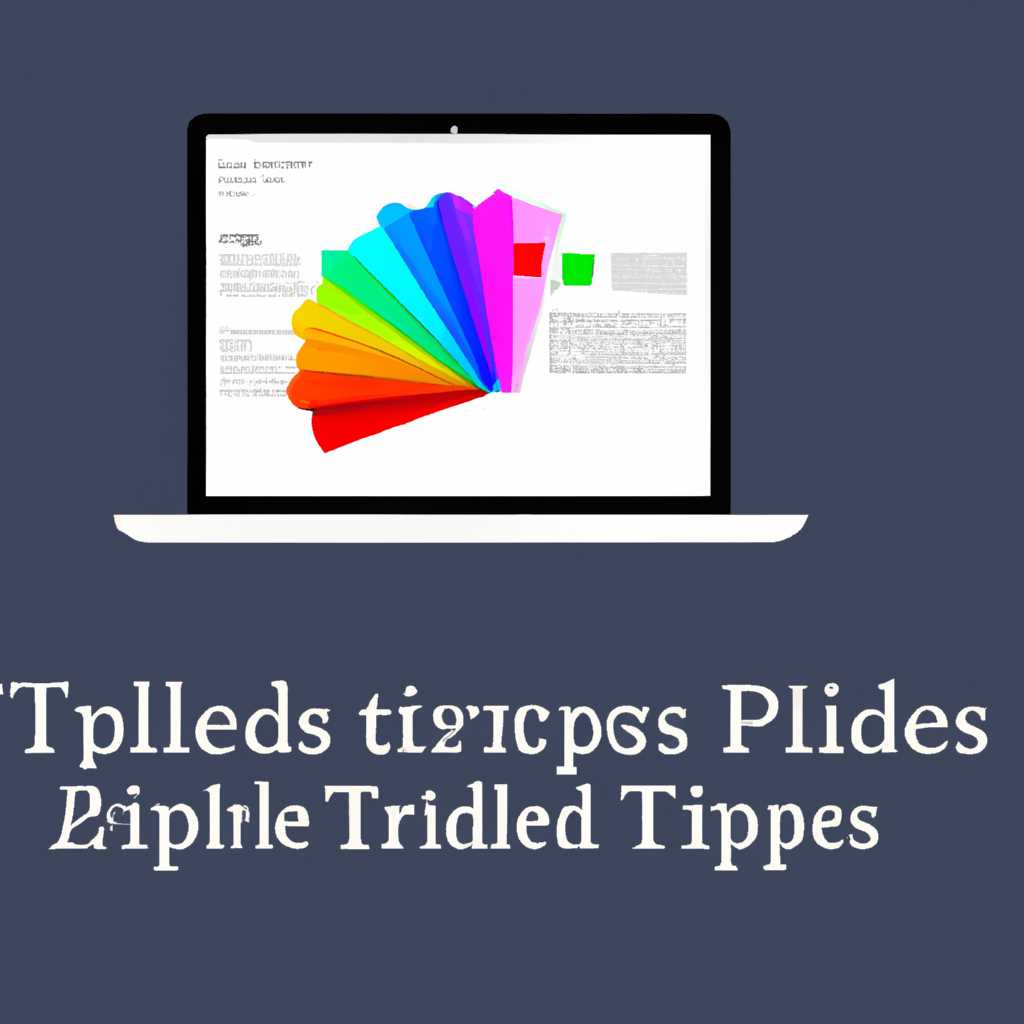- Цветовая гамма в документах на Mac: советы и рекомендации
- Установка и удаление шрифтов на компьютере Mac
- Удаление шрифтов
- Отключение шрифтов в панели установки шрифтов
- Удаление шрифтов с помощью программы «Терминал»
- Удаление шрифтов через «Почту»
- Отключение шрифтов
- Отключение шрифтов через настройки шрифтов Mac
- Отключение шрифтов через терминал
- Настройка шрифта на Mac
- Использование шрифтов в приложениях macOS
- Изменение шрифта в приложении «Почта»
- Настройка шрифта в Терминале
- Изменение настроек на панели «Шрифты и цвета» в приложении «Почта» на компьютере Mac
- Дополнительная информация
- Изменение шрифтов и цветов сообщений в «Почте»
- Использование цветов в приложении «Терминал»
- Видео:
- КАК СОЗДАТЬ ТЕКСТОВЫЙ ДОКУМЕНТ НА МАК?
Цветовая гамма в документах на Mac: советы и рекомендации
Когда дело доходит до работы с текстом в документах на Mac, правильное использование цветовой гаммы может сделать ваш текст более выразительным и привлекательным. Mac предлагает целый ряд инструментов и функций, которые помогут вам достичь нужного визуального эффекта. В данной статье мы рассмотрим несколько полезных советов и рекомендаций о том, как оптимально использовать цвет в ваших документах.
Один из важных аспектов работы с текстом на Mac — настройка цветовой гаммы. Для начала, вы можете изменить цвет текста, используя инструменты редакции текста в программе, в которой вы работаете. Просто выделите нужный вам текст, и выберите желаемый цвет из панели настроек. Это может быть очень полезно, если вы хотите добавить акцент или выделить часть текста.
Дополнительная возможность для настройки цветовой гаммы текста на Mac — использование шрифтов с расширенными возможностями. Различные шрифты могут предлагать разные варианты цветового оформления текста, такие как эффекты тени или градиента. Если у вас установлены соответствующие шрифты, вы можете назначить их в своих документах и просмотреть эффекты сразу же. Некоторые программы, такие как «Почта» или «Сообщения», также поддерживают установку и использование шрифтов с расширенными возможностями для правки текста.
Кроме того, настройки профиля изображения на вашем Mac могут влиять на отображаемые цвета. Чтобы изменить профиль изображения, откройте папку «Программы», найдите «Настройки дисплея» и выберите соответствующую вкладку. Здесь вы можете отключить или удалить дополнительные профили, а также выбрать необходимые цветовые значения.
Если вы работаете с текстом в терминале на Mac, вы также можете настроить цветовую гамму шрифта и фона. Просто щелкните правой кнопкой мыши в окне терминала, выберите «Настройки» и перейдите на вкладку «Цвета». Здесь вы можете выбрать как простой, так и моноширинный шрифт, а также настроить цвета текста и фона.
Установка и удаление шрифтов на компьютере Mac
Шрифты играют важную роль в документах, поскольку правильно выбранный шрифт может существенно повлиять на восприятие текста. Если вам необходимо установить новые шрифты или удалить уже имеющиеся, Mac предлагает несколько способов для осуществления этой задачи.
Если вы хотите установить новые шрифты, воспользуйтесь следующими способами:
1. Использование приложения «Шрифты». На Mac установка шрифтов осуществляется через встроенное приложение «Шрифты». Для этого откройте Finder и найдите папку «Шрифты» в папке «Приложения». Затем просто перетяните нужные шрифты в окно «Шрифты».
2. Использование Терминала. Другой способ установить шрифты – это использование Терминала. Откройте программу Терминал, введите команду «sudo cp font.открытие /библиотека/шрифты» для установки шрифта OpenType. Замените «font» и «открытие» на имя исходного файла шрифта соответственно. После выполнения команды введите пароль для потверждения.
Если же вам нужно удалить лишние шрифты с компьютера Mac, воспользуйтесь следующими способами:
1. Использование приложения «Шрифты». Откройте папку «Шрифты» в папке «Приложения» и выберите ненужные шрифты. Затем щелкните правой кнопкой мыши на выбранных шрифтах и выберите пункт «Удалить».
2. Использование Терминала. Для удаления шрифтов через Терминал вам необходимо выполнить команду «sudo rm -rf /библиотека/шрифты/название_шрифта», где «название_шрифта» замените на имя удаляемого шрифта.
Установка и удаление шрифтов на компьютере Mac – простая задача, которая может быть выполнена с помощью указанных выше способов.
Удаление шрифтов
В процессе работы с документами на Mac может возникнуть необходимость удалить некоторые шрифты. Это может быть связано с освобождением места на диске или с желанием избавиться от ненужных гарнитур. В этом разделе мы рассмотрим несколько способов удаления шрифтов на Mac.
Отключение шрифтов в панели установки шрифтов
Первый способ удаления шрифтов — это отключение их в панели установки шрифтов.
1. Откройте панель установки шрифтов, которая находится в папке «Приложения» вашего компьютера.
2. В списке шрифтов выберите те, которые вы хотите удалить.
3. Нажмите кнопку «Удалить» или перенесите выбранные шрифты в корзину.
4. Пустите корзину, чтобы окончательно удалить выбранные шрифты.
Удаление шрифтов с помощью программы «Терминал»
Если вы предпочитаете командную строку и знаете, как пользоваться терминалом, вы можете удалить шрифты с помощью команд в Терминале.
1. Откройте программу «Терминал» в папке «Приложения» вашего компьютера.
2. Введите следующую команду для просмотра списка установленных шрифтов:
fc-list
3. Найдите название шрифта, который вы хотите удалить, и скопируйте его.
4. Введите следующую команду, чтобы удалить шрифт:
sudo rm -rf /путь_к_шрифту
Замените «/путь_к_шрифту» на путь к шрифту, который вы хотите удалить, включая название шрифта и расширение файла.
Удаление шрифтов через «Почту»
Еще один способ удалить шрифты на Mac — это использование приложения «Почта».
1. Откройте приложение «Почта» в папке «Приложения» вашего компьютера.
2. Создайте новое письмо и вставьте в него текст.
3. Выделите текст, который использует удаляемые шрифты.
4. В меню «Формат», выберите «Просмотр > Значения шрифта».
5. В открывшейся панели настройки шрифтов, нажмите кнопку «Дополнительная информация» с бегунками цвета.
6. На странице «Дополнительная информация о шрифте» найдите и удалите удаление шрифта.
7. Нажмите «Применить», чтобы сохранить настройки.
Независимо от того, какой способ удаления шрифтов вы выбрали, не забудьте после удаления проверить наличие оставшихся шрифтов и применить необходимые настройки в документах или приложениях, где использовались эти шрифты.
Отключение шрифтов
Если вам необходимо отключить какие-либо шрифты на вашем компьютере для использования в документах на Mac, вам потребуется выполнить несколько простых шагов.
Отключение шрифтов через настройки шрифтов Mac
- Откройте панель «Шрифты» в Приложении «Шрифты» на Mac.
- Выберите папку или гарнитуру шрифтов, которые вы хотите отключить.
- Щелкните правой кнопкой мыши и выберите пункт «Удалить шрифты» из контекстного меню.
- Нажмите кнопку «Удалить» в появившемся окне предупреждения.
После этого шрифты будут удалены с вашего компьютера и больше не будут использоваться в документах на Mac.
Отключение шрифтов через терминал
Вы также можете отключить шрифты через терминал на Mac. Вот как это сделать:
- Откройте Терминал через Приложения > Служебные программы.
- Введите следующую команду в Терминале:
- Нажмите клавишу «Enter».
- Вам может потребоваться ввести свой пароль для подтверждения действия.
sudo atsutil deactivate -font <имя_шрифта>
Замените <имя_шрифта> на полное имя шрифта, который вы хотите отключить.
После выполнения этих шагов установка и использование отключенного шрифта будет запрещено.
Отключение шрифтов может быть полезным, если вам необходимо изменить шрифт, используемый в настройках шрифтов на Mac, или если вам нужно удалить шрифты, которые больше не используются.
Настройка шрифта на Mac
На Mac есть несколько способов настройки шрифта в различных приложениях. В этом разделе мы рассмотрим основные пункты и дадим рекомендации по настройке шрифтов.
Использование шрифтов в приложениях macOS
Для настройки шрифта в большинстве приложений macOS можно воспользоваться следующими способами:
- Изменение шрифта в окне редактирования текста или в панели инструментов.
- Изменение шрифта для выделенного текста в меню «Правка» -> «Шрифт».
- Назначение шрифта по умолчанию в меню «Правка» -> «Шрифт» -> «Изменить шрифт по умолчанию».
Изменение шрифта в приложении «Почта»
Если вы хотите изменить шрифт в приложении «Почта», вы можете сделать это следующим образом:
- Откройте окно нового сообщения или выберите уже существующее.
- Выделите текст, который вы хотите настроить.
- Щелкните правой кнопкой мыши на выделенном тексте и выберите пункт «Шрифт» из контекстного меню.
- В открывшемся окне «Шрифт» выберите нужный шрифт, измените его параметры, а затем нажмите кнопку «Применить».
Настройка шрифта в Терминале
Для изменения шрифта в Терминале на Mac вы можете воспользоваться следующими методами:
- Выберите «Правка» -> «Настройки» -> «Вид».
- В разделе «Шрифт» вы можете выбрать нужный шрифт и его размер.
- Выберите «Цвета» для настройки цветовых значений текста и фона.
- Нажмите кнопку «Применить», чтобы сохранить настройки.
Вы также можете настраивать шрифты в Терминале с помощью командной строки. Для этого воспользуйтесь командами «defaults write com.apple.Terminal» и «defaults read com.apple.Terminal».
Удаление шрифта на Mac можно выполнить путем перетаскивания файла шрифта в корзину или с помощью специальных программ для управления шрифтами.
Надеемся, эта информация помогла вам настроить шрифты на вашем Mac и получить максимум удовольствия от работы с текстом и объектами.
Изменение настроек на панели «Шрифты и цвета» в приложении «Почта» на компьютере Mac
Для установки и изменения настроек цветовой гаммы в документах на компьютере Mac в приложении «Почта», следуйте простым шагам:
| Шаг 1: | Откройте приложение «Почта» на вашем компьютере Mac. |
| Шаг 2: | В меню выберите пункт «Почта» и откройте раздел «Настройки». |
| Шаг 3: | В окне «Настройки» выберите вкладку «Шрифты и цвета». |
| Шаг 4: | В разделе «Цитируемого текста», выберите нужные вам цвета для цитируемых сообщений. |
| Шаг 5: | Для изменения шрифта и цвета для простого текста, перетяните на нужные значения и примените изменения, нажав кнопку «Применить». |
| Шаг 6: | Для изменения шрифта и цвета в профиле цвета откройте меню «Профили» и выберите нужный профиль изображений. |
| Примечание: | Если вы не нашли желаемые настройки в меню «Профили», вы можете использовать моноширинный шрифт из терминала Mac с помощью команды в терминале: |
defaults write com.apple.mail NSFixedFontAttibutes -dict font 'Monaco' size 12.0 | |
| Для удаления настроек шрифтов и цветов, используйте команду: | |
defaults delete com.apple.mail NSFixedFontAttributes |
Теперь вы можете настроить цветовую гамму и шрифты в приложении «Почта» на компьютере Mac с помощью простых регулировок на панели «Шрифты и цвета». Это позволит вам создавать и просматривать документы с отображаемыми цветами и гарнитурами шрифтов, которые соответствуют вашим предпочтениям и потребностям.
Дополнительная информация
В работе с цветовой гаммой в документах на Mac есть несколько дополнительных моментов, которые стоит учитывать. В этом разделе рассмотрим некоторые из них.
Изменение шрифтов и цветов сообщений в «Почте»
Если вы хотите изменить шрифт или цвет сообщений в приложении «Почта» на вашем Mac, вам потребуется настроить текстовый профиль. Для этого вам понадобится открыть панель настроек «Почты», выбрать пункт меню «Почта» и затем нажать кнопку «Шрифты и цвета».
В окне настройки шрифтов и цветов вы можете выбрать шрифт, изменить значения различных параметров, таких как размер шрифта или жирный шрифт, и применить эти настройки к вашим сообщениям.
Использование цветов в приложении «Терминал»
В приложении «Терминал» на Mac вы можете изменить цвета текста и фона, используя панель настроек. Для этого выберите пункт меню «Терминал» и затем выберите «Настройки текста». В открывшемся окне можно выбрать наборы цветов или настроить цвета индивидуальных элементов, таких как текст, фон или бегунки.
Также в приложении «Терминал» можно изменить шрифт терминала. Для этого выберите пункт меню «Терминал» и затем выберите «Настройки просмотра». В открывшемся окне вы можете выбрать шрифт и его размер, а также настроить другие параметры, такие как моноширинный шрифт или шрифт Collection.
Если вы хотите изменить цветовую гамму терминала при открытии нового окна, вам потребуется настроить терминал в терминале. Для этого выберите пункт меню «Терминал» и затем выберите «Настройки терминала». В открывшемся окне вы можете выбрать цветовую схему или настроить индивидуальные цвета.
Если вы работаете в простом терминале и используете терминал с цветами, вы можете установить цветовой профиль на «стандартный». Для этого вам потребуется открыть окно терминала, выбрать пункт меню «Терминал» и затем выбрать «Настройки профиля». В открывшемся окне выберите профиль «Стандартный» и примените изменения.
Дополнительно, в приложении «Терминал» можно отобразить цветовые произвольных сообщений. Для этого вам потребуется открыть панель «Терминал» и выбрать пункт меню «Предпочтения Терминала». В открывшемся окне выберите вкладку «Настройки текста» и перейдите на вкладку «Цвета». Здесь можно выбрать цвет шрифта и фона для различных типов сообщений, таких как сообщения о работе в системе или ошибках.
В данном разделе мы рассмотрели некоторые дополнительные возможности и настройки связанные с цветами и шрифтами в документах на Mac. Успешной работы и приятного использования!
Видео:
КАК СОЗДАТЬ ТЕКСТОВЫЙ ДОКУМЕНТ НА МАК?
КАК СОЗДАТЬ ТЕКСТОВЫЙ ДОКУМЕНТ НА МАК? by Лев вещает 2,585 views 7 months ago 41 seconds