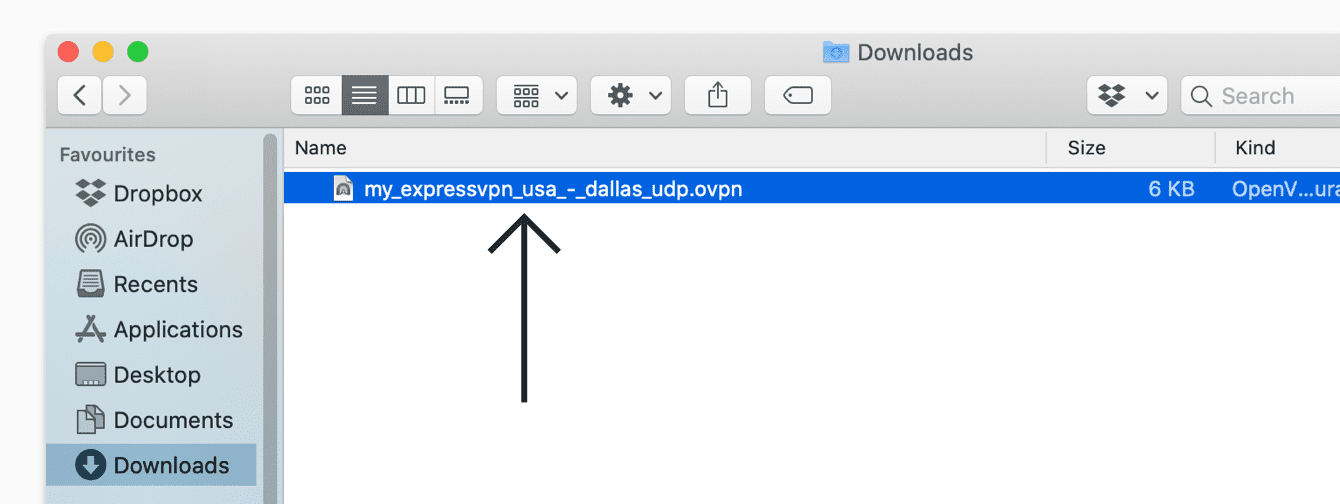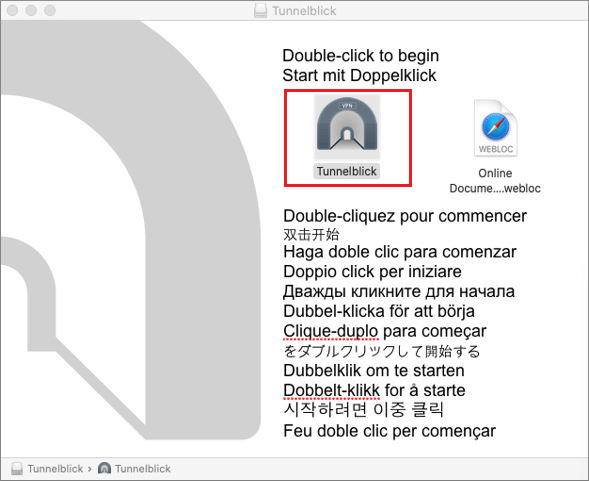- Как установить OpenVPN на Mac OS X с применением Tunnelblick: подробная инструкция
- Установка OpenVPN на Mac OS X с помощью Tunnelblick
- Шаг 1: Скачать и установить Tunnelblick
- Шаг 2: Получение конфигурационного файла
- Шаг 3: Установка OpenVPN
- Шаг 4: Подключение к VPN-серверу
- Шаг 5: Проверка подключения и IP-адрес
- Пошаговое руководство
- Шаг 1: Установка программы Tunnelblick
- Шаг 2: Распакуйте файлы конфигурации
- Шаг 3: Установка файлов конфигурации
- Шаг 4: Настройка OpenVPN
- Как настроить VPN на вашем Mac
- Какое VPN-решение следует использовать
- Удаление VPN подключения
- Способ 2: Использование сетевых инструментов Apple
- Видео:
- How To Setup OpenVPN (tunnelblick) on macOS Mac OS X
Как установить OpenVPN на Mac OS X с применением Tunnelblick: подробная инструкция
OpenVPN – это бесплатное и открытое программное обеспечение, которое позволяет вам безопасно управлять удаленными подключениями к сети. Для пользователей Mac OS X существует несколько вариантов программ для настройки VPN-подключения, включая встроенную возможность подключения к L2TP и SSTP-серверам. Однако OpenVPN является более гибким и безопасным протоколом, поэтому если вы хотите быстро и безопасно настроить VPN-соединение на своем Mac, этот пошаговый гайд предоставит вам все необходимые инструменты.
Первым шагом, который следует сделать, это скачать последнюю версию OpenVPN для Mac OS X. Вам понадобится учетная запись с правами администратора на вашем компьютере, чтобы установить программу. Также необходимо установить Tunnelblick, который является графическим интерфейсом для управления вашими OpenVPN-конфигурациями.
После установки OpenVPN и Tunnelblick вам нужно будет получить файл конфигурации OpenVPN (.ovpn), который содержит информацию о сервере и ваших учетных данных. Провайдер VPN-сервиса должен предоставить вам этот файл, поэтому, если у вас его нет, обратитесь в службу поддержки. Затем сохраните файл .ovpn в удобном для вас месте на вашем Mac.
Установка OpenVPN на Mac OS X с помощью Tunnelblick
Шаг 1: Скачать и установить Tunnelblick
Первым шагом в установке OpenVPN на Mac OS X с помощью Tunnelblick является скачивание и установка самой программы Tunnelblick. Вы можете найти программу на официальном сайте разработчика или через стороннее приложение вроде Homebrew. Когда вы скачаете программу, просто следуйте инструкциям установщика, чтобы установить ее на ваше устройство.
Шаг 2: Получение конфигурационного файла
Поскольку OpenVPN является протоколом VPN, вам потребуется конфигурационный файл, чтобы настроить подключение к вашему VPN-серверу. Обычно этот файл называется «client.ovpn» или «client.conf». Если у вас уже есть файл конфигурации, вы можете перейти к следующему шагу. Если у вас его нет, обратитесь к поставщику VPN или откройте программу OpenVPN и создайте новое подключение с помощью пункта меню «Файл» или «Настройки».
Шаг 3: Установка OpenVPN
После установки Tunnelblick и получения конфигурационного файла вы можете установить OpenVPN на Mac OS X с помощью Tunnelblick. Распакуйте содержимое архива с конфигурационным файлом и переместите его в папку «OVVPN Configuration» внутри папки «OpenVPN» в домашней директории вашего пользователя. Если этой папки нет, создайте ее.
Шаг 4: Подключение к VPN-серверу
Когда файл конфигурации и папка настроек OpenVPN готовы, вы можете запустить программу Tunnelblick и приступить к настройке подключения к вашему VPN-серверу. Щелкните на иконку Tunnelblick в панели меню и выберите «Connect» из раскрывающегося меню. Вам может потребоваться ввести учетные данные для подключения к серверу. После успешного подключения вы увидите маленький замок в панели меню, что будет означать, что вы подключены к серверу VPN.
Шаг 5: Проверка подключения и IP-адрес
После установки OpenVPN используйте онлайн-инструменты для проверки вашего подключения и IP-адреса. Вы должны убедиться, что ваш IP-адрес изменился и отображается в вашем VPN-сервере или регионе. Также вы можете проверить, что ваше подключение работает, например, путем открытия веб-страницы или выполнения скоростного теста.
Теперь, когда OpenVPN установлен на вашем Mac-устройстве с помощью программы Tunnelblick, вы можете использовать VPN-соединение для защиты и обеспечения безопасности вашего интернет-соединения. Не забывайте, что этот метод использования OpenVPN работает только на устройствах Apple с операционной системой Mac OS X. Если вы хотите использовать другие протоколы VPN, такие как L2TP или SSTP, вам придется установить соответствующую программу или клиент и настроить его вручную.
Пошаговое руководство
Добро пожаловать в пошаговое руководство по установке OpenVPN на Mac OS X с помощью Tunnelblick! Если вы хотите получить доступ к защищенной сети и настроить свое собственное VPN-решение, то это руководство поможет вам быстро и легко настроить вашего клиента OpenVPN на вашем Mac.
Шаг 1: Установка программы Tunnelblick
- Перейдите на официальный сайт Tunnelblick и скачайте программу для вашего MacOS.
- Кликните дважды по загруженному файлу Tunnelblick.dmg в вашей корзине или кабинете, чтобы открыть его.
- Перетащите и положите иконку программы Tunnelblick в папку «Программы» на вашем Mac.
Шаг 2: Распакуйте файлы конфигурации
- Зайдите на сайт вашего VPN-провайдера и скачайте файлы конфигурации OpenVPN.
- Распакуйте архив скачанных файлов конфигурации. Вам понадобится файл с расширением .ovpn и файл с расширением .p12 или .pfx.
Шаг 3: Установка файлов конфигурации
- Зайдите в папку, куда вы распаковали файлы конфигурации OpenVPN.
- Откройте программу Tunnelblick, которую вы установили в первом шаге.
- Кликните на значок Tunnelblick в правом верхнем углу экрана вашего Mac и выберите «Настроить».
- Кликните на кнопку «Добавить конфигурацию» и найдите файл с расширением .ovpn в папке с вашими файлами конфигурации.
- Кликните на кнопку «Добавить» и укажите путь к файлу с расширением .p12 или .pfx, который вы также распаковали в папке с конфигурацией.
Шаг 4: Настройка OpenVPN
- Кликните на значок Tunnelblick в правом верхнем углу экрана Mac и выберите «Подключить».
- Введите имя пользователя и пароль от вашего VPN-сервера.
- Дождитесь установки соединения с VPN-сервером.
- Убедитесь, что ваш IP-адрес изменился на IP-адрес VPN-сервера, чтобы быть уверенным в успешной установке и использовании OpenVPN.
Поздравляем! Вы успешно настроили и используете OpenVPN на вашем Mac с помощью программы Tunnelblick. Теперь вы можете безопасно пользоваться вашим VPN-решением и управлять настройкой соединения.
Как настроить VPN на вашем Mac
1. Скачайте и установите программное обеспечение: Для этого вам нужно скачать VPN-клиент на ваш Mac. Популярными вариантами VPN-клиентов для Mac являются Tunnelblick, Viscosity и Shimo. В этом руководстве мы будем использовать Tunnelblick.
2. Скачайте конфигурационный файл VPN: Чтобы использовать VPN, вам понадобится конфигурационный файл, который содержит настройки вашего VPN-сервера. В большинстве случаев этот файл имеет расширение .ovpn. Вы можете скачать этот файл с вашего VPN-провайдера или создать его самостоятельно.
3. Установите OpenVPN: Теперь вам нужно установить OpenVPN, чтобы ваш Mac мог использовать конфигурационный файл VPN. Откройте терминал и выполните следующую команду для установки OpenVPN: brew install openvpn
4. Установите Tunnelblick: Скачайте и установите Tunnelblick на вашем Mac. Перетащите иконку Tunnelblick в папку «Приложения» для завершения установки.
5. Настроить VPN соединение: После установки Tunnelblick, откройте программу и кликните на значок «+» в правом нижнем углу для создания нового VPN-соединения. Выберите файл конфигурации VPN (с расширением .ovpn) и введите ваш пароль. Затем кликните на «Соединиться» для установки VPN-соединения.
После настройки VPN на вашем Mac вы сможете пользоваться VPN-соединением для безопасного доступа к сетевым ресурсам, обхода географических ограничений и защиты вашей конфиденциальности. VPN позволяет вам выбирать сервер в разных регионах, что обеспечивает быстрый доступ к контенту, доступному только в определенных странах или регионах.
Важно отметить, что настройка VPN может потребовать некоторых дополнительных шагов в зависимости от вашего VPN-провайдера и вашей текущей настройки сети.
Вам также следует проверить и убедиться, что вы используете надежное VPN-соединение для вашего устройства Mac, чтобы минимизировать риск утечки вашей личной информации. Не рекомендуется использовать стороннее программное обеспечение VPN, поскольку оно может содержать вредоносные коды и необеспечивать надлежащую защиту.
Какое VPN-решение следует использовать
Поскольку настройка OpenVPN может быть сложной и требовать определенных навыков, существует несколько VPN-решений, которые могут быть более простыми в установке и использовании.
1. Tunnelblick — это программа для установки OpenVPN на вашем Mac, настраивая все необходимые параметры для вас. Вы можете скачать ее с официального сайта и следовать инструкциям по установке.
2. Viscosity — это стороннее программное обеспечение для установки и управления VPN-соединениями. Оно также использует OpenVPN, но предлагает более простой и интуитивно понятный интерфейс. Вы можете скачать Viscosity с официального сайта и установить его на вашем маке.
3. SSTP-клиент — если у вас есть Windows на вашем компьютере, вы можете использовать SSTP-клиент для VPN-соединения. SSTP-клиент может быть установлен через Windows или может быть доступен для скачивания с сайта вашего провайдера VPN.
Ваш выбор программного обеспечения для VPN следует определить в зависимости от ваших потребностей и предпочтений. Если вам нужна быстрая и простая настройка с возможностью управления, то Tunnelblick или Viscosity будут отличным выбором. Если вы предпочитаете использование SSTP-клиента на вашем Windows-пк, вам следует скачать софт из кабинета вашего провайдера VPN.
При использовании программного обеспечения для VPN также следует убедиться, что вы используете надежное и безопасное VPN-соединение. Проверьте комментарии и отзывы других пользователей перед загрузкой софта, чтобы избежать использования ненадежного конфигурационного файла.
Удаление VPN подключения
Удаление VPN подключения в Tunnelblick процесс простой и быстрый. Ниже приведены шаги по удалению VPN на Mac OS X:
- Откройте приложение Tunnelblick на вашем Mac.
- В левой части окна Tunnelblick выберите ваше текущее VPN-соединение из списка подключений.
- Кликните правой кнопкой мыши на названии VPN-соединения и выберите пункт «Удалить» из контекстного меню. Появится подтверждающее окно.
- Нажмите кнопку «Удалить» в подтверждающем окне. VPN-соединение будет удалено из списка подключений.
Теперь вы успешно удалели VPN-соединение с помощью Tunnelblick. Если вы впоследствии захотите настроить новое VPN-соединение, просто повторите процесс установки.
Способ 2: Использование сетевых инструментов Apple
Если вы не хотите устанавливать дополнительные программы, вы можете воспользоваться встроенным в вашу операционную систему Mac OS X VPN-решением. Хотя оно не имеет таких расширенных возможностей, как Tunnelblick или Viscosity, оно все равно позволяет быстро настроить VPN-соединение с использованием протокола OpenVPN.
Для начала вам следует создать конфигурационные файлы OpenVPN или получить их у вашего провайдера. Если у вас уже есть файл .ovpn, вы можете перейти к следующему шагу.
1. Если вы хотите использовать OpenVPN с обеспечением безопасности, рекомендуется удалить все файлы, связанные с Tunnelblick из вашего кабинета. Если вы случайно удалили саму программу, вы можете скачать ее заново.
2. После удаления Tunnelblick загрузите и установите VPN-соединение с помощью сетевых инструментов Apple. Для этого откройте «Системные настройки» и выберите «Сеть».
3. Нажмите на значок «+» под списком слева и выберите «VPN». В раскрывающемся меню выберите «OpenVPN».
4. Введите имя для вашего VPN-соединения и выберите ваши настройки аутентификации. Если у вас есть файл .ovpn, выберите «Импортировать конфигурацию». Если у вас есть файлы .p12 и .pem, выберите «Импортировать конфигурацию и сертификаты».
5. После импорта или ввода всех необходимых данных нажмите на кнопку «Применить».
6. Теперь вы можете проверить ваше VPN-соединение, нажав на кнопку «Подключиться». Если все прошло успешно, вы увидите сообщение «Подключено». Чтобы отключиться от VPN, нажмите на кнопку «Разъединить».
Использование сетевых инструментов Apple позволяет создать VPN-соединение с использованием протокола OpenVPN без установки дополнительной программы. Этот способ особенно полезен для тех, кто хочет избегать использования сторонних приложений или имеет доступ только к встроенным сетевым инструментам операционной системы.
Видео:
How To Setup OpenVPN (tunnelblick) on macOS Mac OS X
How To Setup OpenVPN (tunnelblick) on macOS Mac OS X by OSPY 73,923 views 6 years ago 3 minutes, 4 seconds