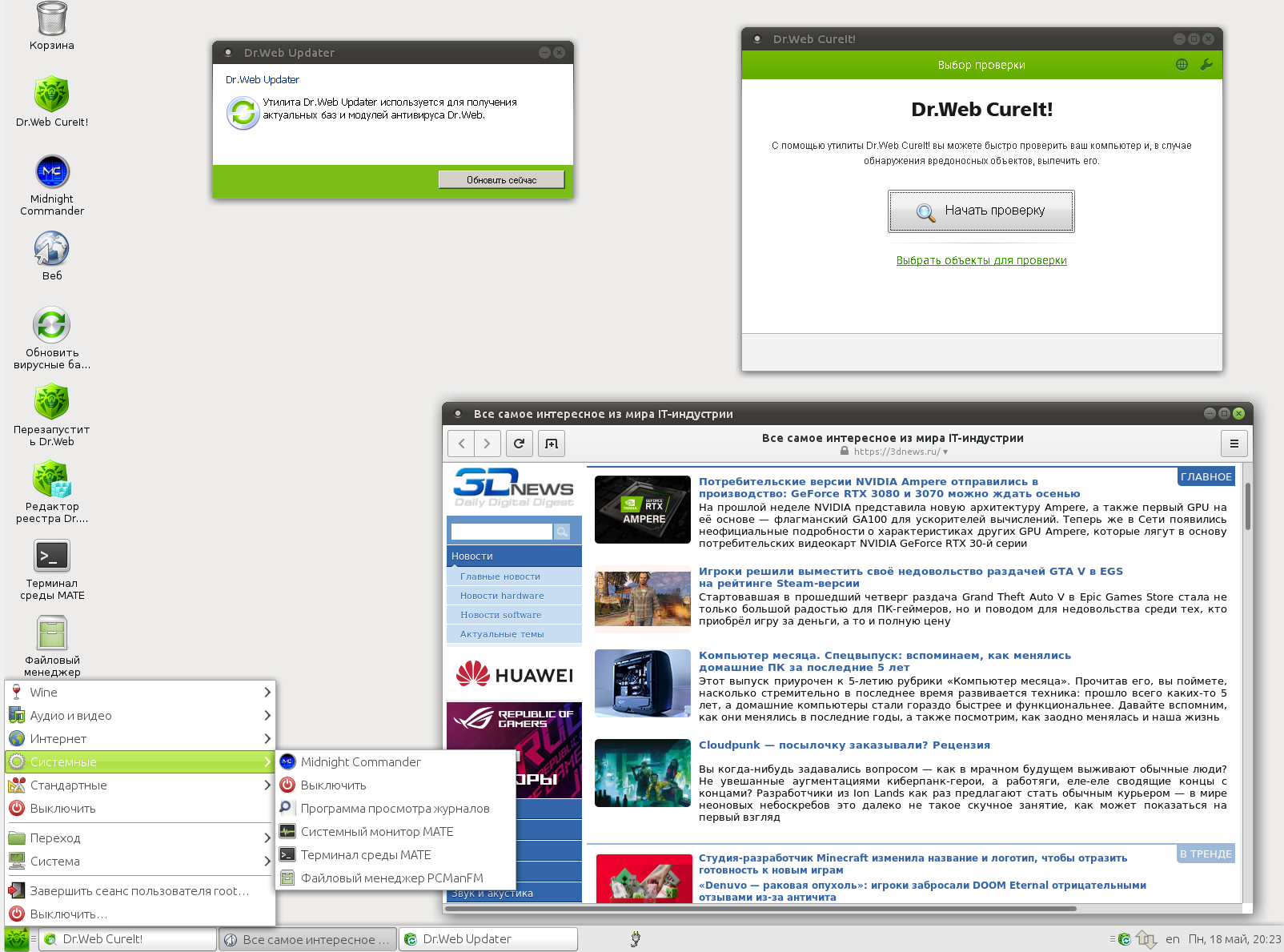- Как вернуть компьютер в рабочее состояние: полезные советы и рекомендации
- Проблемы с компьютером: как вернуть все в норму
- Почему компьютер может работать нестабильно?
- 1. Присутствие вредоносных программ и вирусов
- 2. Ошибки в системе и поврежденные файлы
- 3. Проблемы с запуском и автозагрузкой
- Предупреждение: несколько распространенных ошибок при восстановлении работы ПК
- 1. Зависание и некорректная работа в режиме восстановления Windows
- 2. Ошибки при автозагрузке системы
- 3. Проблемы с браузерами после восстановления системы
- Какие программы могут помочь в восстановлении ПК?
- Что такое Tweaking.com Windows Repair?
- Основные функции
- Как использовать Tweaking.com Windows Repair?
- Важная информация
- Что делать, если у вас установлена утилита и нужно ее удалить?
- Компания Security Stronghold: кто они?
- Как скачать утилиту для удаления Tweakingcom Windows Repair от Security Stronghold?
- Шаг 1: Проверьте свою систему
- Шаг 2: Скачайте утилиту
- Шаг 3: Установка и запуск
- Шаг 4: Исправьте системные ошибки
- Шаг 5: Удалите утилиту
- Шаги по удалению Tweakingcom Windows Repair
- Шаг 1: Отключите защиту системы
- Шаг 2: Удалите программу
- Шаг 3: Удалите остатки программы
- Готово! Ваш компьютер готов вернуться к нормальной работе
- 1. Проверка на вирусы и удаление
- 2. Восстановление системных файлов
- 3. Запуск в безопасном режиме
- 4. Устранение ошибок и ремонт Windows
- Дополнительные рекомендации по восстановлению работы ПК
- 1. Проверьте системные файлы на целостность
- 2. Проверьте файл hosts на наличие вредоносных записей
- 3. Используйте инструменты для ремонта системы
- 4. Перезагрузите компьютер в безопасном режиме
- Видео:
- Выбор действия и ВСЕ ВИДЫ ВОССТАНОВЛЕНИЯ СИСТЕМЫ Windows 10
Как вернуть компьютер в рабочее состояние: полезные советы и рекомендации
Если ваш компьютер начал работать медленно и нестабильно, то, скорее всего, у вас возникли проблемы с операционной системой. Это может быть вызвано различными причинами, включая вирусы, ошибки в системных файлах или конфликты программного обеспечения. Однако не отчаивайтесь! В этой статье мы расскажем вам о нескольких шагах, которые помогут вам восстановить нормальную работу вашего компьютера.
Первым шагом, который вы должны сделать, — это проверить вашу систему на наличие вредоносных программ. Для этого рекомендуется использовать антивирусную программу, такую как SpyHunter. Это программное обеспечение уже проверено и рекомендуется экспертами в области компьютерной безопасности. Скачайте и установите программу, а затем запустите ее для сканирования вашего компьютера и удаления любых обнаруженных угроз.
Вторым шагом является очистка автозагрузки вашей операционной системы. В Windows Vista и новых версиях вы можете сделать это следующим образом: нажмите клавиши «Win+R», чтобы открыть окно «Выполнить», введите «msconfig» (без кавычек) и нажмите Enter. Откроется окно конфигурации системы. Перейдите на вкладку «Автозагрузка» и удалите галочки напротив программ, которые вы не хотите, чтобы они запускались при старте системы.
Третьим шагом вы должны проверить целостность системных файлов вашей операционной системы. Для этого вам понадобится командная строка. Откройте командную строку от имени администратора (щелкните правой кнопкой мыши по значку «Пуск» и выберите «Командная строка (администратор)»). В командной строке введите команду «sfc /scannow» (без кавычек) и нажмите Enter. SFC (System File Checker) проверит целостность всех системных файлов и, при необходимости, восстановит их.
Теперь, когда вы приступили к ремонту вашей операционной системы, мы рекомендуем вам также проверить ваш жесткий диск на наличие ошибок файловой системы. Для этого снова откройте командную строку от имени администратора и введите команду «chkdsk /f» (без кавычек), а затем нажмите Enter. Chkdsk (Check Disk) выполнит проверку и исправление ошибок, найденных на вашем жестком диске.
В завершение, не забудьте перезагрузить ваш компьютер после завершения всех шагов восстановления. Убедитесь, что ваша система снова работает нормально, и, если необходимо, повторите шаги восстановления. Помните, что эти советы и рекомендации могут решить большинство проблем с вашим компьютером, но если проблемы сохраняются, всегда обратитесь за помощью к специалистам.
Проблемы с компьютером: как вернуть все в норму
Если ваш компьютер начал вести себя странно, забудьте о панике. Существует множество способов восстановить нормальную работу системы без обращения к технической поддержке или затрат на сервисный ремонт. В этом разделе мы расскажем вам о полезных советах, которые помогут решить возникшую проблему самостоятельно.
1. Проверьте на наличие вирусов
- Одной из основных причин проблем с компьютером являются вирусы и другие вредоносные программы. Запустите антивирусную программу и выполните полную проверку системы. Если обнаружены угрозы, удалите их сразу.
- Если антивирус не помогает при первом сканировании, попробуйте запустить компьютер в защищенном режиме и повторно выполнить проверку.
2. Восстановите системные файлы
- Большое число ошибок и проблем на компьютере может быть связано с поврежденными или отсутствующими системными файлами. Чтобы исправить это, воспользуйтесь утилитой «sfc /scannow», которая позволяет восстановить испорченные файлы.
- Для запуска «sfc /scannow» нужно открыть командную строку в режиме администратора. Для этого щелкните правой кнопкой мыши на значке «Пуск» и выберите пункт «Командная строка (администратор)». В командной строке введите команду «sfc /scannow» и нажмите клавишу
.
3. Используйте утилиту System File Checker (SFC)
- Для более тщательной проверки системных файлов и их восстановления, вы можете воспользоваться утилитой System File Checker (SFC). Команда «sfc /scannow» выполняет проверку и автоматический ремонт ошибок в системных файлах. Выполните следующие шаги:
- Откройте командную строку в режиме администратора.
- Введите команду «sfc /scannow» и нажмите клавишу
. - Подождите, пока процесс завершится. Восстановление системных файлов может занять некоторое время.
4. Проверьте жесткий диск
- Если проблема с компьютером всё ещё не решена, возможно, виной является поврежденный жесткий диск. Для проверки его состояния вы можете воспользоваться встроенным инструментом Windows — «Проверка диска». Чтобы это сделать, выполните следующие действия:
- Откройте проводник и найдите раздел, на котором установлена операционная система (обычно это диск C:).
- Щелкните правой кнопкой мыши на разделе и выберите пункт «Свойства».
- Перейдите на вкладку «Инструменты» и в разделе «Проверка ошибок» нажмите кнопку «Проверить».
- Выберите вариант «Проверить и исправить ошибки файлов» и нажмите кнопку «Начать».
- Если система сообщит вам, что проверка не может быть выполнена сейчас, предлагая запланировать проверку на следующую перезагрузку, примите предложение.
Теперь, когда вы знаете основные шаги по восстановлению нормальной работы компьютера, вы можете попробовать решить любые проблемы самостоятельно. Если все эти методы не помогут, то, возможно, ваш компьютер необходимо отнести в сервисный центр.
Почему компьютер может работать нестабильно?
Стабильная работа компьютера может быть нарушена различными причинами. Рассмотрим некоторые из них:
1. Присутствие вредоносных программ и вирусов
Одной из самых распространенных причин нестабильной работы компьютера является наличие вредоносных программ и вирусов. Эти программы могут мешать нормальной работе системы, вызывая сбои и замедление работы. Для решения этой проблемы рекомендуется использовать антивирусные программы, такие как SpyHunter, которые могут удалить вредоносные программы с вашего компьютера.
2. Ошибки в системе и поврежденные файлы
Еще одной причиной нестабильной работы компьютера могут быть ошибки в операционной системе и поврежденные файлы. Чтобы решить эту проблему, можно воспользоваться утилитами, такими как Tweaking.com — Windows Repair, которые могут исправить ошибки и восстановить поврежденные файлы.
3. Проблемы с запуском и автозагрузкой
Еще одной распространенной причиной нестабильной работы компьютера может быть проблема с запуском и автозагрузкой программ. Если ваш компьютер выполняет множество программ во время запуска, это может приводить к замедлению работы и сбоям. Решить эту проблему можно, проведя очистку автозагрузки через панель управления или воспользовавшись специальными программами, которые могут удалять или отключать ненужные программы из автозагрузки.
В завершение, хочется отметить, что чтобы решить проблему нестабильной работы компьютера, вам следует обратиться к профессионалам или специалистам по ремонту компьютеров, так как они могут предложить наиболее эффективное решение для вашей проблемы.
Предупреждение: несколько распространенных ошибок при восстановлении работы ПК
В процессе восстановления нормальной работы компьютера могут возникать некоторые ошибки, которые важно знать и избегать. В этом разделе мы рассмотрим несколько распространенных ошибок, с которыми сталкиваются пользователи при попытке восстановить работу своего ПК.
1. Зависание и некорректная работа в режиме восстановления Windows
Если ваш компьютер не загружается и вы пытаетесь восстановить его в режиме восстановления Windows, то может возникнуть ситуация, когда система зависает или работает некорректно. В таком случае, вам следует попробовать выполнить восстановление с помощью утилиты System Repair Tool. Для этого следуйте инструкциям, представленным на экране.
2. Ошибки при автозагрузке системы
Если ваш компьютер не загружается в операционную систему и вы сталкиваетесь с ошибками при автозагрузке, то рекомендуется проверить файл hosts на наличие некорректных записей. Для этого следует открыть файл hosts в текстовом редакторе и удалить любые ненужные или подозрительные записи. Затем сохраните файл и перезагрузите компьютер.
Также, вы можете воспользоваться утилитами, предоставляемыми компанией Microsoft, для восстановления файлов системы и параметров автозагрузки. Например, вы можете использовать команду sfc /scannow для проверки целостности системных файлов или команду msconfig для выполнения настроек автозагрузки.
3. Проблемы с браузерами после восстановления системы
После восстановления системы вы можете столкнуться с проблемами в работе браузеров. В таком случае, вам следует проверить настройки браузера и удостовериться, что они не были изменены в процессе восстановления.
Также, рекомендуется скачать и установить последнюю версию браузера с официального сайта производителя. Это поможет избежать возникновения проблем связанных с уязвимостями старых версий браузеров.
Для проверки наличия вирусов или вредоносного ПО на вашем компьютере, скачайте и установите проверенную утилиту, такую как SpyHunter или AdwCleaner. Эти программы проверят вашу систему на предмет вирусов и предоставят возможность удалить их.
Учитывая эти советы и проблемы, представленные в этой статье, вы сможете более осознанно подходить к восстановлению нормальной работы вашего компьютера. Ремонт компьютера может оказаться сложным процессом, и поэтому важно знать о распространенных ошибках и знать, как их избежать.
Какие программы могут помочь в восстановлении ПК?
При возникновении проблем с компьютером, есть много полезных программ, которые могут помочь в восстановлении его нормальной работы. Ниже представлено несколько таких программ:
- SpyHunter: утилита, которая проверяет систему на наличие вирусов и вредоносных программ, а также удаляет их.
- Tweaking.com Windows Repair: инструмент, который реабилитирует вашу систему, проверяет наличие ошибок, фиксирует их, и предоставит возможности для их исправления.
- Toolwiz Care: программа, которая проверяет компьютер на наличие вирусов, производит сброс настроек, ремонтных ключей и файлов, а также восстанавливает параметры автозагрузки.
- Repair_Windows.exe: утилита, предоставленная русской поддержкой компьютеров, может помочь в восстановлении различных ошибок и проблем на вашем ПК. Вы можете скачать ее с официального сайта.
Если ваши проблемы более серьезные, и вы уже проверили вышеуказанные программы, вы можете обратиться к программам для ремонта и восстановления ПК, которые предоставляют различные возможности и функции для устранения сложных ошибок и проблем.
Наиболее популярные и полезные программы в этой области включают:
- CCleaner: программа для очистки компьютера от ненужных файлов и реестров, а также для оптимизации работы системы.
- Malwarebytes: антивирусная программа, которая осуществляет поиск и удаление вирусов и вредоносного программного обеспечения.
- AdwCleaner: программа, разработанная для обнаружения и удаления нежелательного браузерного дополнительного программного обеспечения.
При скачивании и установке любых программ для восстановления ПК учтите следующие шаги:
- Перед тем, как скачать и установить программу, проверьте ее назначение и рейтинг отзывов пользователей.
- Скачивайте программы только с проверенных и надежных источников, чтобы избежать установки дополнительного вредоносного программного обеспечения.
- При установке программ внимательно читайте все предложения и отключайте ненужные дополнительные программы.
- Всегда проверяйте программу на наличие ошибок и вирусов перед использованием.
- Используйте программы для восстановления ПК соответственно их назначению и функционалу.
Восстановление и ремонт компьютера может быть сложной задачей, но с помощью правильных программ и инструментов, вы можете вернуть свой ПК в нормальное состояние.
Что такое Tweaking.com Windows Repair?
Основные функции
Tweaking.com Windows Repair позволяет выполнить такие действия, как проверка наличия вредоносных программ, восстановление испорченных файлов, сброс настроек браузеров и многое другое. Утилита также проверит и исправит ошибки в системе, включая проблемы с реестром, службами Windows, файловыми разрешениями, обновлением Windows и т.д.
Как использовать Tweaking.com Windows Repair?
- Скачайте и установите программу с официального сайта tweaking.com.
- После установки откройте программу и выберите вкладку «Main».
- В разделе «Pre-repair» убедитесь, что все необходимые параметры отмечены, например, «Reset Registry Permissions» и «Register System Files».
- Перейдите к разделу «Repair» и выберите нужные настройки для исправления проблем.
- Нажмите кнопку «Start Repair» и дождитесь завершения процесса восстановления.
Важная информация
Перед использованием Tweaking.com Windows Repair рекомендуется создать точку восстановления системы, чтобы в случае возникновения проблем можно было вернуться к предыдущему состоянию.
Не забудьте отключить все антивирусные программы и защитные программы на время использования Tweaking.com Windows Repair, чтобы избежать конфликтов с другими приложениями.
Утилита не удаляет файлы без их подтверждения, поэтому не бойтесь потерять важную информацию. Если вы не знаете, что делать с определенным файлом, просто оставьте его без изменений.
Как правило, Tweaking.com Windows Repair рекомендуется использовать в случаях, когда ваша операционная система имеет много проблем и требует обслуживания и восстановления.
Не забывайте осторожно использовать данную утилиту, и следуйте инструкциям, чтобы избежать возможных проблем и повреждений вашей системы.
Что делать, если у вас установлена утилита и нужно ее удалить?
Если у вас установлена утилита, которая вызывает проблемы или уже не нужна, мы готовы помочь вам с ее удалением. Вот несколько шагов, которые вы можете выполнить:
- Шаг 1: Проверьте систему на вирусы. Вирусы и другое вредоносное ПО могут быть связаны с программой, которую вы хотите удалить. Для проверки вашей системы на наличие угроз рекомендуем скачать бесплатно антивирусную утилиту, такую как Stronghold System. Проверьте все файлы и информацию о системных угрозах.
- Шаг 2: Остановите все процессы, связанные с программой. Если программа все еще выполняется, вам может потребоваться завершить ее процессы перед удалением. Чтобы сделать это, нажмите комбинацию клавиш Ctrl+Alt+Delete и выберите меню «Диспетчер задач». Затем найдите процесс, связанный с программой, и нажмите кнопку «Завершить процесс».
- Шаг 3: Удалите программу. В Windows 7, 8 или 10 вы можете удалить программу, перейдя в раздел «Установка и удаление программ» в «Панели управления». Найдите программу, которую вы хотите удалить, и щелкните на нее правой кнопкой мыши. Затем выберите «Удалить» и следуйте инструкциям на экране.
Если программа не удаляется, вы можете попробовать другие методы, такие как удаление программы с помощью специальной утилиты, скачать программу удаления с сайта разработчика или воспользоваться средствами ручного удаления.
Важно помнить, что перед удалением программы рекомендуем сделать резервную копию ваших данных, чтобы избежать потери информации в случае возникновения ошибок при удалении.
Компания Security Stronghold: кто они?
Если у вас возникли проблемы с работой браузера или программами автозагрузки, не забудьте обратить внимание на продукты компании Security Stronghold. Они предоставят вам много возможностей по установке, настройке, удержанию и исправлению ошибок на вашем компьютере.
Если вы хотите скачать программу для восстановления нормальной работы компьютера, вам стоит обратить внимание на файлы компании Security Stronghold. Обнаруживается, что эта компания заботится о всех пользователях.
Наиболее популярные программы компании включают в себя: Registry Repaisrs, Open File Repair, Hosts File repaisrs и многие другие. Все они предоставляют возможность восстановления и решения проблем вашего компьютера.
Если вы хотите удалить программы, которые только мешают вашему компьютеру, обратите внимание на программы Security Stronghold. Такие программы могут помочь вам в удалении вирусов, настройке автозагрузки и многом другом.
Если у вас возникли проблемы с установкой программы или файлами Windows, вам нужно просто воспользоваться возможностями компании Security Stronghold. Они предоставляют подробное описание и инструкции по исправлению проблем, связанных с установкой и настройкой программ.
Security Stronghold также представлено в настройках Google Chrome и других браузерах. Если вы хотите избавиться от нежелательных сайтов и рекламы, обратите внимание на расширения Security Stronghold. Они помогут вам в решении проблем с браузером и установкой программ.
Если у вас возникли проблемы с настройкой файлов или папок на вашем компьютере, необходимо приступить к решению проблем. Сервисы и программы компании Security Stronghold помогут вам в восстановлении нормальной работы компьютера и решении всех проблем, связанных с настройкой и удалением неизвестных файлов, программ и т.д.
Хотите восстановить и исправить компьютер? Тогда выбирайте Security Stronghold!
Как скачать утилиту для удаления Tweakingcom Windows Repair от Security Stronghold?
Если у вас возникли проблемы с компьютером и вы хотите восстановить его работу, то утилита Tweakingcom Windows Repair от Security Stronghold может быть полезным инструментом. Она позволяет исправить различные ошибки и реабилитирует вашу систему. В данной статье мы расскажем, как скачать и удалить эту программу, а также дадим несколько рекомендаций по ее использованию.
Шаг 1: Проверьте свою систему
Перед установкой и запуском Tweakingcom Windows Repair рекомендуется проверить вашу систему на вирусы и другие угрозы. Для этого вы можете воспользоваться антивирусной программой, которая проверит все диски и удалит все обнаруженные угрозы.
Шаг 2: Скачайте утилиту
Для того чтобы скачать утилиту Tweakingcom Windows Repair, вам потребуется найти официальный сайт Security Stronghold или иные источники, где можно бесплатно скачать программу. Проверьте, что вы скачиваете программу с надежного источника, чтобы избежать установки вредоносного ПО.
Шаг 3: Установка и запуск
После того как вы скачали программу, запустите установочный файл и следуйте инструкциям на экране для установки утилиты. Как только установка будет завершена, вы сможете запустить программу.
Шаг 4: Исправьте системные ошибки
Tweakingcom Windows Repair предлагает множество параметров, связанных с восстановлением и ремонтом вашей системы. Вы можете выбрать нужные параметры и запустить процесс восстановления. Утилита проверит различные системные компоненты, включая реестр, драйверы, файлы системы и другие, и исправит ошибки, связанные с ними.
Также утилита может помочь в удалении вредоносных программ и рекламного ПО. Если вы столкнулись с проблемами, связанными с браузерами или ваша система заражена вирусами, то утилита Tweakingcom Windows Repair поможет вам в их удалении.
Шаг 5: Удалите утилиту
Если вы успешно восстановили нормальную работу вашего компьютера с помощью утилиты Tweakingcom Windows Repair, и вам больше не требуется ее использовать, вы можете удалить программу с вашей системы. Воспользуйтесь стандартными средствами удаления программ в операционной системе Windows, чтобы удалить утилиту.
Шаги по удалению Tweakingcom Windows Repair
Если вы решили избавиться от утилиты Tweakingcom Windows Repair, следуйте следующим шагам:
Шаг 1: Отключите защиту системы
Перед удалением программы рекомендуется отключить защиту системы. Это можно сделать, следуя этим шагам:
- Нажмите клавишу Win + R, чтобы открыть окно «Выполнить».
- Введите команду «sysdm.cpl» и нажмите Enter.
- В открывшемся окне «Свойства системы» выберите вкладку «Защита системы».
- Выберите главный диск вашей системы и нажмите «Настроить».
- В новом окне отключите защиту системы и нажмите «ОК».
Шаг 2: Удалите программу
Для удаления Tweakingcom Windows Repair выполните следующие действия:
- Нажмите клавишу Win + R, чтобы открыть окно «Выполнить».
- Введите команду «appwiz.cpl» и нажмите Enter.
- В списке программ найдите Tweakingcom Windows Repair и выберите его.
- Нажмите кнопку «Удалить» и подтвердите удаление программы.
Шаг 3: Удалите остатки программы
После удаления самой программы можно удалить остатки и временные файлы, чтобы освободить место на компьютере. Для этого выполните следующие действия:
- Откройте проводник и перейдите в папку «C:\Program Files».
- Найдите папку с именем «Tweakingcom» и удалите ее.
- Перейдите в папку «C:\ProgramData» и удалите папку с именем «Tweakingcom».
- Откройте реестр системы, нажав клавишу Win + R и введя команду «regedit».
- В реестре найдите ключ «HKEY_LOCAL_MACHINE\SOFTWARE\Tweaking.com» и удалите его.
После выполнения всех шагов Tweakingcom Windows Repair должна быть полностью удалена с вашего компьютера. Обязательно перезагрузите систему для завершения процесса удаления.
Учтите, что выполнение этих шагов связано с определенными рисками. Если вы не уверены в своих навыках компьютерной работы, рекомендуется обратиться к специалисту или использовать специализированные программы для удаления нежелательного ПО, такие как SpyHunter. Не забудьте создать копию системы перед началом процесса удаления.
Готово! Ваш компьютер готов вернуться к нормальной работе
После выполнения всех необходимых шагов по восстановлению нормальной работы компьютера, вы готовы приступить к исправлению проблем и решению ошибок. Ниже приведены основные рекомендации, которые помогут вам в этом процессе:
1. Проверка на вирусы и удаление
Первым шагом рекомендуется выполнить проверку вашей системы на наличие вирусов и вредоносного ПО. Скачайте и установите наиболее популярные антивирусные программы, такие как Stronghold AntiMalware или SpyHunter. Запустите полную проверку вашей системы и удалите все обнаруженные угрозы.
2. Восстановление системных файлов
Если у вас возникли проблемы с системными файлами, вам необходимо выполнить процедуру восстановления. Нажмите комбинацию клавиш Win + R, чтобы открыть окно выполнения. Введите «sfc /scannow» и нажмите Enter. Это позволит системе проверить целостность файлов и восстановить поврежденные или отсутствующие файлы.
3. Запуск в безопасном режиме
Если предыдущие шаги не помогли решить проблему, вы можете попробовать запустить компьютер в безопасном режиме. Нажмите на клавишу F8 или Shift+F8 при запуске компьютера до загрузки операционной системы. В безопасном режиме вы можете удалить или отключить программы или драйверы, которые могут вызывать проблемы.
4. Устранение ошибок и ремонт Windows
Если все остальные методы не привели к решению проблемы, вы можете попробовать использовать утилиту Repair Windows.exe. Это инструмент, который позволяет восстановить поврежденные или неправильно настроенные файлы Windows. Скачайте и запустите файл repairs_windows.exe, следуйте инструкциям на экране для восстановления системы.
Теперь, когда у вас есть все необходимые инструменты и знания, вы можете приступить к восстановлению нормальной работы вашего компьютера. Не забудьте делать регулярную проверку системы на вирусы и проводить ремонтные работы для поддержки оптимальной производительности.
Дополнительные рекомендации по восстановлению работы ПК
При восстановлении нормальной работы компьютера может потребоваться помощь специалистов или использование дополнительных инструментов. Ниже представлены несколько полезных рекомендаций, которые помогут вам вернуть ваш ПК в рабочее состояние.
1. Проверьте системные файлы на целостность
В случае, если ваш компьютер находится в нерабочем состоянии или вы столкнулись с ошибками системы, рекомендуется проверить целостность системных файлов. Для этого вы можете воспользоваться инструментом System File Checker, который входит в состав операционной системы Windows. Запустите командную строку от имени администратора и выполните команду sfc /scannow. Программа автоматически проверит и восстановит поврежденные системные файлы, если такие обнаружатся.
2. Проверьте файл hosts на наличие вредоносных записей
Файл hosts — это текстовый файл, который использовается для связи IP-адресов с доменными именами. Однако злоумышленники могут изменять этот файл, чтобы перенаправить вас на фальшивые веб-сайты или заблокировать доступ к определенным ресурсам. Рекомендуется проверить файл hosts на наличие вредоносных записей. Для этого откройте файл hosts в текстовом редакторе и убедитесь, что в нем нет подозрительных строк, отличных от стандартных записей.
3. Используйте инструменты для ремонта системы
Если ваш компьютер продолжает работать некорректно после выполнения базовых ремонтных действий, рекомендуется воспользоваться специализированными программами для ремонта системы. Одним из таких инструментов является Tweaking.com Windows Repair, который позволяет восстановить различные параметры и настройки операционной системы Windows. Программа предоставляет большое количество возможностей для восстановления работоспособности ПК и устранения ошибок.
Для использования Tweaking.com Windows Repair скачайте программу с официального сайта компании, установите ее на свой компьютер и запустите. В окне програмы выберите соответствующие опции для исправления обнаруженных проблем. Однако перед использованием рекомендуется создать копию реестра и закрыть все открытые программы, чтобы избежать потери данных.
4. Перезагрузите компьютер в безопасном режиме
Для решения некоторых проблем, связанных с ошибками или угрозами безопасности, может потребоваться перезагрузка компьютера в безопасном режиме. В безопасном режиме загружаются только основные системные файлы и драйверы, что позволяет изолировать проблему и приступить к ее решению в безопасной среде. Чтобы перезагрузить компьютер в безопасном режиме, нажмите клавишу F8 перед загрузкой операционной системы и выберите соответствующую опцию в меню.
Не забудьте, что если вы не уверены в своих навыках обслуживания компьютера или ремонта системы, лучше обратиться за помощью к опытным специалистам. Такие сервисы, как repair_windows.exe, предоставляют услуги онлайн ремонта ПК и могут помочь в восстановлении нормальной работы компьютера.
Сейчас вы ознакомились с дополнительными рекомендациями по восстановлению работы ПК. Не забудьте обратить внимание на основные шаги, которые были представлены ранее, и выбрать подходящие для вашей ситуации методы.
Видео:
Выбор действия и ВСЕ ВИДЫ ВОССТАНОВЛЕНИЯ СИСТЕМЫ Windows 10
Выбор действия и ВСЕ ВИДЫ ВОССТАНОВЛЕНИЯ СИСТЕМЫ Windows 10 by Компьютерные Ошибки 931,274 views 3 years ago 10 minutes, 30 seconds