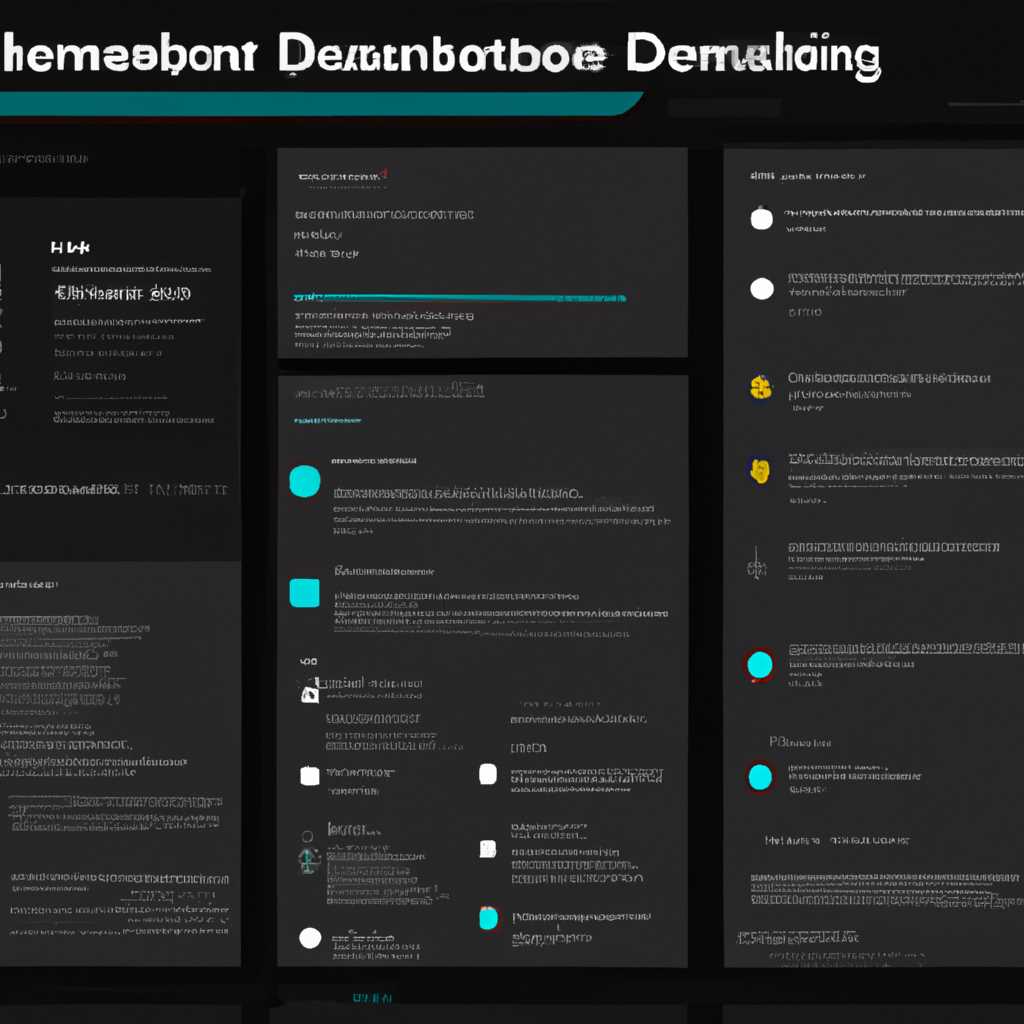Тёмный вариант проводника в Windows 10: полное руководство
В операционной системе Windows 10 появилась возможность быстро и легко сделать тёмную тему проводника. Данный вариант оформления системы стал особенно популярен среди пользователей, предпочитающих тёмные схемы. Несмотря на то, что в Windows 10 изначально отсутствует официальная темная тема проводника, использование тёмной темы можно активировать силу 2 способами: через настройки системы или с использованием сторонних тем. В этом полном руководстве будет описано, как включить тёмный вариант проводника в Windows 10 через различные способы.
1 способ: с помощью системных настроек.
Одним из хороших способов включить тёмную тему проводника в Windows 10 является использование системных настроек. Для этого нужно выполнить следующие шаги:
- Нажмите правой кнопкой мыши на панели задач и выберите пункт «Настроить > Персонализация».
- В открывшемся окне перейдите на вкладку «Цвет».
- Настройте контрастность с помощью ползунка.
- Включите режим тёмной темы, выбрав соответствующий пункт.
2 способ: с помощью реестра.
Если вариант с настройками системы не дал нужного результата, можно воспользоваться способом, основанным на изменении реестра. Для этого нужно выполнить следующие шаги:
- Откройте реестр, нажав комбинацию клавиш Win + R, введите «regedit» в выпадающем окне и нажмите Enter.
- Перейдите к папке HKEY_LOCAL_MACHINE\SOFTWARE\Microsoft\Windows\CurrentVersion\Themes\Personalize.
- Создайте новое значение DWORD (32-разрядное) с именем «AppsUseLightTheme».
- Установите значение данного параметра равным 0.
- Перезагрузите компьютер.
Теперь вы знаете о всех возможных способах включения тёмной темы проводника в Windows 10. Выберите тот, который вам больше всего подходит, и наслаждайтесь уникальным оформлением вашего Проводника!
Способ 1: Сторонние темы оформления
Для активации тёмной темы проводника Windows 10 с помощью сторонних тем, нужно выполнить следующие шаги:
- Создать резервную копию системных файлов.
- Скачать и установить стороннюю тему оформления, предназначенную для Windows 10.
- Изменить параметры тем в реестре системы.
- Перезагрузить компьютер.
Первым шагом необходимо создать резервную копию системных файлов, чтобы можно было вернуться к предыдущей теме в случае некорректной работы новой тёмной темы.
Далее нужно скачать и установить стороннюю тему оформления. Они могут быть представлены в виде файлов с расширением «.theme» или в виде архивов, которые нужно распаковать в определённую папку на компьютере.
После установки темы нужно изменить параметры тем в реестре системы с помощью редактора реестра Windows. Для этого:
- Откройте редактор реестра, нажав сочетание клавиш Win + R, введите команду «regedit» и нажмите Enter.
- Перейдите по пути «HKEY_CURRENT_USER\Software\Microsoft\Windows\CurrentVersion\Themes\Personalize».
- Создайте новый параметр с именем «AppsUseLightTheme» типа REG_DWORD и установите его значение в «0».
- Создайте ещё один параметр с именем «SystemUsesLightTheme» типа REG_DWORD и установите его значение в «0».
После изменения параметров реестра, необходимо перезагрузить компьютер, чтобы изменения вступили в силу. После перезагрузки, панель проводника будет отображаться в тёмной теме.
В случае, если вместо тёмной темы панели проводника по-прежнему отображаются светлые цвета, можно воспользоваться другим способом активации тёмной темы — с помощью изменения контрастности и цветовой схемы компьютера в настройках Windows 10.
Способ 2: Системные средства
1. Откройте панель быстрого доступа, нажав сочетание клавиш «Win + X».
2. В открывшемся меню выберите пункт «Параметры».
3. В окне настройки перейдите на вкладку «Персонализация».
- Для Windows 10 до версии 1903:
- В разделе «Темы» впишите в строку поиска «реестр».
- Для Windows 10 начиная с версии 1903:
- В разделе «Темы» нажмите на ссылку «Тема оформления», чтобы открыть панель настройки тем.
- На панели тем в выпадающем списке выберите пункт «Темы системы» или «Тёмная» тема.
- Сделайте перезагрузку компьютера, чтобы изменения вступили в силу.
На данный момент, создать новую тему через системные средства невозможно, поэтому выбрать тёмную тему в системе будет возможно только в момент переключения на этот вариант.
Если у вас возникли проблемы с активацией тёмного варианта проводника через системные средства, вы можете обратиться к другим возможным способам, описанным в новостях Windows 10 для вашей системы.
Способ 3: Режим высокой контрастности
Если проблемы с некорректным отображением или изменениями в тёмной теме проводника Windows 10 наблюдаются при использовании способов, описанных выше, можно попробовать включить режим высокой контрастности компьютера. Данный способ может быть хорошим решением для быстрого изменения тёмного варианта проводника.
Для включения режима высокой контрастности в Windows 10 нужно:
- Нажать клавишу Windows, чтобы открыть меню Пуск.
- В поисковой строке начать печатать «Параметры» и выбрать пункт «Параметры системы».
- В открывшемся окне параметров выбрать раздел «Специальные возможности».
- В разделе «Специальные возможности» нажать на кнопку «Переключить режим высокой контрастности».
- Теперь вы можете выбрать тему — тёмная или светлая с высоким контрастом — и нажать кнопку «Применить».
- Для активации новой темы, возможно, потребуется перезагрузить компьютер.
Если после перезагрузки тёмная тема «проводника» продолжает отображаться некорректно, можно попробовать создать параметр в реестре с помощью средства редактирования реестра Windows.
Для создания параметра с помощью редактора реестра:
- Откройте редактор реестра, нажав комбинацию клавиш Windows + R, введите команду «regedit» и нажмите клавишу Enter.
- В редакторе реестра перейдите к следующему пути:
Версия Windows 10 Путь в реестре Windows 10 до 1903 HKEY_CURRENT_USER\Software\Microsoft\Windows\CurrentVersion\Themes\Personalize Windows 10, начиная с 1903 HKEY_CURRENT_USER\Software\Microsoft\Windows\CurrentVersion\Themes\Personalize - В контекстном меню сделайте правый клик и выберите опцию «Новый» → «DWORD-значение (32-разрядное)».
- Введите название параметра, например, «AppsUseLightTheme» или «AppsUseLightTheme». Введите значение «0», чтобы включить тёмную тему проводника в Windows 10.
- Закройте редактор реестра и перезагрузите компьютер, чтобы изменения вступили в силу.
Теперь вы можете использовать режим высокой контрастности вместо стандартной тёмной темы проводника Windows 10. Этот способ позволяет быстро переключаться между различными темами, чтобы выбрать наиболее подходящую вам.
Видео:
Темный Проводник в Windows 10 Redstone 5
Темный Проводник в Windows 10 Redstone 5 by MSReview 31,383 views 5 years ago 3 minutes, 18 seconds