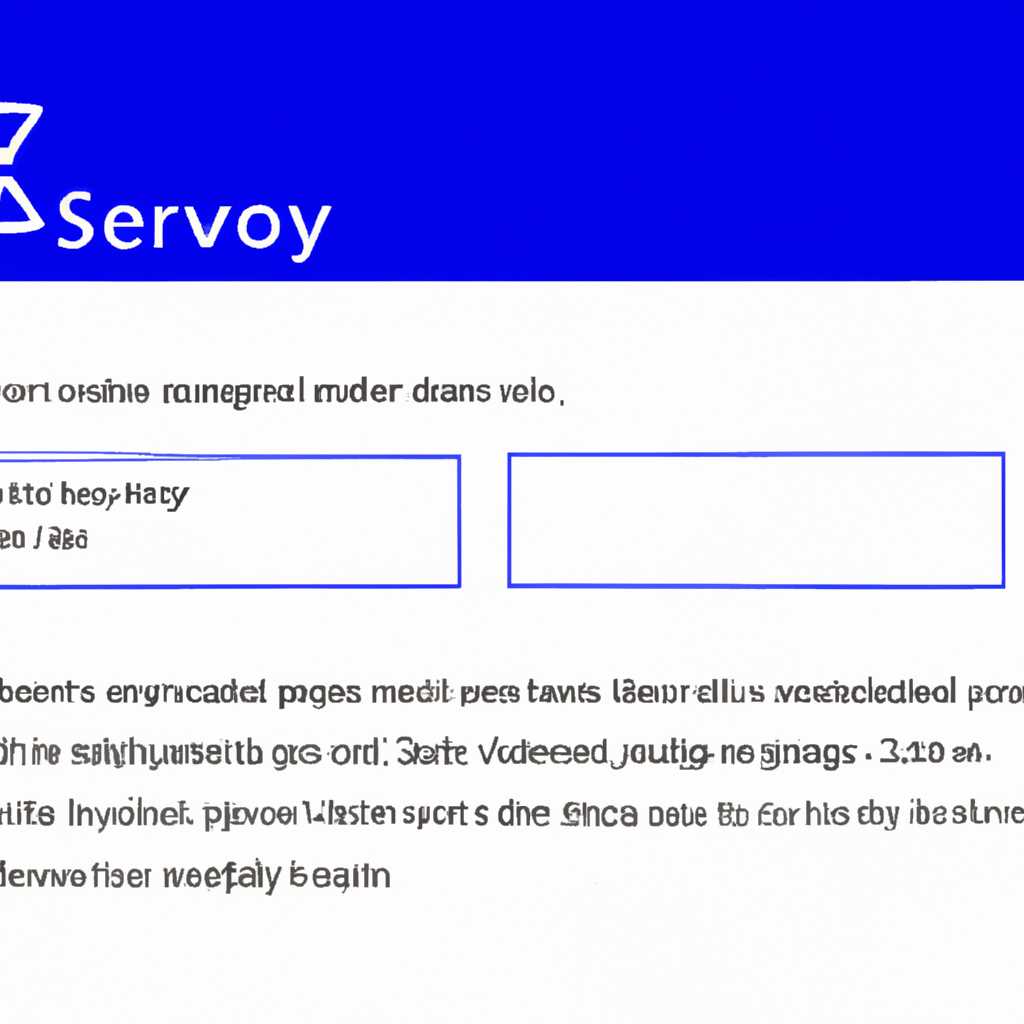- Как отключить окно «System Recovery Options» при запуске Windows 7: пошаговая инструкция
- Убираем окно System Recovery Options
- Использование Safe Mode
- Запуск с помощью командной строки
- Создание образа системы
- Важное замечание
- Windows 7: простая инструкция
- 1. Запуск компьютера в безопасном режиме
- 2. Убираем окно «System Recovery Options»
- 3. Перезагрузка компьютера
- Избавляемся от окна System Recovery Options
- Удаляем окно System Recovery Options
- Переходите в командную строку recovery
- Отключите окно System Recovery Options
- Windows 7: шаги по удалению окна
- Шаг 1: Проверьте наличие восстановления системы или точки восстановления
- Шаг 2: Загрузитесь в режим безопасного режима
- Шаг 3: Измените настройки загрузки
- Шаг 4: Перезагрузите систему
- Простая инструкция для удаления окна System Recovery Options
- Утилита MSConfig Конфигурация системы
- MSConfig: что это и как использовать
- Что такое MSConfig?
- Как использовать MSConfig?
- Конфигурирование системы с помощью MSConfig
- Видео:
- Как убрать выбор системы при загрузке Windows 7
Как отключить окно «System Recovery Options» при запуске Windows 7: пошаговая инструкция
При загрузке операционной системы Windows 7 вы можете столкнуться с появлением окна «System Recovery Options», которое предоставляет различные варианты восстановления Windows. Однако, в некоторых случаях, это окно может появляться некорректно и мешать нормальной загрузке системы. В этом случае, вам может потребоваться удалить это окно, чтобы Windows запустилась без задержек.
Для устранения окна «System Recovery Options» при загрузке Windows 7 вам потребуется выполнить несколько шагов. В первую очередь, вы должны выбрать один из вариантов восстановления, предоставленных системой, например, «Repair Your Computer» или «Safe Mode». Затем, когда система загрузилась, вы сможете выполнить дальнейшие действия.
Далее, воспользуйтесь командной строкой, вызванной после выбора варианта восстановления. В командной строке введите команду «bcdedit /set {default} recoveryenabled No», чтобы отключить автоматическое появление окна «System Recovery Options». После этого, перезагрузите компьютер с помощью команды «restart». Теперь окно не должно появляться при следующей загрузке системы.
В случае, если вам необходимо вернуть состояние системы к исходному, вы можете воспользоваться резервной копией операционной системы. Для этого, в командной строке выполните команду «reagentc /disable», чтобы отключить функционирование системы восстановления, а затем выполните команду «reagentc /setreimage /path C:\Recovery\WindowsRE /target C:\Windows», чтобы восстановить систему с помощью образа.
Теперь, если вы хотите вернуть автоматическое появление окна «System Recovery Options», воспользуйтесь командой «bcdedit /set {default} recoveryenabled Yes». Также, если вы хотите выполнить обновление системы или откатить изменения, вы можете использовать диагностику памяти или вызвать окно «Advanced Boot Options» с помощью клавиши «F8» при загрузке системы.
Внимание! При выполнении данных действий будьте осторожны и имейте в виду, что неправильное использование утилит и команд может привести к потере данных или некорректному функционированию системы. Перед выполнением любых действий, рекомендуется создать резервную копию важных файлов и иметь административные права доступа к системе.
Убираем окно System Recovery Options
Использование Safe Mode
Один из способов избежать появления окна System Recovery Options — это загрузка компьютера в безопасном режиме (Safe Mode). Для этого перейдите к пункту «Restart» в меню, вызываемом нажатием кнопки «Start», и удерживайте клавишу F8 после рестарта компьютера. В меню выберите режим Safe Mode, и операционная система загрузится без появления окна System Recovery Options.
Запуск с помощью командной строки
Другой вариант — вызвать System Recovery Options через командную строку и выполнить команду для отключения этого окна. Для этого перейдите к пункту «Restart» в меню, вызываемом нажатием кнопки «Start», и удерживайте клавишу F8 после рестарта компьютера. Выберите опцию «Repair your computer» и дождитесь загрузки System Recovery Options. Затем выберите командную строку (Command Prompt) в меню диагностики, и введите следующую команду:
bcdedit /set {current} recoveryenabled No
После выполнения этой команды компьютер больше не будет показывать окно System Recovery Options при загрузке.
Создание образа системы
Еще один способ убрать окно System Recovery Options — создать образ системы с помощью утилиты восстановления Windows 7. Это позволит сохранить текущие настройки в виде образа, который можно будет использовать для восстановления системы в случае необходимости. Создание образа системы можно запустить из Панели управления или через компонент Backup and Restore (Резервное копирование и восстановление). После создания образа системы, компьютер будет запускаться без окна System Recovery Options по умолчанию.
Важное замечание
Перед выполнением каких-либо действий, связанных с изменением конфигурации системы или удалением компонентов, обязательно сделайте резервную копию важных файлов и данных. Если что-то пойдет не так, вы сможете вернуться к исходному состоянию системы.
С помощью написанных выше методов вы сможете избежать появления окна System Recovery Options при загрузке Windows 7. Попробуйте разные варианты и выберите наиболее подходящий для вас.
Windows 7: простая инструкция
Убираем окно «System Recovery Options» при загрузке Windows 7: простая инструкция
При загрузке компьютера с операционной системой Windows 7 может появиться окно «System Recovery Options». Это происходит в случае возникновения проблемы с функционированием компонентов системы. Чтобы исправить ситуацию и загрузиться без проблем, необходимо выполнить следующие действия.
1. Запуск компьютера в безопасном режиме
1.1. Нажмите кнопку «Пуск» и выберите пункт «Выполнить».
1.2. В открывшемся окне введите команду «msconfig» и нажмите «ОК».
1.3. В появившемся окне «Конфигурация системы» перейдите на вкладку «Загрузка».
1.4. Установите флажок напротив пункта «Безопасный режим» и нажмите «ОК».
1.5. При перезагрузке компьютера он загрузится в безопасном режиме.
2. Убираем окно «System Recovery Options»
2.1. Откройте командную строку. Для этого нажмите сочетание клавиш «Win + R», введит команду «cmd» и нажмите «Enter».
2.2. В текстовом окне командной строки введите следующую команду и нажмите «Enter»:
bcdedit /set {current} bootmenupolicy legacy
2.3. После выполнения этой команды будет выдано сообщение, подтверждающее успешное выполнение действия.
3. Перезагрузка компьютера
3.1. Закройте окно командной строки.
3.2. Нажмите клавишу «Win» и выберите пункт «Выключить компьютер».
3.3. После полного выключения компьютера включите его снова.
После перезагрузки компьютера «System Recovery Options» больше не будет появляться при загрузке системы Windows 7. В случае необходимости восстановления системы или выполнения других действий с использованием утилит резервной копии, можно будет попробовать запустить их при помощи сочетания клавиш «F8» при загрузке компьютера.
Избавляемся от окна System Recovery Options
Окно «System Recovery Options» способно вызвать некоторое беспокойство у пользователей, особенно если они не знают, как пользоваться этим инструментом. Но не стоит волноваться, ведь мы предлагаем простую инструкцию, позволяющую убрать это окно при загрузке операционной системы Windows 7.
Переходите в безопасный режим загрузки системы
Для начала, необходимо перейти в безопасный режим загрузки вашей компьютерной системы. Для этого при запуске ноутбука или компьютера надо несколько раз нажать клавишу F8, пока не появится меню выбора режима загрузки. В вариантах выбираем «safe mode».
Отключаем функцию автоматического восстановления
После того, как ваша система загрузилась в безопасном режиме, переходим в меню «Start» (Пуск), затем в «Control Panel» (Панель управления). Далее выбираем «System and Security» (Система и безопасность) и входим в «System» (Система). Здесь выбираем «Advanced system settings» (Дополнительные параметры системы) и переходим во вкладку «System Protection» (Системная защита).
Нажимаем кнопку «Configure» (Настроить) и в появившемся окне снимаем галочку с пункта «Restore system settings and previous versions of files» (Восстанавливать настройки системы и предыдущие версии файлов). Затем нажимаем «OK» (ОК) и «Apply» (Применить). Это отключит функцию автоматического восстановления системы.
Удаляем точки восстановления
Далее, переходим во вкладку «System Protection» (Системная защита), выбираем системный диск (обычно C:) и нажимаем кнопку «Configure» (Настроить). В открывшемся окне нажимаем «Delete» (Удалить) для удаления всех точек восстановления.
Создаем образ системы
Теперь, чтобы иметь возможность в случае необходимости вернуться к исходному состоянию системы, можно создать образ вашей текущей системы. Для этого переходим в «Control Panel» (Панель управления), выбираем «Backup and Restore» (Создание резервной копии и восстановление) и производим настройку создания образа системы.
Завершение
После всех пройденных шагов, ваша система в большинстве случаев больше не будет запускаться в окне «System Recovery Options». Теперь вы можете спокойно пользоваться вашим компьютером без этого дополнительного окна при загрузке.
Удаляем окно System Recovery Options
Окно System Recovery Options в Windows 7 может быть полезным инструментом для исправления системных ошибок и восстановления системы в случае проблем. Однако, в некоторых ситуациях пользователь может захотеть отключить данное окно при загрузке компьютера. В этой инструкции мы расскажем, как убрать окно System Recovery Options в Windows 7.
Переходите в командную строку recovery
Чтобы отключить окно System Recovery Options, вам необходимо перейти в командную строку recovery. Для этого сделайте следующее:
- Загрузите компьютер с помощью диска или USB-накопителя с установочным образом Windows 7.
- После того, как загрузка началась, нажмите любую клавишу, чтобы запустить установку.
- На первом экране выберите язык, время и тип клавиатуры, а затем нажмите «Далее».
- В следующем меню нажмите на ссылку «Repair your computer» («Восстановление системы»).
- Выберите операционную систему для восстановления, если у вас установлено несколько, и нажмите «Далее».
Отключите окно System Recovery Options
После того, как вы перешли в командную строку recovery, выполните следующие действия:
- Введите команду
bcdedit /set {current} bootmenupolicy legacyи нажмите Enter. - После того, как команда выполнена, введите
exitи нажмите Enter, чтобы выйти из командной строки recovery. - Перезагрузите компьютер.
После перезагрузки окно System Recovery Options больше не будет появляться при загрузке компьютера.
Windows 7: шаги по удалению окна
При загрузке операционной системы Windows 7 вы можете столкнуться с окном «System Recovery Options», которое может быть неприятным и мешать вам работать. В этой статье я расскажу, как избавиться от этого окна и продолжить загрузку Windows 7 без необходимости восстановления системы.
Шаг 1: Проверьте наличие восстановления системы или точки восстановления
Прежде чем приступить к удалению окна «System Recovery Options», убедитесь, что у вас есть резервная копия файлов и настройки системы. Для этого можно воспользоваться функцией восстановления системы или создать точку восстановления.
Шаг 2: Загрузитесь в режим безопасного режима
Если в системе Windows 7 возникли ошибки или проблемы, вам необходимо загрузиться в режим безопасного режима. Для этого, при загрузке ноутбука, нажмите и удерживайте клавишу Shift и одновременно нажмите на кнопку включения устройства. Таким образом, вы вызовете меню «Advanced Boot Options».
Шаг 3: Измените настройки загрузки
После того как меню «Advanced Boot Options» загрузилось, выберите пункт «Repair Your Computer» и нажмите Enter. Затем, выберите язык и авторизуйтесь в системе, введя пароль, если это необходимо.
На экране появится окно «System Recovery Options». Здесь вам необходимо выбрать пункт «Command Prompt» из доступных вариантов.
В командной строке введите следующую команду:
windows\system32\winload.exe /set {current} bootmenupolicy legacy
Нажмите Enter и закройте командную строку.
Шаг 4: Перезагрузите систему
После того, как вы выполнили все указанные выше шаги, перезагрузите компьютер для применения изменений. Теперь при загрузке Windows 7 окно «System Recovery Options» не будет появляться, и вы сможете продолжить работу без проблем.
Если вы в будущем захотите вернуть настройки обратно или восстановить систему, просто повторите шаги 2 и 3, и в командной строке введите следующую команду:
windows\system32\winload.exe /set {current} bootmenupolicy standard
После этого перезагрузите компьютер.
Всем удачи!
Простая инструкция для удаления окна System Recovery Options
Если вы при загрузке Windows 7 столкнулись с появлением окна System Recovery Options и хотите избавиться от него, в этой статье мы расскажем вам простые шаги, которые помогут вам выполнить это.
Перейдите в параметры вашего компьютера, нажав клавишу F8 перед загрузкой операционной системы. В появившемся меню выберите вариант «Safe Mode» или «Безопасный режим».
После того, как компьютер загрузится в безопасном режиме, откройте командную строку. Для этого нажмите клавиши Win + R и введите команду «cmd», затем нажмите Enter.
В командной строке введите следующую команду:
| command |
Если у вас возникнет ошибка, сообщающая, что команда не найдена, значит в вашем компьютере не установлен компонент Intel® Active Management Technology (AMT). В таком случае переходите к следующему шагу.
В командной строке введите следующую команду:
| diskpart |
Затем введите:
| list volume |
Найдите букву, которая соответствует тому тому, в котором находится ваша операционная система (обычно это диск C:). Обратите внимание на ее номер.
Далее введите следующую команду, заменив X на номер, который вы получили в предыдущем шаге:
| exit |
| cd /d X:\Windows\System32\config |
| ren system system.001 |
Теперь перезагрузите компьютер.
После перезагрузки вы увидите уведомление о восстановлении системы. Чтобы избежать этого уведомления, выполните следующие шаги:
Снова перейдите в параметры компьютера, нажав клавишу F8 перед загрузкой. В меню выберите опцию «Repair Your Computer» или «Восстановление системы».
В следующем окне выберите пункт «Restore your computer using a system image that you created earlier» или «Восстановить компьютер с помощью образа системы, созданного ранее».
Выберите образ системы из списка и нажмите Next. Далее следуйте инструкциям на экране.
После завершения процесса восстановления, ваш компьютер будет загружен без окна System Recovery Options. Теперь вы сможете продолжить работу на вашей операционной системе без проблем.
Утилита MSConfig Конфигурация системы
1. Для начала выполните образ диска Windows 7, чтобы получить доступ к возможности установки системы. Вам понадобится DVD-диск с установочным образом Windows 7 или загрузочный USB-накопитель.
2. В окне установщика выберите опцию «Repair your computer» (восстановить вашу систему), чтобы открыть режим восстановления Windows 7.
3. В окне восстановления выберите опцию «Command Prompt» (командная строка), чтобы открыть командную строку.
4. В командной строке введите команду msconfig и нажмите Enter, чтобы запустить утилиту MSConfig.
5. В открывшемся окне утилиты MSConfig вы можете настроить различные параметры загрузки и конфигурации системы. Например, вы можете изменить настройки загрузки, включить или отключить автозагрузку программ, настроить параметры безопасного режима и т. д.
6. После внесения необходимых изменений в параметры загрузки и конфигурации системы нажмите кнопку «OK», чтобы сохранить изменения.
7. Перезагрузите систему, чтобы применить внесенные изменения.
Теперь вы знаете, как использовать утилиту MSConfig для настройки параметров загрузки и конфигурации системы Windows 7. Удачи в устранении проблем и восстановлении нормального состояния вашей системы!
MSConfig: что это и как использовать
Что такое MSConfig?
MSConfig – это утилита, которая предоставляет возможность изменять начальную конфигурацию системы при ее запуске. С помощью этой утилиты можно настроить загрузку операционной системы, изменить автозагружаемые программы, а также управлять службами и драйверами.
Давайте рассмотрим, как использовать данную утилиту.
Как использовать MSConfig?
Для того чтобы воспользоваться утилитой MSConfig, необходимо выполнить следующие шаги:
- Нажмите клавишу Windows + R на клавиатуре, чтобы открыть окно «Выполнить».
- В строке «Выполнить» введите msconfig и нажмите Enter.
- Откроется окно «Конфигурация системы». В этом окне перейдите на вкладку «Общие».
- На вкладке «Общие» вы увидите несколько вариантов запуска системы. Выберите второй вариант – «Загрузка системы: Загрузка с выбором драйверами».
- Далее перейдите на вкладку «Загрузка». В этом разделе вы сможете выбирать программы, которые будут автоматически запускаться при загрузке операционной системы. Отметьте только те программы, которые вам действительно необходимы, это поможет ускорить запуск системы.
- На вкладке «Службы» можно отключить ненужные службы, чтобы уменьшить нагрузку на систему.
- После того как вы внесли необходимые изменения, нажмите кнопку «ОК».
- После этого система спросит вас о перезагрузке. Нажмите кнопку «Перезагрузить», чтобы применить изменения.
Теперь, при следующем запуске операционной системы, изменения, которые вы внесли с помощью утилиты MSConfig, будут выполнены.
Важно помнить, что данная утилита может быть опасной при неправильном использовании. Если вы не уверены в том, что делаете, лучше обратитесь за помощью к специалистам.
MSConfig – это очень полезная утилита, с помощью которой можно настраивать и оптимизировать работу операционной системы Windows 7. Однако, перед внесением изменений с помощью этой утилиты, стоит обратить внимание на то, что ваши действия могут повлиять на стабильность системы. Поэтому нужно быть осторожным и выполнять все действия внимательно.
Конфигурирование системы с помощью MSConfig
Когда ваш компьютер или ноутбук загружается, может случиться, что система запускается в режиме восстановления или безопасного режима. Это может быть вызвано некорректной загрузкой операционной системы или другими проблемами. Если вы хотите устранить эту проблему и запустить компьютер в нормальном режиме, вы можете воспользоваться MSConfig.
MSConfig (System Configuration) — это утилита, которая позволяет изменять параметры загрузки системы и конфигурировать ее работу. MSConfig позволяет выбирать, какой программный и аппаратный обеспечение должно быть запущено при загрузке системы.
Для запуска MSConfig выполните следующие действия:
- Нажмите кнопку «Пуск» и введите «msconfig» в строку поиска.
- В открывшемся окне выберите вкладку «Загрузка».
- Здесь вы найдете список программ, которые запускаются при загрузке системы.
- Чтобы отключить программу от автозагрузки, снимите галочку напротив нее.
- Выберите вкладку «Общие», здесь вы можете изменить тип загрузки системы. Выберите «Загрузка системы», если предыдущие изменения привели к проблемам, или «Загрузка системы» для нормальной загрузки.
- Нажмите «Применить» и «ОК», чтобы сохранить изменения.
MSConfig также имеет ряд дополнительных функций, доступных через вкладки «Службы» и «Дополнительно». Например, в разделе «Дополнительно» можно установить максимальное количество оперативной памяти, используемое операционной системой.
Если вам необходимо выполнить полное сканирование системы с помощью командной строки, вы можете воспользоваться командой «sfc /scannow». Для этого:
- Выберите кнопку «Пуск» и введите «cmd» в строку поиска.
- Нажмите правой кнопкой мыши на программу «cmd.exe» и выберите «Запуск от имени администратора».
- В открывшемся окне командной строки введите команду «sfc /scannow» и нажмите клавишу Enter.
- Процесс сканирования начнется, и система сама исправит найденные ошибки.
- После завершения процесса сканирования и исправления ошибок, перезагрузите компьютер, чтобы применить изменения.
Если вам нужно открыть System Recovery Options при загрузке Windows 7, это можно сделать следующим образом:
- Перезагрузите компьютер и нажмите клавишу F8 до появления окна выбора режима загрузки.
- Выберите пункт «Repair Your Computer» («Восстановление вашей системы») и нажмите клавишу Enter.
- Выберите язык и введите имя пользователя и пароль с правами администратора.
- В следующем окне выберите пункт «Command Prompt» («Командная строка»).
- Введите следующую команду: «bcdedit /set {default} recoveryenabled No» и нажмите клавишу Enter. Это отключит окно «System Recovery Options» при следующей загрузке.
- После этого введите команду «exit» и нажмите клавишу Enter.
- Перезагрузите компьютер.
Теперь при следующей загрузке Windows 7 окно «System Recovery Options» не будет появляться, и ваш компьютер будет загружаться нормальным образом.
Видео:
Как убрать выбор системы при загрузке Windows 7
Как убрать выбор системы при загрузке Windows 7 by ВидеоХолка 20,329 views 5 years ago 1 minute, 50 seconds