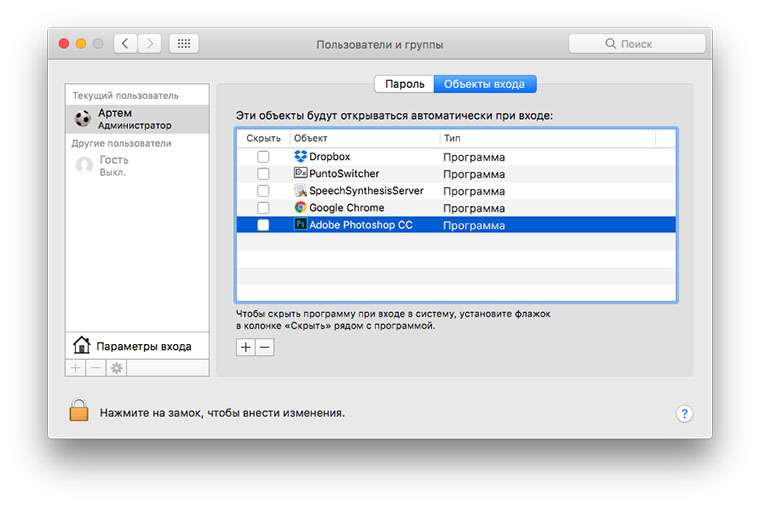- Как добавить и удалить программы из автозагрузки Mac OS
- Автозагрузка программ на Mac OS: что это и для чего нужно
- Как включить автозагрузку на Mac и добавить программы
- Шаг 1: Откройте настройки
- Шаг 2: Найдите раздел «Пользователи и группы»
- Шаг 3: Добавьте программы в автозагрузку
- Шаг 4: Проверьте результат
- Шаг 5: Уберите программы из автозагрузки
- Как проверить список автозагрузки на Mac
- Как убрать программы из автозагрузки на Mac
- Способ 1: Из меню System Preferences
- Способ 2: С помощью программы KnockKnock
- Как отключить автозагрузку программ на Mac временно
- Как настроить автозагрузку после обновления операционной системы
- Добавление приложения в автозагрузку
- Удаление приложения из автозагрузки
- Как отключить автозагрузку после удаления программы
- Как изменить порядок автозагрузки программ на Mac
- Шаг 1: Выявить программы, запускающиеся при входе в систему
- Шаг 2: Изменение порядка автозагрузки программ
- Как включить автозагрузку системных программ на Mac
- Как настроить автозагрузку для разных пользователей на Mac
- Добавление программ в автозагрузку
- Удаление программ из автозагрузки
- Как добавить пункт автозагрузки с использованием терминала
- Как ускорить загрузку системы путем отключения автозагрузки
- Как отключить автозагрузку программ на Mac при запуске системы
- Использование параметров системы
- Использование сторонних программ
- Использование приложения «Cleaner» для отключения автозагрузки программ
- Использование приложения «KnockKnock» для отключения автозагрузки программ
- Как включить автозагрузку только для выбранных программ на Mac
- Видео:
- Как отключить автозапуск программ при старте Mac M1 2023
Как добавить и удалить программы из автозагрузки Mac OS
Автозагрузка программ является важным элементом удобства использования и повышения производительности на компьютерах Mac. Она позволяет приложениям автоматически запускаться после загрузки системы, что позволяет вам самим выбирать, какие программы должны быть доступны сразу после включения компьютера. Таким образом, вы можете избежать ручного открытия приложений каждый раз при включении устройства.
Добавление программ в автозагрузку на Mac очень легко. Для этого откройте меню Настройки (пиктограмма «яблока» в левом верхнем углу экрана) и перейдите к разделу Пользователи и группы. В открывшемся окне выберите свой аккаунт слева и перейдите на вкладку Вход справа. Здесь вы увидите список приложений, которые имеют автоматическое открытие после включения компьютера.
Чтобы добавить новое приложение в автозапуск, просто нажмите на кнопку «+», которая находится ниже списка приложений. В открывшемся окне выберите нужное приложение и нажмите Добавить. Теперь выбранное приложение будет запускаться автоматически после включения компьютера.
Если вы хотите убрать программу из автозагрузки, просто кликните на ее иконку в списке, а затем нажмите кнопку «-» внизу экрана. Этот же метод можно использовать для временного отложения автозапуска приложения — выберите программу в списке и нажмите кнопку «-» для отмены автоматического открытия после следующей загрузки системы.
Существует также другие способы контролировать автозагрузку программ на Mac, в том числе с помощью различных программ и утилит. Например, вы можете использовать программы, такие как «Cleaner», чтобы увидеть все программы, которые автоматически запускаются при включении компьютера, и удалить ненужные из этого списка.
Теперь, когда вы знаете, как добавить и убрать программы из автозагрузки на Mac OS, вы можете легко настроить ваши компьютеры и улучшить свой опыт работы с Мас.
Автозагрузка программ на Mac OS: что это и для чего нужно
Автозагрузка особенно полезна для программ, которые вы используете каждый день, например, почтовые клиенты, мессенджеры или диспетчеры фотографий. Так вы сразу сможете приступить к работе, не тратя время на запуск программ вручную.
Для добавления программы в автозагрузку на Mac OS можно воспользоваться несколькими способами. Один из них – это просто перетащить программу в раздел «Элементы автозапуска» в параметрах системы. Для этого:
- Откройте «Системные настройки» через док или дополнительные элементы об окне на Рабочем столе.
- Перейдите в раздел «Пользователи и группы».
- В вашем аккаунте нажмите на кнопку с замочком внизу слева. В появившемся окне введите ваш пароль.
- Перейдите во вкладку «Вход».
- Перетащите программу из Finder или другого места на Рабочем столе в раздел «Элементы автозапуска». Если нужно добавить несколько программ, удерживайте клавишу shift и выбирайте все нужные вам программы.
- Закройте окно настроек.
При следующем входе на компьютер добавленная вами программа будет запущена автоматически.
Если же вы хотите временно отключить автозагрузку программы, то можно зажать клавишу shift при запуске Mac для отложения автоматических загрузок.
Чтобы удалить программу из автозагрузки, можно либо открыть раздел «Элементы автозапуска» и удалить программу, либо воспользоваться специализированными программами, такими как CleanMyMac, которые позволяют управлять автозагрузкой и удалять ненужные программы быстро и легко.
Важно отметить, что автозагрузка программ на Mac OS может оказывать влияние на производительность системы, особенно если в разделе «Элементы автозапуска» имеется много программ. Поэтому рекомендуется отключать ненужные автозагрузки для оптимизации работы компьютера.
Теперь вы знаете, что такое автозагрузка программ на Mac OS и для чего она нужна. С ее помощью можно значительно сэкономить время и упростить работу с различными программами при каждом входе на компьютер.
Как включить автозагрузку на Mac и добавить программы
Автозагрузка позволяет настроить такие программы, чтобы они запускались автоматически при каждом входе в систему. Этот элемент Mac OS особенно полезен для программ, которыми вы постоянно пользуетесь, таких как мессенджеры или приложения для работы. Если вы хотите настроить автоматическую загрузку таких программ, вам понадобятся некоторые настройки. В данной инструкции мы расскажем о том, как включить автозагрузку на Mac и добавить программы для автоматического запуска.
Шаг 1: Откройте настройки
Перейдите в меню «Системные настройки», которое находится слева в нижнем углу вашего экрана. Для этого щелкните по значку яблока, который находится в левом верхнем углу, и выберите «Системные настройки».
Шаг 2: Найдите раздел «Пользователи и группы»
В открывшемся окне «Системные настройки» найдите раздел «Пользователи и группы». Он находится в нижней части окна.
Шаг 3: Добавьте программы в автозагрузку
Чтобы добавить программу в автоматический запуск на Mac, кликните на вашем логине слева на панели навигации. Затем перейдите на вкладку «Элементы входе».
В правой части окна появится список программ, которые запускаются при входе в систему. Чтобы добавить программу в этот список, нажмите на кнопку с плюсом (символ «+») ниже списка.
Откроется окно, в котором вам нужно выбрать программу, которую вы хотите добавить в автозагрузку. Найдите эту программу и нажмите кнопку «Добавить».
Шаг 4: Проверьте результат
После того, как вы добавили программу в автозагрузку, она будет запускаться автоматически при каждом входе в систему.
Чтобы проверить, что программа добавлена в автозагрузку, перезагрузите компьютер и убедитесь, что программа запускается автоматически после загрузки системы.
Шаг 5: Уберите программы из автозагрузки
Если вам нужно отключить автозагрузку программы на Mac, вы можете просто удалить эту программу из списка автозагрузки. Для этого перейдите в раздел «Пользователи и группы» и перейдите на вкладку «Элементы входе».
В списке программ, запускающихся при входе в систему, найдите программу, которую хотите удалить, и нажмите кнопку со знаком минус («-«) ниже списка.
Обратите внимание, что удаление программы из списка автозагрузки не удалит саму программу с вашего компьютера. Она останется в вашей системе, но не будет запускаться автоматически при входе в систему.
Таким образом, вы научились включать автозагрузку на Mac и добавлять программы для автоматического запуска. Этот простой способ позволяет вам сократить время запуска нужных программ и сделать работу в системе более эффективной.
Как проверить список автозагрузки на Mac
Автоматическое открытие некоторых программ при входе в систему может снижать производительность компьютера Mac. Чтобы контролировать список автозапуска, вы можете добавлять и удалять объекты, запуска в режиме автоматической загрузки.
Чтобы выявить объекты автоматической загрузки на вашем Mac, следуйте инструкциям:
- Откройте «Настройки системы», которые можно найти на док-панели или в разделе «Приложения».
- В окне «Настройки системы» выберите «Пользователи и группы».
- На экране слева выберите свой аккаунт пользователя.
- Под вашей информацией появится раздел «Автоматические элементы при входе».
В этом разделе будет список различных объектов, из которых вы можете контролировать автозапуск. Например, вы можете добавить объекты, чтобы они автоматически открывались при входе, или удалить уже существующие объекты, чтобы отключить их автоматическую загрузку.
Чтобы добавить новый элемент в список автоматического запуска, нажмите на кнопку «+» снизу слева. Выберите приложение или элемент из файловой системы Mac, чтобы добавить его в список.
Чтобы удалить элемент из списка автозагрузки, выделите его и нажмите кнопку «-, которая появится справа. Также вы можете просто перетащить элемент из списка.
Как убрать программы из автозагрузки на Mac
Автоматическое запуск приложений при входе в систему может быть полезным, однако некоторых программ можно считать ненужными для автозагрузки. Если ваш Mac начал работать медленно, вы можете проверить и изменить список автоматических программ при входе.
Способ 1: Из меню System Preferences
1. На вашем Mac перейдите в меню Apple в левом верхнем углу экрана.
2. Выберите пункт «System Preferences» или «Настройки системы».
3. В открывшемся окне выберите «Users & Groups» или «Пользователи и группы».
4. Убедитесь, что вы находитесь во вкладке «Login Items» или «Автозагрузка».
5. Чтобы удалить программу из автозагрузки, выберите ее и нажмите на кнопку с минусом («-«) внизу окна.
6. Подтвердите удаление программы, если будет запрос.
7. Закройте окно «System Preferences».
Способ 2: С помощью программы KnockKnock
1. Скачайте и установите программу KnockKnock на ваш Mac.
2. Запустите программу из док-панели или через Launchpad.
3. В окне программы выберите вкладку «Login Items» или «Элементы входа».
4. Выявите ненужную программу для автозагрузки и нажмите на кнопку «Remove» или «Удалить».
5. Подтвердите удаление программы, если будет запрос.
6. Закройте программу KnockKnock.
Обратите внимание, что не все программы могут появиться в настройках автозагрузки Mac OS. Некоторые приложения могут иметь собственные настройки автозапуска, расположенные внутри приложения. Если вы хотите отключить автозапуск вредоносных программ, рекомендуется использовать антивирусное программное обеспечение или программу для очистки системы, такую как MacKeeper или CleanMyMac.
Как отключить автозагрузку программ на Mac временно
Автоматический запуск программ при входе в систему может быть удобным для некоторых пользователей Mac, но для других он может быть ненужным или замедлять работу компьютера. Если вы хотите отключить автозапуск определенных программ на Mac временно, есть несколько различных способов сделать это с помощью системных настроек и приложений.
1. Отключить автозагрузку программ через системные настройки:
- Находится в левом верхнем углу экрана находится иконка Apple. Нажмите на нее.
- В открывшемся меню выберите «Системные настройки».
- На экране параметров системы найдите иконку «Пользователи и группы» и нажмите на нее.
- В окне «Пользователи и группы» выберите свой аккаунт слева.
- На определенной вкладке нажмите на иконку «Входные объекты» в верхней док-панели.
- В окне «Входные объекты» вы увидите список программ, которые запускаются автоматически при входе в систему. Чтобы отключить автозапуск определенной программы, просто щелкните по ней правой кнопкой мыши и выберите «Удалить».
- Нажмите кнопку «OK», чтобы сохранить изменения.
2. Отключить автозагрузку программ с помощью стороннего приложения:
- Откройте приложение «Cleaner» на вашем компьютере.
- В верхней панели выберите вкладку «Отложить» и нажмите на нее.
- В окне «Отложить» вы увидите список программ, которые запускаются автоматически при загрузке системы. Чтобы отключить автозапуск определенной программы, просто щелкните по ней правой кнопкой мыши и выберите «Отключить».
- Нажмите кнопку «Применить» или «ОК», чтобы сохранить изменения.
С помощью указанных инструкций вы легко сможете отключить автозагрузку программ на Mac временно. Это может быть полезно, если вы хотите ускорить работу компьютера или избежать запуска ненужных или даже вредоносных объектов при загрузке системы.
HTML-код раздела:
Как настроить автозагрузку после обновления операционной системы
После обновления операционной системы macOS может возникнуть необходимость перенастройки автозагрузки программ. Ведь обновление может добавить или изменить некоторые элементы автозагрузки, а также выявить ненужные файлы, которые больше не нужно открывать при запуске компьютера.
Однако, пользователю есть возможность добавить новые программы в автозапуск или отключить автоматическое открытие приложений при загрузке системы.
Добавление приложения в автозагрузку
Для добавления программы в автозагрузку выполните следующие действия:
- Перейдите к параметрам системы, нажав на иконку «Мас» в левом верхнем углу экрана и выбрав «Параметры системы».
- В окне параметров системы перейдите на вкладку «Пользователи и группы».
- Находясь в данном разделе, справа на его верхней панели найдите и нажмите на иконку «Запуск» (автозагрузка).
- Внизу окна находится список приложений, которые запускаются при загрузке компьютера. Чтобы добавить новое приложение, нажмите на кнопку «+» ниже списка.
- В открывшемся окне выберите нужное вам приложение, которое хотите добавить в автозагрузку, и нажмите кнопку «Добавить».
После выполнения этих действий выбранное вами приложение будет добавлено в список автозапуска, и оно будет открываться при загрузке системы.
Удаление приложения из автозагрузки
Если вы решили убрать приложение из автозапуска, то выполните следующую инструкцию:
- Перейдите к параметрам системы и в разделе «Пользователи и группы» вкладку «Запуск».
- В списке приложений найдите ту программу, которую хотите удалить из автозагрузки.
- Для удаления программы из автозагрузки нажмите на нее правой кнопкой мыши и выберите «Удалить».
Таким образом, вы можете добавлять и удалять программы из списка автозапуска на вашем компьютере Mac OS. Настройка автозагрузки позволяет пользователю оптимизировать время загрузки системы, и использовать только необходимые приложения при запуске компьютера.
Как отключить автозагрузку после удаления программы
При удалении приложения на Mac OS может быть так, что оно оставляет следы и продолжает автоматически запускаться при загрузке вашего компьютера. Если вы хотите отменить автозагрузку ненужных программ, следуйте инструкциям ниже.
- Откройте меню выбора приложения, нажав на знак «+» в левом нижнем углу экрана.
- В появившемся окне выберите «Параметры системы«.
- В разделе «Параметры системы» найдите и откройте «Пользователи и группы«.
- На вкладке «Автозагрузка» вы увидите список программ, которые запускаются при загрузке компьютера.
- Если вы хотите временно отключить автозагрузку программы, удерживайте клавишу «Command» и нажмите на знак «Минус» рядом с ней.
- Если вы хотите окончательно удалить программу из автозагрузки, выделите ее и нажмите на знак «Минус» ниже списка.
- Чтобы добавить программу в автозагрузку, нажмите на знак «+» под списком и выберите нужное приложение.
Некоторые программы могут скрыться в видео объектов, вредоносных программ или приложений, которые выявить самостоятельно может быть не так просто. В таких случаях рекомендуется использовать специальные утилиты для контроля загрузки и запуска программ, такие как KnockKnock или CleanMyMac X. Эти программы помогут вам выявить и удалить ненужные элементы автозагрузки, повысив тем самым производительность вашего компьютера.
Не забудьте перезагрузить компьютер после внесенных изменений, чтобы увидеть результаты.
Как изменить порядок автозагрузки программ на Mac
В Mac OS существует возможность настроить порядок автозагрузки программ, чтобы контролировать их запуск при входе в систему. В этом разделе мы расскажем вам, как изменить порядок автозагрузки программ на вашем Mac, чтобы удовлетворить ваши потребности в работе.
Шаг 1: Выявить программы, запускающиеся при входе в систему
Чтобы выявить программы, которые запускаются автоматически при входе в систему, можно воспользоваться встроенным инструментом macOS или сторонним приложением-очистителем.
- Встроенный инструмент macOS:
- Нажмите на значок «Apple» в левом верхнем углу экрана и выберите «Параметры системы».
- В окне «Параметры системы» выберите «Пользователи и группы».
- Выберите свой аккаунт слева и перейдите на вкладку «Автозапуск», чтобы увидеть список программ, запускающихся при входе в систему.
- Стороннее приложение-очиститель:
- Скачайте и установите приложение, например, KnockKnock.
- Запустите приложение и нажмите на «Scan». Оно покажет список объектов автозагрузки на вашем компьютере.
Шаг 2: Изменение порядка автозагрузки программ
После того, как вы нашли программы, запускающиеся при входе в систему, вы можете изменить их порядок загрузки.
- Настройки macOS:
- В окне «Автозапуск» выберите программу, чей порядок вы хотите изменить.
- Кликните и удерживайте на значке «-» (минус), чтобы временно отложить автоматический запуск программы при входе в систему.
- Чтобы добавить программу обратно в автозагрузку, выберите ее в списке и нажмите на значке «+» (плюс).
- Перетаскивайте элементы в списке, чтобы изменить их порядок загрузки.
- После изменения порядка загрузки закройте окно «Параметры системы».
- При следующем запуске вашего Mac изменения вступят в силу.
- Стороннее приложение-очиститель:
- В приложении KnockKnock выберите объект автозагрузки, который вы хотите изменить.
- Нажмите на значок «Remove» (удалить), чтобы временно убрать объект из автозагрузки.
- Чтобы вернуть объект обратно в автозагрузку, выберите его в списке и нажмите на значок «Add» (добавить).
- Перетаскивайте объекты в списке, чтобы изменить их порядок загрузки.
- После изменения порядка загрузки закройте приложение KnockKnock.
- При следующем запуске вашего Mac изменения вступят в силу.
Теперь вы знаете, как изменить порядок автозагрузки программ на Mac. Контролируйте свой автозапуск и наслаждайтесь эффективной работой вашего компьютера!
Как включить автозагрузку системных программ на Mac
Автозагрузка системных программ на Mac позволяет запускать приложения автоматически при входе на компьютер. Это удобно, так как программа будет запущена без вашего участия, экономя время и упрощая использование компьютера.
Для включения автозагрузки системных программ на Mac выполните следующую инструкцию:
- Откройте «Параметры системы», для этого нажмите на значок «Объекты док-панели» или откройте «Параметры системы» через дополнительную видеоинформацию на экране.
- На экране параметров системы найдите раздел «Пользователи и группы» в нижней части окна.
- В разделе «Пользователи и группы» выберите вашу учетную запись слева.
- Перейдите на вкладку «Вход» в правой части окна.
- В разделе «Вход» появится список программ, которые запускаются автоматически.
- Если вы хотите добавить программу в автозагрузку, нажмите на знак «+» ниже списка.
- Выберите программу, которую вы хотите добавить, и нажмите на кнопку «Добавить».
- Если вы хотите удалить программу из автозагрузки, выберите ее из списка и нажмите на знак «-».
Теперь программа будет автоматически запускаться при входе на компьютер.
Важно помнить, что автозагрузка системных программ может негативно сказаться на производительности Mac. Если ваш компьютер стал медленнее работать после добавления программ в автозагрузку, рекомендуется выявить и отменить запуск некоторых элементов. В этом вам может помочь специальные программы, такие как KnockKnock или MacKeeper. Эти программы могут обнаружить и удалить вредоносные или неиспользуемые элементы автозагрузки.
Как настроить автозагрузку для разных пользователей на Mac
В операционной системе macOS существует возможность настроить автоматический запуск программ при каждом входе в систему для разных пользователей. Это особенно полезно в случае, когда на одном компьютере работают несколько пользователей и каждому требуется запускать свои программы при включении Mac.
Добавление программ в автозагрузку
- Откройте раздел «Параметры системы» (можно сделать это через иконку «Apple» в верхнем левом углу экрана).
- В открывшемся окне выберите раздел «Пользователи и группы».
- Находясь в разделе «Пользователи и группы», выберите нужного пользователя слева в колонке с именами.
- Перейдите на вкладку «Вход», которая расположена в верхней части окна, и увидите список элементов, которые запускаются автоматически при входе в систему для данного пользователя.
- Чтобы добавить новую программу в автозагрузку, нажмите на кнопку с знаком «+» в нижней части окна.
- В открывшемся окне выберите программу, которую хотите добавить в автозагрузку, и нажмите кнопку «Добавить».
- После этого вы увидите новый элемент в списке программ в разделе «Вход».
Удаление программ из автозагрузки
- Для удаления ненужных программ из автозагрузки, откройте раздел «Параметры системы» и перейдите в раздел «Пользователи и группы».
- Выберите нужного пользователя и перейдите на вкладку «Вход».
- В списке запускаемых программ найдите ту, которую хотите удалить из автозагрузки, и выявите объект, который находится рядом с ее названием.
- С помощью зажатой клавиши «Shift» нажмите на объект и отпустите кнопку мыши.
- Объект должен исчезнуть с экрана, и программа больше не будет запускаться автоматически при входе в систему.
Таким образом, вы можете добавлять и удалять программы из автозагрузки для разных пользователей на Mac с помощью встроенных параметров операционной системы. Это позволит настроить запуск только нужных программ и повысить производительность компьютера при его запуске.
Как добавить пункт автозагрузки с использованием терминала
Для добавления программы в автозагрузку на Mac OS можно воспользоваться терминалом. Этот метод полезен, если вы предпочитаете командную строку или хотите автоматизировать процесс добавления элементов автозагрузки.
Вот как это сделать:
- Откройте терминал, для этого нажмите правой кнопкой мыши на значок терминала в док-панели и выберите «Открыть» или найдите его в разделе «Программы» > «Служебные программы».
- В окне терминала введите следующую команду:
- Нажмите клавишу Enter на клавиатуре и введите пароль администратора вашей системы.
- После успешного выполнения команды вы увидите на экране сообщение о добавлении элемента автозагрузки для вашей программы.
sudo launchctl load -w /путь/к/программа
Здесь /путь/к/программа представляет собой полный путь к программе, которую вы хотите добавить в автозагрузку. Например:
sudo launchctl load -w /Applications/MyApp.app
Теперь программа будет запускаться автоматически при входе в систему.
Чтобы удалить программу из автозагрузки, выполните следующие шаги:
- Откройте терминал и введите команду:
- Нажмите клавишу Enter и введите пароль администратора.
- После выполнения команды программа будет удалена из списка запускаемых приложений автоматического загрузки.
sudo launchctl unload -w /путь/к/программа
Здесь /путь/к/программа — это полный путь к программе, которую вы хотите удалить из автозагрузки. Например:
sudo launchctl unload -w /Applications/MyApp.app
Таким образом, вы можете легко добавлять и удалять элементы автозагрузки с использованием командного интерфейса вашей системы, что позволяет более гибко настраивать автозапуск приложений на вашем Mac.
Как ускорить загрузку системы путем отключения автозагрузки
Автозагрузка программ Mac OS предоставляет удобство запуска необходимых приложений при входе в систему. Однако, частое добавление новых программ в автоматический запуск может привести к замедлению загрузки системы. В таких случаях можно рассмотреть возможность отключения автозагрузки некоторых приложений.
Чтобы убрать автозагрузку определенных программ, нужно войти в настройки системы. Для этого запустите программу «Настройки» (иконка шестеренки в док-панели), затем выберите пункт «Пользователи и группы».
В появившемся окне находится две вкладки: «Пользователи» и «Вход в систему». Когда вы выберите вкладку «Вход в систему», вы увидите список объектов автозагрузки. В этом списке будут отображаться системные приложения и программы, которые запускаются при входе в систему.
Чтобы отключить автозагрузку определенного приложения, выберите его в списке и нажмите на кнопку минус («-«) под списком. Приложение будет удалено из автоматического запуска. Вы также можете добавить приложение в автозагрузку, нажав на кнопку плюс («+»).
Однако, не все программы отображаются в списке автозагрузки. Если вы хотите убрать автозапуск какого-то элемента, но не видите его в списке, вы можете использовать сторонние инструменты для контроля автозапуска программ. Некоторые из таких инструментов включают KnockKnock и CleanMyMac.
С помощью приложений KnockKnock или CleanMyMac вы сможете выявить скрытые программы и файлы автозапуска, которые могут вредоносно влиять на систему. Просто запустите такую программу, и вы увидите список программ и параметров автозапуска, которые могут быть скрытыми или временно добавленными в систему.
Итак, чтобы ускорить загрузку системы путем отключения автозагрузки, следуйте следующим шагам:
- Откройте «Настройки» в док-панели вашей системы Mac.
- Выберите вкладку «Пользователи и группы».
- Во вкладке «Вход в систему» найдите список объектов автозагрузки.
- Удалите ненужные приложения из автоматического запуска, нажав на кнопку минус («-«).
- Используйте сторонние инструменты, такие как KnockKnock или CleanMyMac, чтобы выявить и удалить скрытые программы автозапуска.
Контролируйте автозагрузку программ на вашем Mac и убирайте из списка все ненужные элементы. Это поможет сократить время загрузки системы и сделает ваше рабочее окно готовым к работе быстрее.
Как отключить автозагрузку программ на Mac при запуске системы
Автоматический запуск программ при включении компьютера может быть удобным при открытии часто используемых приложений или утилит, однако, в некоторых случаях, автозагрузка программ может замедлить загрузку компьютера или вызывать неудобства для пользователя. В этой инструкции я расскажу вам, как отключить автозагрузку программ на Mac в Mac OS X.
Использование параметров системы
1. Перейдите в параметры системы, нажав на значок «Apple» в верхнем левом углу экрана.
2. В открывшемся меню выберите «Настройки системы».
3. В окне настроек системы найдите иконку «Пользователи и группы» и откройте ее.
4. В левой части окна «Пользователи и группы» выберите вашу учетную запись (ваше имя пользователя).
5. Перейдите на вкладку «Вход»
6. В окне «Вход» вы увидите список программ, которые запускаются автоматически при включении компьютера.
7. Чтобы отключить автозапуск программы, удерживайте клавишу «Ctrl» на клавиатуре и одновременно щелкните на объекте, который вы хотите удалить из списка автозагрузки. Затем выберите «Удалить» из контекстного меню, которое появится.
8. Чтобы временно отключить автоматический запуск программы без удаления из списка автозагрузки, удерживайте клавишу «Shift» на клавиатуре и одновременно щелкните на объекте, который хотите отложить.
9. После завершения настройки автозагрузки программ, закройте окно «Пользователи и группы».
Использование сторонних программ
Если вы хотите удобнее управлять автоматической загрузкой программ на Mac, вы можете воспользоваться сторонней программой, такой как «Cleaner» или «KnockKnock». Такие программы позволяют упорядочить программы в группы и с легкостью добавлять или удалять программы из списка автозагрузки.
Ниже представлены инструкции по отключению автоматической загрузки программ через приложения «Cleaner» и «KnockKnock».
Использование приложения «Cleaner» для отключения автозагрузки программ
1. Запустите приложение «Cleaner» на вашем Mac.
2. В левой части окна в разделе «Автозапуск» раскройте список автоматических программ, которые запускаются при загрузке системы.
3. Чтобы отключить автозапуск программы, щелкните на знак минус («-«) рядом с ней.
4. Чтобы добавить программу в список автозапуска, щелкните на знак плюс («+») и выберите нужное приложение или утилиту.
5. После завершения настройки автозагрузки программ, закройте приложение «Cleaner».
Использование приложения «KnockKnock» для отключения автозагрузки программ
1. Запустите приложение «KnockKnock» на вашем Mac.
2. В окне приложения выберите вкладку «Логин» для просмотра программ, которые автоматически запускаются при входе в систему.
3. Чтобы отключить автозагрузку программы, щелкните на знак минус («-«) рядом с ней.
4. Чтобы добавить программу в список автозагрузки, щелкните на знак плюс («+») и выберите нужное приложение или утилиту.
5. После завершения настройки автозагрузки программ, закройте приложение «KnockKnock».
Таким образом, вы можете легко отключить автозагрузку программ на Mac при запуске системы, выбрав наиболее удобный для вас способ – через параметры системы или с помощью сторонних программ. Это позволит вам управлять загрузкой программ и повышать производительность вашего компьютера.
Как включить автозагрузку только для выбранных программ на Mac
Процесс автозагрузки программ при запуске операционной системы Mac OS может повысить скорость вашего компьютера и упростить вашу работу, но иногда ненужные программы могут замедлить его или вызывать проблемы. Если вы хотите контролировать, какие приложения запускаются автоматически при входе в систему, вы можете выбирать только необходимые программы для автозагрузки.
Чтобы настроить автозагрузку приложений на вашем Mac, следуйте этим простым шагам:
- Нажмите и удерживайте клавишу «Shift» на клавиатуре, когда ваш Mac запускается. Это позволит вам войти в безопасный режим и временно отключить все автоматические запуски программ.
- Когда система загрузится, отпустите клавишу «Shift» и откройте меню «Системные настройки», нажав на значок «Зубчатая шестеренка» в док-панели справа.
- В разделе «Система и безопасность» найдите и нажмите на «Пользователи и группы».
- В окне «Пользователи и группы» перейдите на вкладку «Вход» и найдите список автоматически запускаемых программ.
- Чтобы добавить программу в список автозагрузки, щелкните на знак «+» под списком. Выберите программу из вашей папки «Приложения» и нажмите «Добавить».
- Чтобы убрать ненужные программы из списка автозагрузки, выберите их и нажмите на кнопку с знаком минус («-«) внизу окна.
Также вы можете использовать сторонние приложения, такие как «Cleaner for Mac», чтобы легко отключить автозагрузку системных программ и вредоносных файлов на вашем компьютере. Версии macOS до 10.15 также имеют возможность отключать автозагрузку простым перетаскиванием объектов из окна «Автозагрузка» в панели «Приложения».
Видео:
Как отключить автозапуск программ при старте Mac M1 2023
Как отключить автозапуск программ при старте Mac M1 2023 by Электрик. Чехия / Германия. 447 views 2 months ago 2 minutes, 44 seconds