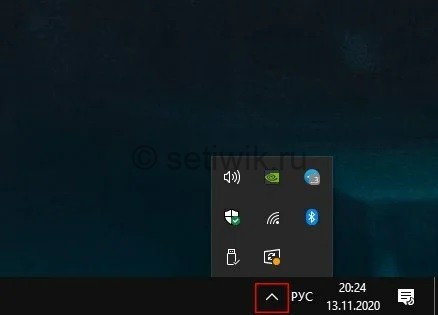- Как восстановить значок громкости на панели задач в Windows 10
- Проверьте настройки панели задач
- Способ 1: Включить значок громкости через настройки панели задач
- Способ 2: Восстановить значок громкости через редактор реестра
- Способ 3: Исправить через групповые политики
- Перезагрузите систему
- Установите последнюю версию драйверов
- Способы установки драйверов
- Проверьте наличие вирусов
- Способы проверки наличия вирусов:
- Как исправить
- Восстановите системные файлы
- 1. Проверка посредством командной строки (cmd)
- 2. Исправление через редактор групповых политик
- 3. Проверка параметров отображения звука
- 4. Перезагрузка служб и перезапуск панели задач
- Очистите кэш системы
- Способ 1: Используйте командную строку
- Способ 2: Очистите кэш системы в диспетчере задач
- Способ 3: Измените настройки реестра
- Способ 4: Измените настройки групповой политики
- Проверьте наличие конфликтующих программ
- Восстановите систему к предыдущей стабильной версии
- Шаг 1: Откройте Проводник
- Шаг 2: Выберите пункт «Этот ПК»
- Шаг 3: Откройте вкладку «Свойства»
- Шаг 4: Восстановите систему до предыдущей стабильной версии
- Проверить ограничения локальных групповых политик
- Откройте «Меню Пуск»
- Шаг 1: Найдите «Громкость» в «Меню Пуск»
- Шаг 2: Найдите значок громкости и проверьте его настройки
- Шаг 3: Перезапустите службу «Панель задач и уведомления»
- Шаг 4: Проверьте значения в реестре
- Шаг 5: Перезагрузите компьютер
- Видео:
- Пропал значок громкости windows 10.Как восстановить.
Как восстановить значок громкости на панели задач в Windows 10
Windows 10 предлагает множество удобных функций и возможностей для пользователей, и одна из них — наличие значка громкости на панели задач. Но что делать, если этот значок вдруг исчез? Проблема может быть вызвана разными причинами, от отключенных настроек до проблем с драйверами звука. В этой статье мы рассмотрим несколько способов решить эту проблему и вернуть значок громкости на панель задач.
1. Проверьте настройки системного звука. В окне проводника откройте «Настройка звука», затем выберите вкладку «Уведомления и действия». Проверьте, есть ли громкость в списке отображаемых значков. Если она отключена, включите ее.
2. Проверьте, есть ли значок громкости в параметрах системы. Щелкните правой кнопкой мыши по значку громкости на панели задач и выберите «Открыть настройки звука». Перейдите на вкладку «Звуки» и убедитесь, что значок громкости задан в качестве системного звука. Если нет, выберите его из списка доступных значков.
3. Проверьте, активированы ли уведомления о звуке. Откройте «Параметры системы» и перейдите на вкладку «Уведомления и действия». В разделе «Звуковые уведомления» проверьте, есть ли они включены. Если нет, включите их.
4. Проверьте групповые политики. Откройте командную строку от имени администратора и выполните команду «gpupdate /force» для обновления групповых политик. Затем перезагрузитесь и проверьте, появился ли значок громкости на панели задач.
5. Исправьте значения в реестре. Откройте редактор реестра и перейдите к следующему пути: HKEY_CURRENT_USER\Software\Classes\Local Settings\Software\Microsoft\Windows\CurrentVersion\TrayNotify. Удалите следующие значения: IconStreams и PastIconsStream. Затем перезагрузите компьютер и проверьте, появился ли значок громкости.
6. Сделайте значок громкости по умолчанию. Откройте диспетчер задач и найдите процесс «explorer.exe». Щелкните правой кнопкой мыши и выберите пункт «Перезапустить». Затем проверьте, появился ли значок громкости на панели задач.
Вот некоторые способы решения проблемы, если значок громкости исчез с панели задач в Windows 10. Выберите тот, который подходит вам больше всего, и исправьте эту неприятность быстро и легко.
Проверьте настройки панели задач
Если значок громкости исчез с панели задач в Windows 10, то возможно, что он был скрыт или выключен в настройках. В данном разделе мы рассмотрим несколько способов, как вернуть его обратно.
Способ 1: Включить значок громкости через настройки панели задач
1. Щелкните правой кнопкой мыши на свободном месте панели задач.
2. Найдите и выберите в контекстном меню пункт «Настройки панели задач».
3. В открывшемся окне настройки панели задач перейдите в раздел «Значки системных уведомлений».
4. На этой странице найдите раздел «Параметры связанных кнопок» и убедитесь, что переключатель рядом с значком громкости установлен в положение «Включено».
5. Если переключатель установлен в положение «Выключено», то переключите его в положение «Включено».
6. Закройте окно настроек и перезагрузите компьютер. После перезагрузки значок громкости должен вернуться на панель задач.
Способ 2: Восстановить значок громкости через редактор реестра
1. Нажмите комбинацию клавиш Win+R, чтобы открыть окно «Выполнить».
2. Введите «regedit» и нажмите клавишу Enter, чтобы открыть редактор реестра.
3. В редакторе реестра перейдите в следующую папку: HKEY_CURRENT_USER\Software\Classes\Local Settings\Software\Microsoft\Windows\CurrentVersion\TrayNotify.
4. В этой папке найдите значения «IconStreams» и «PastIconsStream».
5. Щелкните правой кнопкой мыши на каждом из них и выберите пункт «Удалить».
6. Закройте редактор реестра и перезагрузите компьютер. После перезагрузки значок громкости должен вернуться на панель задач.
Способ 3: Исправить через групповые политики
1. Нажмите комбинацию клавиш Win+R, чтобы открыть окно «Выполнить».
2. Введите «gpedit.msc» и нажмите клавишу Enter, чтобы открыть конфигурацию групповых политик.
3. В окне конфигурации групповых политик перейдите в следующий путь: Конфигурация пользователя -> Административные шаблоны -> Панель задач и меню «Пуск».
4. В правой части окна найдите опцию «Отключить отображение системного значка звука» и дважды щелкните по ней.
5. Установите переключатель в положение «Не настроено» (если он настроен), или «Включено» (если он отключен).
6. Нажмите «ОК» и перезагрузите компьютер. После перезагрузки значок громкости должен вернуться на панель задач.
Если после применения всех вышеперечисленных способов значок громкости все еще не появился, то, возможно, проблема связана с драйверами звука или системными ограничениями. В этом случае рекомендуется проверить наличие последних драйверов для звука и обратиться к документации и поддержке Windows 10 для дополнительной информации и решения проблемы.
Перезагрузите систему
Если значок громкости исчез с панели задач в Windows 10, первым делом попробуйте перезагрузить компьютер. Это простой и эффективный способ вернуть пропавший значок.
Если после перезагрузки проблема не решена, попробуйте следующие способы.
Установите последнюю версию драйверов
Если в Windows 10 исчез значок громкости с панели задач, причиной этого может быть устаревший или некорректно установленный драйвер звукового устройства. Чтобы исправить эту проблему, вам следует установить последнюю версию драйверов.
Способы установки драйверов
-
Использование «Проводника»
- Нажмите правой кнопкой мыши на кнопку «Пуск» в левом нижнем углу экрана и выберите пункт «Проводник».
- В окне «Проводника» в строке адреса введите путь к диспетчеру устройств:
%systemroot%\System32\control.exe sysdm.cpl,,2и нажмите Enter. - В окне «Система» выберите вкладку «Оборудование» и нажмите кнопку «Диспетчер устройств».
- Разверните раздел «Звуковые, видео- и игровые устройства», найдите устройство с проблемой и нажмите правой кнопкой мыши на него.
- Выберите пункт «Обновить драйвер» и следуйте инструкциям мастера установки драйвера.
-
Использование «Панели управления»
- Нажмите правой кнопкой мыши на кнопку «Пуск» в левом нижнем углу экрана и выберите пункт «Панель управления».
- В окне «Панели управления» выберите категорию «Аппаратное и звуковое оборудование» и перейдите в раздел «Устройства и принтеры».
- Найдите звуковое устройство с проблемой, щелкните на нем правой кнопкой мыши и выберите «Свойства».
- Выберите вкладку «Оборудование» и нажмите кнопку «Свойства».
- Перейдите на вкладку «Драйвер» и нажмите кнопку «Обновить драйвер».
- Следуйте инструкциям мастера установки драйвера.
После установки последней версии драйверов выполните перезапуск компьютера, чтобы изменения вступили в силу.
Проверьте наличие вирусов
При исчезновении значка громкости с панели задач в Windows 10 может быть причиной наличие вирусов или вредоносного программного обеспечения на вашем компьютере. В этом случае важно принять меры для их обнаружения и удаления.
Способы проверки наличия вирусов:
- Используйте антивирусное программное обеспечение по умолчанию: Windows Defender. Откройте программу и выполните полную проверку системы на наличие вирусов.
- Напротив, вы можете загрузить и установить проверенное антивирусное программное обеспечение третьих сторон, чтобы увеличить вероятность обнаружения вирусов.
- Если прежде у вас была установлена программа для удаления звуковых драйверов по умолчанию, перезапустите компьютер после удаления этой программы.
Как исправить
Если после проведения проверки наличия вирусов значок громкости все еще не появился на панели задач, попробуйте следующие способы:
- Найдите и скройте скрытые устройства звуковое или аудио устройство: зайдите в «Проводник» и кликните правой кнопкой мыши на «Компьютер». Выберите «Свойства» и перейдите к «Дополнительные настройки системы».
- В окне «Системное свойства» выберите вкладку «Дополнительно» и кликните на «Настройка» в разделе «Производительность».
- В окне «Настройка производительности» выберите вкладку «Визуальные эффекты», а затем прокрутите вниз и найдите поле «Постепенное исчезновение и появление меню и окон». Убедитесь, что переключатель находится в положении «Включено».
- Параметр «Скрывать неиспользуемые иконки» должен быть задан на «Включить». Если он активирован, деактивируйте его, чтобы значок громкости отображался на панели задач.
- В групповых политиках перейдите к «Конфигурация пользователя» > «Административные шаблоны» > «Панель задач и меню » и откройте параметр «Не отображать уведомления о перезагрузке после Активации». Убедитесь, что он настроен на «Отключить» или «Не настроено».
- Для Windows 7: кликните правой кнопкой мыши на пустом месте на панели задач и выберите пункт «Настроить уведомления».
- В окне «Настройка значков системного лотка» выберите значок звука и выберите действие «Всегда отображать».
- При помощи Редактора групповых политик выполните следующие дополнительные шаги:
- Заходим в редактор групповых политик с помощью сочетания клавиш «Win + R» и введите «gpedit.msc».
- Перейдите к «Конфигурация пользователя» > «Административные шаблоны» > «Панель задач и меню» > «Настройка настраиваемой строки быстрого запуска».
- Сделайте двойной клик на поле, чтобы открыть настройки.
- В окне «Настройка настраиваемой строки быстрого запуска» поставьте переключатель в положение «Включено».
- Закройте все окна и перезапустите компьютер, чтобы изменения вступили в силу.
- Вернитесь к панели задач, и значок громкости должен появиться.
- Если ни один из предыдущих способов не помог, попробуйте сбросить настройки реестра, связанные с громкостью. Откройте Редактор реестра, перейдите к «HKEY_CURRENT_USER\Software\Microsoft\Windows\CurrentVersion\Explorer» и удалите ключ «StuckRects3». Перезапустите компьютер и проверьте, появился ли значок звука на панели задач.
В некоторых случаях ограничения конфигурации системы или настроек уведомлений могут приводить к отключению значка громкости на панели задач в Windows 10. Следуя приведенным выше способам, вы сможете вернуть его на свое место и настроить звуковые уведомления по вашему желанию.
Восстановите системные файлы
1. Проверка посредством командной строки (cmd)
Для начала вам потребуется открыть командную строку с правами администратора. Для этого кликните правой кнопкой мыши на кнопке «Пуск» и выберите пункт «Командная строка (администратор)».
В открывшемся окне командной строки введите команду sfc /scannow и нажмите клавишу «Enter». Дождитесь завершения проверки и восстановления системных файлов, это может занять некоторое время.
2. Исправление через редактор групповых политик
Зайдите в редактор групповых политик, для этого нажмите комбинацию клавиш «Win + R», в появившемся окне введите «gpedit.msc» и нажмите «Enter».
После открытия редактора групповых политик переместитесь к следующему пункту: «Конфигурация пользователя» -> «Административные шаблоны» -> «Панель задач и меню пуск».
В правой части окна найдите опцию «Включить отображение значков панели задач» и дважды кликните на нее. В открывшемся окне выберите опцию «Включено» и нажмите «ОК».
3. Проверка параметров отображения звука
Зайдите в «Панель управления» и выберите «Звук». В открывшемся окне перейдите на вкладку «Воспроизведение».
Если вы видите пустой список или отсутствующий значок устройства, то возможно, проблема связана с отображаемыми устройствами звука.
Чтобы это исправить, кликните правой кнопкой мыши на пустом месте в окне и выберите пункт «Показать отключенные устройства» и «Показать отключенные и локальные устройства воспроизведения».
Если появились необходимые значки устройств, то вы можете сделать сброс настроек. Для этого кликните правой кнопкой мыши на нужном значке и выберите пункт «Сбросить».
4. Перезагрузка служб и перезапуск панели задач
Для этого откройте проводник и зайдите в поле адреса, расположенное сверху окна, и введите команду cmd. Нажмите клавишу «Enter», чтобы открыть командную строку.
В окне командной строки введите следующую команду: taskkill /f /im explorer.exe & start explorer.exe. Нажмите клавишу «Enter», чтобы перезапустить панель задач.
После выполнения данных способов вам следует перезагрузить компьютер, чтобы изменения вступили в силу. В большинстве случаев нужный значок громкости должен вернуться на панель задач.
Очистите кэш системы
Если значок громкости исчез с панели задач в Windows 10, одним из возможных решений может быть очистка кэша системы. Вот несколько способов, как это сделать:
Способ 1: Используйте командную строку
- Откройте командную строку (cmd) как администратор. Для этого нажмите сочетание клавиш Win + R, введите «cmd» и нажмите Enter.
- В командной строке введите следующую команду и нажмите Enter:
ie4uinit.exe -ClearIconCache - Перезапустите компьютер и проверьте, появился ли значок громкости в панели задач.
Способ 2: Очистите кэш системы в диспетчере задач
- Нажмите сочетание клавиш Ctrl + Shift + Esc, чтобы открыть диспетчер задач.
- Перейдите на вкладку «Процессы» и найдите процесс «Windows Explorer».
- Щелкните правой кнопкой мыши на процессе «Windows Explorer» и выберите «Перезапуск».
- Закройте диспетчер задач.
- Проверьте, появился ли значок громкости в панели задач.
Способ 3: Измените настройки реестра
Важно: перед изменением реестра создайте резервную копию системы!
- Откройте реестр. Для этого нажмите сочетание клавиш Win + R, введите «regedit» и нажмите Enter.
- Перейдите к следующему пути:
HKEY_CURRENT_USER\Software\Classes\Local Settings\Software\Microsoft\Windows\CurrentVersion\TrayNotify - Найдите следующие значения реестра и удалите их:
IconStreams
PastIconsStream - Перезагрузите компьютер и проверьте, появился ли значок громкости в панели задач.
Способ 4: Измените настройки групповой политики
- Нажмите сочетание клавиш Win + R, введите «gpedit.msc» и нажмите Enter, чтобы открыть конфигурацию групповых политик.
- Перейдите к следующему пути:
Конфигурация компьютера > Административные шаблоны > Панель управления > Параметры области уведомлений - В правой части окна найдите опцию «Отображать значки и уведомления» и дважды щелкните по ней.
- Включите опцию «Включить» и нажмите «ОК».
- Перезагрузите компьютер и проверьте, появился ли значок громкости в панели задач.
Попробуйте эти способы, чтобы восстановить пропавший значок громкости на панели задач в Windows 10. В большинстве случаев одно из этих решений помогает исправить проблему.
Проверьте наличие конфликтующих программ
Если значок громкости исчез с панели задач в Windows 10, возможно, в вашей системе есть программа или настройка, которая конфликтует с его отображением. Вот несколько способов проверить и исправить эту проблему:
- Способ 1: Проверьте наличие значка в настройках
- Способ 2: Проверьте настройки локальных групповых политик
- «Включить громкость на панели задач»
- «Включить значок звука»
- «Отображать только устройства, отключенные по выбору»
- Способ 3: Проверьте реестр
- Если значение этого ключа равно 1, значок громкости будет скрыт.
- Чтобы исправить это, сделайте правый клик на ключе «NoTrayItemsDisplay» и выберите «Удалить».
1. Щелкните правой кнопкой мыши на панели задач и выберите «Настроить уведомления».
2. Удостоверьтесь, что значение «Микшер громкости» или «Звук» установлено в «Включить».
3. Если значение было отключено, выберите «Включить» и закройте окно.
4. Перезапустите компьютер, чтобы убедиться, что значок громкости появился на панели задач.
1. Нажмите сочетание клавиш Win+R, чтобы открыть окно «Выполнить».
2. В строке «Выполнить» введите «gpedit.msc» и нажмите Enter, чтобы открыть редактор локальных групповых политик.
3. В редакторе локальных групповых политик перейдите к следующему пути:
Конфигурация компьютера -> Административные шаблоны -> Компоненты Windows -> Управление звуком
4. Проверьте, что установлены нужные значения для следующих параметров:
5. Если эти параметры отключены, включите их, сохраните изменения и закройте редактор.
6. Перезапустите компьютер, чтобы проверить, появился ли значок громкости на панели задач.
1. Нажмите сочетание клавиш Win+R, чтобы открыть окно «Выполнить».
2. В строке «Выполнить» введите «regedit» и нажмите Enter, чтобы открыть редактор реестра.
3. В редакторе реестра перейдите к следующему пути:
HKEY_CURRENT_USER\Software\Microsoft\Windows\CurrentVersion\Policies\Explorer
4. Проверьте, есть ли ключ с именем «NoTrayItemsDisplay».
5. Перезапустите компьютер, чтобы проверить, появился ли значок громкости на панели задач.
Если ни один из этих способов не помог восстановить значок громкости на панели задач, может понадобиться использовать дополнительные способы или проверить наличие других конфликтующих программ.
Восстановите систему к предыдущей стабильной версии
Если вы столкнулись с проблемой исчезновения значка громкости с панели задач в Windows 10, одним из способов решения проблемы может быть восстановление системы к предыдущей стабильной версии. В этом разделе мы рассмотрим, как выполнить данное действие.
Шаг 1: Откройте Проводник
Для начала откройте проводник, нажав сочетание клавиш Win + E или кликнув на значок проводника на панели задач.
Шаг 2: Выберите пункт «Этот ПК»
В левой части окна проводника возможно будет отображаться некоторое количество значков, в том числе и значок «Этот ПК». Выберите его, кликнув на него один раз левой кнопкой мыши.
Шаг 3: Откройте вкладку «Свойства»
В поле адресной строки проводника введите путь «Control Panel\System and Security\System«, а затем нажмите клавишу Enter. Откроется окно «Свойства системы».
Шаг 4: Восстановите систему до предыдущей стабильной версии
- На вкладке «Защита системы» найдите раздел «Восстановление системы» и нажмите кнопку «Открыть».
- Выберите опцию «Восстановление системы» и нажмите кнопку «Далее».
- Выберите точку восстановления — это предыдущая стабильная версия вашей системы, в которой значок громкости находился на панели задач. Выберите ее и нажмите кнопку «Далее».
- Подтвердите выбор точки восстановления и нажмите кнопку «Далее».
- Подтвердите действие и нажмите кнопку «Завершить».
Система начнет восстановление к выбранной точке. После перезагрузки компьютера значок громкости должен вернуться на панель задач.
Важно отметить, что в процессе восстановления системы могут быть потеряны некоторые данные или установленные программы. Поэтому перед выполнением данного действия рекомендуется создать резервную копию важных файлов.
Проверить ограничения локальных групповых политик
Чтобы проверить ограничения локальных групповых политик, выполните следующие шаги:
- Зайдите в Проводник Windows и перейдите в папку «C:\Windows\System32\gpedit.msc».
- Нажмите на значок Windows на клавиатуре, чтобы открыть меню Пуск, и введите «gpedit.msc» в строке поиска. Затем нажмите клавишу Enter.
- Для отображения дополнительной информации о локальных групповых политиках выберите «Пользовательские шаблоны», а затем «Компоненты Windows».
- Далее выберите «Интерфейс пользователя Windows» и «Зонтичное отображение элементов панели задач».
- Убедитесь, что параметр «Отображение значений» задан на «Включить». Если он отключен, то значок громкости не будет отображаться.
Если параметр «Отображение значений» уже включен, то проблема может быть связана со стандартным драйвером звука. В этом случае можно попробовать обновить драйвер через Диспетчер устройств.
Чтобы обновить драйвер звука, выполните следующие шаги:
- Зайдите в Проводник Windows и перейдите в папку «C:\Windows\System32».
- Нажмите на клавиши Win + X на клавиатуре и выберите «Диспетчер устройств».
- Раскройте раздел «Звук, видео и игровые контроллеры».
- Найдите ваше аудиоустройство, щелкните на нем правой кнопкой мыши и выберите «Обновить драйвер».
Если после обновления драйвера громкость все еще не отображается, попробуйте вернуться к стандартным настройкам панели задач Windows:
- Зайдите в Проводник Windows и перейдите в папку «C:\Users\%username%\AppData\Local\Microsoft\Windows».
- Найдите папку «Трея» и переименуйте ее в «Трея.old».
- Перезапустите систему.
После перезапуска Windows 10 должна автоматически создать новую папку «Трея» со стандартными настройками для панели задач. Значок громкости должен быть снова отображаемым на панели задач.
Откройте «Меню Пуск»
Шаг 1: Найдите «Громкость» в «Меню Пуск»
В левом нижнем углу экрана находится кнопка «Меню Пуск». Кликните на нее, чтобы открыть меню.
 | Рис. 1: Открытие «Меню Пуск» |
Шаг 2: Найдите значок громкости и проверьте его настройки
В открывшемся меню Пуск найдите значок громкости. Обычно он находится рядом со значком сети и часами. Если вы его не видите, прокрутите меню вниз. Если значок отображается, но его функционал ограничен или отключен, сделайте следующее:
- Кликните правой кнопкой мыши на значке громкости.
- В контекстном меню выберите «Звуковые настройки».
- Проверьте, что все нужные параметры включены и установлены на необходимые значения. Если что-то не так, скорректируйте настройки.
- Нажмите «ОК» или «Принять», чтобы сохранить изменения.
Шаг 3: Перезапустите службу «Панель задач и уведомления»
Если проблема остается, возможно, нужно перезапустить службу «Панель задач и уведомления». Это можно сделать при помощи командной строки. Выполните следующие действия:
- Нажмите сочетание клавиш Win + R, чтобы открыть окно «Выполнить».
- В строке ввода введите команду «services.msc» и нажмите «Enter».
- В окне «Службы» найдите службу «Панель задач и уведомления».
- Щелкните правой кнопкой мыши на этой службе и выберите «Перезапустить».
Шаг 4: Проверьте значения в реестре
Если после перезапуска службы проблема не решена, можно проверить некоторые значения в реестре системы. Для этого заходим в «Параметры реестра».
- Зайдите в «Параметры реестра» следующим образом: кликните правой кнопкой мыши на значке «Пуск», выберите «Панель задач и уведомления», а затем «Свойства панели задач».
- В раскрытом окне перейдите на вкладку «Уведомления».
- Кликните на кнопке «Настроить».
В открывшемся окне настроек уведомлений проверьте, что значение «Громкость» не отключено. Если оно отключено, выберите «Включено» или «Показывать», чтобы вернуть значок громкости на панель задач.
Далее проверьте значения в локальных строках реестра, чтобы убедиться, что они настроены правильно. Если значения записаны неправильно, исправьте их.
Шаг 5: Перезагрузите компьютер
Если все вышеперечисленные способы не помогли, попробуйте перезагрузить компьютер. После перезагрузки значок громкости должен появиться на панели задач.
Если проблема с пропажей значка громкости в Windows 10 возникает только в играх, вы можете попробовать решить эту проблему, открывая игру в режиме совместимости с предыдущими версиями Windows. Для этого кликните правой кнопкой мыши на ярлыке игры, выберите «Свойства», перейдите на вкладку «Совместимость» и выберите нужную настройку.
Видео:
Пропал значок громкости windows 10.Как восстановить.
Пропал значок громкости windows 10.Как восстановить. автор: ПК для ВСЕХ 495 переглядів 3 роки тому 2 хвилини і 4 секунди