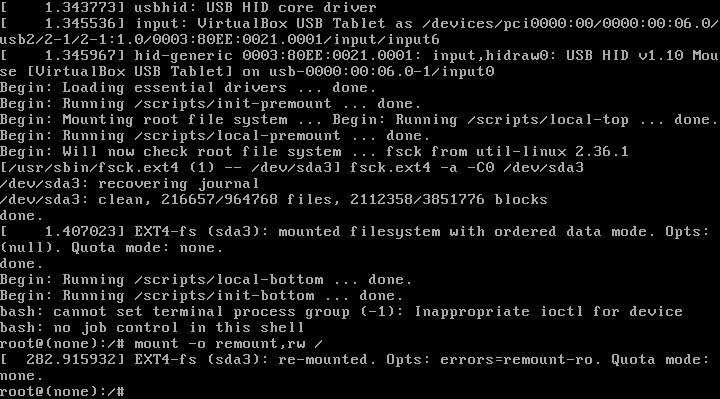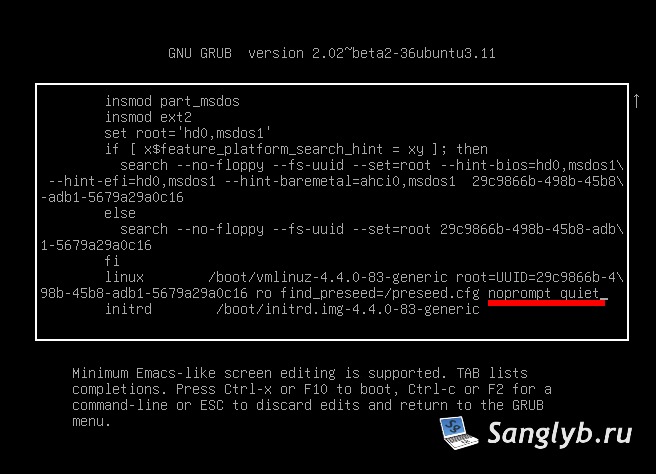- Как снять пароль в Ubuntu подробная инструкция
- Команда sudo без пароля в Linux
- Как сбросить пароль в Linux
- Шаг 1: Перезагрузите систему и откройте заставку GRUB
- Шаг 2: Редактирование параметров загрузки
- Шаг 3: Загрузка системы с оболочкой Bash
- Шаг 4: Сброс пароля пользователя
- Шаг 5: Сохраните изменения и перезагрузите систему
- Сброс пароля в Ubuntu: подробная инструкция ответов
- Шаг 1: Перезагрузите систему
- Шаг 2: Откройте меню редактирования загрузки
- Шаг 3: Измените команды загрузки
- Шаг 4: Перейдите в режим root
- Шаг 5: Измените пароль пользователя
- Шаг 6: Перезагрузите систему
- Как я могу заставить Ubuntu не спрашивать мой пароль
- 1. Измените настройки заставки экрана
- 2. Редактирование файла sudoers
- 3. Редактирование файла lightdm.conf
- Видео – изменяем пароль пользователя
- Подготовка к изменению пароля
- Изменение пароля пользователя
- Как сбросить пароль Linux
- Шаг 1: Перезагрузите систему
- Шаг 2: Загрузка в режим Recovery Mode
- Шаг 3: Вход в режим восстановления (Recovery Mode)
- Шаг 4: Установка пароля рута
- Шаг 5: Перезагрузка системы
- Видео:
- Как сбросить пароль root в Debian, Ubuntu, CentOS по VNC?
Как снять пароль в Ubuntu подробная инструкция
Ubuntu – один из самых популярных дистрибутивов Linux, который часто выбирают пользователи для своих компьютеров и серверов. Однако, иногда возникает необходимость снять пароль в Ubuntu, например, если вы забыли свой пароль или хотите настроить безопасность системы. В этой статье мы рассмотрим простой и подробный способ снятия пароля в Ubuntu.
Прежде чем мы начнем, нужно открыть терминал. Для этого нажмите кнопку «Меню системы» в левом верхнем углу экрана и введите в строку поиска слово «терминал». В результате появится соответствующая опция в списке, на которую нужно нажать. Также можно воспользоваться горячей клавишей Ctrl+Alt+T.
После открытия терминала нужно ввести команду sudo passwd root. Далее система попросит ввести пароль вашего пользователя.
Далее следует ввести желаемый пароль для пользователя root. Пароль должен быть достаточно надежным, поэтому выберите его с умом. После ввода пароля, нужно нажать Enter.
После этого, следует ввести команду sudo nano /etc/shadow и нажать Enter. В результате, откроется редактор nano с содержимым файла /etc/shadow, где нужно найти строку, начинающуюся с вашего имени пользователя.
В этой строке нужно найти поле, в котором обычно находится хэш вашего пароля. Затем замените этот хэш на строку !nopasswd, чтобы снять пароль. После выполнения всех изменений, сохраните файл и закройте редактор nano.
Теперь, чтобы применить изменения, нужно перезагрузить систему. Для этого введите команду sudo reboot и нажмите Enter. После перезагрузки системы, вы сможете войти без ввода пароля.
Важно помнить, что снятие пароля может снизить уровень безопасности вашей системы, поэтому рекомендуется использовать этот способ только на вашем личном компьютере и в случаях, когда вы абсолютно уверены в своей безопасности.
Теперь вы знаете, как снять пароль в Ubuntu и настроить безопасность вашей системы. Надеемся, что эта инструкция была полезной для вас.
Команда sudo без пароля в Linux
Если вы хотите превратить команду sudo в Linux в безопасный способ запуска команд без ввода пароля, вам понадобится настроить sudoers файл системы. Процесс настройки достаточно прост и позволяет обходить необходимость вводить пароль при использовании команды sudo.
Пожалуйста, учитывайте, что эта опция может быть опасной, поскольку позволяет полностью обойти безопасность входа в систему. Тем не менее, если вам нужно использовать команду sudo без пароля в определенных случаях, это руководство поможет вам настроить эту утилиту.
Прежде всего, откройте файл /etc/sudoers, который является системным файлом, с помощью любого текстового редактора. Введите:
sudo visudo
Видео Вам поможет показать, как это сделать:
Затем найдите строку, в которой указаны права доступа для root или пользователя, которым вы вошли в систему. Стандартно она выглядит так:
yourname ALL=(ALL) ALL
Для того чтобы изменить права доступа добавьте строку
yourname ALL=(ALL) NOPASSWD:ALL
Теперь сохраните изменения, нажав клавиши Shift+ZZ.
После изменения sudoers файла вам нужно перезагрузить систему, чтобы изменения вступили в силу. Введите команду:
sudo reboot
После перезагрузки вы сможете использовать команду sudo без ввода пароля. Пожалуйста, будьте осторожны, если на вашем компьютере находятся чувствительные данные, поскольку это может быть потенциальной угрозой безопасности.
Как сбросить пароль в Linux
В некоторых ситуациях может возникнуть необходимость сбросить пароль пользователя в Linux. Например, если вы забыли свой пароль или хотите изменить его из соображений безопасности. В этом случае вы можете воспользоваться следующей инструкцией, чтобы сбросить пароль в Linux.
Шаг 1: Перезагрузите систему и откройте заставку GRUB
Для начала вам нужно перезагрузить вашу систему. Когда появится заставка GRUB, нажмите клавишу Shift, чтобы открыть меню загрузки. На этом экране вы должны увидеть список доступных вариантов загрузки системы.
Шаг 2: Редактирование параметров загрузки
Выберите операционную систему Linux, которую вы хотите загрузить, и нажмите клавишу «e», чтобы открыть редактор командной строки GRUB. В этом редакторе вы должны найти строку, начинающуюся со слова «linux» или «linuxefi» и содержащую параметры загрузки. Найдите эту строку и добавьте параметр «init=/bin/bash» в конец строки, чтобы указать системе загрузиться в режиме единичного пользователя с оболочкой Bash.
Шаг 3: Загрузка системы с оболочкой Bash
После того как вы изменили строку параметров загрузки, введите комбинацию клавиш, которая вызывает загрузку системы (например, нажмите Ctrl + X или нажмите F10, если есть соответствующая опция). Теперь система должна загрузиться в оболочке Bash, где вы сможете сбросить пароль пользователя.
Шаг 4: Сброс пароля пользователя
В оболочке Bash введите следующую команду, чтобы сбросить пароль пользователя. Вместо «имя_пользователя» введите имя пользователя, пароль для которого вы хотите сбросить:
passwd имя_пользователя
Шаг 5: Сохраните изменения и перезагрузите систему
После того как вы сбросили пароль пользователя, введите команду «reboot» для перезагрузки системы. После перезагрузки вы сможете войти в систему с новым паролем, который вы только что установили.
Пожалуйста, помните, что при изменении или сбросе пароля пользователю требуется иметь полные права администратора (root). Будьте осторожны при изменении файлов системы и следуйте инструкциям внимательно.
Сброс пароля в Ubuntu: подробная инструкция ответов
Если вы забыли пароль вашего пользователя в Ubuntu или хотите сбросить пароль другого пользователя, вам понадобится выполнить несколько шагов.
Шаг 1: Перезагрузите систему
Нажмите Ctrl+Alt+Del, чтобы перезагрузить компьютер. Когда появится экран заставки, нажмите на кнопку Options или вроде того. Выберите пункт, который относится к вашей системе, например, Ubuntu 18.04.
Шаг 2: Откройте меню редактирования загрузки
На экране выбора системы нажмите кнопку e, чтобы открыть меню редактирования загрузки.
Шаг 3: Измените команды загрузки
Найдите строку, которая начинается с linux /boot/vmlinuz-*. В конце этой строки добавьте init=/bin/bash. Затем нажмите Ctrl+X, чтобы продолжить загрузку с измененными командами.
Шаг 4: Перейдите в режим root
После загрузки вы попадете в командную строку. Введите команду mount -o remount,rw /, чтобы переключить корневую файловую систему в режим чтения и записи.
Шаг 5: Измените пароль пользователя
Введите команду passwd ИМЯ_ПОЛЬЗОВАТЕЛЯ, где ИМЯ_ПОЛЬЗОВАТЕЛЯ — это имя пользователя, пароль которого вы хотите сбросить. Например, passwd john.
Следуйте инструкциям на экране, чтобы ввести новый пароль. Пожалуйста, сохраните новый пароль в надежном месте.
Шаг 6: Перезагрузите систему
После сброса пароля введите команду reboot, чтобы перезагрузить систему.
Поздравляю! Вы успешно сбросили пароль пользователя в Ubuntu. Теперь вы можете войти в систему с новым паролем.
Как я могу заставить Ubuntu не спрашивать мой пароль
У Ubuntu есть функция входа через скринсейвер, которая запрашивает ваш пароль перед тем, как открыть систему после экрана заставки или перезагрузить ее. Однако, если вы хотите, чтобы Ubuntu автоматически входила в систему без запроса пароля, вы можете изменить это поведение с помощью некоторых настроек.
1. Измените настройки заставки экрана
В меню системы выберите «Настройки системы» и найдите пункт «Заставка экрана». В открывшемся окне вы можете выбрать нужную заставку или загрузить собственное изображение. Убедитесь, что в поле «Запрашивать пароль» установлено время более 5 секунд (например, 10 секунд) или выбрано значение «Никогда».
2. Редактирование файла sudoers
Откройте терминал (командную строку) и введите следующую команду:
sudo visudo
Введите пароль вашего учетной записи, если потребуется.
Найдите строку, содержащую «yourname ALL=(ALL:ALL) ALL» (где «yourname» — ваше имя пользователя) и замените ее следующей строкой:
yourname ALL=(ALL:ALL) NOPASSWD:ALL
Сохраните изменения и закройте редактор.
3. Редактирование файла lightdm.conf
Введите следующую команду в терминале для редактирования файла lightdm.conf:
sudo nano /etc/lightdm/lightdm.conf
Добавьте следующие строки в файл:
user-session=ubuntu
autologin-user=yourname
autologin-user-timeout=0
Сохраните изменения и закройте редактор.
После внесения всех изменений вам может потребоваться перезагрузить систему для применения настроек. Пожалуйста, обратите внимание, что удаление пароля для вашего аккаунта может быть небезопасным, поскольку это делает вашу систему уязвимой для несанкционированного доступа. Если вы забыли ваш пароль, вам нужно будет сбросить его с помощью учетной записи рута или любым другим способом восстановления пароля.
Видео – изменяем пароль пользователя
Иногда пользователи могут забыть свои пароли или захотеть их изменить по какой-то другой причине. В таких случаях существует несколько способов изменить пароль пользователя в Ubuntu. В этом разделе мы рассмотрим процесс смены пароля с использованием видео-инструкции.
Подготовка к изменению пароля
Прежде чем приступить к изменению пароля, вам понадобится доступ к терминалу и права администратора. В Ubuntu вы можете получить права администратора с помощью команды sudo. Обратите внимание, что для выполнения этой команды вам может потребоваться вводить пароль администратора.
Изменение пароля пользователя
Чтобы изменить пароль пользователя, выполните следующие действия:
- Запустите терминал. Для этого откройте меню «Приложения» и выберите «Терминал». Вы также можете воспользоваться сочетанием клавиш
Ctrl+Alt+T. - В открывшемся окне терминала введите команду
sudo passwd имя_пользователя, гдеимя_пользователя– это имя пользователя, пароль которого вы хотите изменить. Например, если вы хотите изменить пароль пользователя «medialinx_part», введитеsudo passwd medialinx_part. - Вам будет предложено ввести новый пароль дважды. Введите новый пароль и подтвердите его.
- После успешного ввода нового пароля, терминал выведет сообщение о том, что пароль был изменен.
- Теперь вы можете использовать новый пароль для входа в систему.
После изменения пароля вам может потребоваться перезагрузить систему, чтобы изменения вступили в силу. Для перезагрузки системы можно воспользоваться командой reboot. Просто введите эту команду в терминале и нажмите клавишу «Enter».
Будьте осторожны при изменении пароля пользователя. Убедитесь, что вы правильно вводите новый пароль и помните его. Утерянный пароль может быть сложно восстановить, и в худшем случае вам придется переустановить систему.
Если вы забыли пароль пользователя и не можете войти в систему, есть более сложные способы сбросить пароль, используя утилиту «chroot». Однако этот способ требует некоторых знаний о системе и может быть опасен для безопасности, поэтому мы не рассмотрим его в этой статье. Если вам действительно нужно сбросить пароль пользователя, пожалуйста, обратитесь к документации Ubuntu или обратитесь за помощью к опытному пользователю или специалисту по Linux.
Надеюсь, что данное видео помогло вам изменить пароль пользователя в Ubuntu. Если у вас есть вопросы или нужна помощь, пожалуйста, не стесняйтесь задавать вопросы или просить дополнительные объяснения в комментариях.
Как сбросить пароль Linux
Забыли пароль от своей учетной записи в Linux? Ничего страшного! В этой статье мы рассмотрим простой способ сбросить пароль в системе Linux, включая Ubuntu. Необходимо будет использовать установочный диск или живую USB-флешку с Linux-дистрибутивом.
Шаг 1: Перезагрузите систему
Сначала вам надо перезагрузить ваш компьютер. Используйте кнопку перезагрузки или просто нажмите клавишу Shift и выберите «Перезагрузить» в меню. Если у вас нет возможности перезагрузить систему, вы можете принудительно выключить компьютер и затем включить его снова.
Шаг 2: Загрузка в режим Recovery Mode
После перезагрузки ваш компьютер должен загрузиться в заставку BIOS или выбора загрузочного устройства. В этом меню выберите опцию «Загрузиться с установочного диска» или «Загрузиться с живой USB-флешки». Если у вас нет установочного диска или USB-флешки, вы можете создать их с помощью другого компьютера. Это должно открыть новый экран с выбором действий для установки Linux или входа в систему.
Шаг 3: Вход в режим восстановления (Recovery Mode)
Выберите опцию «Вход в режим восстановления» или «Recovery Mode», чтобы загрузить систему в специальном режиме, предназначенном для устранения проблем с паролями и другими системными настройками. В режиме восстановления вы попадете в текстовую консоль, где можно будет вводить команды.
Шаг 4: Установка пароля рута
В текстовой консоли режима восстановления введите команду sudo passwd root, чтобы установить новый пароль для пользователя root (администратор системы). Следуйте инструкциям на экране, чтобы создать и подтвердить новый пароль. Введите пароль дважды, чтобы убедиться, что он был правильно введен.
Шаг 5: Перезагрузка системы
После установки нового пароля для пользователя root перезагрузите систему, введя команду reboot. После перезагрузки вы сможете войти в систему с помощью нового пароля.
Теперь вы можете войти в систему Linux с использованием нового пароля и изменить пароли других пользователей в системе, если это необходимо. Будьте осторожны при изменении или сбросе паролей, чтобы не вызвать нежелательные проблемы в системе.
| Команда | Описание |
|---|---|
| sudo passwd root | Установка нового пароля для пользователя root |
| reboot | Перезагрузка системы |
Видео:
Как сбросить пароль root в Debian, Ubuntu, CentOS по VNC?
Как сбросить пароль root в Debian, Ubuntu, CentOS по VNC? by IT-спец. Денис Курец 9,366 views 1 year ago 5 minutes, 26 seconds