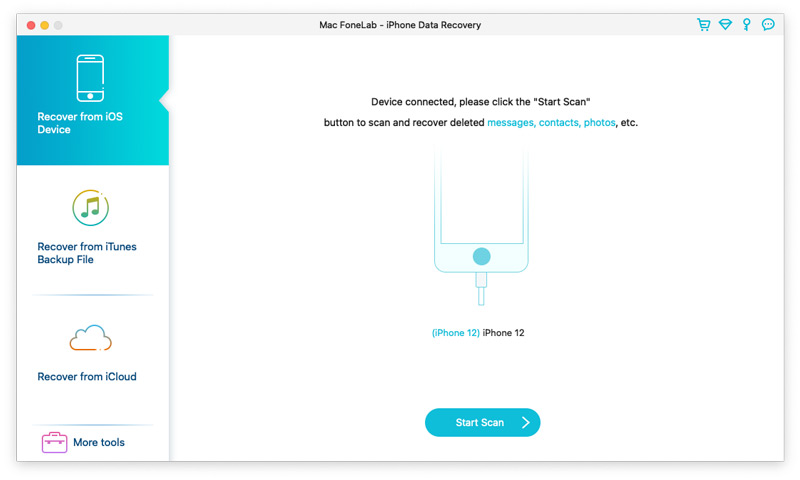- Как безопасно удалить все пароли на Mac: простой шаг-за-шагом гид
- Удаление паролей из Сафари
- Как безопасно удалить все пароли на Mac
- 1. Отключение автозаполнения паролей в Safari
- 2. Удаление сохраненных паролей в Safari
- 3. Очистка сохраненных паролей в iCloud Keychain
- 4. Удаление паролей из приложений
- 5. Удаление паролей с помощью Утилиты Ключей
- 6. Смена паролей для учетных записей
- Шаг 1: Запуск Ключей доступа
- Шаг 2: Выбор категории «Пароли»
- Шаг 3: Выбор нужного пароля
- 1. Изменение пароля пользователя
- 2. Удаление сохраненных паролей в Safari
- 3. Удаление сохраненных паролей в iCloud Keychain
- Шаг 4: Редактирование пароля
- Шаг 5: Удаление пароля
- Шаг 6: Подтверждение удаления
- Шаг 7: Проверка удаления
- Простой шаг-за-шагом гид
- Шаг 1: Открытие «Ключей доступа»
- Шаг 2: Нахождение нужного пароля
- 1. Учетная запись iCloud
- 2. Автоматическое заполнение
- Шаг 3: Просмотр пароля
- Просмотр паролей в Safari
- Просмотр паролей в iCloud Keychain
- Просмотр паролей в iTunes, App Store и Apple Music
- Просмотр паролей на iPhone или iPad
- Шаг 4: Закрытие «Ключей доступа»
- Шаг 1: Запуск «Ключей доступа»
- Шаг 2: Отключение «Ключей доступа» при загрузке Mac
- Шаг 3: Удаление «Ключей доступа» после восстановления Mac
- Как посмотреть пароль в связке ключей на Mac
- Шаг 1: Запустите «Связку ключей»
- Шаг 2: Просмотрите список сохраненных паролей
- Шаг 3: Просмотрите пароль
- Видео:
- Как сбросить пароль на Macbook и iMac (Макбук и Аймак) с сохранением данных?
Как безопасно удалить все пароли на Mac: простой шаг-за-шагом гид
Безопасность в сети стоит на первом месте во всех сферах жизни, от финансовых транзакций до обычных повседневных операций. Многие пользователи Mac, независимо от того, занимаются ли они продажами или просто работают на своем Маке, понимают, насколько важно защитить свои аккаунты и входы от несанкционированного доступа. Чтобы сделать все возможное для защиты личной информации, необходимо удалить все сохраненные пароли на своем компьютере.
Хотя могут быть и другие предосторожности, чтобы защитить пароли от посторонних глаз, в этой статье мы расскажем вам о простом шаг-за-шагом гиде, как безопасно удалить все пароли на Mac с помощью встроенных программ и инструментов. Вы можете использовать эту инструкцию для своего Мака, используя программы «Ключи доступа» или «Учетные записи и пароли».
Удаление паролей из Сафари
Сафари — это основной браузер на устройствах Apple, таких как iPhone, iPad и Mac. Удаление сохраненных паролей в Сафари намного проще, чем в любом другом браузере.
Чтобы удалить сохраненные пароли в Сафари на Mac, вы можете следовать этим простым шагам:
- Откройте Safari на своем Mac
- В верхнем меню выберите «Сафари» и перейдите в «Настройки»
- На открывшемся экране выберите вкладку «Пароли»
- Чтобы удалить пароли выберите нужный сайт и щелкните на нем правой кнопкой мыши
- Выберите «Удалить»
- Подтвердите ваш запрос нажатием на «Удалить» еще раз
После этого все пароли для выбранного сайта будут удалены и больше не будут автоматически вводиться при входе.
Использование других программ и учетных записей для удаления паролей также является важным шагом в защите вашей системы. Ниже приводятся дополнительные инструкции, которые могут быть полезными для вас:
Как безопасно удалить все пароли на Mac
В безопасности своей учетной записи на Mac всегда лучше быть внимательным. Но иногда бывает необходимо удалить все сохраненные пароли на компьютере. В этой статье мы расскажем вам, как безопасно удалить все пароли на Mac, чтобы сохранить свою конфиденциальность.
1. Отключение автозаполнения паролей в Safari
Первым шагом к удалению всех паролей на Mac будет отключение автозаполнения в Safari. Для этого откройте Safari и выберите меню «Safari» в верхней панели экрана. Затем выберите «Настройки». В открывшемся окне выберите вкладку «Автозаполнение» и снять галочку рядом с опцией «Имена и пароли». Это предотвратит сохранение новых паролей на Mac.
2. Удаление сохраненных паролей в Safari
Чтобы убрать все сохраненные пароли, откройте Safari и выберите меню «Safari» в верхней панели экрана. Затем выберите «Настройки». В открывшемся окне выберите вкладку «Пароли». Здесь вы увидите список всех сохраненных паролей. Выберите те, которые хотите удалить, и нажмите кнопку «Удалить». Система может потребовать подтверждения вашего действия.
3. Очистка сохраненных паролей в iCloud Keychain
Если вы используете программу iCloud Keychain для хранения паролей на своих устройствах, включая iPhone и iPad, то удаление паролей с одного устройства автоматически удалит их со всех остальных. Для удаления паролей с помощью iCloud Keychain следуйте инструкциям Apple здесь.
4. Удаление паролей из приложений
Некоторые приложения могут сохранять пароли отдельно от Safari и iCloud Keychain. Чтобы удалить пароли из приложений, откройте каждое приложение, в котором вы сохранили пароли, и выполните инструкции по его настройке для удаления сохраненных паролей.
5. Удаление паролей с помощью Утилиты Ключей
На Mac также есть утилита под названием «Утилита Ключей», где хранятся все ваши пароли. Чтобы удалить все пароли через Утилиту Ключей, откройте Утилиту Ключей (она находится в папке «Утилиты» в разделе «Программы»), выберите вкладку «Удалить элемент» и выберите все пароли, которые нужно удалить. Подтвердите свое действие и пароли будут удалены.
6. Смена паролей для учетных записей
После удаления всех сохраненных паролей на Mac стоит обновить свои пароли для учетных записей. Следуйте инструкциям каждого сервиса или приложения, чтобы сменить пароли для своих учетных записей.
Следуя этим простым шагам, вы безопасно удалите все пароли на Mac и поддержите свою конфиденциальность и безопасность данных.
Шаг 1: Запуск Ключей доступа
1. Щелкните на значке «Ключи доступа» на экране запуска Mac, чтобы открыть утилиту.
2. Если вы используете старую версию Safari, убедитесь, что у вас также открыта утилита «Ключи доступа» (автозаполнение на Mac может быть полностью отключено, когда включена функция заполнения паролей iCloud).
3. Если утилита «Ключи доступа» не отображается на экране, откройте «Системные настройки» на Mac.
4. В окне «Системные настройки» выберите «Ключи доступа» в разделе «Пользователи и группы».
5. Нажмите на замочек в верхнем правом углу окна «Ключи доступа», чтобы разблокировать доступ администратора.
6. Введите пароль администратора для подтверждения.
Теперь вы можете приступить к просмотру и удалению сохраненных паролей на вашем компьютере Mac. Следуйте инструкциям в дальнейшем руководстве, чтобы безопасно убрать все учетные данные и повысить уровень безопасности вашей конфиденциальной информации.
Шаг 2: Выбор категории «Пароли»
1. Запустите приложение «Утилита Ключей» на вашем Mac. Для этого можно воспользоваться поиском Spotlight. Просто нажмите клавишу Command и приступите к поиску.
2. Когда «Утилита Ключей» откроется, выберите раздел «Пароли» в левой панели приложения.
3. При необходимости, введите пароль администратора вашей системы Apple. Это может потребоваться в случае, если на вашем Mac включена функция защиты от удаления или редактирования паролей.
4. Теперь вы увидите список всех сохраненных вами паролей на Mac.
5. Если вы хотите удалить все пароли, щелкните на одном из них и затем нажмите комбинацию клавиш Command + A, чтобы выделить все пароли.
6. После выделения всех паролей нажмите клавишу Delete на клавиатуре или выберите опцию «Удалить пароли» в меню «Правка».
7. Подтвердите удаление всех паролей, следуя информации на экране.
После завершения всех этих шагов все сохраненные пароли будут удалены с вашего Mac.
Шаг 3: Выбор нужного пароля
При удалении всех паролей на устройстве Mac важно выбрать правильный пароль для входа на вашем компьютере. Это необходимо для защиты информации и предотвращения несанкционированного доступа к вашим данным. В этом шаге мы расскажем, как выбрать и настроить новый пароль на вашем устройстве.
1. Изменение пароля пользователя
На Mac с операционной системой macOS вы можете установить пароль для входа на компьютер, который будет использоваться при каждой загрузке. Чтобы изменить пароль пользователя на вашем Mac, выполните следующие действия:
- Запустите «Настройки» на вашем Mac.
- Щелкните на панели верхнего уровня.
- Выберите «Пользователи и группы».
- Введите имя и пароль учетной записи пользователя.
- Щелкните на кнопку «Входные данные для пароля».
- Выберите вкладку «Пароль» и введите новый пароль.
- Щелкните на кнопку «Сохранить» для сохранения нового пароля.
Теперь ваш новый пароль будет использоваться при каждом входе на ваш Mac.
2. Удаление сохраненных паролей в Safari
Если вы используете Safari для просмотра интернет-сайтов на вашем устройстве Mac, вы можете удалить сохраненные пароли, чтобы защитить свою учетную запись и предотвратить возможность несанкционированного доступа. Чтобы удалить сохраненные пароли в Safari, следуйте этим шагам:
- Откройте Safari на вашем Mac.
- Щелкните на значке «Сафари» в левом верхнем углу экрана и выберите «Настройки».
- Перейдите на вкладку «Пароли».
- Выполните запрос на аутентификацию с помощью вашего имени пользователя и пароля.
- Посмотрите список сохраненных паролей. Вы можете удалить конкретный пароль, щелкнув на нем и нажав на кнопку «Удалить».
- Если вы хотите удалить все сохраненные пароли, нажмите на кнопку «Удалить все».
Теперь ваши сохраненные пароли в Safari будут удалены и недоступны для просмотра.
3. Удаление сохраненных паролей в iCloud Keychain
Если у вас включена функция iCloud Keychain на вашем устройстве Mac, сохраненные пароли могут быть доступны на других устройствах, зарегистрированных в вашей учетной записи iCloud. Чтобы удалить сохраненные пароли в iCloud Keychain, следуйте этим шагам:
- Откройте «Настройки» на вашем Mac.
- Щелкните на панели верхнего уровня.
- Выберите «iCloud».
- Войдите в свою учетную запись iCloud, если требуется.
- Включите или отключите функцию iCloud Keychain на вашем устройстве.
- Если функция iCloud Keychain включена, щелкните на «Детали» и выполните запрос на аутентификацию.
- Щелкните на «Продажи» и выберите вкладку «Информация об учетной записи».
- Просмотрите список сохраненных паролей. Чтобы удалить пароль, щелкните на нем и нажмите на кнопку «Удалить».
Теперь ваши сохраненные пароли в iCloud Keychain будут удалены и недоступны для просмотра на ваших других устройствах.
Выбор правильного пароля является важным шагом при удалении всех паролей на вашем Mac. Следуйте этим инструкциям и защитите свою информацию от несанкционированного доступа.
Шаг 4: Редактирование пароля
Когда вы осуществили вход в Mac под учетными данными администратора, вам необходимо приступить к редактированию паролей. Чтобы просмотреть список всех сохранённых на вашем MacBook паролей, выполните следующие действия:
- Откройте «Связку ключей»
- На экране вашего Mac выберите «Утилиты»
- Выберите «Связки ключей» или «Ключи доступа»
Если связка ключей защищена паролем, вам потребуется ввести пароль администратора для подтверждения запроса.
В окне «Связки ключей» вы увидите список всех сохранённых учетных записей и паролей.
Чтобы полностью удалить пароль, откройте каждую учетную запись и удалите информацию о пароле в соответствующем поле.
Также необходимо удалить все сохранённые пароли на iCloud. Для этого выполните следующие действия:
- На вашем Mac откройте «Настройки»
- Выберите «iCloud»
- На экране вашего Mac выберите «Аккаунт»
- В разделе «Имя компьютера» нажмите на кнопку «Удалить пароли»
- Отключите «Автозаполнение паролей»
После выполнения всех инструкций вы должны перенести все данные и сохранённые пароли на другое устройство, такое как iPhone или iPad.
Обратите внимание, что при сбросе пароля от учетной записи владельца Mac будут стерты все сохранённые на компьютере пароли и данные со всех программ и сайтов.
Не забудьте также отключить функцию «Siri» на вашем Mac и удалить ее данные.
Шаг 5: Удаление пароля
После того как вы нашли нужную учетную запись на Mac, о которой хотите удалить пароль, следуйте этим инструкциям:
- На экране iMac или MacBook найдите верхнюю панель и нажмите на название пользователя.
- Далее вам необходимо ввести пароль текущего владельца учетной записи.
- Во всплывающем окне вы увидите связку, в которой хранятся пароли для различных учетных записей и сайтов.
- Чтобы очистить пароль для выбранной учетной записи, нажмите на нее правой кнопкой мыши и выберите в появившемся меню пункт «Удалить».
- Подтвердите свое действие, нажав «Очистить» или «Удалить» в диалоговом окне.
- Также вы можете удалить сохраненные пароли на устройствах Apple, связанных с вашим аккаунтом iCloud, таких как iPhone, iPad или Apple Watch. Для этого в настройках устройства откройте вкладку «Пароли и учетные записи», выберите «ICloud» и нажмите на кнопку «Управление паролями».
- После удаления пароля необходимо перезапустить компьютер, чтобы изменения вступили в силу.
Теперь вы знаете, как удалить пароль учетной записи на вашем Mac. Помните, что после удаления пароля учетной записи, имя пользователя и пароль больше не будут требоваться при входе в систему.
Шаг 6: Подтверждение удаления
После того, как вы прошли все предыдущие шаги, остается лишь подтвердить ваше желание удалить все сохраненные пароли на вашем MacBook или iMac. В этом шаге вы увидите подробные инструкции по подтверждению удаления всех паролей.
1. На своем Mac откройте «Системные настройки».
2. В верхнем ряду иконок выберите «Пользователи и группы».
3. На левой панели выберите свою учетную запись.
4. Возможно, вам потребуется ввести пароль учетной записи, чтобы разблокировать настройки.
5. В разделе «Автозаполнение» просмотрите список сохраненных паролей и найдите те, которые вы хотите удалить. Если вы не видите этого раздела, вам нужно получить доступ к связке ключей. Чтобы это сделать, выберите «Посмотреть» и введите свой пароль.
6. Чтобы удалить сохраненный пароль, выберите его в списке и нажмите кнопку «-» в нижнем левом углу.
7. Подтвердите удаление пароля, следуя инструкциям. Обратите внимание, что при удалении пароля вы не сможете его восстановить, поэтому будьте предосторожны.
8. Повторите шаги 6 и 7 для каждой сохраненной связки ключей и каждого сохраненного пароля, которые вы хотите удалить.
9. После удаления всех паролей и связок ключей, закройте окно «Системные настройки» и перезагрузите ваш Mac, чтобы изменения вступили в силу.
Теперь все ваши сохраненные пароли на Mac будут полностью удалены, а вся ваша конфиденциальная информация будет безопасно стерта. Будьте внимательны и следуйте указанным инструкциям, чтобы избежать потери важных данных или проблем с доступом к вашим аккаунтам.
Шаг 7: Проверка удаления
После выполнения предыдущих шагов удаления всех паролей на Mac, вам нужно убедиться, что пароли действительно удалены. Вот что нужно сделать:
- Откройте Сафари на вашем Mac.
- На экране дома нажмите на кнопку Сафари в левом верхнем углу экрана.
- В выпадающем меню выберите «Настройки Сафари».
- На вкладке «Автозаполнение» нажмите кнопку «Редактировать».
- В открывшемся окне выберите вкладку «Пароли».
- Нажмите кнопку «Просмотреть список паролей».
- В системе macOS 10.15 и выше вы можете подтвердить свою учетную запись с помощью Face ID или отпечатка пальца.
- После прохождения проверки вы увидите список сохраненных паролей на вашем устройстве.
- Если список паролей недоступен или пуст, это означает, что вы успешно удалили все пароли.
Теперь вы можете быть уверены, что все ваши пароли удалены с вашего Mac. Помните, что при автоматическом запуске Сафари или при использовании функции «Автозаполнение» пароли могут быть запрошены снова. Если вы хотите полностью очистить пароли и защитить свою конфиденциальность, следуйте инструкциям по отключению автозаполнения паролей.
Простой шаг-за-шагом гид
- Перед началом удаления всех паролей рекомендуется внести резервные копии всех ваших данных, так как процесс может привести к потере некоторых важных данных.
- Убедитесь, что у вас есть последняя версия macOS на вашем Macbook. Для этого перейдите в верхнем меню в «О системе» и выберите «Обновление программного обеспечения». Если доступно обновление, нажмите кнопку «Обновить», чтобы установить его.
- Перейдите в настройки Safari и очистите все сохраненные пароли. Для этого откройте Safari, затем выберите вкладку «Safari» в верхнем меню, затем «Преследование» -> «Настройки» -> «Пароли». Нажмите кнопку «Удалить все», чтобы удалить все сохраненные пароли.
- Поменяйте связку ключей для учетных записей на устройствах iOS и macOS. Для этого откройте «Настройки» на вашем iPhone или iPad, затем найдите «Пароли и учетные записи» -> «Поменять связку ключей».
- Отключите автоматическое заполнение паролей на всех устройствах Apple. Для этого перейдите в настройки устройства, найдите «Пароли и учетные записи» и отключите функцию «Автозаполнение паролей».
- Удалите все сохраненные пароли в iCloud Keychain. Для этого откройте «Настройки» на вашем устройстве iOS, затем выберите «iCloud» -> «Ключи». На экране с ключами нажмите кнопку «Изменить», затем выберите все ключи, которые вы хотите удалить, и нажмите кнопку «Удалить».
- Установите пароли для всех входов и программ. Для каждой учетной записи и каждой программы, которую вы используете, вам необходимо создать новый пароль.
- Переустановите связку ключей iCloud на всех ваших устройствах. Для этого откройте «Настройки» -> «Apple ID» -> «iCloud» -> «Ключи», затем нажмите кнопку «Подтвердить», чтобы переустановить связку ключей iCloud.
- После переустановки связки ключей iCloud, вам также нужно будет ввести новый пароль для каждой учетной записи и программы, которую вы используете.
- Удалите все данные о домах в учетных записях iCloud. Для этого откройте «Настройки» -> «Apple ID» -> «iCloud» -> «Дома», затем нажмите кнопку «Стать членом снова», чтобы удалить все данные о домах в учетных записях iCloud.
- Запустите программу iTunes на вашем Mac и отключите автоматическое восстановление паролей. Для этого откройте iTunes, перейдите в меню «iTunes» -> «Настройки» -> «Восстановление паролей» и убедитесь, что опция «Отключено» выбрана.
- Удалите все сохраненные пароли в программе iTunes. Для этого откройте iTunes, перейдите в меню «iTunes» -> «Настройки» -> «Пароли» и нажмите кнопку «Удалить все», чтобы удалить все сохраненные пароли.
- Очистите Safari от всех сохраненных паролей. Для этого откройте Safari, перейдите в меню «Сафари» -> «Настройки» -> «Пароли» и нажмите кнопку «Удалить все», чтобы удалить все сохраненные пароли.
- Перейдите в настройки iCloud и удалите все сохраненные пароли. Для этого откройте настройки iCloud, найдите вкладку «Информация» и нажмите кнопку «Удалить все», чтобы удалить все сохраненные пароли.
- После выполнения всех этих шагов вам следует перезагрузить систему Mac.
После выполнения всех шагов из этого простого шаг-за-шагом гида ваши пароли должны быть успешно и безопасно удалены с вашего устройства Mac. Будьте внимательны и следуйте указаниям, чтобы избежать потери важных данных и корректно выполнить все действия.
Шаг 1: Открытие «Ключей доступа»
Перед тем как удалить все пароли на Mac, вам необходимо открыть «Ключи доступа», где хранятся все сохраненные пароли и данные.
1. Запустите «Ключи доступа» через меню «Программы» или с помощью поиска на вашем Mac.
2. После запуска «Ключей доступа» вы увидите список сохраненных паролей, связанных с вашим аккаунтом Apple ID, а также список паролей, сохраненных для других учетных записей и программ.
3. Чтобы просмотреть сохраненные пароли, выберите соответствующую связку (например, iCloud или Safari) в левой панели. Чтобы открыть пароли, вам может потребоваться ввод администратора или пароля пользователя.
4. Если вы хотите удалить все сохраненные пароли, щелкните правой кнопкой мыши на связке паролей и выберите «Удаление».
5. В появившемся окне подтвердите удаление всех паролей, нажав кнопку «Удалить». Обратите внимание, что этот процесс удалит все сохраненные пароли без возможности восстановления.
6. После завершения удаления паролей, закройте «Ключи доступа».
Теперь у вас нет сохраненных паролей в «Ключах доступа» на вашем Mac.
Шаг 2: Нахождение нужного пароля
В Mac пароли хранятся в зашифрованном виде в безопасном хранилище, которое называется Ключи доступа. Чтобы узнать пароль, который сохранен на вашем Mac, вы можете использовать следующие методы:
1. Учетная запись iCloud
Если вы используете iCloud на своем Mac, сохраненные пароли могут быть синхронизированы между устройствами Apple. Чтобы увидеть все сохраненные пароли на Mac через учетную запись iCloud, выполните следующие действия:
- Щелкните на иконке Apple в верхнем левом углу экрана и выберите раздел «Системные настройки».
- В открывшемся окне «Системные настройки» выберите «iCloud».
- На вкладке «iCloud» найдите раздел «Ключи доступа» и щелкните на нем.
- Введите имя пользователя и пароль вашей учетной записи Apple.
- После успешного входа вы увидите все сохраненные пароли на вашем Mac.
2. Автоматическое заполнение
MacOS имеет функцию автоматического заполнения паролей, которая сохраняет их для различных сайтов и приложений. Чтобы найти сохраненные пароли с помощью автоматического заполнения, выполните следующие действия:
- Щелкните на иконке Apple в верхнем левом углу экрана и выберите раздел «Системные настройки».
- В открывшемся окне «Системные настройки» выберите «Пользователи и группы».
- На вкладке «Пользователи и группы» найдите раздел «Автоматический вход» и щелкните на нем.
- Введите пароль администратора вашего Mac.
- В открывшемся окне выберите вкладку «Автоматический заполнитель».
- В режиме автоматического заполнения вы увидите все сохраненные пароли для сайтов и приложений.
Обратите внимание, что в случае, если пароль отключен на вашем Mac или Touch ID не используется для входа, вы должны будете ввести пароль администратора для доступа к сохраненным паролям.
После того, как вы нашли нужный пароль, вы можете продолжить к шагу 3 и удалить его.
Шаг 3: Просмотр пароля
После запуска вашего iMac или других устройств на macOS вы можете приступить к просмотру и удалению сохраненных паролей. Это может быть полезно, если вы хотите изменить свои пароли после обновления версии операционной системы или если вы хотите проверить и удалить ненужные пароли.
Просмотр паролей в Safari
1. Щелкните на меню Safari в верхней панели и выберите «Параметры Safari».
2. В открывшемся окне нажмите на вкладку «Автозаполнение».
3. В разделе «Пароли» вы увидите список сохраненных паролей. В колонке «Веб-сайт» будет указано имя каждого веб-сайта, а в колонке «Пароль» — хранящийся пароль. Нажмите на нужный пароль, чтобы его выделить.
4. Чтобы удалить пароль, нажмите на кнопку «-«. Подтвердите свои действия во всплывающем окне.
5. Если ваш Mac имеет Touch ID или распознавание лица, для доступа к списку паролей вам нужно будет подтвердить себя.
Просмотр паролей в iCloud Keychain
1. На вашем Mac откройте «Параметры системы» и выберите «iCloud».
2. В списке приложений отметьте «Ключи iCloud» и нажмите на кнопку «Подробнее».
3. Чтобы просмотреть сохраненные пароли, выберите свою учетную запись iCloud и нажмите на кнопку «Просмотреть». При необходимости введите имя пользователя и пароль вашей учетной записи.
4. В окне «Ключи iCloud» вы увидите список сохраненных паролей. Вы можете выбрать пароль, чтобы увидеть связанную с ним информацию.
5. Чтобы удалить пароль, выберите его и нажмите на кнопку «-«. Подтвердите свои действия.
Просмотр паролей в iTunes, App Store и Apple Music
1. На вашем Mac откройте iTunes и выберите «Параметры».
2. В разделе «Автозаполнение» выберите «Сохраненные пароли».
3. Введите пароль администратора, чтобы получить доступ к списку сохраненных паролей.
4. В списке вы увидите все сохраненные пароли для приложений iTunes, App Store и Apple Music.
5. Чтобы удалить пароль, выберите его и нажмите на кнопку «-«. Подтвердите свои действия.
Просмотр паролей на iPhone или iPad
1. Откройте «Настройки» на вашем устройстве и выберите «Пароли и аккаунты».
2. Нажмите на «Пароли в приложениях и веб-сайтах».
3. Введите пароль или используйте Touch ID/Face ID для подтверждения.
4. Вы увидите список приложений и веб-сайтов, для которых сохранены пароли. Выберите нужную запись, чтобы увидеть ее пароль.
5. Чтобы удалить пароль, щелкните на кнопку «Изменить» в правом верхнем углу, выберите пароль и нажмите на кнопку «Удалить». Подтвердите свои действия.
Теперь вы знаете, как просмотреть и удалить сохраненные пароли на своем Mac, iPhone и других устройствах. Помните, что удаление паролей может быть полезно для обеспечения безопасности ваших личных данных, но будьте осторожны, чтобы не удалить важную конфиденциальную информацию.
Шаг 4: Закрытие «Ключей доступа»
После того, как вы удалите все сохраненные пароли в Safari и выполните предосторожности, вам также потребуется закрыть «Ключи доступа», где хранятся учетные данные для всех приложений и программ на вашем Mac.
Как и в предыдущих шагах, перед выполнением любых действий рекомендуется сделать резервную копию вашего компьютера Macbook. Если вам понадобится восстановление информации или в случае возникновения проблем после удаления паролей, вы сможете вернуть систему в прежнее состояние.
Для того чтобы поставить связку «Ключи доступа» недоступной для просмотра, воспользуйтесь следующей инструкцией:
Шаг 1: Запуск «Ключей доступа»
На верхней панели экрана выберите пункт меню «Программы» и выполните поиск для запуска «Ключей доступа». Щелкните на значке программы, чтобы ее открыть.
Шаг 2: Отключение «Ключей доступа» при загрузке Mac
Когда «Ключи доступа» открыты, в верхнем меню экрана выберите пункт «Ключи доступа» и затем «Настройки Ключей доступа».
В окне «Настройки Ключей доступа» выберите вкладку «Общие». В этой вкладке снимите флажок «Включить доступ для поиска с использованием связки Ключей доступа после запуска компьютера».
После снятия флажка «Ключи доступа» перестанут загружаться при запуске Mac.
Шаг 3: Удаление «Ключей доступа» после восстановления Mac
Если вам необходимо удалить «Ключи доступа» полностью, чтобы они больше не хранили пароли и другую информацию, выполните следующие действия:
Откройте программу «Ключи доступа». Для этого выберите пункт «Ключи доступа» на верхней панели экрана и щелкните на значке программы.
Включите режим просмотра всех паролей. Для этого выберите пункт меню «Просмотр» и щелкните по подменю «Показать все пароли». Введите ваш пароль от системы, если вам будет предложено это сделать.
В списке сохраненных паролей найдите сайт или приложение, пароли которого вы хотите удалить, и выделите его.
Щелкните правой кнопкой мыши и выберите пункт «Удалить» либо нажмите клавишу Delete на клавиатуре для удаления выбранного пароля.
Повторяйте эти шаги для всех паролей, которые вы хотите удалить из «Ключей доступа».
После того, как вы удалите все пароли, закройте «Ключи доступа». Для этого выберите пункт меню «Ключи доступа» на верхней панели экрана и щелкните по значку программы.
Теперь, после удаления всех паролей и закрытия «Ключей доступа», вы обеспечите дополнительную защиту данных на вашем Mac и сможете быть уверены в их безопасности.
Как посмотреть пароль в связке ключей на Mac
В операционной системе Mac (macOS) все учетные записи и пароли хранятся в специальной системной службе, называемой «Связка ключей». В связке ключей хранится информация о паролях для различных приложений и сервисов, таких как Safari, iCloud, iTunes и многих других.
Если вы забыли пароль от какой-либо учетной записи и хотите просмотреть его, на Mac есть простой способ сделать это. Вот пошаговая инструкция, которая поможет вам просмотреть пароли в связке ключей на Mac:
Шаг 1: Запустите «Связку ключей»
На верхнем меню вашего экрана, щелкните на значок «Связка ключей» (Keychain Access), который выглядит как отпечаток. Либо вы можете воспользоваться поиском Spotlight на вашем компьютере и найти «Связку ключей».
В случае, если ваш Mac использует функцию Touch ID, вам может потребоваться ввести ваш пароль учетной записи macOS для продолжения.
Шаг 2: Просмотрите список сохраненных паролей
На левой панели «Связки ключей» вы увидите список различных категорий, таких как «Логины», «Серверы», «Система» и т. д. Щелкните на категорию, в которой вы ищете пароль. Например, если вы хотите просмотреть пароли Safari, выберите категорию «Логины».
В центральной части окна «Связка ключей» вы увидите список сохраненных паролей с их описаниями, именами пользователей и статусом(если пароль активен или отключен).
Шаг 3: Просмотрите пароль
Найдите в списке нужный вам пароль и дважды щелкните на нем. В открывшемся окне вы увидите подробную информацию о сохраненном пароле, включая его значение. Если пароль скрыт, вы должны нажать на кнопку с изображением глаза, чтобы увидеть его полностью.
Также, в данном окне вы можете нажать на кнопку «Просмотреть пароль» и ваш Mac запросит ваш пароль входа на компьютере или попросит вас подтвердить вашу идентификацию через Touch ID.
Вот и все! Теперь вы можете просмотреть сохраненный пароль в связке ключей на своем Mac. Будьте осторожны и не раскрывайте свои пароли посторонним!
Видео:
Как сбросить пароль на Macbook и iMac (Макбук и Аймак) с сохранением данных?
Как сбросить пароль на Macbook и iMac (Макбук и Аймак) с сохранением данных? by Help iPhone 28,418 views 2 years ago 1 minute, 23 seconds