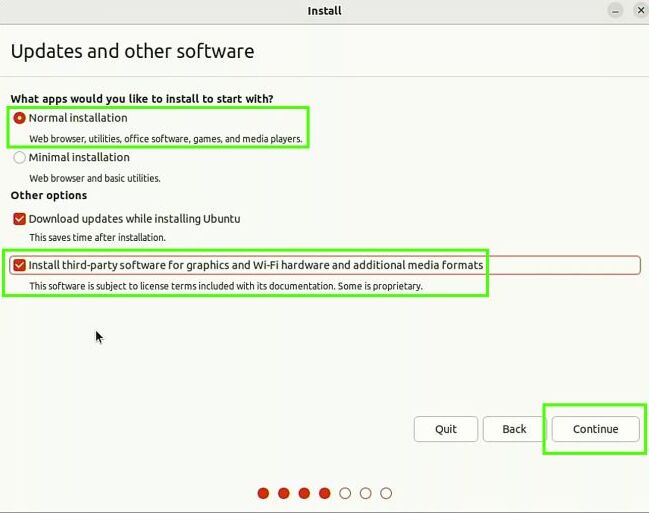- Решение проблемы Windows 10 Ubuntu двойная загрузка не работает
- Решение 1: Восстановление из Windows – командная строка
- Шаг 1: Перезагрузка в режим восстановления Windows
- Шаг 2: Восстановление загрузочного меню
- Шаг 3: Восстановление загрузчика GRUB
- Шаг 4: Перезагрузка компьютера
- Решение 2: Отключите быструю загрузку
- Действия:
- Решение 3: Используйте Boot Repair Tool
- Видео:
- Ubuntu и Windows. Как сделать чтобы Windows загружался по умолчанию?
Решение проблемы Windows 10 Ubuntu двойная загрузка не работает
Если у вас возникла проблема с загрузкой Windows 10 и Ubuntu в режиме двойной загрузки на вашем компьютере, не отчаивайтесь – мы знаем, как решить эту неприятную ситуацию. В некоторых случаях после установки обновлений операционных систем компьютер может запускаться только в одну из них, игнорируя меню выбора при загрузке. Это может произойти, когда операционные системы используют разные загрузочные программы.
Для решения этой проблемы можно воспользоваться программным обеспечением восстановления загрузчика. Один из самых популярных инструментов для этой цели – Rescatux. Чтобы восстановить загрузку Ubuntu или Windows 10, запустите Rescatux, выберите новый язык и дальше следуйте инструкциям.
Если вы не можете использовать программное обеспечение восстановления, попробуйте выполнить восстановление загрузчика вручную. Восстановление загрузчика GRUB в операционной системе Ubuntu можно выполнить с помощью терминала. Сначала найдите загрузочный раздел с Ubuntu в терминале и скопируйте его корневую систему на новый раздел.
Если ваш компьютер использует режим загрузки UEFI, попробуйте выполнить восстановление загрузчика GRUB с помощью LiveCD. Загрузитесь с установочного диска Ubuntu, найдите раздел с установкой Ubuntu, войдите в его корневую систему через терминал и выполните соответствующую команду для восстановления загрузчика.
Также возможно, что проблема с двойной загрузкой вызвана ошибкой в настройках UEFI. В этом случае, вы можете попробовать изменить настройки UEFI, чтобы исправить эту проблему. Перезапустите компьютер и войдите в настройки UEFI (обычно это делается при нажатии клавиши DEL или F2 при старте компьютера).
Если все остальные методы не помогли решить проблему, попробуйте восстановить загрузчик операционной системы Windows 10. Восстановление загрузчика Windows 10 можно выполнить с помощью инструмента восстановления системы или командной строки. Выполните команду bootrec /fixmbr для восстановления загрузчика Windows 10.
Решение 1: Восстановление из Windows – командная строка
Если у вас возникла проблема с двойной загрузкой Windows 10 и Ubuntu, то вы можете исправить ее с помощью командной строки в системе Windows. Для этого выполните следующие действия:
Шаг 1: Перезагрузка в режим восстановления Windows
1. Начните с загрузки компьютера.
2. После появления экрана загрузки нажмите и удерживайте клавишу F12 или F8 (в зависимости от производителя компьютера), чтобы войти в меню выбора загрузки.
3. В меню выбора загрузки найдите параметр «Восстановление» или «Repair» и выберите его.
Шаг 2: Восстановление загрузочного меню
1. После загрузки в режим восстановления выберите пункт «Открыть командную строку».
2. В командной строке выполните следующую команду для отключения быстрой загрузки:
powercfg /hibernate off
3. Введите следующую команду для запуска утилиты управления разделами:
diskpart
4. Далее выполните следующие команды поочередно:
list disk (найдите номер диска, на котором установлена ОС)
select disk [номер] (замените [номер] на найденный номер диска)
list partition (найдите номер раздела, на котором установлена ОС)
select partition [номер] (замените [номер] на найденный номер раздела)
active
exit
Шаг 3: Восстановление загрузчика GRUB
1. В командной строке введите следующую команду, чтобы скопировать загрузочные файлы Windows на раздел с Ubuntu:
bcdboot C:\\Windows /s X: (замените X на букву диска с Ubuntu)
2. Далее выполните следующую команду для восстановления загрузчика GRUB:
bootrec /fixboot
3. Для решения проблемы с загрузкой вам может потребоваться изменить параметр загрузки в меню BIOS. Найдите раздел с Ubuntu и установите его как первый в списке загрузки (при отключенной быстрой загрузке).
Шаг 4: Перезагрузка компьютера
1. В командной строке введите команду exit, чтобы выйти из меню выбора загрузки.
2. Перезагрузите компьютер и проверьте, работает ли двойная загрузка.
Если после выполнения всех этих действий проблема не решена, возможно, у вас есть поврежденные разделы или другие проблемы с системой. В таком случае рекомендуется использовать установочное или системное обслуживание LiveCD для дальнейшего восстановления или настройки.
Большинство систем используют разные способы восстановления, поэтому точные действия могут отличаться в зависимости от конкретной системы и проблемы. Не стесняйтесь консультироваться с профессионалами, чтобы решить эту проблему.
Решение 2: Отключите быструю загрузку
Большинство проблем связанных с двойной загрузкой Ubuntu и Windows 10 возникают из-за включенной опции быстрой загрузки в системе Windows 10. Когда эта опция включена, компьютер загружается слишком быстро и не дает возможности загрузчику Ubuntu работать должным образом.
В данном случае, чтобы исправить проблему, вам необходимо отключить быструю загрузку в настройках Windows 10.
Действия:
- Нажмите кнопку «Пуск», а затем «Настройки».
- На экране настроек выберите раздел «Система».
- На вкладке «Питание и сбой» найдите раздел «Дополнительные настройки энергосбережения» и нажмите на «Выбрать, что делает кнопка питания».
- На новом экране выберите ссылку «Изменить недоступные настройки в данный момент».
- Прокрутите вниз до раздела «Включение быстрой загрузки» и снимите флажок с этой опции.
- Нажмите кнопку «Сохранить изменения».
После выполнения этих изменений перезагрузите компьютер и проверьте, решена ли проблема с двойной загрузкой. Если проблема все еще не решена, переходите к следующему решению.
Решение 3: Используйте Boot Repair Tool
Если предыдущие два метода не смогли решить проблему с двойной загрузкой Windows 10 и Ubuntu, вы можете воспользоваться инструментом Boot Repair Tool. Это программное обеспечение предназначено для исправления различных проблем, связанных с загрузкой операционных систем в разных режимах.
Для начала загрузите Ubuntu с помощью LiveCD или USB-флешки и выполните следующие действия:
- Убедитесь, что компьютер находится в режиме загрузки UEFI, а не Legacy. Если ваша система использует режим Legacy, вам необходимо переключиться на режим UEFI.
- На экране загрузки Ubuntu выберите параметр «Try Ubuntu without installing» (испытайте Ubuntu без установки).
- После загрузки системы откройте терминал (нажмите Ctrl+Alt+T).
- В командной строке выполните следующую команду, чтобы установить инструмент Boot Repair: sudo apt-get install -y boot-repair
- После установки запустите инструмент, введя команду: boot-repair
- Следуя инструкциям на экране, выберите опцию «Recommended repair» (рекомендуемое восстановление).
- Boot Repair Tool автоматически скопирует необходимые файлы и выполнит действия для решения проблемы двойной загрузки.
- После завершения процесса перезагрузите компьютер.
Boot Repair Tool может решить большинство проблем с загрузкой, однако в редких случаях может потребоваться выполнение дополнительных действий, например, использование программы TestDisk для восстановления поврежденных разделов жесткого диска. Если проблема остается нерешенной, вы можете обратиться за помощью на официальных форумах Ubuntu или попробовать другие методы починить загрузку.
Видео:
Ubuntu и Windows. Как сделать чтобы Windows загружался по умолчанию?
Ubuntu и Windows. Как сделать чтобы Windows загружался по умолчанию? by Компьютерные курсы Евгения Юртаева 15,015 views 1 year ago 8 minutes, 6 seconds