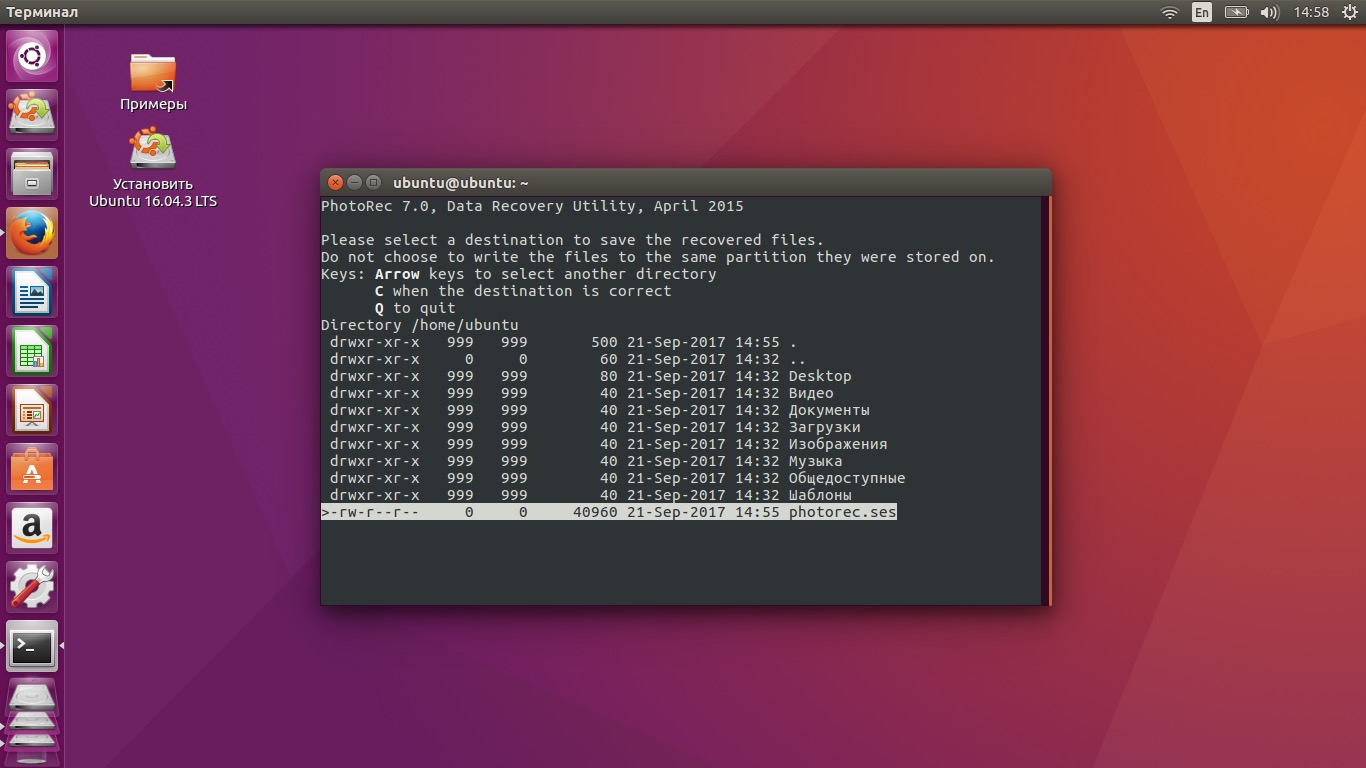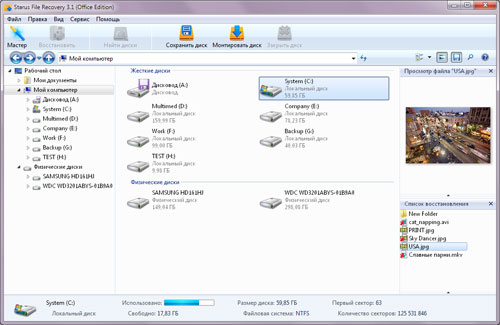- Восстановление пропавших файлов из NTFS раздела в Ubuntu
- Установить Samba
- 1. Установить Samba
- 3. Настройка Samba
- 6. Перезапуск Samba
- 7. Подключение к разделам NTFS
- 8. Отладка проблемы
- Рабочая группа
- 1. Почему возникает проблема с рабочей группой?
- 2. Установка правильной рабочей группы
- 3. Установка программного обеспечения
- 4. Восстановление доступа к файлам
- 5. Решение проблемы на форуме
- Версия протокола
- 1. Установка SMB1 (SMBv1)
- 2. Установка SMB2 (SMBv2) или SMB3 (SMBv3)
- 3. Отладка проблемы
- 4. Заходим в общие файлы компьютера с Windows
- 5. Использование разделов NTFS в Ubuntu
- 6. Рабочая группа
- 7. Восстановление пропавших файлов
- 9. Почему это важно?
- Правильный порядок разрешения имён
- Не тот интерфейс
- Подсистема Windows Linux — доступ к файлам вне Ubuntu
- 1. Устанавливаем подсистему Windows Linux:
- 2. Подключение к рабочей группе Windows:
- 3. Установка правильных разрешений:
- 4. Ошибка доступа: File is not accessible
- 5. Подключение к общим папкам:
- 6. Просмотр сетевых разделов:
- 7. Доступ к файлам в рабочей группе:
- 8. Решение проблемы:
- Проблема в GVFS
- Почему Ubuntu не видит сеть Windows
- Видео:
- Удаление файлов в Linux с NTFS-разделов Ubuntu 12.10
Восстановление пропавших файлов из NTFS раздела в Ubuntu
Когда в системе Linux, такой как Ubuntu, возникает необходимость восстановить пропавшие файлы в разделе NTFS, который используется в Windows, можно использовать инструменты, предоставляемые операционной системой. Один из методов восстановления файлов в NTFS разделе под Ubuntu — использование протокола Samba. С его помощью мы можем получать доступ к файлам и папкам на Windows разделах прямо из Linux, сохраняя разрешения доступа и другие атрибуты.
Для начала заходим в Системные настройки и выбираем Диски и файловые системы. Затем, выбираем нужный раздел NTFS, на котором потеряны файлы, и кликаем по нему.
Далее, в верхней части окна выбираем сетевой раздел с меткой «Windows Network», который позволяет получить доступ к файлам Windows по протоколу Samba (SMB). Вводим имя рабочей группы (workgroup) и кликаем на кнопку «Применить». После этого, система автоматически загрузит необходимые модули и выполнит проверку на наличие установленного пакета libsmbclient.
Установить Samba
В этой статье рассмотрим, как установить и настроить Samba для подключения к разделам NTFS в Windows с помощью Linux.
1. Установить Samba
Перед тем, как получить доступ к файловой системе Windows, необходимо установить Samba. Это можно сделать следующей командой:
sudo apt-get install samba2. Установить необходимые версии
Для правильной работы Samba нужно установить несколько дополнительных пакетов:
sudo apt-get install gvfs-backends gvfs-fuse gvfs-bin smbclient cifs-utils3. Настройка Samba
После установки Samba нужно настроить файл smb.conf. Для этого заходим в терминал и выполняем следующую команду:
sudo nano /etc/samba/smb.conf4. Вносим изменения
Для удобства доступа к разделам NTFS в файле smb.conf следует внести следующие изменения:
[global]
workgroup = WORKGROUP
client max protocol = SMB2
server min protocol = SMB2
vfs objects = catia fruit streams_xattr
fruit:metadata = stream
fruit:model = Mac
fruit:locking = none
[NTFS]
path = /mnt/NTFS
read only = no
guest ok = yes
browseable = yes
valid users = @users
force user = myusername
force group = users
create mask = 0660
directory mask = 07705. Сохраняем и закрываем файл smb.conf
После внесения необходимых изменений в файл smb.conf сохраняем и закрываем его, нажав сочетание клавиш Ctrl+X, а затем подтверждаем сохранение файла.
6. Перезапуск Samba
Чтобы изменения вступили в силу, необходимо перезапустить Samba командой:
sudo service smbd restart7. Подключение к разделам NTFS
Теперь, если все выполнено правильно, разделы NTFS должны быть видны в файловом менеджере Ubuntu и доступны для чтения и записи.
8. Отладка проблемы
Если у вас возникли проблемы с доступом к разделам NTFS, можно использовать инструмент отладки, предоставляемый Samba, для получения подробной информации об ошибке. Для этого в терминале выполните следующую команду:
sudo smbclient -L localhost -U %Таким образом, установка и настройка Samba позволит вам получить доступ к разделам NTFS в Windows через Linux и обеспечить общий доступ к файлам в сети.
Рабочая группа
Если у вас возникла проблема с доступом к файловой системе Windows NTFS из-за неправильно настроенной рабочей группы в Ubuntu, можно использовать протокол SMB2 для подключения к общим разделам Windows. В этой статье мы рассмотрим, как установить правильную рабочую группу и восстановить доступ к пропавшим файлам.
1. Почему возникает проблема с рабочей группой?
В Ubuntu по умолчанию используется версия протокола SMB1, которая не видит Windows-разделы в рабочей группе, отличающейся от рабочей группы Ubuntu. Это может привести к ошибке при попытке подключения к общим дискам Windows.
2. Установка правильной рабочей группы
Для установки правильной рабочей группы в Ubuntu заходим в меню «System Settings» (Настройки системы), выбираем «Sharing» (Общий доступ), а затем «File Sharing» (Общий доступ к файлам). В открывшемся окне выбираем «Windows Networks» (Сети Windows) и изменяем «Workgroup» (Рабочая группа) на правильную рабочую группу.
3. Установка программного обеспечения
Если после изменения рабочей группы проблема не исчезла, возможно, необходимо установить несколько дополнительных пакетов. Для этого открываем терминал и выполняем следующие команды:
| pkill gvfs | Для прекращения работы подсистемы gvfs. |
| sudo apt-get update | Для обновления списка доступных пакетов. |
| sudo apt-get install libsmbclient | Для установки библиотеки libsmbclient. |
| sudo apt-get install samba | Для установки программы Samba. |
4. Восстановление доступа к файлам
После установки необходимых пакетов перезагружаем систему и заходим в «Files» (Файлы). Теперь должны быть видны все общие разделы Windows в рабочей группе. Если файлы по-прежнему не видны, не забудьте проверить права доступа к файлам и разрешения на использование общих дисков Windows.
5. Решение проблемы на форуме
Если проблема не решается, можно обратиться за помощью на форуме Ubuntu или Ubuntuforums.org. На форуме можно найти подробные инструкции по настройке рабочей группы и отладке проблем с подключением к файлам Windows.
В данной статье мы рассмотрели, как восстановить пропавшие файлы в Windows разделе NTFS под Ubuntu. Проблема с рабочей группой может возникнуть, если система не видит общие диски Windows из-за неправильной настройки рабочей группы. Для решения этой проблемы необходимо установить правильную рабочую группу и необходимое программное обеспечение, а также проверить разрешения доступа к файлам. Если проблема не удается решить самостоятельно, можно обратиться за помощью на форуме Ubuntu или Ubuntuforums.org.
Версия протокола
Когда вы подключаетесь к компьютеру с Windows через сеть в Ubuntu, для обмена данными используется протокол SMB. В зависимости от версии этого протокола, установленной на компьютере с Windows, могут возникнуть различные проблемы при доступе к файлам. Поэтому важно установить правильную версию протокола SMB для вашей системы.
1. Установка SMB1 (SMBv1)
В Ubuntu 17.10 и более поздних версиях SMB1 больше не устанавливается по умолчанию. Тем не менее, если вы работаете с компьютерами, использующими старую версию протокола SMB, вам потребуется установить SMB1 в вашей системе.
Для установки SMB1 выполните следующие шаги:
- Откройте терминал.
- Выполните команду:
sudo apt install smbclient. - Дождитесь завершения установки.
2. Установка SMB2 (SMBv2) или SMB3 (SMBv3)
Если ваша работа с компьютерами ограничена новыми версиями протокола SMB (SMB2 и SMB3), вам необходимо убедиться, что этот протокол правильно настроен в вашей системе. В большинстве случаев Ubuntu автоматически использует версию SMB2, если ваш компьютер с Windows поддерживает эту версию протокола.
Чтобы проверить, какая версия протокола SMB используется, выполните следующие шаги:
- Откройте раздел «Настройки».
- Выберите «Сеть» в левом меню.
- Видите ли вы вашу рабочую группу под именем «workgroup»? Если да, значит ваша система видит компьютеры с Windows в сети.
- Если у вас есть проблема с видимостью компьютеров с Windows в сети, возможно, проблема связана с протоколом SMB. В этом случае вы можете попробовать изменить версию протокола на SMB1 или наоборот, настройками по умолчанию в Ubuntu.
3. Отладка проблемы
Если у вас появляется ошибка доступа при попытке подключиться к компьютеру с Windows через сеть, вы можете попробовать отладить проблему, используя следующую команду:
- Откройте терминал.
- Выполните команду:
pkill gvfsd-smb-browse.
Это позволит обновить информацию о сетевых ресурсах в вашей системе и может помочь в решении проблемы доступа к файлам.
4. Заходим в общие файлы компьютера с Windows
Если вам необходимо получить доступ к общим файлам компьютера с Windows, выполните следующие шаги:
- Откройте файловый менеджер.
- В адресной строке введите следующий путь:
smb://имя_компьютера, где «имя_компьютера» — это имя компьютера с Windows, к которому вы хотите подключиться. - Нажмите Enter.
- Вас попросят ввести имя пользователя и пароль для доступа к общим файлам.
- Введите соответствующую информацию и нажмите «Подключиться».
После этого вы сможете просматривать и копировать файлы с компьютера с Windows.
5. Использование разделов NTFS в Ubuntu
Если у вас есть разделы NTFS на вашем жестком диске с Windows, и они не видны в Ubuntu, вам необходимо установить поддержку файловой системы NTFS в вашей системе.
Для этого выполните следующие шаги:
- Откройте терминал.
- Выполните команду:
sudo apt install ntfs-3g. - Дождитесь завершения установки.
После этого разделы NTFS должны стать видимыми в файловом менеджере Ubuntu и вы сможете работать с файлами на этих разделах.
6. Рабочая группа
Если ваш компьютер с Windows и Ubuntu работают в одной рабочей группе, вы можете изменить рабочую группу в Ubuntu для лучшей совместимости.
Для изменения рабочей группы выполните следующие шаги:
- Откройте раздел «Настройки».
- Выберите «Сеть» в левом меню.
- Видите ли вы вашу рабочую группу под именем «workgroup»? Если нет, нажмите на кнопку «Разблокировать» и введите пароль администратора.
- В поле «Рабочая группа» введите имя вашей рабочей группы и нажмите «Применить».
Теперь ваша система будет использовать указанную рабочую группу при обмене данными с компьютерами в сети.
7. Восстановление пропавших файлов
Если ваши файлы пропали с раздела NTFS в Ubuntu, есть несколько способов их восстановления:
- Использование программы TestDisk – это бесплатная утилита для восстановления данных, которая может помочь восстановить пропавшие файлы на разделе NTFS. Инструкции по использованию TestDisk можно найти на официальном сайте программы.
- Поиск файлов в корзине Ubuntu – если файлы были удалены в Ubuntu, они могут быть перемещены в корзину. Откройте корзину в файловом менеджере Ubuntu и проверьте, есть ли там пропавшие файлы.
- Использование программы Photorec – это еще одна бесплатная утилита для восстановления данных на разделах NTFS. Photorec может восстановить различные типы файлов, включая фотографии, видео, документы и другие. Инструкции по использованию Photorec также можно найти на официальном сайте программы.
В зависимости от проблемы, связанной с потерей файлов, один из этих способов может помочь вам восстановить ваши ценные данные.
Восстановление пропавших файлов на NTFS разделе под Ubuntu может быть проблемой, но с правильной настройкой протокола SMB и установкой подходящих программ для восстановления данных, вы можете вернуть свои файлы обратно.
9. Почему это важно?
Потеря файлов может быть очень стрессовым событием, особенно если это важные документы или ценные фотографии. Правильное восстановление пропавших файлов поможет вам вернуть ваши ценности, сохранить ваши данные и избежать ненужных потерь времени и усилий.
Если вы не уверены в своих навыках восстановления данных или столкнулись с более серьезными проблемами восстановления файлов, рекомендуется обратиться к профессиональным службам восстановления данных. Они имеют опыт и инструменты, необходимые для надежного и качественного восстановления пропавших файлов.
Правильный порядок разрешения имён
Если вы используете Ubuntu для работы с разделами файловой системы NTFS под Windows, возможно вам известна проблема с доступом к файлам и разделам. В этой статье мы рассмотрим, как правильно настроить подключение к разделам NTFS, чтобы избежать ошибок и проблем с доступом.
1. Установите Ubuntu с LiveCD или напрямую на жесткий диск. Если вы выбираете вариант с LiveCD, устанавливаем систему на рабочую машину.
2. Заходим на форум ubuntuforums.org и ищем тему, посвященную проблеме доступа к разделам NTFS с помощью Samba.
3. Устанавливаем следующие пакеты: samba, libsmbclient и gvfs.
4. Проверяем версию Samba с помощью команды smbd -V. Если версия меньше 4.7, обновляем пакет Samba до последней версии.
5. Забудьте про проблему с подключением к общим папкам Windows по протоколу SMB2. Вместо этого используйте протокол SMB1, который поддерживается Windows.
6. Заходим в системные настройки Ubuntu и находим раздел «Сеть». В этом разделе устанавливаем рабочую группу (workgroup), которая используется на компьютерах под управлением Windows.
7. Перезагружаем компьютер.
8. После перезагрузки открываем файловый менеджер Ubuntu (например, Nautilus) и заходим в раздел «Сеть». Теперь вы должны видеть все доступные разделы и папки Windows. Если разделы все равно не видно, проверьте правильность настройки рабочей группы и наличие разрешений на доступ к файлам.
9. Разделы доступны для работы в подсистеме gvfs, которая позволяет монтировать и работать с разделами NTFS под Ubuntu.
Правильный порядок разрешения имён для доступа к файлам и разделам NTFS под Ubuntu включает в себя установку необходимых пакетов, настройку рабочей группы и использование протокола SMB1. При соблюдении этих шагов вы сможете получить доступ к разделам и файлам Windows с помощью файлового менеджера Ubuntu.
Не тот интерфейс
Если вы столкнулись с проблемой доступа к файлам на Windows разделе NTFS под Ubuntu, и видите ошибку «Не тот интерфейс», то возможно проблема связана с использованием неправильного интерфейса gvfs.
Чтобы установить правильный порядок имен разделов, необходимо выполнить следующие шаги:
- В первую очередь убедитесь, что у вас установлен пакет gvfs. Если он не установлен, выполните команду sudo apt-get install gvfs.
- Откройте терминал и выполните команду pkill gvfsd, чтобы завершить все процессы gvfs в системе.
- Настройте smb2 активной версией. Для этого откройте файл /etc/samba/smb.conf, найдите строку client max protocol = NT1 и замените её на client max protocol = SMB2. Если такой строки нет, добавьте её в самый конец файла.
- Перезапустите gvfs командой pkill gvfsd.
- Теперь вы должны иметь доступ к файлам на Windows разделе NTFS через правильный интерфейс gvfs.
Если проблема не решена, то может понадобиться отладка протокола SMB. Для этого выполните следующие шаги:
- Установите пакет libsmbclient командой sudo apt-get install libsmbclient.
- Откройте файл /etc/samba/smb.conf и добавьте следующую строку в секцию [global]: client min protocol = NT1.
- Для доступа к разделам Windows необходимо, чтобы ваш пользователь был в группе sambashare. Проверьте это командой groups. Если ваш пользователь не находится в группе sambashare, добавьте его командой sudo usermod -a -G sambashare ИМЯ_ПОЛЬЗОВАТЕЛЯ.
- Перезапустите службу Samba командой sudo service smbd restart.
- Теперь вы можете отлаживать проблему с помощью протокола SMB, который будет отображаться в терминале при попытке доступа к файлам.
Не забудьте, что в случае использования LiveCD, вам могут потребоваться дополнительные действия для доступа к разделам Windows.
Подсистема Windows Linux — доступ к файлам вне Ubuntu
Многие пользователи Ubuntu сталкиваются с проблемой доступа к файлам на Windows разделах дисков вне этой операционной системы. Если вы забудете описанное ниже, то видит, почему возникает эта проблема и как ее решить.
1. Устанавливаем подсистему Windows Linux:
Для доступа к Windows разделам в Ubuntu мы будем использовать Samba протокол, который позволяет общий доступ к файловой системе Windows. Установим нужные пакеты:
sudo apt-get install samba gvfs-backends gvfs-bin
2. Подключение к рабочей группе Windows:
Убедитесь, что ваша рабочая группа в Windows соответствует той, которую использует Ubuntu (по умолчанию workgroup). Если она отличается, измените ее в настройках Windows.
3. Установка правильных разрешений:
Настройте доступ к файлам вне Ubuntu, установив правильные разрешения для поверхжающих каталогов:
sudo chmod -R 777 /media/имя_раздела
4. Ошибка доступа: File is not accessible
Если при попытке доступа к Windows разделу возникает ошибка «File is not accessible», то это может быть связано с различными версиями протокола SMB (SMB2, SMB3). Для отладки проблемы воспользуйтесь следующей командой:
pkill gvfsd-trash
5. Подключение к общим папкам:
Если вы не видите общие папки Windows в Ubuntu, то проблема может быть связана с отсутствием установленного пакета libsmbclient. Установите его:
sudo apt-get install libsmbclient
6. Просмотр сетевых разделов:
Зайдите в раздел «Сеть» в файловом менеджере Ubuntu (например, Nautilus), чтобы увидеть доступные Windows разделы.
7. Доступ к файлам в рабочей группе:
Если вы не можете получить доступ к файлам в рабочей группе Windows, то проблема может быть связана с неправильной настройкой имён компьютеров. Убедитесь, что имена компьютеров совпадают в обоих операционных системах.
8. Решение проблемы:
Если все вышеперечисленные шаги не помогли, обратитесь к документации Ubuntu или к сообществу пользователей на форуме ubuntuforums.org, чтобы найти решение вашей проблемы.
В общем, для доступа к файлам вне Ubuntu вам потребуется установить подсистему Windows Linux, настроить правильные разрешения, проверить версии протокола SMB и внимательно следовать инструкциям. Будьте внимательны и в случае проблем не стесняйтесь обратиться за помощью к сообществу пользователей Ubuntu!
Проблема в GVFS
В версии Ubuntu 9.10 и выше GVFS использует подсистему gvfs-smb для предоставления доступа к сетевым ресурсам Windows. Тем не менее, с некоторой версии (более новой), в Ubuntu GVFS начал использовать libsmbclient для доступа к сетевым ресурсам по протоколу Samba.
Если вы столкнулись с проблемой доступа к файлам и разделам Windows NTFS через GVFS, то вот некоторые резолюции на форуме Ubuntuforums.org:
- Установите последнюю версию GVFS и Samba.
- Убедитесь, что ваш сервер Samba настроен правильно с правильными учетными данными и рабочей группой. Проверьте файл smb.conf.
- Если у вас возникли проблемы с разрешениями файлов, убедитесь, что настройки разрешений в файловой системе Windows NTFS правильно настроены.
- Используйте следующую команду в терминале: pkill gvfsd, чтобы перезапустить GVFS.
- Если ваши разделы Windows NTFS не видны в файловом менеджере Ubuntu, убедитесь, что они правильно подключены и видны в системе.
- Проверьте сетевое соединение между Ubuntu и вашей Windows-машиной.
- Проверьте, используется ли в вашей системе протокол Samba SMB2.
Почему Ubuntu не видит сеть Windows
Если в Ubuntu стало невозможно видеть сеть Windows, то проблема может заключаться в неправильной настройке на уровне сетевого протокола. Вот как ее решить:
- Устанавливаем пакеты samba и libsmbclient, которые отвечают за подсистему smb в Linux.
- Определяем имя рабочей группы (workgroup) в Windows. Это можно сделать, зайдя в свойства системы (кликнуть правой кнопкой мыши по значку «Мой компьютер» и выбрать «Свойства»).
- Заходим на форум Ubuntu (например, ubuntuforums.org) и ищем топик, в котором описывается проблема с подключением к сети Windows.
- Прочитав конкретно эту тему, получим все необходимые для подключения сети инструкции.
- Устанавливаем правильный порядок разделов в файловой системе Ubuntu, если предыдущий пункт не помог.
- Если Ubuntu все равно не видит Windows разделы, то устанавливаем пакет gvfs-smb и перезапускаем систему.
- Вводим в терминале команду «pkill gvfs» без кавычек, чтобы обновить кэш файлов.
- Если после этих манипуляций сеть все равно не видно, можно попробовать отладку с помощью утилиты wireshark.
- Если проблема сохраняется, проверяем доступ к общим ресурсам в Windows и настраиваем права доступа к файлам и папкам.
- Не забудьте, что в системе установлена версия Samba не ниже 4 или 5, так как более старая версия может привести к ошибке подключения.
Следуя этим шагам, вы сможете решить проблему с отсутствием сети Windows в Ubuntu и восстановить доступ к пропавшим файлам.
Видео:
Удаление файлов в Linux с NTFS-разделов Ubuntu 12.10
Удаление файлов в Linux с NTFS-разделов Ubuntu 12.10 by Вокруг Стерео 2,868 views 11 years ago 4 minutes, 56 seconds