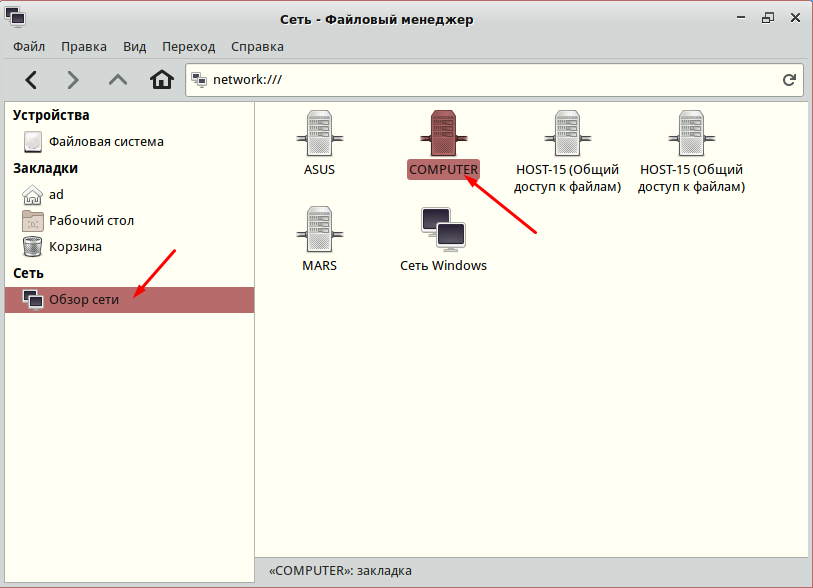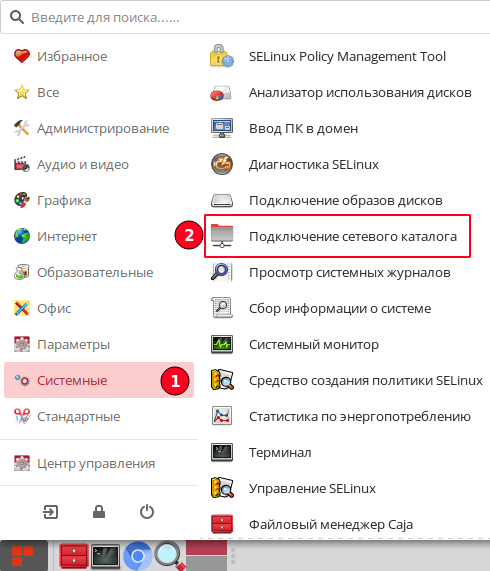- Подключение сетевого диска Windows в Linux подробная инструкция
- Подключение сетевого диска Windows в Linux: октября 2009 г.
- Подключение сетевого диска в Ubuntu
- Примечания:
- Заметки:
- Заметки Белого Рыцаря
- Онлайн курс по Linux
- 1. Установка необходимых пакетов
- 2. Создание папки для монтирования диска
- 3. Создание файла с учетными данными
- 4. Установка параметров для автоматического монтирования
- 5. Подключение сетевого диска
- Автор Zerox
- Установка необходимых пакетов и настройка параметров
- Подключение сетевого диска через команду mount
- Автозагрузка сетевого диска через файл fstab
- Возможные проблемы и способы их решения
- Подключение сетевого диска Windows в Linux: возможные ошибки и комментарии
- Как быстро подмонтировать сетевой диск в Linux
- Подключение сетевого диска с помощью mount
- Подключение сетевого диска с использованием systemd
- Видео:
- Управление дисками в Linux. Монтирование разделов (Disk management in Linux. Mounting partitions)
Подключение сетевого диска Windows в Linux подробная инструкция
Если у вас есть сетевой диск Windows, который вы хотели бы подключить к своей системе Linux, то этот курс поможет вам сделать это быстро и без проблем. Используя протокол smb2 или smb3, вы сможете получить доступ к файлам и папкам, хранящимся на удаленном диске. В этой инструкции мы рассмотрим, как подключить сетевой диск Windows в Linux с помощью параметров монтирования в файле /etc/fstab.
Прежде всего, убедитесь, что у вас установлены все необходимые пакеты. Для работы с протоколом SMB в Linux используется пакет cifs-utils. Вы можете установить его с помощью утилиты управления пакетами вашего дистрибутива Linux. Например, на Ubuntu или Debian вы можете использовать команду:
sudo apt install cifs-utils
Приступим к настройке подключения сетевого диска. Откройте свой файл /etc/fstab в любом текстовом редакторе, например, с помощью команды:
sudo nano /etc/fstab
В этом файле вы должны прописать параметры монтирования для вашего сетевого диска. Перед этим рекомендуется создать папку, куда будет производиться монтирование диска. Вы можете сделать это с помощью команды:
sudo mkdir /media/название_папки
Теперь вы можете указать параметры монтирования в файле /etc/fstab. Пример строки для подключения сетевого диска Windows может выглядеть следующим образом:
//server_hostname/сетевая_шара /media/название_папки cifs username=my_user_name,credentials=/root/.smbcredentials,uid=1000,gid=1000,iocharset=utf8 0 0
В этом примере вы должны заменить server_hostname на имя хоста вашего компьютера Windows, сетевая_шара — на имя вашей сетевой папки, название_папки — на имя папки, которую вы создали в предыдущем шаге, а my_user_name — на ваше имя пользователя Windows.
Теперь у нас осталось создать файл /root/.smbcredentials, в котором будет храниться информация о пользователях системы Windows. Для этого выполните следующие команды:
sudo touch /root/.smbcredentials
sudo chown root:root /root/.smbcredentials
sudo chmod 600 /root/.smbcredentials
sudo nano /root/.smbcredentials
В новом файле /root/.smbcredentials укажите ваше имя пользователя и пароль. Например:
username=my_user_name
password=my_password
Замените my_user_name на ваше имя пользователя Windows и my_password — на ваш пароль.
После завершения всех этих шагов сохраните файл fstab и выполните команду:
sudo mount -a
Теперь ваш сетевой диск Windows будет автоматически подключаться при загрузке системы Linux в указанную папку. Вы можете проверить, подключен ли диск, выполнив команду:
df -h
Если все было сделано правильно, вы должны увидеть сетевую шару в списке подключенных дисков.
Теперь вы можете свободно работать с файлами и папками на вашем сетевом диске Windows в системе Linux! Удачи!
Подключение сетевого диска Windows в Linux: октября 2009 г.
Первым шагом перед подключением сетевого диска в Linux является установка необходимых пакетов. Для этого откройте терминал и выполните команду:
sudo apt install cifs-utils
После установки пакета cifs-utils вам понадобится создать папку, в которую будет монтироваться сетевой диск. Для этого выполните команду:
sudo mkdir /mnt/имя_папки
Вместо имя_папки указывайте желаемое имя для папки.
Теперь давайте создадим файл с учетными данными для подключения к сетевому диску. Для этого выполните команду:
sudo nano /root/.smbcredentials
В открывшемся редакторе добавьте следующие строки, указав свой логин и пароль:
username=ваше_имя_пользователя password=ваш_пароль
Сохраните и закройте файл.
Теперь вам нужно указать параметры подключения в файле fstab. Для этого введите следующую команду:
sudo nano /etc/fstab
В открывшемся редакторе добавьте следующую строку в конец файла:
//адрес_сетевого_диска/имя_шары /mnt/имя_папки cifs credentials=/root/.smbcredentials,vers=3.0 0 0
Вместо адрес_сетевого_диска и имя_шары укажите соответствующие значения. Если требуется использовать протокол SMB2, замените vers=3.0 на vers=2.0 в строке выше.
Сохраните и закройте файл.
Теперь вы можете попробовать подключить сетевой диск без перезагрузки компьютера. Для этого выполните команду:
sudo mount -a
Если всё успешно, то после выполнения этой команды сетевой диск будет доступен в указанной вами папке.
Важно отметить, что после перезагрузки компьютера сетевой диск будет монтироваться автоматически при загрузке системы. Если вам потребуется убрать автозагрузку, просто удалите соответствующую строку из файла fstab.
При работе с сетевым диском в Linux могут возникнуть некоторые проблемы, например, ошибка «mount error(13): Permission denied». Для её решения попробуйте использовать параметр uid=1000 в строке в файле fstab.
Мы рассмотрели простой и быстрый способ подключения сетевого диска Windows в Linux. Надеемся, что эта инструкция поможет вам в решении подобных задач.
Если у вас есть какие-либо вопросы или заметки, оставьте комментарий!
Подключение сетевого диска в Ubuntu
Настройка подключения сетевого диска в операционной системе Ubuntu может быть полезной в случае необходимости обращения к файлам, хранящимся на другом компьютере в локальной сети. Это обеспечивает доступ к общим ресурсам и упрощает совместную работу.
Для успешного подключения сетевого диска в Ubuntu можно воспользоваться утилитой mount и протоколом CIFS. Во-первых, необходимо установить несколько пакетов, чтобы убедиться, что все необходимые инструменты на вашем компьютере присутствуют. Откройте терминал и выполните следующие команды:
- sudo apt update
- sudo apt install cifs-utils
После установки пакета cifs-utils можно приступать к подключению сетевого диска с помощью команды mount.cifs. Прежде всего, необходимо создать папку, в которую будет монтироваться сетевая шара. Допустим, вы хотите подключить диск к папке с именем «mediasharename». Для этого введите следующую команду:
sudo mkdir /media/mediasharename
Чтобы подключить диск, его необходимо указать в команде mount.cifs, вместе с указанием параметров подключения. В целом, команда имеет следующий синтаксис:
sudo mount.cifs //server/share /path/to/mount -o username=my_user_name,password=my_password
Где:
- //server/share — это путь до сетевой шары, которая будет монтироваться;
- /path/to/mount — это путь до папки, в которую будет монтироваться шара;
- username — это ваше имя пользователя на сервере;
- my_user_name — это имя пользователя на сервере, которое вы хотите использовать для подключения;
- password — это ваш пароль для подключения.
Для автоматического монтирования сетевой шары при каждой загрузке системы Ubuntu можно внести соответствующую запись в файл fstab. Откройте файл fstab в редакторе:
sudo nano /etc/fstab
После открытия файла добавьте следующую строку в конец файла:
//server/share /media/mediasharename cifs username=my_user_name,password=my_password 0 0
Примечания:
— Проверьте, что путь до папки «mediasharename» верен;
— Убедитесь, что ваши учетные данные правильны;
— Вместо my_user_name и my_password необходимо указать соответствующие значения;
— При использовании протокола SMB3 можно добавить опцию: vers=3.0 (например, vers=3.0);
— Чтобы монтировать папку с правами root, добавьте опцию: gid=0,uid=0 (например, gid=0,uid=0);
Заметки:
— Попытка подключения к диску с неправильными учетными данными может вызвать ошибку «mount error(13): Permission denied». Убедитесь, что у вас есть права доступа;
— В Linux есть возможность проверить подробную информацию о монтировании сетевого диска с помощью команды strace, но это может занять некоторое время и может быть не рекомендовано для новичков.
После внесения изменений в файл fstab можно применить их с помощью команды:
sudo mount -a
Сетевой диск должен быть успешно подключен и готов к использованию в Ubuntu.
Заметки Белого Рыцаря
В этой статье мы рассмотрим подключение сетевого диска Windows к Linux. Подключение сетевого диска может быть полезным во множестве ситуаций, например, если вам требуется получить доступ к файлам на удаленном компьютере или совместно работать над файлами в сетевой папке.
Первым шагом в подключении сетевого диска является установка необходимого клиента для работы с протоколом SMB/CIFS. В Ubuntu/Linux Mint это можно сделать с помощью следующей команды:
sudo apt-get install cifs-utilsПосле установки клиента мы можем приступить к подключению сетевого диска. Для этого создадим папку, в которую будут монтироваться файлы с удаленного диска:
sudo mkdir /media/remote_diskТеперь мы можем приступить к подключению самого диска. Для этого в файле fstab добавим следующую строку:
//server_ip/share_name /media/remote_disk cifs credentials=/root/.smbcredentials,vers=2.0 0 0Здесь server_ip — это IP-адрес удаленного компьютера, а share_name — название сетевой папки, к которой мы хотим получить доступ. Параметр credentials указывает на файл с учетными данными для подключения к сетевому диску.
Для создания файла с учетными данными выполните следующую команду:
sudo nano /root/.smbcredentialsВ открывшемся редакторе введите следующие строки:
username=my_user_name
password=my_passwordЗдесь my_user_name — ваше имя пользователя, а my_password — ваш пароль для подключения к сетевой папке. Сохраните и закройте файл.
Теперь мы можем попытаться подключиться к сетевому диску с помощью команды mount:
sudo mount -aЕсли все было настроено правильно, сетевой диск должен успешно подключиться и быть доступным для работы с файлами.
Если вам необходимо монтировать сетевой диск при каждой перезагрузке системы, вы можете добавить команду mount в автозагрузку Ubuntu/Linux Mint. Для этого выполните следующую команду:
sudo nano /etc/rc.localДобавьте следующую строку перед строкой exit 0:
mount -aСохраните и закройте файл. Теперь при каждой перезагрузке системы сетевой диск будет автоматически монтироваться и станет доступным для работы с файлами.
В данной статье мы рассмотрели подключение сетевого диска Windows в Linux. Этот процесс довольно прост и может быть выполнен даже новичком в работе с Linux. При возникновении ошибок или проблем с подключением, обратитесь к справочной информации или запрашивайте помощь в онлайн сообществе пользователей Linux.
Онлайн курс по Linux
Если вы давно хотели научиться работать с операционной системой Linux, то у вас есть отличная возможность пройти онлайн курс, который поможет вам освоить все основы этой популярной ОС.
Одной из важных задач в работе с Linux является подключение сетевого диска Windows. Для этого можно использовать утилиту mount.cifs, которая позволяет монтировать сетевые диски Windows в Linux.
Ниже приведена подробная инструкция по подключению сетевого диска Windows в Ubuntu Linux:
1. Установка необходимых пакетов
Перед началом работы требуется установить пакеты, которые позволят подключать сетевые диски Windows. Для этого выполните следующую команду:
sudo apt-get install cifs-utils2. Создание папки для монтирования диска
Для того чтобы сетевой диск был доступен в Linux, необходимо создать папку, в которую он будет подключаться. Для этого выполните команду:
sudo mkdir /media/my_user_name/file_shareЗдесь /media/my_user_name/file_share — путь к папке, которую вы хотите использовать для монтирования диска. Замените my_user_name на ваше имя пользователя.
3. Создание файла с учетными данными
Для подключения к сетевому диску требуются учетные данные. Создайте файл /root/.smbcredentials, в котором указываются ваше имя пользователя и пароль для доступа к сетевому диску:
sudo nano /root/.smbcredentialsВ открывшемся редакторе добавьте следующие строки, указав свой логин и пароль:
username=my_user_name
password=my_passwordЗдесь my_user_name — ваше имя пользователя, my_password — ваш пароль.
Сохраните файл и закройте редактор.
4. Установка параметров для автоматического монтирования
Для автоматического монтирования сетевого диска при загрузке системы установите следующие параметры в файле /etc/fstab:
sudo nano /etc/fstabДобавьте следующую строку:
//server_ip/mediasharename /media/my_user_name/file_share cifs credentials=/root/.smbcredentials,uid=1000,gid=1000,iocharset=utf8,file_mode=0777,dir_mode=0777 0 0Здесь //server_ip/mediasharename — путь к сетевой шаре Windows, /media/my_user_name/file_share — путь к папке монтирования, /root/.smbcredentials — путь к файлу с учетными данными.
Сохраните файл и закройте редактор.
5. Подключение сетевого диска
Выполните команду для монтирования сетевого диска:
sudo mount /media/my_user_name/file_shareПосле выполнения этой команды сетевой диск будет доступен для чтения и записи в указанной папке.
Теперь вы можете работать с файлами сетевого диска Windows в Linux!
Помимо приведенных выше инструкций, существует возможность подключить сетевой диск Windows в Linux с помощью утилиты mount.cifs и других параметров, таких как протокол SMB2 или SMB3, режим чтения и другие.
Обращаем ваше внимание, что указанные выше инструкции актуальны на момент октября 2009 года и могут быть изменены автором курса. Поэтому перед применением рекомендуется ознакомиться с актуальными заметками автора курса и комментариями, которые могут быть добавлены пользователями.
Автор Zerox
Установка необходимых пакетов и настройка параметров
Для начала установите пакет cifs-utils, который позволит вам работать с SMB шарами:
sudo apt-get install cifs-utilsПосле того, как пакет установлен, создайте папку, в которую будет монтироваться сетевой диск:
sudo mkdir /mnt/шараЗамените «шара» на имя папки, в которую вы хотите монтировать сетевой диск.
Подключение сетевого диска через команду mount
Октября 30, 2009, в 18:30 пользователь Zerox опубликовал следующие заметки с подробной инструкцией:
# Попытка монтирования сетевого диска с указанием параметров шары
sudo mount -t cifs -o username=my_user_name,password=my_password //server/share /mnt/шара
Замените «my_user_name» и «my_password» на свои учетные данные для доступа к сетевому диску, а «//server/share» — на параметры вашей сетевой шары.
Если после выполнения команды возникает ошибка, вы можете использовать команду strace для просмотра подробной информации о проблеме:
sudo strace mount -t cifs -o username=my_user_name,password=my_password //server/share /mnt/шара
Автозагрузка сетевого диска через файл fstab
Чтобы сетевой диск монтировался автоматически при каждой перезагрузке компьютера, добавьте следующую строку в файл fstab:
//server/share /mnt/шара cifs username=my_user_name,password=my_password 0 0
Замените «my_user_name» и «my_password» на свои учетные данные для доступа к сетевому диску, а «//server/share» — на параметры вашей сетевой шары.
После внесения изменений в файл fstab выполните команду:
sudo mount -a
Теперь сетевой диск будет подключаться автоматически при каждой перезагрузке системы.
Возможные проблемы и способы их решения
- Если при подключении сетевого диска возникает ошибка «mount error(13): Permission denied», убедитесь, что у вас есть доступ к сетевой шаре.
- Если у вас возникают проблемы с доступом к файлам на сетевом диске, убедитесь, что права доступа на шару и файлы установлены правильно.
- Если вы испытываете проблемы с монтированием сетевого диска с помощью протокола SMB2 или SMB3, попробуйте использовать протокол SMB1.
Это была подробная инструкция о том, как подключить сетевой диск Windows в Linux с помощью протокола SMB, автором которой является Zerox.
Подключение сетевого диска Windows в Linux: возможные ошибки и комментарии
Подключение сетевого диска Windows в Linux может быть очень полезным, но иногда возникают проблемы при его настройке. В этом разделе я рассмотрю некоторые возможные ошибки и дам комментарии по их решению.
- Если при попытке монтирования сетевого диска появляется ошибка «mount: unknown filesystem type ‘cifs'», то это означает, что у вас не установлены пакеты cifs-utils и strace. Установите их с помощью команды:
sudo apt-get install cifs-utils strace- Если монтирование сетевого диска происходит слишком медленно, вы можете проверить время регистрации событий в системном журнале с помощью команды:
journalctl -u systemd-timesyncd.service- Если вы получите ошибку «mount.cifs: bad UNC», убедитесь, что вы правильно указали путь к файлу на сетевом диске. Проверьте, что в пути использованы только символы ASCII и нет возможных опечаток.
- Если при монтировании сетевого диска возникает ошибка «CIFS VFS: cifs_mount failed w/return code = -2», попробуйте указать параметр «vers=2.0» или «vers=2.1» при монтировании, если у вас используется старая версия Windows.
- Если вам требуется монтировать сетевой диск при каждой загрузке системы, добавьте соответствующую запись в файл /etc/fstab. Для этого выполните следующую команду:
echo "//my_user_name@server_ip/mediasharename /media/linux_share cifs username=my_user_name,password=my_password,iocharset=utf8,sec=ntlm 0 0" | sudo tee -a /etc/fstab- Если при монтировании сетевого диска возникает ошибка «mount error(5): Input/output error», попробуйте добавить параметр «nounix» при монтировании.
- Если у вас есть проблемы с чтением файлов на подключенном сетевом диске, попробуйте добавить параметры «file_mode=0777,dir_mode=0777» при монтировании, чтобы предоставить полный доступ к файлам и папкам.
Надеюсь, эта информация поможет вам успешно подключить сетевой диск Windows в Linux и решить возможные проблемы с его настройкой.
Как быстро подмонтировать сетевой диск в Linux
Для начала убедитесь, что у вас уже установлены пакеты cifs-utils и smbclient. Если они не установлены, используйте следующие команды, чтобы установить их:
sudo apt-get update
sudo apt-get install cifs-utils smbclient
Подключение сетевого диска с помощью mount
1. Создайте папку, в которую вы хотите подключить сетевой диск. Например:
mkdir /mnt/network_drive
2. Откройте файл /etc/fstab с помощью вашего любимого текстового редактора и добавьте следующую строку в конец файла:
//my_server/my_share /mnt/network_drive cifs username=my_user_name,password=my_password,vers=smb3 0 0
Замените my_server на имя компьютера, где расположен сетевой диск, и my_share на имя шары диска, к которой вы хотите подключиться. Также замените my_user_name и my_password на свои реальные учетные данные. С версии Ubuntu 18.04 рекомендуется использовать параметр версии smb3.
3. Сохраните файл и перезагрузите систему или выполните следующую команду, чтобы монтировать сетевой диск без перезагрузки:
sudo mount -a
Теперь ваш сетевой диск должен быть подключен и доступен по пути /mnt/network_drive.
Подключение сетевого диска с использованием systemd
Еще один возможный способ подключения сетевого диска — использование systemd. Здесь не требуется редактирование файла fstab и перезагрузка компьютера.
1. Создайте файл /etc/systemd/system/mount-network-drive.service с помощью вашего любимого текстового редактора и добавьте следующий содержимое:
[Unit]
Description=Mount Network Drive
[Mount]
What=//my_server/my_share
Where=/mnt/network_drive
Options=username=my_user_name,password=my_password,vers=smb3
[Install]
WantedBy=multi-user.target
2. Сохраните файл и выполните следующую команду, чтобы включить и запустить сервис:
sudo systemctl enable --now mount-network-drive.service
Теперь ваш сетевой диск будет автоматически подключаться при каждой перезагрузке.
В данной статье были рассмотрены два способа подключения сетевого диска в Linux. Вы можете выбрать наиболее удобный для вас способ и начать использовать ваш сетевой диск как обычную папку для работы с файлами.
Видео:
Управление дисками в Linux. Монтирование разделов (Disk management in Linux. Mounting partitions)
Управление дисками в Linux. Монтирование разделов (Disk management in Linux. Mounting partitions) by Станислав Кузнецов 20,157 views 2 years ago 9 minutes, 31 seconds