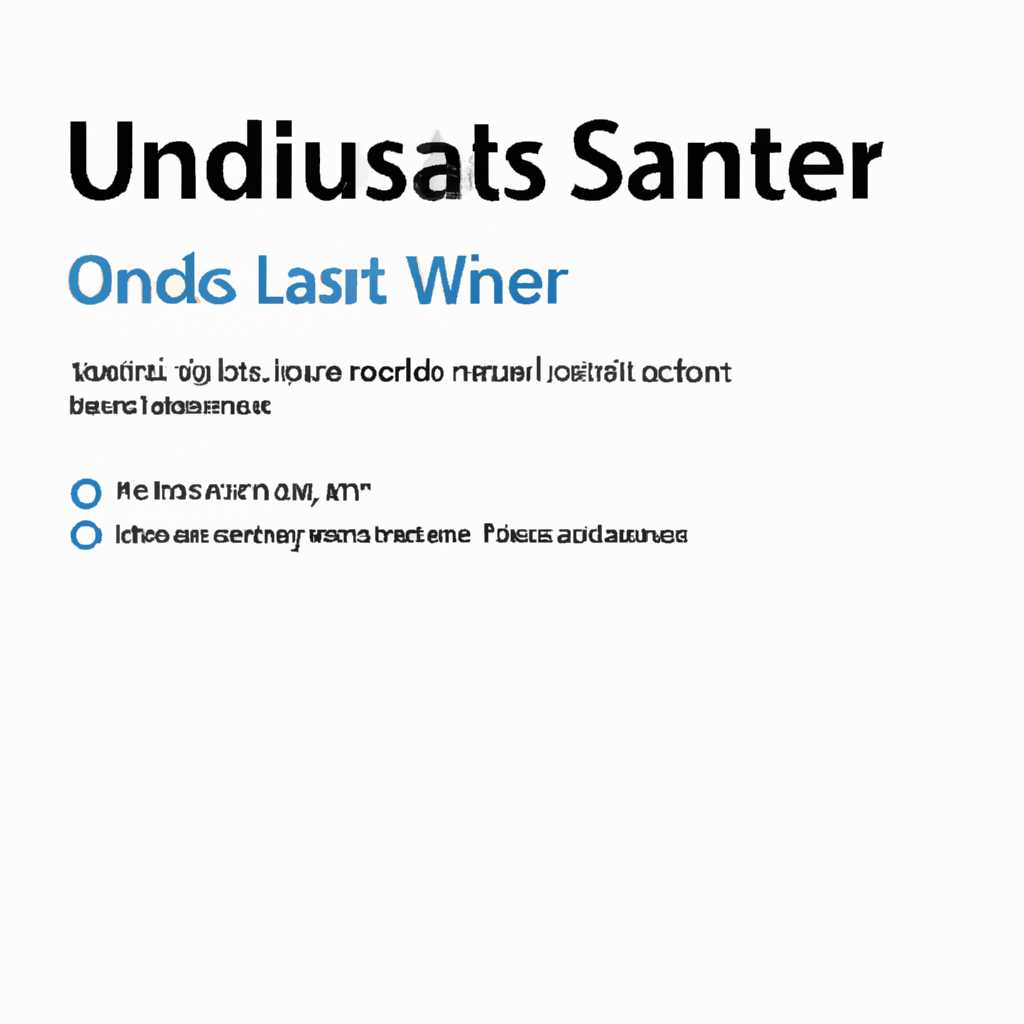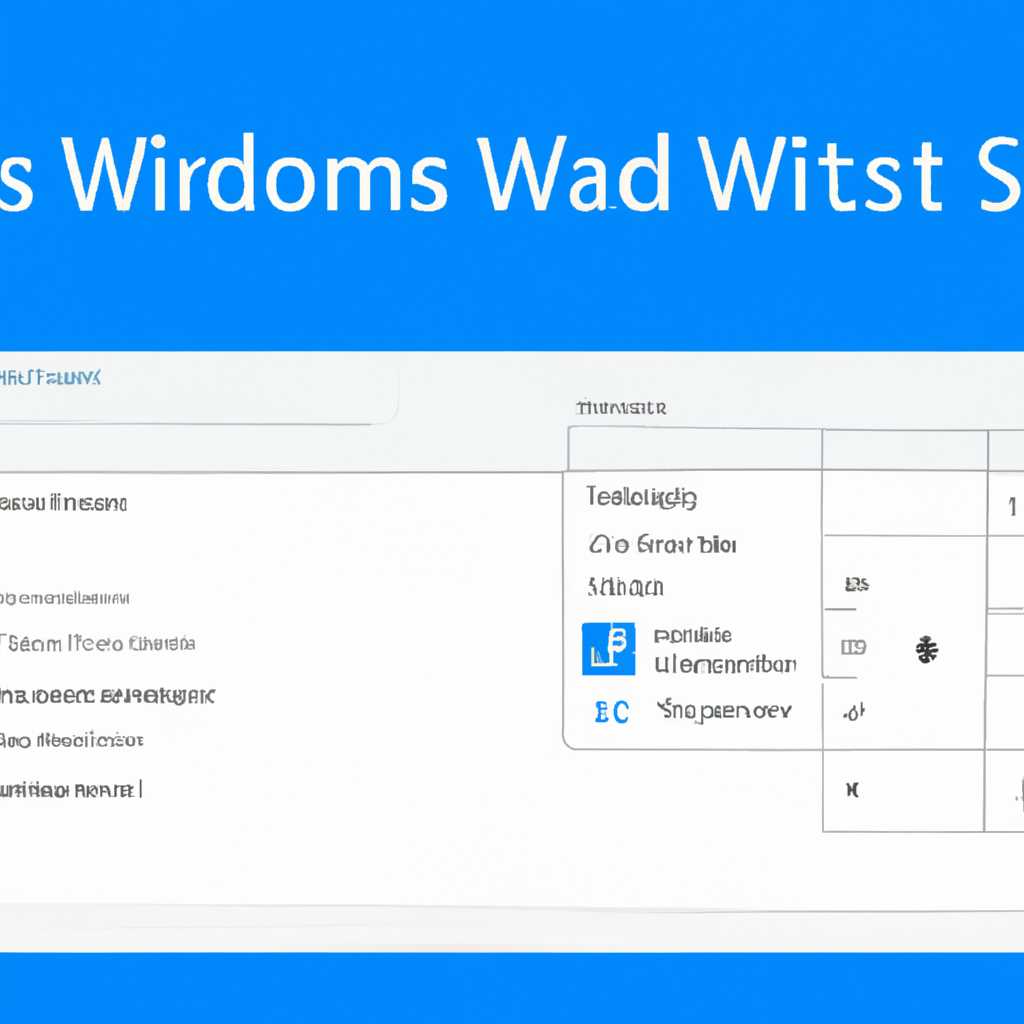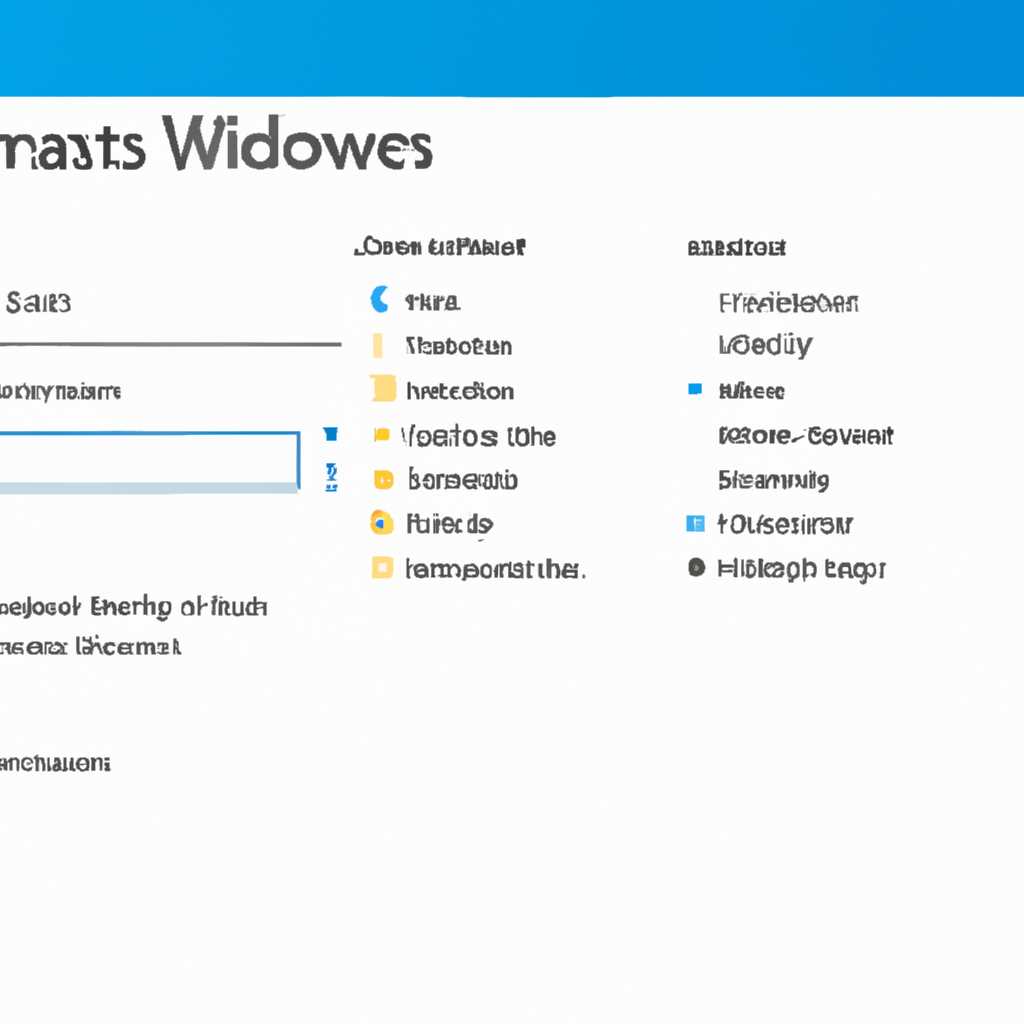- Учетные записи в Windows 10: основные функции и настройки
- Переименование папки пользователя в Windows 10 Pro и Enterprise
- Как переименовать папку пользователя в Windows 10
- Как изменить имя папки пользователя в Windows 10 Домашняя
- Метод 1: Смена имени папки пользователя с помощью системного инструмента
- Метод 2: Смена имени папки пользователя с помощью редактора реестра
- Видео:
- Active Directory, учетные записи. Создание домена, групповая политика [Windows Server 2012] #2
Учетные записи в Windows 10: основные функции и настройки
Добрый день! Если у вас есть компьютер с операционной системой Windows 10, то вы, скорее всего, уже знакомы с учетными записями. Учетные записи позволяют пользователям входить в систему и получать доступ к различным функциям и настройкам. В этой статье мы расскажем о некоторых основных функциях учетных записей и как настроить их под свои нужды.
Когда вы устанавливаете Windows 10, вам будет предложено создать учетную запись Microsoft, которая связана с вашим адресом электронной почты. Эта учетная запись позволяет вам использовать различные сервисы Microsoft, такие как OneDrive и Skype, а также синхронизировать настройки и данные между устройствами.
Если у вас уже есть учетная запись Microsoft, например, вы уже пользовались Windows 7 или Windows 8, то в Windows 10 вы можете использовать ту же учетную запись. В этом случае просто введите адрес своей учетной записи Microsoft и пароль при установке системы или во время первого входа.
Переименование папки пользователя в Windows 10 Pro и Enterprise
В операционной системе Windows 10 Pro и Enterprise пользователи имеют возможность переименовать свою папку пользователя. Это может быть полезно, если вы хотите изменить имя пользователя или просто хотите создать новую папку для своих файлов и документов.
Примечание: Перед переименованием папки пользователя убедитесь, что у вас есть административные права.
Давайте рассмотрим, как переименовать папку пользователя:
- Нажмите Win + X и выберите пункт «Command Prompt (Admin)» либо «Windows PowerShell (Admin)».
- Если появляется запрос на подтверждение администратора, кликните на «Да».
- В командной строке введите следующую команду:
net user administrator /active:yes
Эта команда активирует учетную запись администратора.
- Теперь выйдите из текущей учетной записи и войдите в учетную запись администратора, кликнув на значок пользователя на экране приветствия и выбрав «Administrator».
- Закройте все открытые приложения и окна.
- На рабочем столе найдите папку с вашим именем пользователя и переименуйте ее в новое имя.
- Займите папку «C:\Users\старое_имя_пользователя» и переименуйте ее на новое имя вашей папки пользователя.
- Откройте реестр, нажав Win + R, введите regedit и нажмите Enter. Появится редактор реестра.
- В редакторе реестра найдите следующую строку:
HKEY_LOCAL_MACHINE\SOFTWARE\Microsoft\Windows NT\CurrentVersion\ProfileList - В пункте ProfileList найдите запись с вашим старым именем пользователя, также известным как «SID» (набор символов вида S-1-5-21-xxxxxx).
- Щелкните правой кнопкой мыши на записи и выберите «Изменить».
- Измените значение «ProfileImagePath» с старого имени на новое имя вашей папки пользователя, например, C:\Users\новое_имя_пользователя.
- Закройте редактор реестра.
- Перейдите обратно в свою учетную запись пользователя кликнув на значок пользователя на экране приветствия и выберите свое имя пользователя.
- Завершите сеанс учетной записи администратора, войдя обратно в вашу учетную запись.
- Проверьте, что ваша папка пользователя теперь имеет новое имя.
После завершения переименования папки пользователя вы можете вернуть все настройки, так как они были:
- Откройте командную строку с административными правами, как указано выше.
- В командной строке введите следующую команду:
net user administrator /active:no
Это отключит учетную запись администратора.
- Теперь выйдите из учетной записи администратора и войдите в свою домашнюю учетную запись.
- Закройте все открытые приложения и окна.
- На рабочем столе найдите папку с вашим новым именем пользователя и переименуйте ее в старое имя пользователя.
- Займите папку «C:\Users\новое_имя_пользователя» и переименуйте ее на старое имя вашей папки пользователя.
Обратите внимание, что при переименовании папки пользователя некоторые программы и службы могут иметь проблемы с поиском папки или доступом к данным. Поэтому рекомендуется создать резервные копии данных и проверить работоспособность программ после переименования.
Надеюсь, этот способ поможет вам изменить имя вашей папки пользователя и решит проблему с нахождением данных в системе Windows 10 Pro и Enterprise.
Как переименовать папку пользователя в Windows 10
Если вы хотите изменить имя пользователя в Windows 10, возможностей для этого не так много. Однако, существуют несколько простых способов, которые помогут вам обновить имя вашего аккаунта.
Первый способ основан на переустановке Windows 10. Вы создаете новую учетную запись с новым именем пользователя и затем перемещаете все данные в новую папку пользователя.
1. Создайте новую учетную запись:
Пуск -> Настройки -> Учетные записи -> Семья и другие пользователи -> добавить кого-то еще в этот компьютер
2. Выберите «Я не имею сведений для входа этого пользователя» и создайте новую учетную запись.
3. Запустите командную строку от имени администратора и выполните следующую команду:
net user новый_пользователь /del
4. Перейдите в папку «C:\Users» и переименуйте старую папку пользователя:
ren старое_имя новое_имя
5. Переместите все данные из старой папки пользователя в новую папку пользователя.
6. Зайдите в настройки аккаунта новой учетной записи и установите пароль.
7. Вернитесь в командную строку и выполните следующую команду:
net user новый_пользователь /active:yes
8. Теперь вы можете удалить старую учетную запись:
Пуск -> Настройки -> Учетные записи -> Семья и другие пользователи -> удалить учетную запись
Метод переустановки обычно занимает дольше времени, но вполне справляется с задачей изменения имени пользователя в Windows 10.
Если вы не хотите переустанавливать Windows 10, можно воспользоваться вторым способом — изменить имя папки пользователя.
1. Закройте все программы и выйдите из учетной записи.
2. Нажмите правой кнопкой мыши на папке пользователя, которую хотите переименовать, и выберите «Свойства».
3. Во вкладке «Общие» вы увидите имя папки пользователя — измените его на новое имя и нажмите «ОК».
4. После изменения папки пользователя вам может потребоваться переименовать некоторые другие параметры, например, имя пользователя в настройках аккаунта или пароль.
5. Перезапустите систему, чтобы изменения вступили в силу.
Оба способа имеют свои преимущества и недостатки, поэтому выбор зависит от того, что вам более удобно и к чему вы готовы.
В случае возникновения проблем или ошибок при переименовании папки пользователя, пожалуйста, оставьте комментарий, и мы постараемся помочь вам.
Важно отметить, что изменение папки пользователя может привести к некорректной работе некоторых программ и настроек, поэтому лучше делать это на свой страх и риск.
Как изменить имя папки пользователя в Windows 10 Домашняя
При установке Windows 10 Домашняя, система создает папку пользователя с именем, которое было указано во время установки. Однако иногда возникает необходимость изменить это имя. В данной статье мы рассмотрим, как это сделать.
Метод 1: Смена имени папки пользователя с помощью системного инструмента
- Нажмите кнопку «Пуск» на рабочем экране и в строке поиска введите «команду».
- В поиске появится приложение «Командная строка». Кликните правой кнопкой мыши на него и выберите «Запустить от имени администратора».
- В командной строке введите следующую команду и нажмите Enter:
net user sergey /fullnabe:sergei(здесь «sergey» это текущее имя папки пользователя, а «sergei» — новое имя). - Подождите, пока система выполнит команду (это может занять несколько секунд).
- После завершения операции перезагрузите компьютер.
- После перезагрузки вы увидите, что имя папки пользователя изменилось.
Метод 2: Смена имени папки пользователя с помощью редактора реестра
- Нажмите комбинацию клавиш Win + R, чтобы открыть окно «Выполнить».
- В окне «Выполнить» введите «regedit» и нажмите Enter.
- Откроется редактор реестра. В левой панели найдите следующий путь:
HKEY_LOCAL_MACHINE\SOFTWARE\Microsoft\Windows NT\CurrentVersion\ProfileList. - Прокрутитесь по списку и найдите параметр с именем «ProfilesDirectory».
- Щелкните правой кнопкой мыши на параметре и выберите «Изменить».
- В поле «Данные значения» измените имя папки пользователя на новое (например, из «C:\Users\sergey» в «C:\Users\sergei») и нажмите OK.
- Закройте редактор реестра и перезагрузите компьютер.
- После перезагрузки вы увидите, что имя папки пользователя изменилось.
Обратите внимание, что изменение имени папки пользователя может вызвать проблемы с некоторыми установленными программами или службами. Поэтому перед изменением имени рекомендуется проверить совместимость с вашими установленными программами и сделать резервную копию системы.
Если вы все-таки не можете изменить имя папки пользователя с помощью приведенных выше методов, рекомендуется обратиться за помощью к специалистам технической поддержки Microsoft или посетить официальный сайт кампании.
Надеемся, что данная информация окажется полезной и поможет вам в изменении имени папки пользователя в Windows 10 Домашняя.
Если у вас есть вопросы или нужна помощь, не стесняйтесь задавать их. Мы с радостью ответим и поможем вам в вашей проблеме. Cпасибо!
Видео:
Active Directory, учетные записи. Создание домена, групповая политика [Windows Server 2012] #2
Active Directory, учетные записи. Создание домена, групповая политика [Windows Server 2012] #2 by Byte++ 121,341 views 3 years ago 11 minutes, 30 seconds