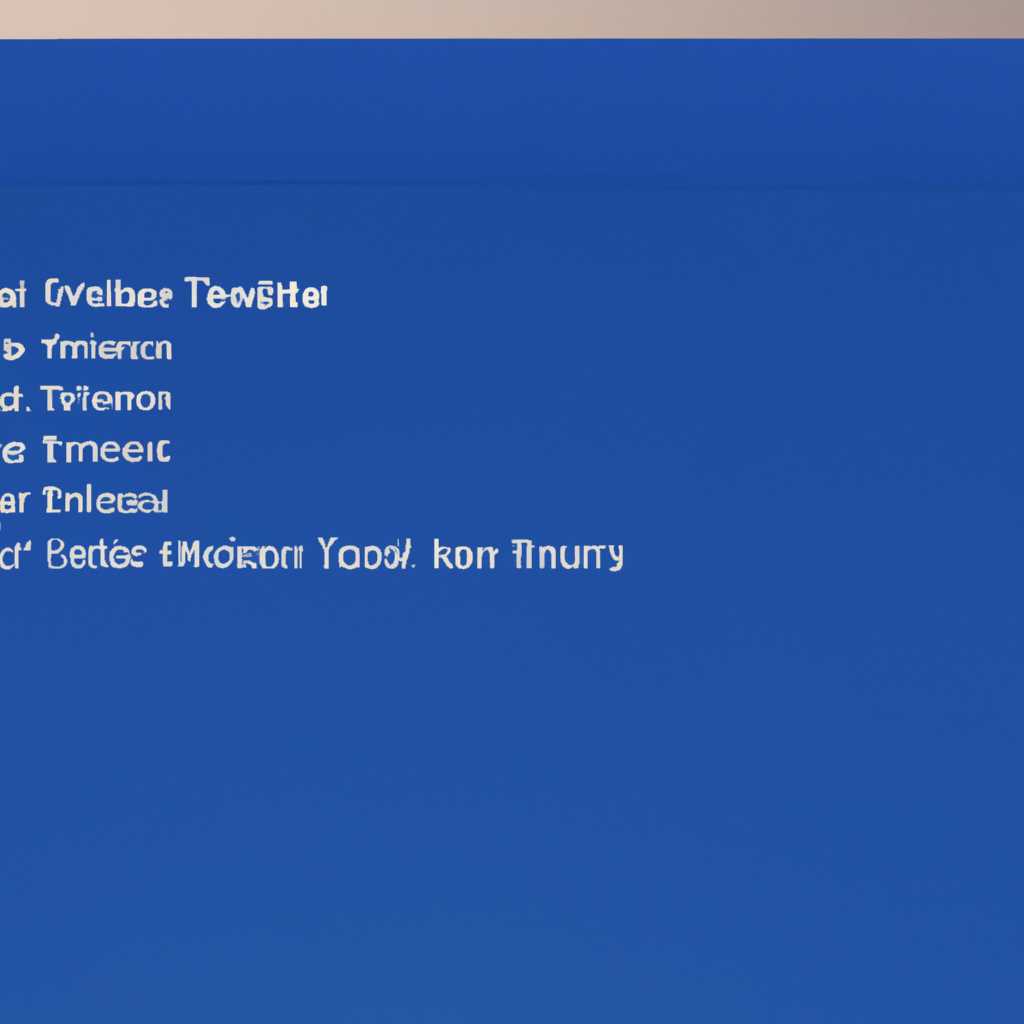- Удалена папка «Пользователи» на Windows 10: файлы исчезли. Что делать?
- Восстановление удаленных файлов папки «Пользователи» без использования стороннего ПО
- Восстановление папки «Пользователи» с помощью точки восстановления системы
- Шаг 1: Зайдите в командную строку Windows
- Шаг 2: Восстановите папку «Пользователи»
- Восстановление папки «Пользователи» с использованием облачного хранилища
- Восстановление папки «Пользователи» с помощью командной строки
- Восстановление папки «Пользователи» с использованием программы для восстановления данных
- Включение учетной записи администратора
- 1. Включение администраторской учетной записи через командную строку
- 2. Включение администраторской учетной записи через реестр Windows
- Как включить учетную запись администратора на Windows 10
- Как изменить тип аккаунта учетной записи на администратора
- Шаг 1: Найти и открыть окно редактирования учетной записи
- Шаг 2: Изменить тип учетной записи на администратора
- Шаг 3: Перезагрузите компьютер в режиме безопасности
- Шаг 4: Создание новой учетной записи администратора
- Как создать новую учетную запись администратора
- Как изменить пароль учетной записи администратора
- Видео:
- Что делать если случайно удалили профиль из реестра и при входе в систему пустой рабочий стол
Удалена папка «Пользователи» на Windows 10: файлы исчезли. Что делать?
Иногда может возникнуть ситуация, когда папка «Пользователи» на операционной системе Windows 10 по каким-то причинам была удалена, что привело к исчезновению всех ваших файлов и данных. Это может произойти, например, при выполнении некорректных изменений в системе или из-за действий вредоносных программ. Что делать в такой ситуации?
Во-первых, не паникуйте, потому что есть способы восстановить удаленную папку «Пользователи» и вернуть ваши файлы. Один из таких способов — использование временного профиля. Когда пользователь удаляет свою учетную запись на Windows 10, система автоматически создает временный профиль, где все данные сохраняются в отдельной папке. Поэтому, чтобы отыскать свои файлы, выполните следующие действия:
- Включите компьютер и войдите в систему с помощью другой учетной записи, где нет проблемы с удаленной папкой «Пользователи».
- Найдите окно командной строки:
- Нажмите клавишу Windows + R для запуска диалогового окна «Выполнение».
- Вставьте команду powershell и нажмите кнопку OK. Это откроет окно командной строки в режиме администратора.
В окне командной строки введите следующую команду и нажмите клавишу Enter:
Get-ChildItem C:\Users\TemporaryProfile\AppData\Local\Temp -Include *.* -Recurse
После этого вы должны увидеть все файлы и папки, находящиеся в временном профиле. Выберите нужные вам элементы и скопируйте их в безопасное место.
Если этот способ не помог или временного профиля не существует, то есть альтернативные варианты восстановления данных. Один из них — использование специальных программ и утилит, которые могут вносить изменения в систему для восстановления удаленных файлов.
Также стоит обратить внимание на профиль пользователя. Если папка «Пользователи» была удалена, может потребоваться создание нового профиля. Для этого нужно выполнить следующие действия:
- Войдите в систему с помощью учетной записи администратора.
- Откройте раздел «Параметры» (щелкните правой кнопкой мыши на кнопке «Пуск» и выберите «Параметры»).
- Перейдите в раздел «Аккаунты» и выберите вкладку «Семья и другие пользователи».
- Нажмите на кнопку «Добавить кого-то другого на этом ПК».
- Затем щелкните на ссылку «Есть учетная запись Microsoft? Войдите с ее помощью» и следуйте инструкциям для создания нового профиля.
После создания нового профиля вы можете запустить систему как обычно и использовать новый профиль со своими данными.
Таким образом, удаление папки «Пользователи» на Windows 10 не означает, что ваши файлы потеряны навсегда. Следуя указанным рекомендациям, вы имеете возможность восстановить их или создать новый профиль для безопасного хранения своих данных.
Восстановление удаленных файлов папки «Пользователи» без использования стороннего ПО
При удалении папки «Пользователи» в операционной системе Windows 10 могут пропасть все ваши файлы и документы. Однако, существует возможность восстановить данные, используя встроенные инструменты ОС. В данной инструкции описывается процесс восстановления файлов папки «Пользователи» без необходимости устанавливать или использовать стороннее программное обеспечение.
Прежде чем приступить к восстановлению, учтите следующие действия:
- Не вносите никаких изменений в раздел, в котором находилась удаленная папка «Пользователи». Данное действие может повредить данные и снизить вероятность их восстановления.
- Прекратите использование устройства с удаленной папкой «Пользователи». Чем больше времени проходит после удаления файлов, тем меньше вероятность успешного восстановления.
Для восстановления удаленных файлов папки «Пользователи» воспользуйтесь следующими шагами:
- Попробуйте восстановить файлы из корзины. Если при удалении папки «Пользователи» вы использовали корзину для удаления файлов, вы можете попытаться восстановить файлы из нее.
- Запустите ОС в безопасном режиме.
- Воспользуйтесь учетной записью администратора ОС.
- Откройте реестр системы, перейдя в раздел HKEY_LOCAL_MACHINE\SOFTWARE\Microsoft\Windows NT\CurrentVersion\ProfileList.
Найдите там запись с именем «ProfileImagePath», которая указывает на путь к папке пользователя. - Создайте новую папку с таким же именем и скопируйте туда все элементы из временно созданной папки пользователей.
- Войдите в новый профиль пользователя, чтобы убедиться, что проблема была успешно решена.
Если данная инструкция не решила вашу проблему, попробуйте воспользоваться сторонним программным обеспечением для восстановления удаленных файлов или обратитесь в службу поддержки компании-разработчика ОС Windows 10.
Восстановление папки «Пользователи» с помощью точки восстановления системы
Шаг 1: Зайдите в командную строку Windows
Для начала вам потребуется войти в командную строку Windows. Есть несколько способов это сделать:
- Нажмите на кнопку «Пуск» и введите «cmd» в поле поиска. Затем щелкните правой кнопкой мыши на «Командная строка» и выберите «Запустить от имени администратора».
- Нажмите на кнопку «Пуск», затем выберите «Windows Система» и щелкните правой кнопкой мыши на «Командная строка». Затем выберите «Запустить от имени администратора».
- Нажмите на клавишу «Win + X» и выберите «Командная строка (администратор)».
Шаг 2: Восстановите папку «Пользователи»
После открытия командной строки вам потребуется ввести несколько команд для восстановления папки «Пользователи» с помощью точки восстановления системы.
- Введите команду «rstrui.exe» и нажмите клавишу «Enter». Это откроет окно «Восстановление системы».
- В окне «Восстановление системы» выберите «Выбрать другую точку восстановления» и нажмите кнопку «Далее».
- В следующем окне выберите точку восстановления, которая была создана до удаления папки «Пользователи», и нажмите кнопку «Далее».
- В окне «Подтверждение» проверьте выбранные настройки и нажмите кнопку «Готово».
- Следуйте инструкциям на экране, чтобы завершить процесс восстановления системы. Обычно это требует перезагрузки компьютера.
После перезагрузки ваша папка «Пользователи» должна быть восстановлена, вместе со всеми файлами и папками, которые были в ней до удаления. Однако, имейте в виду, что все изменения, внесенные в систему после точки восстановления, будут потеряны.
Учтите, что данная инструкция справедлива для компьютеров, где папка «Пользователи» находится в стандартном месте (обычно это C:\Users\ИМЯ_ПОЛЬЗОВАТЕЛЯ) и копии файлов и папок пользовательского профиля были включены в процесс восстановления системы. Если вы изменили расположение папки «Пользователи» или не включали опцию восстановления файлов профиля, эта инструкция может не сработать.
Надеемся, что эта инструкция поможет вам восстановить папку «Пользователи» и все ваше ценное содержимое! Если вам требуется дополнительная помощь, обратитесь к специалисту по поддержке Windows.
Восстановление папки «Пользователи» с использованием облачного хранилища
Если вы случайно удалите папку «Пользователи» на Windows 10 и ваши файлы исчезнут, не паникуйте! Существуют несколько вариантов восстановления папки и восстановления ваших важных файлов.
- Перезагрузите компьютерные системы пользователя, чтобы убедиться, что папка «Пользователи» действительно удалена, и ваши файлы отсутствуют.
- Проверьте корзину вашего компьютера. Если удаление файлов произошло недавно, есть вероятность, что они могут быть там. Просто выберите нужные файлы и восстановите их.
- Если файлы не находятся в корзине, проверьте облачное хранилище, которое вы использовали для сохранения файлов, такое как Google Drive, Dropbox или OneDrive. Зайдите в свою учетную запись на облачном хранилище и отыщите необходимые файлы. Вы можете просто скопировать их на свой компьютер.
- Если и в облачном хранилище файлы не поддаются восстановлению, вы можете попробовать восстановить папку «Пользователи» с помощью системных инструментов.
Чтобы восстановить папку «Пользователи» на Windows 10, выполните следующие шаги:
- Запустите командную строку в режиме администратора. Сделать это можно, нажав комбинацию клавиш «Win + X» и выбрав «Командная строка (администратор)».
- В командной строке введите следующую команду для создания нового временного профиля:
net user tempuser /add. - Включите компьютер в безопасном режиме. Для этого, нажмите клавишу «Win + I», выберите раздел «Обновление и безопасность», затем перейдите в «Восстановление», найдите раздел «Дополнительные параметры запуска», выберите «Перезагрузить сейчас» и затем «Восстановление» -> «Пуск» -> «Настройки» -> «Система» -> «Безопасный режим».
- После загрузки в безопасном режиме зайдите в учетную запись временного пользователя.
- Скопируйте все необходимые файлы из временного профиля в ваш новый профиль.
- Выполните настройку Windows 10, внесенных изменений.
- Перезагрузите компьютер и зайдите в систему с вашим обычным профилем пользователя.
- Теперь ваша папка «Пользователи» должна быть восстановлена и ваши файлы доступны для работы.
Записи в папке «Пользователи» содержат важные данные, поэтому очень важно заботиться о их сохранности. Если вы делаете изменения в системе и важные файлы пропадают, легко отыскать и восстановить данные, используя облачные хранилища или учетные записи системы.
Восстановление папки «Пользователи» с помощью командной строки
Когда папка «Пользователи» была удалена на Windows 10, все файлы в ней исчезли. Однако, существует возможность восстановить эту папку и ее содержимое с помощью командной строки.
Прежде чем продолжить процесс восстановления, убедитесь, что у вас есть административные привилегии. Если вы не являетесь администратором, попросите его помощи. Вам также понадобятся некоторые файлы сохранных копий папки «Пользователи», если такие имеются.
Чтобы восстановить папку «Пользователи», выполните следующие действия:
- Нажмите Win + X и выберите «Командная строка (администратор)», чтобы открыть командную строку с административными привилегиями.
- В командной строке введите команду
rd C: /Q /Sи нажмите клавишу Enter. Эта команда удалит папку «users», в которой обычно находится папка «Пользователи». - Перезагрузите компьютер.
- После перезагрузки откройте командную строку снова как администратор.
- Введите команду
mklink /J C: D:, заменив «D:» на путь к папке «Пользователи», который вы хотите восстановить. Нажмите клавишу Enter. - Перезагрузите компьютер еще раз.
После выполнения этих задач, вы должны снова иметь доступ к вашим пользовательским файлам и настройкам, которые были внесены до удаления папки «Пользователи». Обратите внимание, что вероятность потери данных в процессе восстановления существует. Поэтому, перед выполнением этих команд, убедитесь, что у вас есть резервные копии ваших важных файлов.
Если вы не можете найти путь к папке «Пользователи», выполните следующие действия:
- Войдите в режиме безопасном режиме для загрузки операционной системы.
- Откройте командную строку от имени администратора.
- Введите команду
regeditи нажмите клавишу Enter, чтобы открыть редактор реестра. - Читайте предупреждение о редактировании реестра и выберите «Да», чтобы продолжить.
- В редакторе реестра найдите и выберите следующую запись:
HKEY_LOCAL_MACHINE\SOFTWARE\Microsoft\Windows NT\CurrentVersion\ProfileList - Перейдите к разделу с идентификатором вашего пользовательского профиля. Вы можете найти его по названию и путям до папки профиля.
- Скопируйте значение строки «ProfileImagePath».
- В командной строке введите команду
mklink /J C: [скопированное значение]. Нажмите клавишу Enter. - Перезагрузите компьютер.
По окончании этих шагов ваша папка «Пользователи» должна быть восстановлена, и ваши пользовательские файлы и настройки должны быть доступными.
Восстановление папки «Пользователи» с использованием программы для восстановления данных
Если вы случайно удалили папку «Пользователи» на операционной системе Windows 10 и потеряли важные файлы, не отчаивайтесь. Существует способ восстановить эту папку и все ее содержимое с помощью программы для восстановления данных.
Вот пошаговая инструкция, как восстановить папку «Пользователи»:
- Скачайте и установите программу для восстановления данных, например, Recuva.
- Запустите программу и выберите диск, на котором раньше находилась папка «Пользователи».
- Нажмите кнопку «Начать» и дождитесь завершения поиска файлов.
- Программа отобразит список найденных файлов и папок. Вам необходимо найти папку «Пользователи» и выбрать ее для восстановления.
- Выберите папку для сохранения восстановленных файлов и нажмите кнопку «Восстановить».
- После завершения процесса восстановления папка «Пользователи» будет восстановлена, а все ваши файлы будут доступны как раньше.
Помимо использования программы для восстановления данных, вы также можете попробовать другие методы:
- Учетная запись администратора: Войдите в систему используя административную учетную запись и проверьте, находится ли папка «Пользователи» в этом профиле.
- Системная настройка: Воспользуйтесь функцией системной настройки, добавив параметр «users» в вариантах безопасности загрузки.
- Папка «Default»: Если папка «Пользователи» была удалена, и новой учетной записи пользователя не существует, восстановите папку «Default». Это позволит создать новую учетную запись пользователя с идентификатором приложений.
Чтобы войти в систему в безопасном режиме, вы можете воспользоваться следующей инструкцией:
- Перезапустите компьютер и при загрузке нажмите клавишу F8 несколько раз, пока не появится экран с опциями загрузки.
- Выберите опцию «Безопасный режим» и нажмите Enter.
- Войдите в систему, используя учетную запись администратора или другую учетную запись с правами администратора.
В случае, если папка «Пользователи» была удалена, и вы не видите ее восстановления с помощью программы для восстановления данных, рекомендуется обратиться к специалисту или использовать резервную копию системы.
Включение учетной записи администратора
Если вы удаление папки «Пользователи» на Windows 10 привело к потере файлов и вы не можете найти их в системе, то одним из способов решения проблемы может быть включение учетной записи администратора. Администраторская учетная запись обладает большими привилегиями в системе, что позволяет вносить изменения в безопасности и другие элементы ОС.
1. Включение администраторской учетной записи через командную строку
Для выполнения данного способа восстановления учетной записи администратора необходимо:
- Откройте командную строку с правами администратора. Для этого нужно нажать комбинацию клавиш Win + X и выбрать «Командная строка (администратор)» из списка.
- Введите следующую команду:
net user administrator /active:yes - Нажмите клавишу Enter, чтобы выполнить команду.
- Учетная запись администратора должна быть включена.
2. Включение администраторской учетной записи через реестр Windows
Если предыдущий метод не сработал, вы можете включить учетную запись администратора, внесши изменение в реестр системы. Для этого:
- Откройте редактор реестра, нажав комбинацию клавиш Win + R, введите «regedit» и нажмите клавишу Enter.
- Найдите следующий параметр:
HKEY_LOCAL_MACHINE\SOFTWARE\Microsoft\Windows NT\CurrentVersion\ProfileList - В найденном разделе найдите папку с именем «users» и удалите ее.
- Перезагрузите компьютер.
- После загрузки вы увидите активированную учетную запись администратора, с помощью которой можно восстановить удаленные файлы в новый профиль пользователя, используя команду
xcopy.
Пожалуйста, обратите внимание, что выполнение данных действий легко может привести к ошибкам и проблемам безопасности. Используйте предложенные способы восстановления учетной записи администратора только в случае, если вы полностью понимаете, что делаете. Неправильное использование команд, внесение изменений в реестр или удаление системных файлов может привести к серьезным проблемам и даже полной перестановке системы. Поэтому рекомендуется резервировать важные файлы и создавать точки восстановления перед выполнением этих действий.
Как включить учетную запись администратора на Windows 10
Если вы удалите папку «Пользователи» на Windows 10, ваш пользовательский профиль и файлы могут исчезнуть. Чтобы восстановить доступ к ним, вы можете активировать учетную запись администратора. В этой статье мы расскажем, как легко выполнить эту настройку.
Существуют несколько способов активации учетной записи администратора. Мы описывали один из них с использованием командной строки (powershell), но новый вариант позволяет сделать это в несколько кликов.
Вот как это сделать:
- Нажмите «Пуск» на панели задач или сочетание клавиш «Win + I», чтобы открыть окно настроек.
- В открывшемся окне настроек нажмите на элементы «Пользователи» и «Аккаунты».
- В разделе «Семейные и другие пользователи» найдите и нажмите кнопку «Пользовательские параметры».
- Находясь в пользовательских настройках, прокрутите страницу вниз и найдите раздел «Пользовательские параметры»
- Нажмите на кнопку «Добавить нового пользователя в это устройство» и создайте новую учетную запись администратора.
- После создания новой учетной записи администратора перейдите в раздел «Семейные и другие пользователи» и нажмите на ссылку «Изменить тип учетной записи».
- На открывшемся экране выберите новую учетную запись администратора и измените ее тип с «Семейного» на «Администратор».
После выполнения этих действий у вас будет активирована учетная запись администратора на вашем компьютере. Теперь вы сможете восстановить удаленные файлы и настроить доступ к данным.
Если после включения учетной записи администратора у вас не появились все файлы и настройки, возможно, они были полностью удалены или доступ к ним был ограничен в системном реестре. В таком случае, лучше обратиться к профессиональным компьютерным специалистам, которые смогут помочь вам отыскать и восстановить данные.
Не забудьте после завершения всех изменений отключить учетную запись администратора, чтобы предотвратить несанкционированный доступ. Это можно сделать, повторив вышеописанные шаги и изменяя тип учетной записи с «Администратор» на «Семейный».
Как изменить тип аккаунта учетной записи на администратора
Если папка «Пользователи» была удалена на Windows 10 или ваши файлы исчезли, вы можете привести вашу учетную запись к аккаунту администратора, чтобы восстановить доступ к данным. Чтобы выполнить этот процесс, следуйте этим шагам:
Шаг 1: Найти и открыть окно редактирования учетной записи
1. Нажмите кнопку «Пуск» в левом нижнем углу экрана
2. В строке поиска введите «Панель управления» и нажмите клавишу Enter
3. В окне «Панель управления» найдите и откройте раздел «Учетные записи пользователей и защита» или «Учетные записи пользователей»
4. В открывшемся окне выберите пункт «Учетные записи пользователей»
Шаг 2: Изменить тип учетной записи на администратора
1. В окне «Учетные записи пользователей» найдите свою учетную запись
2. Щелкните по вашей учетной записи правой кнопкой мыши и выберите «Свойства»
3. Во всплывающем окне «Свойства учетной записи» перейдите в раздел «Члены» или «Группы»
4. Нажмите кнопку «Добавить» или «Изменить»
5. В окне «Выберите группы» найдите значение «Администраторы» и выберите его
6. Нажмите кнопку «ОК» или «Применить», чтобы сохранить изменения
Шаг 3: Перезагрузите компьютер в режиме безопасности
1. Закройте все открытые программы и сохраните свои данные.
2. Нажмите клавишу Win + R, чтобы открыть окно «Выполнить»
3. В строке выполнения введите «msconfig» и нажмите клавишу Enter
4. В открывшемся окне «Конфигурация системы» перейдите на вкладку «Загрузка»
5. Поставьте галочку напротив опции «Безопасный загрузка»
6. Нажмите кнопку «ОК» и перезагрузите компьютер
Шаг 4: Создание новой учетной записи администратора
1. После перезагрузки компьютера в режиме безопасности, вам будет предложено войти в систему
2. В разделе учетных записей вы увидите новую учетную запись «Администратор» или «Administrator»
3. Войдите в систему с помощью этой учетной записи
Теперь вы имеете доступ к функциям администратора и можете восстановить удаленную папку «Пользователи» или ваши файлы. Помните, что изменение типа учетной записи может быть выполнено только на компьютерах, которые находятся в вашей собственности или в устройствах, принадлежащих вашей компании.
Если ваши файлы не могут быть легко восстановлены, обратитесь за помощью к специалисту по информационной безопасности или IT-технику для более глубокого анализа и исправления проблемы.
Как создать новую учетную запись администратора
1. Откройте командную строку в режиме администратора. Для этого воспользуйтесь следующими шагами:
- Нажмите комбинацию клавиш Win + X, чтобы открыть контекстное меню «Пуск».
- Найдите в списке команду «Командная строка (администратор)» и щелкните на ней правой кнопкой мыши.
- Во всплывающем меню выберите пункт «Запуск от имени администратора».
2. В открывшемся окне командной строки введите следующую команду и нажмите Enter:
net user administrator /active:yes
3. Закройте командную строку и перезагрузите компьютер. На экране входа в систему вы должны увидеть новую учетную запись администратора «Administrator».
4. Войдите в новую учетную запись администратора и восстановите доступ к файлам и папкам, перенеся их из пользовательской папки в поврежденной учетной записи в новую папку, доступную для восстановления.
5. Если вы не можете отыскать папку «Пользователи» или файлы в новой учетной записи администратора, попробуйте изменить значение реестра Windows.
- Откройте редактор реестра, нажмите комбинацию клавиш Win + R и введите «regedit».
- Ознакомьтесь с политиками безопасности, приведенными в редакторе реестра, и выберите вариант «ОК» для продолжения.
- В окне редактора реестра найдите следующий элемент:
HKEY_LOCAL_MACHINE\SOFTWARE\Microsoft\Windows NT\CurrentVersion\ProfileList. - Используя список папок с именами S-X-X-XX-XXXXXXXXXX-XXXXXXXXXX-XXXXXXXXX-XXXX, найдите папку, которая соответствует вашей учетной записи.
- Измените значение элемента ProfileImagePath на новый путь к папке пользователя («C:\Users\Ваше_имя_пользователя»).
Вы можете также воспользоваться системным инструментом восстановления для восстановления настройки реестра и файлов.
В любом случае, важно иметь резервные копии всех файлов на момент выполнения процесса восстановления. Если вы не имели резервных копий, вам стоит обратиться к специалистам компьютерных услуг для помощи и исключения повреждений данных.
Как изменить пароль учетной записи администратора
В случае, когда вы хотите изменить пароль учетной записи администратора на своей операционной системе Windows 10, есть несколько вариантов, которые можно попробовать. В этом разделе мы рассмотрим два из них.
Вариант 1: Изменение пароля через панель управления
1. Нажмите кнопку «Пуск» в левом нижнем углу экрана и выберите пункт «Панель управления».
2. В окне «Панель управления» найдите и откройте раздел «Учетные записи пользователей».
3. Затем выберите «Учетные записи пользователей» еще раз, чтобы открыть окно с дополнительными опциями.
4. В открывшемся окне выберите учетную запись администратора, для которой вы хотите изменить пароль.
5. В левой части окна выберите опцию «Создание пароля» или «Изменение пароля», в зависимости от того, существует ли уже пароль или нет.
6. Введите новый пароль и подтвердите его. Затем сохраните изменения.
Вариант 2: Изменение пароля через системные настройки
1. Откройте меню «Пуск» и введите «Настройки» в строку поиска. Нажмите Enter, чтобы открыть окно настроек.
2. В окне настроек выберите раздел «Учетные записи», а затем перейдите во вкладку «Ваша информация».
3. В правой части окна найдите раздел «Пароль», и нажмите на кнопку «Изменить».
4. Вам может потребоваться подтвердить свою учетную запись, предоставив соответствующие данные.
5. После подтверждения вы сможете ввести новый пароль и сохранить изменения.
Прежде чем продолжить процесс изменения пароля, рекомендуется перенести все ваши файлы из папки «Пользователи» на другой диск или в облачное хранилище. Вы можете использовать встроенную функцию «Перенести на» в свойствах папки «Пользователи» или просто скопировать все необходимые файлы в новую папку.
Не забудьте также записать новый пароль в надежном месте для сохранения его значения.
Добавление элемента безопасности может помочь вам избежать проблемы с учетной записью администратора в будущем. Для этого воспользуемся редактированием реестра.
1. Нажмите сочетание клавиш Win + R, чтобы открыть окно «Выполнить».
2. Введите «regedit» в строке и нажмите Enter.
3. В открывшемся реестре навигируйте к следующему разделу: HKEY_LOCAL_MACHINE\SOFTWARE\Microsoft\Windows NT\CurrentVersion\Winlogon\
4. Найдите строку с параметром «AutoAdminLogon» и дважды щелкните по ней, чтобы открыть окно редактирования.
5. Введите значение «0» и нажмите «ОК», чтобы сохранить изменения.
После выполнения всех указанных действий, ваша учетная запись администратора будет обновлена с новым паролем и дополнительным уровнем безопасности.
Видео:
Что делать если случайно удалили профиль из реестра и при входе в систему пустой рабочий стол
Что делать если случайно удалили профиль из реестра и при входе в систему пустой рабочий стол by Помощь с компьютером 34,717 views 6 years ago 4 minutes, 47 seconds