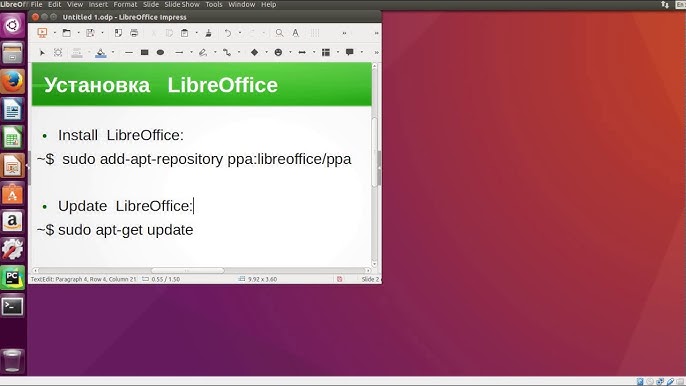- Как удалить программы на Linux пошаговая инструкция
- Открыть терминал в Linux
- 1. Через поиск на панели активности
- 2. Через меню приложений
- 3. Через комбинацию клавиш
- Узнать название программы
- Проверить установленные пакеты
- 1. Использовать графический менеджер пакетов
- 2. Использовать терминал или консоль
- Удалить программу с помощью команды apt-get remove
- Удалить программу с помощью команды dpkg —remove
- Удалить программу с помощью команды yum remove
- Удалить программу с помощью команды zypper remove
- Удалить программу с помощью команды pacman -R
- Удаление «Яндекс.Браузера» с помощью pacman
- Удаление «Яндекс.Браузера» с помощью других способов
- Удалить программу с помощью команды dnf remove
- 1. Определите название пакета
- 2. Откройте терминал и выполните команду
- 3. Подтвердите удаление
- 4. Подождите завершения удаления
- 5. Проверьте результаты
- Удалить программу с помощью команды emerge -C
- Удалить программу с помощью команды aptitude purge
- Удалить программу с помощью команды snap remove
- Удалить программу вручную
- 1. Удаление приложения через пакетный менеджер
- 2. Удаление приложения вручную
- Русские браузеры для Линукс
- Видео:
- Установка программ в Ubuntu
Как удалить программы на Linux пошаговая инструкция
Удаление ненужных программ с вашей системы Linux – это важный шаг для свободного места на вашем жестком диске и оптимизации производительности системы. Существует несколько способов удаления программ на Linux, включая удаление через графический интерфейс пользователя (GUI) и через командную строку (консоль).
Если вы хотите удалить программы с помощью графического интерфейса пользователя, то можете использовать стандартный менеджер пакетов вашей дистрибутивной системы или установленные программы, такие как ЯндексБраузер и Яндекс.Спутник. Программа ЯндексБраузер может быть удалена через меню «Параметры» в верхней части окна программы, где вам необходимо выбрать «Удалить программу».
Если вы используете другой веб-браузер, такой как Firefox или Google Chrome, вы можете удалить программы через менеджер пакетов вашей дистрибутивной системы или консоль. В менеджере пакетов вы должны найти любое популярное приложение или ввести название программы в строке поиска. Затем выберите соответствующий пакет и удалите его.
Если вы предпочитаете использовать консоль, то удаление программ выполняется путем выполнения команды в терминале. Например, чтобы удалить программу ЯндексБраузер через консоль, вы можете использовать следующую команду:
sudo apt-get remove yandex-browser
В результате выполнения этой команды программа ЯндексБраузер будет удалена с вашей системы.
Что касается удаления программ на MacOS, то вы можете использовать менеджер пакетов, такой как Synaptic, или просто перетащить значок программы в корзину (Finder) для удаления.
Важно помнить, что удаление программ может привести к потере данных, поэтому перед удалением рекомендуется сделать резервную копию важных файлов и данных. Также помните, что удаление программ может быть нежелательным для некоторых системных компонентов, поэтому будьте осторожны и удалите только те программы, которые вы действительно больше не используете.
Открыть терминал в Linux
Для выполнения различных операций в Linux, в том числе для установки и удаления программ, рекомендуется использовать терминал. В разных дистрибутивах Linux есть несколько способов открыть терминал:
1. Через поиск на панели активности
Нажмите на кнопку «Активности» в верхней части экрана. В поисковой строке введите «терминал» или «консоль» и выберите соответствующую иконку терминала.
2. Через меню приложений
Найдите меню приложений — оно может быть расположено вверху экрана или на панели задач. В этом меню найдите категорию «Система» или «Утилиты» и выберите терминал из списка приложений.
3. Через комбинацию клавиш
Нажмите сочетание клавиш Ctrl+Alt+T для открытия терминала.
После того, как вы открыли терминал, вы можете выполнять различные команды в зависимости от вашей потребности.
Узнать название программы
Перед тем как удалить программу с Linux, вам необходимо узнать ее название. Для этого вы можете воспользоваться несколькими способами.
Если вы используете GUI (графический интерфейс), то нужно открыть менеджер пакетов вашей операционной системы. В разных дистрибутивах Linux этот процесс может немного отличаться, но, как правило, нужно найти значок менеджера пакетов в верху вашего экрана или в меню приложений. При запуске менеджера пакетов вы увидите список установленных программ, среди которых будет и та, которую вам нужно удалить.
Если вы используете командную строку, то вам понадобится открыть консоль. В большинстве дистрибутивов Linux есть значок терминала на панели или вы можете открыть его через меню приложений. После открытия консоли выполните следующую команду:
dpkg --list
После выполнения этой команды вы увидите список всех установленных пакетов на вашей системе. Чтобы найти программу, которая вас интересует, используйте команду:
dpkg --list | grep "название_программы"
В результате этой команды вы увидите информацию о пакете программы, такую как ее название и версия.
Если вы используете Fedora или другой дистрибутив, использующий менеджер пакетов dnf (вместо apt или dpkg), вы можете выполнить следующую команду:
dnf list installed | grep "название_программы"
Если вы используете openSUSE или SUSE Linux Enterprise, вам нужно воспользоваться менеджером пакетов zypper. Выполните следующую команду:
zypper se "название_программы"
Другой способ выяснить название программы — использовать поиск в списке установленных программ в вашей операционной системе. В macOS для этого нужно открыть «Launchpad» (или нажать комбинацию клавиш Command+Space и ввести название программы), в Linux настраиваемые окружения рабочего стола (например, GNOME или KDE) обычно имеют функцию поиска в меню приложений или панели задач. Если вы используете стандартный оконный менеджер в Linux, вы можете просмотреть список установленных пакетов в менеджере пакетов вашей системы.
Проверить установленные пакеты
Прежде чем приступить к удалению программ на Linux, вам может понадобиться узнать, какие пакеты уже установлены в вашей системе. Это может быть полезно, чтобы не удалить что-то важное или чтобы избавиться от лишних приложений.
Существует несколько способов проверить установленные пакеты на Linux:
1. Использовать графический менеджер пакетов
В большинстве дистрибутивов Linux есть графические менеджеры пакетов, которые позволяют просматривать и устанавливать/удалять пакеты в удобном интерфейсе. Например, в Ubuntu можно использовать программу «Софт» или «Синаптик».
Откройте менеджер пакетов и найдите раздел, где указаны установленные пакеты. Обычно он находится в верхней панели меню. Выберите этот раздел и прокрутите список пакетов. Ищите названия программ, которые вы хотите удалить.
2. Использовать терминал или консоль
Если вы предпочитаете работать через терминал или консоль, то Linux предлагает различные команды для проверки установленных пакетов. Вот некоторые из самых популярных команд:
- Для Debian, Ubuntu и их дериватов:
dpkg --list - Для Fedora и CentOS:
yum list installed - Для Arch Linux и Manjaro:
pacman -Q
Чтобы использовать эти команды, откройте терминал или консоль и введите нужную команду. Дождитесь, пока система выполнит команду, и посмотрите результаты.
Вы также можете выполнить поиск определенного пакета, используя команду, например:
dpkg --list | grep название_пакетаyum list installed | grep название_пакетаpacman -Q | grep название_пакета
Где название_пакета — это название программы или пакета, который вы ищете.
Убедитесь, что вы правильно выбрали нужную команду для вашей системы.
Теперь, когда вы знаете, какие пакеты установлены на вашей системе, вы можете приступить к удалению программ, которые хотите удалить. Для этого перейдите к следующему шагу в инструкции.
Удалить программу с помощью команды apt-get remove
Если вами был установлен пакетный менеджер apt-get, то вы можете использовать команду apt-get remove для удаления программ на Linux. В этом разделе мы рассмотрим как удалить программу с помощью команды apt-get remove.
1. Откройте терминал.
2. Найдите название пакета программы, которую вы хотите удалить. Например, если вас интересует удаление яндексбраузера, найдите его в списке установленных программ. Запустите команду:
apt list --installed | grep 'яндексбраузер'
4. Выполните команду apt-get remove, установив название пакета программы, которую вы хотите удалить:
sudo apt-get remove яндексбраузер
5. Введите пароль администратора, если потребуется.
6. Команда apt-get remove удалит пакет программы и все связанные с ним файлы и настройки.
Используя команду apt-get remove, можно быстро и легко избавиться от ненужных программ на Linux. Этот процесс может отличаться в зависимости от пакетного менеджера, который вы используете, однако, для самопроизвольной установке программ, рекомендуется использовать apt-get remove, поскольку это стандартный инструмент для удаления пакетов в большинстве популярных дистрибутивов Linux.
Удалить программу с помощью команды dpkg —remove
Если вы хотите удалить программу на Linux, вы можете использовать команду dpkg —remove в терминале. Этот способ подходит для удаления программ, установленных с помощью менеджера пакетов dpkg. Вот пошаговая инструкция:
- Откройте терминал, нажав Ctrl+Alt+T или найдите терминал в меню приложений.
- В командной строке введите команду dpkg —list, чтобы увидеть список установленных программ. Можно использовать и другой менеджер пакетов, например, Synaptic, если он установлен на вашей системе.
- Выберите версию программы, которую хотите удалить. В примере мы будем использовать «яндексбраузер».
- В командной строке введите команду dpkg —remove название_программы, заменив название_программы на название выбранной вами программы. Например, введите команду dpkg —remove яндексбраузер.
- Процесс удаления программы начнется. Дождитесь завершения процесса.
- После завершения процесса удаления вы можете использовать команду dpkg —list, чтобы убедиться, что программа успешно удалена.
Таким образом, можно легко избавиться от ненужных программ на Linux с помощью команды dpkg —remove. Этот способ очищает систему от мусора и позволяет освободить место на жестком диске.
Удалить программу с помощью команды yum remove
1. Во-первых, убедитесь, что вы устанавливали программу с помощью yum или другого менеджера пакетов. Если вы скачивали исполняемый файл из Интернета и установили его вручную, следуйте инструкциям, указанным в файле README или INSTALL, чтобы избавиться от программы.
2. Откройте терминал и выполните следующую команду:
yum remove название_программы
Замените «название_программы» на имя программы, которую вы хотите удалить. Например, если вы хотите удалить браузер Firefox, выполните команду: yum remove firefox.
3. В процессе выполнения команды yum remove система удалит все связанные пакеты и файлы, касающиеся этой программы. После завершения процесса удаления вы можете очистить систему от мусора при помощи команды yum clean all.
Теперь выбранная вами программа должна быть полностью удалена с вашей системы.
Удалить программу с помощью команды zypper remove
Удаление программы на Linux может быть легким, особенно если вы знаете правильный способ. В этом разделе мы расскажем вам о том, как удалить программу с помощью команды zypper remove в операционной системе Linux.
Команда zypper remove является стандартным способом удаления программ в системе openSUSE. Если у вас установлена другая операционная система на базе Linux, такая как SUSE Linux Enterprise или Tumbleweed, этот способ также будет работать.
Чтобы удалить программу с помощью команды zypper remove, следуйте этим шагам:
- Откройте терминал в вашей системе. Вы можете использовать стандартный терминал или любой из его клонов, например GNOME Terminal или Konsole.
- Введите команду zypper remove, а затем укажите имя пакета программы, которую вы хотите удалить. Например, если вы хотите удалить «ЯндексБраузер», введите zypper remove yandex-browser.
- Нажмите Enter, чтобы запустить команду.
- Вам может быть предложено подтверждение удаления программы. Введите «y» или «yes», чтобы подтвердить удаление.
После выполнения этих шагов программа будет полностью удалена с вашего компьютера.
Удаление программ на Linux может быть легким и быстрым, если вы знаете правильный способ. Команда zypper remove предоставляет удобный и эффективный способ удалить приложения и их зависимости из системы.
Зачем использовать команду zypper remove, когда вы можете удалить программы с помощью графического интерфейса? Этот способ удаления программ более надежен и может быть полезен, когда вы не можете запустить графический интерфейс, например, если у вас есть проблемы с настройками программы или вирусов.
Рекомендуется использовать команду zypper remove только тогда, когда вы точно знаете, какой пакет программы вы хотите удалить. Если вы не уверены, какие пакеты относятся к программе, сначала проверьте список установленных пакетов с помощью команды zypper list_installed.
Таким образом, вы сможете удалить приложения на Linux вручную через терминал, без использования графического интерфейса. Это может быть полезно для автоматизации удаления программ при помощи скрипта или для удаления пакетных зависимостей.
Удалить программу с помощью команды pacman -R
Если вас интересует удаление программы, например Яндекс.Браузера, с помощью команды pacman, то нужно учесть, что имя пакета в репозитории может отличаться от названия программы. Например, пакет Яндекс.Браузера называется «яндекс-браузер». Чтобы выполнить удаление, необходимо ввести следующую команду в терминал:
sudo pacman -R имя_пакета
Вместо имя_пакета нужно указать имя пакета, который вы хотите удалить, в данном случае это «яндекс-браузер».
После выполнения команды pacman удалит пакет и все зависимости, которые больше не нужны для работы системы.
В случае программы Яндекс.Браузер могут быть некоторые особенности, связанные с его установкой и использованием.
Удаление «Яндекс.Браузера» с помощью pacman
Установка «Яндекс.Браузера» на Linux-системы часто происходит через команду в терминале или скачивание установочного скрипта с официального сайта. Но для удаления не нужно искать скрипт на диске, можно воспользоваться средствами пакетного менеджера.
Если вы устанавливали Яндекс.Браузер с помощью скрипта, удалить программу можно следующей командой:
sudo pacman -R яндекс-браузер
Данный способ удаления является предпочтительным по нескольким причинам.
Во-первых, при установке с помощью пакетного менеджера программа вносит информацию о своей активности в систему, включая значок «Яндекс.Браузера» на рабочей панели или в менеджере программ. При удалении через pacman эта информация также удаляется, и не остаются следы отныне не нужной программы.
Во-вторых, комплексный подход к установке и удалению программ является наиболее безопасным для пользователей, поскольку позволяет избавиться от возможных вирусов или нежелательных скриптов, которые могут быть скачаны вместе с клонах базе яндекс.браузера.
Удаление «Яндекс.Браузера» с помощью других способов
Если вы не устанавливали «Яндекс.Браузер» с помощью пакетного менеджера, а использовали другой способ, например, установку из deb-файла в Ubuntu, то удаление программы может быть немного отличаться.
Например, в случае установки «Яндекс.Браузера» в Ubuntu достаточно нажать правой кнопкой мыши на значок программы на панели, выбрать «Удалить» и следовать инструкциям на экране.
В некоторых случаях, для удаления программы, достаточно просто удалить её папку из файловой системы. Но это способ не рекомендуется использовать, поскольку при установке и удалении программ таким образом может оставаться мусор, что может привести к проблемам в работе системы.
Таким образом, удаление программы «Яндекс.Браузер» с помощью команды pacman -R является наиболее надежным и безопасным способом избавиться от этого браузера на системе Linux.
Удалить программу с помощью команды dnf remove
1. Определите название пакета
Прежде чем начать процесс удаления, вам необходимо знать название пакета, который вы хотите удалить. Обычно это название программы или пакета, но иногда оно может отличаться от привычного имени.
2. Откройте терминал и выполните команду
Запустите терминал на вашем компьютере и введите следующую команду:
sudo dnf remove название_пакета
3. Подтвердите удаление
После ввода команды система запросит ваш пароль. Введите его и нажмите Enter. После этого dnf начнет процесс удаления пакета.
В процессе удаления будут отображены все зависимости, которые будут удалены вместе с пакетом. Если вы согласны, введите y и нажмите Enter.
4. Подождите завершения удаления
После подтверждения удаления, система начнет процесс удаления пакета и всех его зависимостей. Вам будет показан прогресс процедуры удаления.
5. Проверьте результаты
После завершения удаления вы можете проверить результаты, введя команду dnf list installed для просмотра списка установленных программ. В список не должно входить удаленный пакет.
Теперь вы можете уверенно использовать команду dnf remove для удаления разных программ на вашем Linux-компьютере без остатков и лишнего мусора.
Удалить программу с помощью команды emerge -C
Если вы используете Linux, то знаете, что на этой операционной системе бывает несколько разных менеджеров для установки и удаления программ. В этом руководстве мы рассмотрим, как удалить программу с помощью команды emerge -C.
1. Откройте терминал, нажав кнопку вверху экрана или используя сочетание клавиш на клавиатуре.
2. Введите следующую команду для удаления программы:
emerge -C имя_пакета
Замените имя_пакета на название программы, которую вы хотите удалить.
3. Дождитесь завершения процесса удаления. Все файлы, связанные с программой, будут полностью удалены из системы.
Важно отметить, что команда emerge -C выполняет полное удаление программы, включая все зависимости. Если вы устанавливали программу с помощью команды emerge, то рекомендуется использовать эту же команду для ее удаления.
Зачем использовать команду emerge -C, если есть графические менеджеры, такие как Synaptic?
Одна из причин может быть в том, что некоторые браузеры, такие как Google Chrome и «Яндекс.Браузер», удалять можно только с помощью команды emerge -C. Эти браузеры отличаются от стандартных браузеров в Linux и MacOS и могут оставлять следы после удаления через графический интерфейс менеджера пакетов.
Если у вас возникла необходимость удалить программу, которую вы установили с помощью команды emerge, вы можете удалить ее с помощью команды emerge -C.
Помимо этого, команды для установки и удаления программ могут отличаться в разных дистрибутивах Linux. Например, в дистрибутиве под управлением Debian (или его клонов, таких как Ubuntu) рекомендуется использовать команды apt-get или apt, а в дистрибутиве под управлением SUSE Linux рекомендуется использовать команды zypper или yast.
Надеюсь, эта пошаговая инструкция помогла вам правильно удалить программу с помощью команды emerge -C.
Удалить программу с помощью команды aptitude purge
Прежде чем начать, убедитесь, что ваш пк использует один из дистрибутивов Linux, который использует aptitude в качестве менеджера пакетов. Некоторые из таких дистрибутивов включают Ubuntu, Debian и Linux Mint.
Шаг 1: Откройте терминал и введите следующую команду:
sudo aptitude purge название_пакета
Здесь название_пакета — это название программы или пакета, который вы хотите удалить. Если вы не уверены в точном названии, вы можете воспользоваться командой aptitude search для поиска нужного пакета.
Шаг 2: Нажмите Enter, чтобы выполнить команду. Вам может потребоваться ввести пароль пользователя.
Шаг 3: После того, как вы введете пароль, терминал начнет процесс удаления выбранной программы. Это может занять некоторое время, в зависимости от размера и количества установленных пакетов.
Шаг 4: По завершении удаления программа и все связанные с ней пакеты будут удалены с вашей системы. Вы также можете заметить, что значок приложения исчез из панели или папки приложений.
Шаг 5: Чтобы убедиться, что программа успешно удалена, вы можете выполнить команду aptitude search название_пакета в терминале. Если программа была полностью удалена, то результаты поиска не должны отображаться.
Заметьте, что параметры и процесс удаления могут отличаться в зависимости от дистрибутива Linux, который вы используете. Также стоит отметить, что удаление программы с помощью aptitude purge также удалит все зависимости, которые могут использоваться другими установленными программами.
Используя эту команду, вы можете избавиться от установленных программ, которые больше не нужны на вашей системе. Возможно, вам также будет интересно узнать, как использовать aptitude при установке программ, чтобы обеспечить более простой процесс установки и удаления пакетов на вашей системе Linux.
Удалить программу с помощью команды snap remove
Чтобы удалить программу при помощи snap remove, выполните следующие шаги:
- Откройте терминал.
- Введите команду
snap list, чтобы получить список установленных программ. - Найдите программу, которую вы хотите удалить, в списке программ.
- Скопируйте полностью ее имя, например, «яндексбраузер».
- Вернитесь в терминал и введите команду
snap remove имя_программы, заменив «имя_программы» на само имя программы, которую вы хотите удалить. - Нажмите Enter.
- Команда начнет удаление программы с вашей системы.
Поскольку команда snap remove удаляет все файлы программы, она очистит любые следы программы, включая файлы конфигурации и данные, связанные с этой программой.
Важное замечание: перед удалением программы с помощью snap remove убедитесь, что вы действительно хотите удалить эту программу и она больше не нужна вам.
Также помните, что самовольное удаление файлов программы может привести к непредсказуемым последствиям работы вашей системы. Поэтому будьте внимательны и не удаляйте программы, если не знаете, зачем они использовались или какие функции выполняли.
Это была пошаговая инструкция о том, как удалить программу с помощью команды snap remove. Если вам нужно удалить другую программу, повторите те же шаги, выбрав нужную программу из списка установленных программ.
Удалить программу вручную
Поскольку операционные системы Linux отличаются от ОС Windows, здесь процесс удаления приложений может немного отличаться. На ПК с Linux установка и удаление программ происходит с помощью пакетного менеджера. Есть несколько способов, как полностью избавиться от ненужных приложений в Linux.
1. Удаление приложения через пакетный менеджер
Один из стандартных способов удаления приложений в Linux — использование пакетного менеджера. Например, для удаления приложений в Ubuntu вы можете использовать следующую команду:
- Откройте консоль и выполните команду:
sudo apt remove название_пакета
Где «название_пакета» — это имя пакета, которое вы хотите удалить. Также вы можете использовать команду apt-get remove вместо apt remove.
2. Удаление приложения вручную
Если приложение не установлено с помощью пакетного менеджера, то его можно удалить вручную. Для этого выполните следующие действия:
- Перейдите в директорию, где установлено приложение. Обычно путь к приложению может быть одним из следующих:
/usr/bin— приложения, установленные для всех пользователей системы./usr/local/bin— локально установленные приложения, которые доступны только на этой машине.~/.local/bin— приложения, установленные только для текущего пользователя.
- Найдите файл или каталог, связанный с приложением, и удалите его с помощью команды
rm. Например:- Если приложение представлено одним исполняемым файлом, выполните команду:
rm имя_файла - Если приложение состоит из нескольких файлов в каталоге, выполните команду:
rm -r имя_каталога
- Если приложение представлено одним исполняемым файлом, выполните команду:
Учтите, что удаление приложений вручную может повлечь удаление настроек и зависимостей, связанных с приложением. Если вы не уверены, как полностью удалить приложение, рекомендуется воспользоваться пакетным менеджером.
Теперь вы знаете, как удалить программы на Linux вручную. Пользуясь этой информацией, вы сможете легко избавиться от ненужных приложений на своей системе Linux.
Русские браузеры для Линукс
На Линуксе, как и на Windows, существует множество браузеров для выбора. Но если вас интересует русский браузер, то есть несколько вариантов.
Один из самых популярных русскоязычных браузеров для Linux — «ЯндексБраузер». Его установка выполняется через пакетный менеджер вашего дистрибутива (например, через программу Software или через терминал). Рекомендуется устанавливать «ЯндексБраузер» с помощью менеджера пакетов, так как он знает путь к нужному репозиторию, наличие зависимостей и т. д. Если вы предпочитаете установку через терминал, выполните следующую команду:
sudo apt-get install yandex-browser-stable
Еще одним русским браузером для Линукс является «Спутник», который также устанавливается с помощью пакетного менеджера или через терминал:
sudo apt-get install sputnik-browser
Русские браузеры для Линукс не отличаются от обычных браузеров в GUI (графическом интерфейсе). Вы найдете в них такие же панели инструментов, кнопку «Назад» и т. д. Отличие может быть в настройках или функциональности, но это зависит от конкретного приложения.
Если вам нужно удалить русский браузер с вашей системы, то для этого тоже есть несколько путей. Один из самых простых способов это удаление через менеджер пакетов или программу Software. Выполните следующие шаги:
- Откройте менеджер пакетов или программу Software;
- Найдите браузер, который вы хотите удалить;
- Откройте страницу браузера;
- Нажмите кнопку «Удалить».
Если вы предпочитаете удаление через терминал, то выполните следующую команду:
sudo apt-get remove название-браузера
Здесь «название-браузера» замените на название нужного вам браузера. Например, «yandex-browser-stable» или «sputnik-browser».
Видео:
Установка программ в Ubuntu
Установка программ в Ubuntu by Разговоры с ЭВМ 46,866 views 3 years ago 9 minutes, 36 seconds