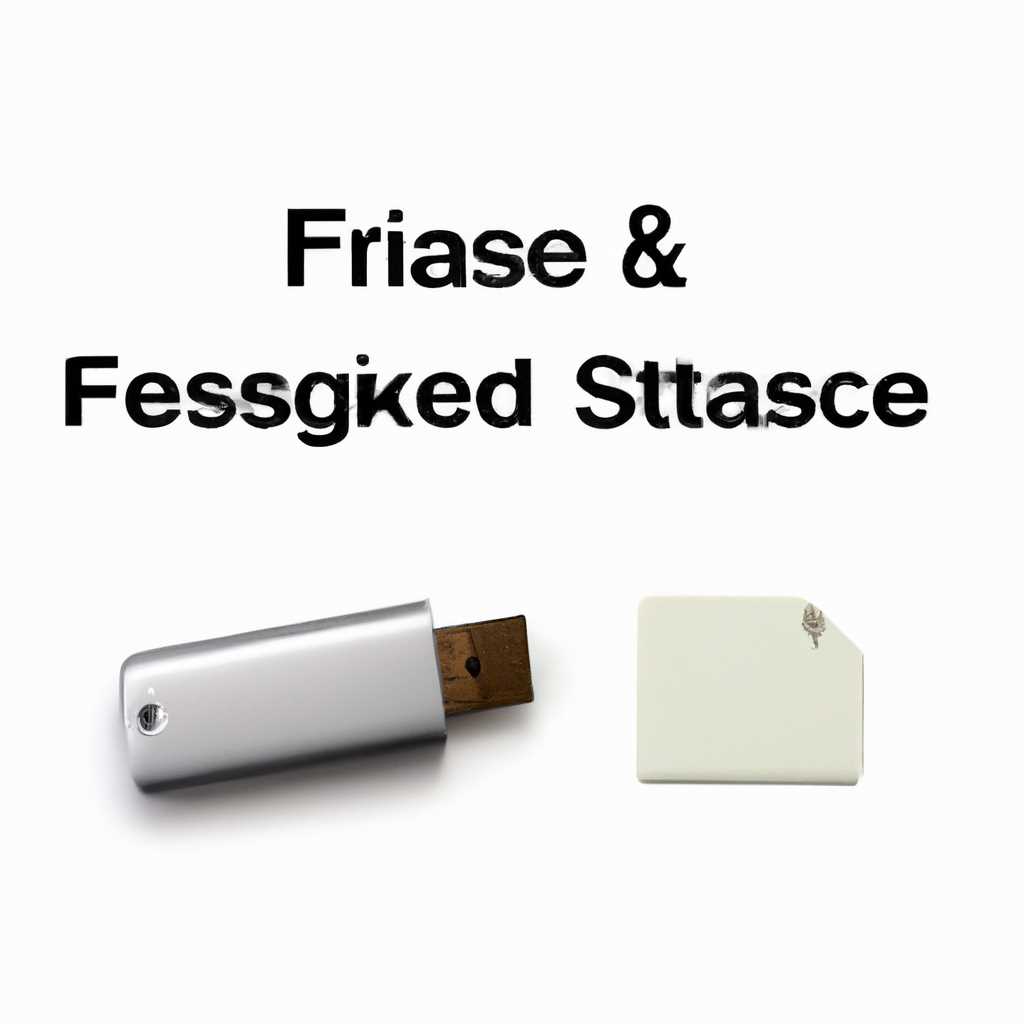- Удаление файлов с USB-флешки или внешнего накопителя на Mac: пошаговая инструкция
- Удаление файлов с USB-флешки или внешнего накопителя на Mac На Mac вы можете легко удалять файлы с USB-флешки или внешнего накопителя, используя простые шаги. Вот пошаговая инструкция: Шаг 1: Подключение устройства 1. Подключите USB-флешку или внешний накопитель к компьютеру Mac. 2. Проверьте, отображается ли устройство на рабочем столе, в Finder или в приложении «Запуск». Если устройство не отображается, проверьте подключение и убедитесь, что оно включено. Шаг 2: Просмотрите содержимое устройства 1. Откройте Finder и выберите устройство в панели бокового окна. 2. Пройдите по директориям, чтобы найти файлы, которые вы хотите удалить. Вы можете просмотреть содержимое устройства так же, как на внутреннем диске компьютера. Шаг 3: Удаление файлов 1. Выделите файлы или папки, которые вы хотите удалить, и нажмите клавишу «command + Delete» или перетащите выбранный файл в корзину. 2. Если вы хотите удалить все файлы или очистить устройство полностью, вы можете выбрать команду «Очистить корзину» в Finder. Шаг 4: Извлечение устройства 1. После удаления файлов убедитесь, что вы не перемещаете или перемещаете данные на устройстве. 2. Щелкните правой кнопкой мыши на иконке устройства на рабочем столе или в Finder и выберите «Извлечь» или «Изменить настройки устройства», чтобы безопасно извлечь устройство. Если вы случайно удалили файлы, вы можете попытаться восстановить их с помощью дополнительной утилиты восстановления данных. Обратите внимание, что после очистки диска или перемещения файлов в корзину, данные могут быть недоступными через определенное количество дней. Проверка подключения внешнего накопителя Перед удалением файлов с USB-флешки или внешнего накопителя на Mac, необходимо проверить подключение устройства к компьютеру. Процесс проверки подключения требуется для того, чтобы убедиться, что внешний накопитель правильно распознается системой macOS. В этом разделе мы рассмотрим, как провести проверку и убедиться в правильном подключении устройства. Для начала, убедитесь, что ваш внешний накопитель подключен к компьютеру и включен. Некоторые накопители требуют дополнительного подключения питания, так что убедитесь, что устройство правильно подключено и получает достаточное питание. Проверка подключения через Finder В macOS вам не требуется дополнительных приложений или программ для проверки подключения внешнего накопителя. Встроенное приложение Finder позволяет просмотреть все подключенные устройства и проверить их доступность. Чтобы проверить подключение внешнего накопителя, следуйте этим шагам: 1. Откройте Finder. 2. В левой панели Finder найдите раздел «Устройства». 3. Просмотрите список устройств в этом разделе. В нормальном состоянии внешний накопитель будет отображаться в списке устройств. Если внешний накопитель отображается, это означает, что он правильно подключен и доступен для использования. Проверка подключения в Дисковой утилите macOS Дополнительно вы можете проверить подключение внешнего накопителя через Дисковую утилиту macOS, которая предоставляет более подробную информацию об устройстве. Чтобы проверить подключение внешнего накопителя через Дисковую утилиту, выполните следующие действия: 1. Откройте Finder. 2. В верхней панели Finder выберите «Переход» (в меню). 3. В выпадающем списке выберите «Утилиты». 4. Найдите и откройте «Дисковая утилита». 5. Найдите внешний накопитель в списке слева. Если внешний накопитель отображается в списке слева, это указывает на правильное подключение устройства. Проверка подключения внешнего накопителя очень важна перед удалением файлов. Если вы не уверены в том, что устройство правильно подключено, рекомендуется проверить подключение с помощью указанных выше инструкций. Это позволит избежать нежелательных последствий и потери данных. Открытие Finder и навигация к подключенному устройству Представим ситуацию, когда вам потребуется удалить файлы с USB-флешки или внешнего накопителя на устройстве Mac. Для выполнения данной задачи вам потребуются следующие действия. 1. Откройте Finder на своем устройстве Mac. Для этого вы можете нажать на иконку Finder, которая обычно находится в нижней панели, или воспользоваться сочетанием клавиш Command + Space и ввести «Finder» в поисковой строке. 2. Подключите ваш USB-накопитель или внешний диск к компьютеру Mac. Убедитесь, что устройство правильно подключено и обнаружено операционной системой. 3. В левой панели Finder найдите раздел «Устройства» и щелкните на нем. В этом разделе отобразятся все подключенные к компьютеру устройства, включая USB-накопители и внешние диски. 4. Найдите ваше подключенное устройство в списке и щелкните на его названии. После этого Finder автоматически откроет его содержимое в новом окне. Теперь вы можете приступить к удалению файлов с вашей USB-флешки или внешнего накопителя на устройстве Mac. Выберите необходимые файлы или папки, щелкнув на них правой кнопкой мыши, и выберите опцию «Переместить в корзину». Пожалуйста, имейте в виду, что удаленные файлы по-прежнему могут занимать место на вашем устройстве до тех пор, пока вы не осуществите процесс полной очистки корзины. Для этого щелкните правой кнопкой мыши на корзине и выберите «Очистить корзину». Выбор файлов для удаления Перед началом процесса удаления файлов с USB-флешки или внешнего накопителя на компьютере Mac, вам потребуется определить, какие объекты вы хотите удалить. Для начала подключите флеш-карту или внешний usb-диск к компьютеру. Если вам нужно удалить папку целиком, откройте ее и выберите все файлы, чтобы удалить их одним действием. Если вам требуется удалить только отдельные файлы, выполните следующие действия: 1. Откройте папку, содержащую файлы на внешнем накопителе Для этого откройте окно Finder на своем компьютере Mac, затем выберите внешний накопитель в разделе «Устройства» или в боковой панели. 2. Просмотрите содержимое внешнего накопителя Просмотрите содержимое внешнего накопителя и найдите файлы, которые вы хотите удалить. Вы можете использовать встроенные инструменты просмотра и поиска для упрощения этого процесса. 3. Выберите файлы для удаления Чтобы выбрать файлы для удаления, удерживайте клавишу «Command» на клавиатуре и щелкните по каждому файлу, который вы хотите удалить. Если вы хотите выбрать несколько файлов или объектов, щелкните по первому файлу, удерживая клавишу «Shift», а затем щелкните по последнему файлу в диапазоне. Вы также можете выбрать несколько файлов, удерживая клавишу «Command» и щелкнув по каждому файлу по отдельности. Для выбора всех файлов в папке используйте команду «Выделить все» в меню «Правка». 4. Удаление файлов После выбора файлов для удаления, используйте один из следующих методов: — Щелкните правой кнопкой мыши на выбранных файлах и выберите «Переместить в Корзину». После этого файлы будут перемещены в Корзину, но не будут удалены окончательно до момента очистки Корзины. — Нажмите клавишу «Command» + «Delete» на клавиатуре. В появляющемся диалоговом окне подтвердите, что вы хотите удалить файлы. Этот метод немедленно удаляет выбранные файлы. После удаления файлов, поместите их в Корзину. Чтобы окончательно избавиться от файлов, выберите пункт «Очистить корзину» из меню Finder, нажмите правой кнопкой мыши на значке Корзины и выберите «Очистить корзину» или используйте комбинацию клавиш «Command» + «Shift» + «Delete». Учтите, что после этого файлы не смогут быть восстановлены. При необходимости вы также можете использовать утилиту Terminal или другие приложения, такие как Disk Utility или iCloud Drive, для удаления файлов с USB-флешки или внешнего накопителя на Mac. Использование комбинации клавиш для удаления файлов Дополнительная возможность удаления файлов с внешнего накопителя или USB-флешки на Mac используется с помощью комбинации клавиш. Этот метод позволяет немедленно отправить файлы в корзину устройства, не перемещая их для сохранения или удаления в последующем. Чтобы удалить файлы с USB-флешки или внешнего накопителя, выполните следующие шаги: Подключите внешнее устройство к компьютеру Mac, например, через порт USB. Введите пароль при необходимости для доступа к устройству. На компьютере откройте Finder и найдите внешнее устройство в разделе «Устройства». Дважды кликните на идентификаторе устройства, чтобы открыть его. Выберите файлы или объекты, которые вы хотите удалить. Нажмите комбинацию клавиш Command + Delete. После нажатия этой комбинации клавиш выбранные файлы или объекты будут перемещены в корзину внешнего устройства, и они больше не будут отображаться в папке их хранения на диске устройства. Если вы передумали и хотите восстановить файлы или объекты, удаленные с помощью этого метода, вы можете просто извлечь их из корзины устройства и переместить обратно на диск. Обратите внимание, что при использовании данного способа удаление файлов или объектов происходит немедленно, и вы можете столкнуться с ошибкой или предупреждением, если вы случайно удалите важные данные. Во избежание стирания файлов или потери данных, убедитесь в необходимости удаления перед нажатием комбинации клавиш Command + Delete. Если вам потребуется восстановить удаленные файлы, вам может потребоваться использовать инструмент для восстановления данных или переустановить операционную систему macOS. Использование контекстного меню для удаления файлов Чтобы удалить файлы с USB-флешки или внешнего накопителя на Mac, вы можете воспользоваться контекстным меню. Следуйте этим простым шагам: Подключите ваш drive к компьютеру Mac. Откройте Finder и просмотрите список устройств хранения данных. Вы должны увидеть название вашего drive в списке, например, «Внешний диск». Щелкните правой кнопкой мыши (или удерживайте клавишу Control и щелкните левой кнопкой мыши) на названии drive в списке устройств хранения данных. Откроется контекстное меню. В контекстном меню выберите «Открыть» или «Просмотреть», чтобы просмотреть содержимое drive. Пройдите к папке или файлу, который вы хотите удалить. Снова щелкните правой кнопкой мыши на файле или папке, которые вы хотите удалить. Откроется ещё одно контекстное меню. Во втором контекстном меню выберите «Переместить в корзину» или «Удалить», чтобы удалить файл или папку с drive. Если потребуется, введите пароль администратора Mac, чтобы продолжить процесс удаления. Помощью этого метода вы можете не только удалять файлы с USB-флешки или внешнего накопителя, но и перемещать их в корзину для возможности восстановления в случае ошибки. Обратите внимание, что если вы переместите файлы на Mac, внешний drive или другие устройства хранения могут возникнуть проблемы с доступом к ним через macOS. Перед удалением файлов с drive, просмотрите их содержимое и убедитесь, что вы не удаляете важные данные. Удаление файлов с помощью командной строки Подключите ваше USB-устройство или внешний диск к компьютеру Mac. Убедитесь, что устройство распознано и отображается на рабочем столе или в Finder. Откройте программу Терминал. Вы можете найти ее в папке «Утилиты» в папке «Программы». Введите следующую команду, чтобы перейти в рабочую папку вашего устройства: cd /Volumes/имя_устройства Замените имя_устройства на фактическое имя вашего устройства. Чтобы просмотреть содержимое вашего устройства, используйте команду: ls Вы увидите список файлов и папок, доступных на вашем устройстве. Выберите файлы или папки, которые вы хотите удалить. Вы можете использовать команду cd для навигации по папкам или ввести полный путь к файлу или папке. Введите следующую команду, чтобы удалить выбранные файлы или папки: rm -rf имя_файла_или_папки Замените имя_файла_или_папки на фактическое имя файла или папки, которые вы хотите удалить. Важно: Будьте очень осторожны при использовании команды rm, так как удаленные файлы не отправляются в Корзину и не могут быть восстановлены. Удаляемые данные немедленно удаляются без предупреждения, и для их восстановления вам потребуется копия данных. После удаления файлов переубедитесь, что вы успешно освободили место на вашем устройстве, выполнив команду ls для просмотра содержимого. Вы можете отключить ваше устройство с помощью команды diskutil unmount имя_устройства. Например, если ваше устройство называется «USB Drive», команда будет выглядеть так: diskutil unmount "USB Drive" При удалении файлов с помощью командной строки на Mac вы должны быть особенно внимательны и внимательно проверить, что выбранные файлы или папки действительно должны быть удалены. Перед удалением сделайте копию неудаляемых данных на другом накопителе или устройстве для безопасного хранения. Проверка удаления файлов После того как вы произвели стирание файлов с usb-флешки или внешнего накопителя на вашем компьютере Mac, стоит убедиться, что они действительно удалены. Для этого можно воспользоваться файловым менеджером Finder, который позволяет просматривать содержимое вашего устройства. В Finder найдите устройство, с которого вы удаляли файлы, и откройте его. Также вы можете воспользоваться специальным приложением «Дисковая утилита», которое поставляется с вашим компьютером Mac. Откройте это приложение и выберите внешнее устройство, с которого вы стирали файлы. После открытия нужного устройства, перейдите в папку «Trash» или «Корзина». Если файлы успешно удалены, то в этой папке не должно быть никаких файлов. Если вы решите вернуть какой-то файл обратно после его удаления, то просто переместите его из папки «Trash» или «Корзина» в другую папку на вашем внешнем накопителе или usb-флешке. Также вы можете проверить удаление файлов, открыв устройство на другом компьютере. Если файлы не отображаются, значит они успешно удалены. Если вам необходимо полностью очистить usb-флешку или внешний накопитель, и вы не хотите переустанавливать операционную систему, то вы можете воспользоваться дополнительной программой для удаления данных, которая будет очищать диск от файла за файлом. Такая программа будет гарантировать безвосстановимое удаление файлов. Теперь вы знаете, как проверить удаление файлов с usb-флешки или внешнего накопителя на вашем компьютере Mac. Убедитесь в том, что все файлы успешно удалены, прежде чем продолжить другие действия. Видео: Владельцы Mac в шоке от macOS Sonoma. Владельцы Mac в шоке от macOS Sonoma. door Aleksey Konovalov 4.743 weergaven 2 dagen geleden 10 minuten en 47 seconden
- На Mac вы можете легко удалять файлы с USB-флешки или внешнего накопителя, используя простые шаги. Вот пошаговая инструкция: Шаг 1: Подключение устройства 1. Подключите USB-флешку или внешний накопитель к компьютеру Mac. 2. Проверьте, отображается ли устройство на рабочем столе, в Finder или в приложении «Запуск». Если устройство не отображается, проверьте подключение и убедитесь, что оно включено. Шаг 2: Просмотрите содержимое устройства 1. Откройте Finder и выберите устройство в панели бокового окна. 2. Пройдите по директориям, чтобы найти файлы, которые вы хотите удалить. Вы можете просмотреть содержимое устройства так же, как на внутреннем диске компьютера. Шаг 3: Удаление файлов 1. Выделите файлы или папки, которые вы хотите удалить, и нажмите клавишу «command + Delete» или перетащите выбранный файл в корзину. 2. Если вы хотите удалить все файлы или очистить устройство полностью, вы можете выбрать команду «Очистить корзину» в Finder. Шаг 4: Извлечение устройства 1. После удаления файлов убедитесь, что вы не перемещаете или перемещаете данные на устройстве. 2. Щелкните правой кнопкой мыши на иконке устройства на рабочем столе или в Finder и выберите «Извлечь» или «Изменить настройки устройства», чтобы безопасно извлечь устройство. Если вы случайно удалили файлы, вы можете попытаться восстановить их с помощью дополнительной утилиты восстановления данных. Обратите внимание, что после очистки диска или перемещения файлов в корзину, данные могут быть недоступными через определенное количество дней. Проверка подключения внешнего накопителя Перед удалением файлов с USB-флешки или внешнего накопителя на Mac, необходимо проверить подключение устройства к компьютеру. Процесс проверки подключения требуется для того, чтобы убедиться, что внешний накопитель правильно распознается системой macOS. В этом разделе мы рассмотрим, как провести проверку и убедиться в правильном подключении устройства. Для начала, убедитесь, что ваш внешний накопитель подключен к компьютеру и включен. Некоторые накопители требуют дополнительного подключения питания, так что убедитесь, что устройство правильно подключено и получает достаточное питание. Проверка подключения через Finder В macOS вам не требуется дополнительных приложений или программ для проверки подключения внешнего накопителя. Встроенное приложение Finder позволяет просмотреть все подключенные устройства и проверить их доступность. Чтобы проверить подключение внешнего накопителя, следуйте этим шагам: 1. Откройте Finder. 2. В левой панели Finder найдите раздел «Устройства». 3. Просмотрите список устройств в этом разделе. В нормальном состоянии внешний накопитель будет отображаться в списке устройств. Если внешний накопитель отображается, это означает, что он правильно подключен и доступен для использования. Проверка подключения в Дисковой утилите macOS Дополнительно вы можете проверить подключение внешнего накопителя через Дисковую утилиту macOS, которая предоставляет более подробную информацию об устройстве. Чтобы проверить подключение внешнего накопителя через Дисковую утилиту, выполните следующие действия: 1. Откройте Finder. 2. В верхней панели Finder выберите «Переход» (в меню). 3. В выпадающем списке выберите «Утилиты». 4. Найдите и откройте «Дисковая утилита». 5. Найдите внешний накопитель в списке слева. Если внешний накопитель отображается в списке слева, это указывает на правильное подключение устройства. Проверка подключения внешнего накопителя очень важна перед удалением файлов. Если вы не уверены в том, что устройство правильно подключено, рекомендуется проверить подключение с помощью указанных выше инструкций. Это позволит избежать нежелательных последствий и потери данных. Открытие Finder и навигация к подключенному устройству Представим ситуацию, когда вам потребуется удалить файлы с USB-флешки или внешнего накопителя на устройстве Mac. Для выполнения данной задачи вам потребуются следующие действия. 1. Откройте Finder на своем устройстве Mac. Для этого вы можете нажать на иконку Finder, которая обычно находится в нижней панели, или воспользоваться сочетанием клавиш Command + Space и ввести «Finder» в поисковой строке. 2. Подключите ваш USB-накопитель или внешний диск к компьютеру Mac. Убедитесь, что устройство правильно подключено и обнаружено операционной системой. 3. В левой панели Finder найдите раздел «Устройства» и щелкните на нем. В этом разделе отобразятся все подключенные к компьютеру устройства, включая USB-накопители и внешние диски. 4. Найдите ваше подключенное устройство в списке и щелкните на его названии. После этого Finder автоматически откроет его содержимое в новом окне. Теперь вы можете приступить к удалению файлов с вашей USB-флешки или внешнего накопителя на устройстве Mac. Выберите необходимые файлы или папки, щелкнув на них правой кнопкой мыши, и выберите опцию «Переместить в корзину». Пожалуйста, имейте в виду, что удаленные файлы по-прежнему могут занимать место на вашем устройстве до тех пор, пока вы не осуществите процесс полной очистки корзины. Для этого щелкните правой кнопкой мыши на корзине и выберите «Очистить корзину». Выбор файлов для удаления Перед началом процесса удаления файлов с USB-флешки или внешнего накопителя на компьютере Mac, вам потребуется определить, какие объекты вы хотите удалить. Для начала подключите флеш-карту или внешний usb-диск к компьютеру. Если вам нужно удалить папку целиком, откройте ее и выберите все файлы, чтобы удалить их одним действием. Если вам требуется удалить только отдельные файлы, выполните следующие действия: 1. Откройте папку, содержащую файлы на внешнем накопителе Для этого откройте окно Finder на своем компьютере Mac, затем выберите внешний накопитель в разделе «Устройства» или в боковой панели. 2. Просмотрите содержимое внешнего накопителя Просмотрите содержимое внешнего накопителя и найдите файлы, которые вы хотите удалить. Вы можете использовать встроенные инструменты просмотра и поиска для упрощения этого процесса. 3. Выберите файлы для удаления Чтобы выбрать файлы для удаления, удерживайте клавишу «Command» на клавиатуре и щелкните по каждому файлу, который вы хотите удалить. Если вы хотите выбрать несколько файлов или объектов, щелкните по первому файлу, удерживая клавишу «Shift», а затем щелкните по последнему файлу в диапазоне. Вы также можете выбрать несколько файлов, удерживая клавишу «Command» и щелкнув по каждому файлу по отдельности. Для выбора всех файлов в папке используйте команду «Выделить все» в меню «Правка». 4. Удаление файлов После выбора файлов для удаления, используйте один из следующих методов: — Щелкните правой кнопкой мыши на выбранных файлах и выберите «Переместить в Корзину». После этого файлы будут перемещены в Корзину, но не будут удалены окончательно до момента очистки Корзины. — Нажмите клавишу «Command» + «Delete» на клавиатуре. В появляющемся диалоговом окне подтвердите, что вы хотите удалить файлы. Этот метод немедленно удаляет выбранные файлы. После удаления файлов, поместите их в Корзину. Чтобы окончательно избавиться от файлов, выберите пункт «Очистить корзину» из меню Finder, нажмите правой кнопкой мыши на значке Корзины и выберите «Очистить корзину» или используйте комбинацию клавиш «Command» + «Shift» + «Delete». Учтите, что после этого файлы не смогут быть восстановлены. При необходимости вы также можете использовать утилиту Terminal или другие приложения, такие как Disk Utility или iCloud Drive, для удаления файлов с USB-флешки или внешнего накопителя на Mac. Использование комбинации клавиш для удаления файлов Дополнительная возможность удаления файлов с внешнего накопителя или USB-флешки на Mac используется с помощью комбинации клавиш. Этот метод позволяет немедленно отправить файлы в корзину устройства, не перемещая их для сохранения или удаления в последующем. Чтобы удалить файлы с USB-флешки или внешнего накопителя, выполните следующие шаги: Подключите внешнее устройство к компьютеру Mac, например, через порт USB. Введите пароль при необходимости для доступа к устройству. На компьютере откройте Finder и найдите внешнее устройство в разделе «Устройства». Дважды кликните на идентификаторе устройства, чтобы открыть его. Выберите файлы или объекты, которые вы хотите удалить. Нажмите комбинацию клавиш Command + Delete. После нажатия этой комбинации клавиш выбранные файлы или объекты будут перемещены в корзину внешнего устройства, и они больше не будут отображаться в папке их хранения на диске устройства. Если вы передумали и хотите восстановить файлы или объекты, удаленные с помощью этого метода, вы можете просто извлечь их из корзины устройства и переместить обратно на диск. Обратите внимание, что при использовании данного способа удаление файлов или объектов происходит немедленно, и вы можете столкнуться с ошибкой или предупреждением, если вы случайно удалите важные данные. Во избежание стирания файлов или потери данных, убедитесь в необходимости удаления перед нажатием комбинации клавиш Command + Delete. Если вам потребуется восстановить удаленные файлы, вам может потребоваться использовать инструмент для восстановления данных или переустановить операционную систему macOS. Использование контекстного меню для удаления файлов Чтобы удалить файлы с USB-флешки или внешнего накопителя на Mac, вы можете воспользоваться контекстным меню. Следуйте этим простым шагам: Подключите ваш drive к компьютеру Mac. Откройте Finder и просмотрите список устройств хранения данных. Вы должны увидеть название вашего drive в списке, например, «Внешний диск». Щелкните правой кнопкой мыши (или удерживайте клавишу Control и щелкните левой кнопкой мыши) на названии drive в списке устройств хранения данных. Откроется контекстное меню. В контекстном меню выберите «Открыть» или «Просмотреть», чтобы просмотреть содержимое drive. Пройдите к папке или файлу, который вы хотите удалить. Снова щелкните правой кнопкой мыши на файле или папке, которые вы хотите удалить. Откроется ещё одно контекстное меню. Во втором контекстном меню выберите «Переместить в корзину» или «Удалить», чтобы удалить файл или папку с drive. Если потребуется, введите пароль администратора Mac, чтобы продолжить процесс удаления. Помощью этого метода вы можете не только удалять файлы с USB-флешки или внешнего накопителя, но и перемещать их в корзину для возможности восстановления в случае ошибки. Обратите внимание, что если вы переместите файлы на Mac, внешний drive или другие устройства хранения могут возникнуть проблемы с доступом к ним через macOS. Перед удалением файлов с drive, просмотрите их содержимое и убедитесь, что вы не удаляете важные данные. Удаление файлов с помощью командной строки Подключите ваше USB-устройство или внешний диск к компьютеру Mac. Убедитесь, что устройство распознано и отображается на рабочем столе или в Finder. Откройте программу Терминал. Вы можете найти ее в папке «Утилиты» в папке «Программы». Введите следующую команду, чтобы перейти в рабочую папку вашего устройства: cd /Volumes/имя_устройства Замените имя_устройства на фактическое имя вашего устройства. Чтобы просмотреть содержимое вашего устройства, используйте команду: ls Вы увидите список файлов и папок, доступных на вашем устройстве. Выберите файлы или папки, которые вы хотите удалить. Вы можете использовать команду cd для навигации по папкам или ввести полный путь к файлу или папке. Введите следующую команду, чтобы удалить выбранные файлы или папки: rm -rf имя_файла_или_папки Замените имя_файла_или_папки на фактическое имя файла или папки, которые вы хотите удалить. Важно: Будьте очень осторожны при использовании команды rm, так как удаленные файлы не отправляются в Корзину и не могут быть восстановлены. Удаляемые данные немедленно удаляются без предупреждения, и для их восстановления вам потребуется копия данных. После удаления файлов переубедитесь, что вы успешно освободили место на вашем устройстве, выполнив команду ls для просмотра содержимого. Вы можете отключить ваше устройство с помощью команды diskutil unmount имя_устройства. Например, если ваше устройство называется «USB Drive», команда будет выглядеть так: diskutil unmount "USB Drive" При удалении файлов с помощью командной строки на Mac вы должны быть особенно внимательны и внимательно проверить, что выбранные файлы или папки действительно должны быть удалены. Перед удалением сделайте копию неудаляемых данных на другом накопителе или устройстве для безопасного хранения. Проверка удаления файлов После того как вы произвели стирание файлов с usb-флешки или внешнего накопителя на вашем компьютере Mac, стоит убедиться, что они действительно удалены. Для этого можно воспользоваться файловым менеджером Finder, который позволяет просматривать содержимое вашего устройства. В Finder найдите устройство, с которого вы удаляли файлы, и откройте его. Также вы можете воспользоваться специальным приложением «Дисковая утилита», которое поставляется с вашим компьютером Mac. Откройте это приложение и выберите внешнее устройство, с которого вы стирали файлы. После открытия нужного устройства, перейдите в папку «Trash» или «Корзина». Если файлы успешно удалены, то в этой папке не должно быть никаких файлов. Если вы решите вернуть какой-то файл обратно после его удаления, то просто переместите его из папки «Trash» или «Корзина» в другую папку на вашем внешнем накопителе или usb-флешке. Также вы можете проверить удаление файлов, открыв устройство на другом компьютере. Если файлы не отображаются, значит они успешно удалены. Если вам необходимо полностью очистить usb-флешку или внешний накопитель, и вы не хотите переустанавливать операционную систему, то вы можете воспользоваться дополнительной программой для удаления данных, которая будет очищать диск от файла за файлом. Такая программа будет гарантировать безвосстановимое удаление файлов. Теперь вы знаете, как проверить удаление файлов с usb-флешки или внешнего накопителя на вашем компьютере Mac. Убедитесь в том, что все файлы успешно удалены, прежде чем продолжить другие действия. Видео: Владельцы Mac в шоке от macOS Sonoma. Владельцы Mac в шоке от macOS Sonoma. door Aleksey Konovalov 4.743 weergaven 2 dagen geleden 10 minuten en 47 seconden
- Шаг 1: Подключение устройства 1. Подключите USB-флешку или внешний накопитель к компьютеру Mac. 2. Проверьте, отображается ли устройство на рабочем столе, в Finder или в приложении «Запуск». Если устройство не отображается, проверьте подключение и убедитесь, что оно включено. Шаг 2: Просмотрите содержимое устройства 1. Откройте Finder и выберите устройство в панели бокового окна. 2. Пройдите по директориям, чтобы найти файлы, которые вы хотите удалить. Вы можете просмотреть содержимое устройства так же, как на внутреннем диске компьютера. Шаг 3: Удаление файлов 1. Выделите файлы или папки, которые вы хотите удалить, и нажмите клавишу «command + Delete» или перетащите выбранный файл в корзину. 2. Если вы хотите удалить все файлы или очистить устройство полностью, вы можете выбрать команду «Очистить корзину» в Finder. Шаг 4: Извлечение устройства 1. После удаления файлов убедитесь, что вы не перемещаете или перемещаете данные на устройстве. 2. Щелкните правой кнопкой мыши на иконке устройства на рабочем столе или в Finder и выберите «Извлечь» или «Изменить настройки устройства», чтобы безопасно извлечь устройство. Если вы случайно удалили файлы, вы можете попытаться восстановить их с помощью дополнительной утилиты восстановления данных. Обратите внимание, что после очистки диска или перемещения файлов в корзину, данные могут быть недоступными через определенное количество дней. Проверка подключения внешнего накопителя Перед удалением файлов с USB-флешки или внешнего накопителя на Mac, необходимо проверить подключение устройства к компьютеру. Процесс проверки подключения требуется для того, чтобы убедиться, что внешний накопитель правильно распознается системой macOS. В этом разделе мы рассмотрим, как провести проверку и убедиться в правильном подключении устройства. Для начала, убедитесь, что ваш внешний накопитель подключен к компьютеру и включен. Некоторые накопители требуют дополнительного подключения питания, так что убедитесь, что устройство правильно подключено и получает достаточное питание. Проверка подключения через Finder В macOS вам не требуется дополнительных приложений или программ для проверки подключения внешнего накопителя. Встроенное приложение Finder позволяет просмотреть все подключенные устройства и проверить их доступность. Чтобы проверить подключение внешнего накопителя, следуйте этим шагам: 1. Откройте Finder. 2. В левой панели Finder найдите раздел «Устройства». 3. Просмотрите список устройств в этом разделе. В нормальном состоянии внешний накопитель будет отображаться в списке устройств. Если внешний накопитель отображается, это означает, что он правильно подключен и доступен для использования. Проверка подключения в Дисковой утилите macOS Дополнительно вы можете проверить подключение внешнего накопителя через Дисковую утилиту macOS, которая предоставляет более подробную информацию об устройстве. Чтобы проверить подключение внешнего накопителя через Дисковую утилиту, выполните следующие действия: 1. Откройте Finder. 2. В верхней панели Finder выберите «Переход» (в меню). 3. В выпадающем списке выберите «Утилиты». 4. Найдите и откройте «Дисковая утилита». 5. Найдите внешний накопитель в списке слева. Если внешний накопитель отображается в списке слева, это указывает на правильное подключение устройства. Проверка подключения внешнего накопителя очень важна перед удалением файлов. Если вы не уверены в том, что устройство правильно подключено, рекомендуется проверить подключение с помощью указанных выше инструкций. Это позволит избежать нежелательных последствий и потери данных. Открытие Finder и навигация к подключенному устройству Представим ситуацию, когда вам потребуется удалить файлы с USB-флешки или внешнего накопителя на устройстве Mac. Для выполнения данной задачи вам потребуются следующие действия. 1. Откройте Finder на своем устройстве Mac. Для этого вы можете нажать на иконку Finder, которая обычно находится в нижней панели, или воспользоваться сочетанием клавиш Command + Space и ввести «Finder» в поисковой строке. 2. Подключите ваш USB-накопитель или внешний диск к компьютеру Mac. Убедитесь, что устройство правильно подключено и обнаружено операционной системой. 3. В левой панели Finder найдите раздел «Устройства» и щелкните на нем. В этом разделе отобразятся все подключенные к компьютеру устройства, включая USB-накопители и внешние диски. 4. Найдите ваше подключенное устройство в списке и щелкните на его названии. После этого Finder автоматически откроет его содержимое в новом окне. Теперь вы можете приступить к удалению файлов с вашей USB-флешки или внешнего накопителя на устройстве Mac. Выберите необходимые файлы или папки, щелкнув на них правой кнопкой мыши, и выберите опцию «Переместить в корзину». Пожалуйста, имейте в виду, что удаленные файлы по-прежнему могут занимать место на вашем устройстве до тех пор, пока вы не осуществите процесс полной очистки корзины. Для этого щелкните правой кнопкой мыши на корзине и выберите «Очистить корзину». Выбор файлов для удаления Перед началом процесса удаления файлов с USB-флешки или внешнего накопителя на компьютере Mac, вам потребуется определить, какие объекты вы хотите удалить. Для начала подключите флеш-карту или внешний usb-диск к компьютеру. Если вам нужно удалить папку целиком, откройте ее и выберите все файлы, чтобы удалить их одним действием. Если вам требуется удалить только отдельные файлы, выполните следующие действия: 1. Откройте папку, содержащую файлы на внешнем накопителе Для этого откройте окно Finder на своем компьютере Mac, затем выберите внешний накопитель в разделе «Устройства» или в боковой панели. 2. Просмотрите содержимое внешнего накопителя Просмотрите содержимое внешнего накопителя и найдите файлы, которые вы хотите удалить. Вы можете использовать встроенные инструменты просмотра и поиска для упрощения этого процесса. 3. Выберите файлы для удаления Чтобы выбрать файлы для удаления, удерживайте клавишу «Command» на клавиатуре и щелкните по каждому файлу, который вы хотите удалить. Если вы хотите выбрать несколько файлов или объектов, щелкните по первому файлу, удерживая клавишу «Shift», а затем щелкните по последнему файлу в диапазоне. Вы также можете выбрать несколько файлов, удерживая клавишу «Command» и щелкнув по каждому файлу по отдельности. Для выбора всех файлов в папке используйте команду «Выделить все» в меню «Правка». 4. Удаление файлов После выбора файлов для удаления, используйте один из следующих методов: — Щелкните правой кнопкой мыши на выбранных файлах и выберите «Переместить в Корзину». После этого файлы будут перемещены в Корзину, но не будут удалены окончательно до момента очистки Корзины. — Нажмите клавишу «Command» + «Delete» на клавиатуре. В появляющемся диалоговом окне подтвердите, что вы хотите удалить файлы. Этот метод немедленно удаляет выбранные файлы. После удаления файлов, поместите их в Корзину. Чтобы окончательно избавиться от файлов, выберите пункт «Очистить корзину» из меню Finder, нажмите правой кнопкой мыши на значке Корзины и выберите «Очистить корзину» или используйте комбинацию клавиш «Command» + «Shift» + «Delete». Учтите, что после этого файлы не смогут быть восстановлены. При необходимости вы также можете использовать утилиту Terminal или другие приложения, такие как Disk Utility или iCloud Drive, для удаления файлов с USB-флешки или внешнего накопителя на Mac. Использование комбинации клавиш для удаления файлов Дополнительная возможность удаления файлов с внешнего накопителя или USB-флешки на Mac используется с помощью комбинации клавиш. Этот метод позволяет немедленно отправить файлы в корзину устройства, не перемещая их для сохранения или удаления в последующем. Чтобы удалить файлы с USB-флешки или внешнего накопителя, выполните следующие шаги: Подключите внешнее устройство к компьютеру Mac, например, через порт USB. Введите пароль при необходимости для доступа к устройству. На компьютере откройте Finder и найдите внешнее устройство в разделе «Устройства». Дважды кликните на идентификаторе устройства, чтобы открыть его. Выберите файлы или объекты, которые вы хотите удалить. Нажмите комбинацию клавиш Command + Delete. После нажатия этой комбинации клавиш выбранные файлы или объекты будут перемещены в корзину внешнего устройства, и они больше не будут отображаться в папке их хранения на диске устройства. Если вы передумали и хотите восстановить файлы или объекты, удаленные с помощью этого метода, вы можете просто извлечь их из корзины устройства и переместить обратно на диск. Обратите внимание, что при использовании данного способа удаление файлов или объектов происходит немедленно, и вы можете столкнуться с ошибкой или предупреждением, если вы случайно удалите важные данные. Во избежание стирания файлов или потери данных, убедитесь в необходимости удаления перед нажатием комбинации клавиш Command + Delete. Если вам потребуется восстановить удаленные файлы, вам может потребоваться использовать инструмент для восстановления данных или переустановить операционную систему macOS. Использование контекстного меню для удаления файлов Чтобы удалить файлы с USB-флешки или внешнего накопителя на Mac, вы можете воспользоваться контекстным меню. Следуйте этим простым шагам: Подключите ваш drive к компьютеру Mac. Откройте Finder и просмотрите список устройств хранения данных. Вы должны увидеть название вашего drive в списке, например, «Внешний диск». Щелкните правой кнопкой мыши (или удерживайте клавишу Control и щелкните левой кнопкой мыши) на названии drive в списке устройств хранения данных. Откроется контекстное меню. В контекстном меню выберите «Открыть» или «Просмотреть», чтобы просмотреть содержимое drive. Пройдите к папке или файлу, который вы хотите удалить. Снова щелкните правой кнопкой мыши на файле или папке, которые вы хотите удалить. Откроется ещё одно контекстное меню. Во втором контекстном меню выберите «Переместить в корзину» или «Удалить», чтобы удалить файл или папку с drive. Если потребуется, введите пароль администратора Mac, чтобы продолжить процесс удаления. Помощью этого метода вы можете не только удалять файлы с USB-флешки или внешнего накопителя, но и перемещать их в корзину для возможности восстановления в случае ошибки. Обратите внимание, что если вы переместите файлы на Mac, внешний drive или другие устройства хранения могут возникнуть проблемы с доступом к ним через macOS. Перед удалением файлов с drive, просмотрите их содержимое и убедитесь, что вы не удаляете важные данные. Удаление файлов с помощью командной строки Подключите ваше USB-устройство или внешний диск к компьютеру Mac. Убедитесь, что устройство распознано и отображается на рабочем столе или в Finder. Откройте программу Терминал. Вы можете найти ее в папке «Утилиты» в папке «Программы». Введите следующую команду, чтобы перейти в рабочую папку вашего устройства: cd /Volumes/имя_устройства Замените имя_устройства на фактическое имя вашего устройства. Чтобы просмотреть содержимое вашего устройства, используйте команду: ls Вы увидите список файлов и папок, доступных на вашем устройстве. Выберите файлы или папки, которые вы хотите удалить. Вы можете использовать команду cd для навигации по папкам или ввести полный путь к файлу или папке. Введите следующую команду, чтобы удалить выбранные файлы или папки: rm -rf имя_файла_или_папки Замените имя_файла_или_папки на фактическое имя файла или папки, которые вы хотите удалить. Важно: Будьте очень осторожны при использовании команды rm, так как удаленные файлы не отправляются в Корзину и не могут быть восстановлены. Удаляемые данные немедленно удаляются без предупреждения, и для их восстановления вам потребуется копия данных. После удаления файлов переубедитесь, что вы успешно освободили место на вашем устройстве, выполнив команду ls для просмотра содержимого. Вы можете отключить ваше устройство с помощью команды diskutil unmount имя_устройства. Например, если ваше устройство называется «USB Drive», команда будет выглядеть так: diskutil unmount "USB Drive" При удалении файлов с помощью командной строки на Mac вы должны быть особенно внимательны и внимательно проверить, что выбранные файлы или папки действительно должны быть удалены. Перед удалением сделайте копию неудаляемых данных на другом накопителе или устройстве для безопасного хранения. Проверка удаления файлов После того как вы произвели стирание файлов с usb-флешки или внешнего накопителя на вашем компьютере Mac, стоит убедиться, что они действительно удалены. Для этого можно воспользоваться файловым менеджером Finder, который позволяет просматривать содержимое вашего устройства. В Finder найдите устройство, с которого вы удаляли файлы, и откройте его. Также вы можете воспользоваться специальным приложением «Дисковая утилита», которое поставляется с вашим компьютером Mac. Откройте это приложение и выберите внешнее устройство, с которого вы стирали файлы. После открытия нужного устройства, перейдите в папку «Trash» или «Корзина». Если файлы успешно удалены, то в этой папке не должно быть никаких файлов. Если вы решите вернуть какой-то файл обратно после его удаления, то просто переместите его из папки «Trash» или «Корзина» в другую папку на вашем внешнем накопителе или usb-флешке. Также вы можете проверить удаление файлов, открыв устройство на другом компьютере. Если файлы не отображаются, значит они успешно удалены. Если вам необходимо полностью очистить usb-флешку или внешний накопитель, и вы не хотите переустанавливать операционную систему, то вы можете воспользоваться дополнительной программой для удаления данных, которая будет очищать диск от файла за файлом. Такая программа будет гарантировать безвосстановимое удаление файлов. Теперь вы знаете, как проверить удаление файлов с usb-флешки или внешнего накопителя на вашем компьютере Mac. Убедитесь в том, что все файлы успешно удалены, прежде чем продолжить другие действия. Видео: Владельцы Mac в шоке от macOS Sonoma. Владельцы Mac в шоке от macOS Sonoma. door Aleksey Konovalov 4.743 weergaven 2 dagen geleden 10 minuten en 47 seconden
- 1. Подключите USB-флешку или внешний накопитель к компьютеру Mac. 2. Проверьте, отображается ли устройство на рабочем столе, в Finder или в приложении «Запуск». Если устройство не отображается, проверьте подключение и убедитесь, что оно включено. Шаг 2: Просмотрите содержимое устройства 1. Откройте Finder и выберите устройство в панели бокового окна. 2. Пройдите по директориям, чтобы найти файлы, которые вы хотите удалить. Вы можете просмотреть содержимое устройства так же, как на внутреннем диске компьютера. Шаг 3: Удаление файлов 1. Выделите файлы или папки, которые вы хотите удалить, и нажмите клавишу «command + Delete» или перетащите выбранный файл в корзину. 2. Если вы хотите удалить все файлы или очистить устройство полностью, вы можете выбрать команду «Очистить корзину» в Finder. Шаг 4: Извлечение устройства 1. После удаления файлов убедитесь, что вы не перемещаете или перемещаете данные на устройстве. 2. Щелкните правой кнопкой мыши на иконке устройства на рабочем столе или в Finder и выберите «Извлечь» или «Изменить настройки устройства», чтобы безопасно извлечь устройство. Если вы случайно удалили файлы, вы можете попытаться восстановить их с помощью дополнительной утилиты восстановления данных. Обратите внимание, что после очистки диска или перемещения файлов в корзину, данные могут быть недоступными через определенное количество дней. Проверка подключения внешнего накопителя Перед удалением файлов с USB-флешки или внешнего накопителя на Mac, необходимо проверить подключение устройства к компьютеру. Процесс проверки подключения требуется для того, чтобы убедиться, что внешний накопитель правильно распознается системой macOS. В этом разделе мы рассмотрим, как провести проверку и убедиться в правильном подключении устройства. Для начала, убедитесь, что ваш внешний накопитель подключен к компьютеру и включен. Некоторые накопители требуют дополнительного подключения питания, так что убедитесь, что устройство правильно подключено и получает достаточное питание. Проверка подключения через Finder В macOS вам не требуется дополнительных приложений или программ для проверки подключения внешнего накопителя. Встроенное приложение Finder позволяет просмотреть все подключенные устройства и проверить их доступность. Чтобы проверить подключение внешнего накопителя, следуйте этим шагам: 1. Откройте Finder. 2. В левой панели Finder найдите раздел «Устройства». 3. Просмотрите список устройств в этом разделе. В нормальном состоянии внешний накопитель будет отображаться в списке устройств. Если внешний накопитель отображается, это означает, что он правильно подключен и доступен для использования. Проверка подключения в Дисковой утилите macOS Дополнительно вы можете проверить подключение внешнего накопителя через Дисковую утилиту macOS, которая предоставляет более подробную информацию об устройстве. Чтобы проверить подключение внешнего накопителя через Дисковую утилиту, выполните следующие действия: 1. Откройте Finder. 2. В верхней панели Finder выберите «Переход» (в меню). 3. В выпадающем списке выберите «Утилиты». 4. Найдите и откройте «Дисковая утилита». 5. Найдите внешний накопитель в списке слева. Если внешний накопитель отображается в списке слева, это указывает на правильное подключение устройства. Проверка подключения внешнего накопителя очень важна перед удалением файлов. Если вы не уверены в том, что устройство правильно подключено, рекомендуется проверить подключение с помощью указанных выше инструкций. Это позволит избежать нежелательных последствий и потери данных. Открытие Finder и навигация к подключенному устройству Представим ситуацию, когда вам потребуется удалить файлы с USB-флешки или внешнего накопителя на устройстве Mac. Для выполнения данной задачи вам потребуются следующие действия. 1. Откройте Finder на своем устройстве Mac. Для этого вы можете нажать на иконку Finder, которая обычно находится в нижней панели, или воспользоваться сочетанием клавиш Command + Space и ввести «Finder» в поисковой строке. 2. Подключите ваш USB-накопитель или внешний диск к компьютеру Mac. Убедитесь, что устройство правильно подключено и обнаружено операционной системой. 3. В левой панели Finder найдите раздел «Устройства» и щелкните на нем. В этом разделе отобразятся все подключенные к компьютеру устройства, включая USB-накопители и внешние диски. 4. Найдите ваше подключенное устройство в списке и щелкните на его названии. После этого Finder автоматически откроет его содержимое в новом окне. Теперь вы можете приступить к удалению файлов с вашей USB-флешки или внешнего накопителя на устройстве Mac. Выберите необходимые файлы или папки, щелкнув на них правой кнопкой мыши, и выберите опцию «Переместить в корзину». Пожалуйста, имейте в виду, что удаленные файлы по-прежнему могут занимать место на вашем устройстве до тех пор, пока вы не осуществите процесс полной очистки корзины. Для этого щелкните правой кнопкой мыши на корзине и выберите «Очистить корзину». Выбор файлов для удаления Перед началом процесса удаления файлов с USB-флешки или внешнего накопителя на компьютере Mac, вам потребуется определить, какие объекты вы хотите удалить. Для начала подключите флеш-карту или внешний usb-диск к компьютеру. Если вам нужно удалить папку целиком, откройте ее и выберите все файлы, чтобы удалить их одним действием. Если вам требуется удалить только отдельные файлы, выполните следующие действия: 1. Откройте папку, содержащую файлы на внешнем накопителе Для этого откройте окно Finder на своем компьютере Mac, затем выберите внешний накопитель в разделе «Устройства» или в боковой панели. 2. Просмотрите содержимое внешнего накопителя Просмотрите содержимое внешнего накопителя и найдите файлы, которые вы хотите удалить. Вы можете использовать встроенные инструменты просмотра и поиска для упрощения этого процесса. 3. Выберите файлы для удаления Чтобы выбрать файлы для удаления, удерживайте клавишу «Command» на клавиатуре и щелкните по каждому файлу, который вы хотите удалить. Если вы хотите выбрать несколько файлов или объектов, щелкните по первому файлу, удерживая клавишу «Shift», а затем щелкните по последнему файлу в диапазоне. Вы также можете выбрать несколько файлов, удерживая клавишу «Command» и щелкнув по каждому файлу по отдельности. Для выбора всех файлов в папке используйте команду «Выделить все» в меню «Правка». 4. Удаление файлов После выбора файлов для удаления, используйте один из следующих методов: — Щелкните правой кнопкой мыши на выбранных файлах и выберите «Переместить в Корзину». После этого файлы будут перемещены в Корзину, но не будут удалены окончательно до момента очистки Корзины. — Нажмите клавишу «Command» + «Delete» на клавиатуре. В появляющемся диалоговом окне подтвердите, что вы хотите удалить файлы. Этот метод немедленно удаляет выбранные файлы. После удаления файлов, поместите их в Корзину. Чтобы окончательно избавиться от файлов, выберите пункт «Очистить корзину» из меню Finder, нажмите правой кнопкой мыши на значке Корзины и выберите «Очистить корзину» или используйте комбинацию клавиш «Command» + «Shift» + «Delete». Учтите, что после этого файлы не смогут быть восстановлены. При необходимости вы также можете использовать утилиту Terminal или другие приложения, такие как Disk Utility или iCloud Drive, для удаления файлов с USB-флешки или внешнего накопителя на Mac. Использование комбинации клавиш для удаления файлов Дополнительная возможность удаления файлов с внешнего накопителя или USB-флешки на Mac используется с помощью комбинации клавиш. Этот метод позволяет немедленно отправить файлы в корзину устройства, не перемещая их для сохранения или удаления в последующем. Чтобы удалить файлы с USB-флешки или внешнего накопителя, выполните следующие шаги: Подключите внешнее устройство к компьютеру Mac, например, через порт USB. Введите пароль при необходимости для доступа к устройству. На компьютере откройте Finder и найдите внешнее устройство в разделе «Устройства». Дважды кликните на идентификаторе устройства, чтобы открыть его. Выберите файлы или объекты, которые вы хотите удалить. Нажмите комбинацию клавиш Command + Delete. После нажатия этой комбинации клавиш выбранные файлы или объекты будут перемещены в корзину внешнего устройства, и они больше не будут отображаться в папке их хранения на диске устройства. Если вы передумали и хотите восстановить файлы или объекты, удаленные с помощью этого метода, вы можете просто извлечь их из корзины устройства и переместить обратно на диск. Обратите внимание, что при использовании данного способа удаление файлов или объектов происходит немедленно, и вы можете столкнуться с ошибкой или предупреждением, если вы случайно удалите важные данные. Во избежание стирания файлов или потери данных, убедитесь в необходимости удаления перед нажатием комбинации клавиш Command + Delete. Если вам потребуется восстановить удаленные файлы, вам может потребоваться использовать инструмент для восстановления данных или переустановить операционную систему macOS. Использование контекстного меню для удаления файлов Чтобы удалить файлы с USB-флешки или внешнего накопителя на Mac, вы можете воспользоваться контекстным меню. Следуйте этим простым шагам: Подключите ваш drive к компьютеру Mac. Откройте Finder и просмотрите список устройств хранения данных. Вы должны увидеть название вашего drive в списке, например, «Внешний диск». Щелкните правой кнопкой мыши (или удерживайте клавишу Control и щелкните левой кнопкой мыши) на названии drive в списке устройств хранения данных. Откроется контекстное меню. В контекстном меню выберите «Открыть» или «Просмотреть», чтобы просмотреть содержимое drive. Пройдите к папке или файлу, который вы хотите удалить. Снова щелкните правой кнопкой мыши на файле или папке, которые вы хотите удалить. Откроется ещё одно контекстное меню. Во втором контекстном меню выберите «Переместить в корзину» или «Удалить», чтобы удалить файл или папку с drive. Если потребуется, введите пароль администратора Mac, чтобы продолжить процесс удаления. Помощью этого метода вы можете не только удалять файлы с USB-флешки или внешнего накопителя, но и перемещать их в корзину для возможности восстановления в случае ошибки. Обратите внимание, что если вы переместите файлы на Mac, внешний drive или другие устройства хранения могут возникнуть проблемы с доступом к ним через macOS. Перед удалением файлов с drive, просмотрите их содержимое и убедитесь, что вы не удаляете важные данные. Удаление файлов с помощью командной строки Подключите ваше USB-устройство или внешний диск к компьютеру Mac. Убедитесь, что устройство распознано и отображается на рабочем столе или в Finder. Откройте программу Терминал. Вы можете найти ее в папке «Утилиты» в папке «Программы». Введите следующую команду, чтобы перейти в рабочую папку вашего устройства: cd /Volumes/имя_устройства Замените имя_устройства на фактическое имя вашего устройства. Чтобы просмотреть содержимое вашего устройства, используйте команду: ls Вы увидите список файлов и папок, доступных на вашем устройстве. Выберите файлы или папки, которые вы хотите удалить. Вы можете использовать команду cd для навигации по папкам или ввести полный путь к файлу или папке. Введите следующую команду, чтобы удалить выбранные файлы или папки: rm -rf имя_файла_или_папки Замените имя_файла_или_папки на фактическое имя файла или папки, которые вы хотите удалить. Важно: Будьте очень осторожны при использовании команды rm, так как удаленные файлы не отправляются в Корзину и не могут быть восстановлены. Удаляемые данные немедленно удаляются без предупреждения, и для их восстановления вам потребуется копия данных. После удаления файлов переубедитесь, что вы успешно освободили место на вашем устройстве, выполнив команду ls для просмотра содержимого. Вы можете отключить ваше устройство с помощью команды diskutil unmount имя_устройства. Например, если ваше устройство называется «USB Drive», команда будет выглядеть так: diskutil unmount "USB Drive" При удалении файлов с помощью командной строки на Mac вы должны быть особенно внимательны и внимательно проверить, что выбранные файлы или папки действительно должны быть удалены. Перед удалением сделайте копию неудаляемых данных на другом накопителе или устройстве для безопасного хранения. Проверка удаления файлов После того как вы произвели стирание файлов с usb-флешки или внешнего накопителя на вашем компьютере Mac, стоит убедиться, что они действительно удалены. Для этого можно воспользоваться файловым менеджером Finder, который позволяет просматривать содержимое вашего устройства. В Finder найдите устройство, с которого вы удаляли файлы, и откройте его. Также вы можете воспользоваться специальным приложением «Дисковая утилита», которое поставляется с вашим компьютером Mac. Откройте это приложение и выберите внешнее устройство, с которого вы стирали файлы. После открытия нужного устройства, перейдите в папку «Trash» или «Корзина». Если файлы успешно удалены, то в этой папке не должно быть никаких файлов. Если вы решите вернуть какой-то файл обратно после его удаления, то просто переместите его из папки «Trash» или «Корзина» в другую папку на вашем внешнем накопителе или usb-флешке. Также вы можете проверить удаление файлов, открыв устройство на другом компьютере. Если файлы не отображаются, значит они успешно удалены. Если вам необходимо полностью очистить usb-флешку или внешний накопитель, и вы не хотите переустанавливать операционную систему, то вы можете воспользоваться дополнительной программой для удаления данных, которая будет очищать диск от файла за файлом. Такая программа будет гарантировать безвосстановимое удаление файлов. Теперь вы знаете, как проверить удаление файлов с usb-флешки или внешнего накопителя на вашем компьютере Mac. Убедитесь в том, что все файлы успешно удалены, прежде чем продолжить другие действия. Видео: Владельцы Mac в шоке от macOS Sonoma. Владельцы Mac в шоке от macOS Sonoma. door Aleksey Konovalov 4.743 weergaven 2 dagen geleden 10 minuten en 47 seconden
- Шаг 2: Просмотрите содержимое устройства 1. Откройте Finder и выберите устройство в панели бокового окна. 2. Пройдите по директориям, чтобы найти файлы, которые вы хотите удалить. Вы можете просмотреть содержимое устройства так же, как на внутреннем диске компьютера. Шаг 3: Удаление файлов 1. Выделите файлы или папки, которые вы хотите удалить, и нажмите клавишу «command + Delete» или перетащите выбранный файл в корзину. 2. Если вы хотите удалить все файлы или очистить устройство полностью, вы можете выбрать команду «Очистить корзину» в Finder. Шаг 4: Извлечение устройства 1. После удаления файлов убедитесь, что вы не перемещаете или перемещаете данные на устройстве. 2. Щелкните правой кнопкой мыши на иконке устройства на рабочем столе или в Finder и выберите «Извлечь» или «Изменить настройки устройства», чтобы безопасно извлечь устройство. Если вы случайно удалили файлы, вы можете попытаться восстановить их с помощью дополнительной утилиты восстановления данных. Обратите внимание, что после очистки диска или перемещения файлов в корзину, данные могут быть недоступными через определенное количество дней. Проверка подключения внешнего накопителя Перед удалением файлов с USB-флешки или внешнего накопителя на Mac, необходимо проверить подключение устройства к компьютеру. Процесс проверки подключения требуется для того, чтобы убедиться, что внешний накопитель правильно распознается системой macOS. В этом разделе мы рассмотрим, как провести проверку и убедиться в правильном подключении устройства. Для начала, убедитесь, что ваш внешний накопитель подключен к компьютеру и включен. Некоторые накопители требуют дополнительного подключения питания, так что убедитесь, что устройство правильно подключено и получает достаточное питание. Проверка подключения через Finder В macOS вам не требуется дополнительных приложений или программ для проверки подключения внешнего накопителя. Встроенное приложение Finder позволяет просмотреть все подключенные устройства и проверить их доступность. Чтобы проверить подключение внешнего накопителя, следуйте этим шагам: 1. Откройте Finder. 2. В левой панели Finder найдите раздел «Устройства». 3. Просмотрите список устройств в этом разделе. В нормальном состоянии внешний накопитель будет отображаться в списке устройств. Если внешний накопитель отображается, это означает, что он правильно подключен и доступен для использования. Проверка подключения в Дисковой утилите macOS Дополнительно вы можете проверить подключение внешнего накопителя через Дисковую утилиту macOS, которая предоставляет более подробную информацию об устройстве. Чтобы проверить подключение внешнего накопителя через Дисковую утилиту, выполните следующие действия: 1. Откройте Finder. 2. В верхней панели Finder выберите «Переход» (в меню). 3. В выпадающем списке выберите «Утилиты». 4. Найдите и откройте «Дисковая утилита». 5. Найдите внешний накопитель в списке слева. Если внешний накопитель отображается в списке слева, это указывает на правильное подключение устройства. Проверка подключения внешнего накопителя очень важна перед удалением файлов. Если вы не уверены в том, что устройство правильно подключено, рекомендуется проверить подключение с помощью указанных выше инструкций. Это позволит избежать нежелательных последствий и потери данных. Открытие Finder и навигация к подключенному устройству Представим ситуацию, когда вам потребуется удалить файлы с USB-флешки или внешнего накопителя на устройстве Mac. Для выполнения данной задачи вам потребуются следующие действия. 1. Откройте Finder на своем устройстве Mac. Для этого вы можете нажать на иконку Finder, которая обычно находится в нижней панели, или воспользоваться сочетанием клавиш Command + Space и ввести «Finder» в поисковой строке. 2. Подключите ваш USB-накопитель или внешний диск к компьютеру Mac. Убедитесь, что устройство правильно подключено и обнаружено операционной системой. 3. В левой панели Finder найдите раздел «Устройства» и щелкните на нем. В этом разделе отобразятся все подключенные к компьютеру устройства, включая USB-накопители и внешние диски. 4. Найдите ваше подключенное устройство в списке и щелкните на его названии. После этого Finder автоматически откроет его содержимое в новом окне. Теперь вы можете приступить к удалению файлов с вашей USB-флешки или внешнего накопителя на устройстве Mac. Выберите необходимые файлы или папки, щелкнув на них правой кнопкой мыши, и выберите опцию «Переместить в корзину». Пожалуйста, имейте в виду, что удаленные файлы по-прежнему могут занимать место на вашем устройстве до тех пор, пока вы не осуществите процесс полной очистки корзины. Для этого щелкните правой кнопкой мыши на корзине и выберите «Очистить корзину». Выбор файлов для удаления Перед началом процесса удаления файлов с USB-флешки или внешнего накопителя на компьютере Mac, вам потребуется определить, какие объекты вы хотите удалить. Для начала подключите флеш-карту или внешний usb-диск к компьютеру. Если вам нужно удалить папку целиком, откройте ее и выберите все файлы, чтобы удалить их одним действием. Если вам требуется удалить только отдельные файлы, выполните следующие действия: 1. Откройте папку, содержащую файлы на внешнем накопителе Для этого откройте окно Finder на своем компьютере Mac, затем выберите внешний накопитель в разделе «Устройства» или в боковой панели. 2. Просмотрите содержимое внешнего накопителя Просмотрите содержимое внешнего накопителя и найдите файлы, которые вы хотите удалить. Вы можете использовать встроенные инструменты просмотра и поиска для упрощения этого процесса. 3. Выберите файлы для удаления Чтобы выбрать файлы для удаления, удерживайте клавишу «Command» на клавиатуре и щелкните по каждому файлу, который вы хотите удалить. Если вы хотите выбрать несколько файлов или объектов, щелкните по первому файлу, удерживая клавишу «Shift», а затем щелкните по последнему файлу в диапазоне. Вы также можете выбрать несколько файлов, удерживая клавишу «Command» и щелкнув по каждому файлу по отдельности. Для выбора всех файлов в папке используйте команду «Выделить все» в меню «Правка». 4. Удаление файлов После выбора файлов для удаления, используйте один из следующих методов: — Щелкните правой кнопкой мыши на выбранных файлах и выберите «Переместить в Корзину». После этого файлы будут перемещены в Корзину, но не будут удалены окончательно до момента очистки Корзины. — Нажмите клавишу «Command» + «Delete» на клавиатуре. В появляющемся диалоговом окне подтвердите, что вы хотите удалить файлы. Этот метод немедленно удаляет выбранные файлы. После удаления файлов, поместите их в Корзину. Чтобы окончательно избавиться от файлов, выберите пункт «Очистить корзину» из меню Finder, нажмите правой кнопкой мыши на значке Корзины и выберите «Очистить корзину» или используйте комбинацию клавиш «Command» + «Shift» + «Delete». Учтите, что после этого файлы не смогут быть восстановлены. При необходимости вы также можете использовать утилиту Terminal или другие приложения, такие как Disk Utility или iCloud Drive, для удаления файлов с USB-флешки или внешнего накопителя на Mac. Использование комбинации клавиш для удаления файлов Дополнительная возможность удаления файлов с внешнего накопителя или USB-флешки на Mac используется с помощью комбинации клавиш. Этот метод позволяет немедленно отправить файлы в корзину устройства, не перемещая их для сохранения или удаления в последующем. Чтобы удалить файлы с USB-флешки или внешнего накопителя, выполните следующие шаги: Подключите внешнее устройство к компьютеру Mac, например, через порт USB. Введите пароль при необходимости для доступа к устройству. На компьютере откройте Finder и найдите внешнее устройство в разделе «Устройства». Дважды кликните на идентификаторе устройства, чтобы открыть его. Выберите файлы или объекты, которые вы хотите удалить. Нажмите комбинацию клавиш Command + Delete. После нажатия этой комбинации клавиш выбранные файлы или объекты будут перемещены в корзину внешнего устройства, и они больше не будут отображаться в папке их хранения на диске устройства. Если вы передумали и хотите восстановить файлы или объекты, удаленные с помощью этого метода, вы можете просто извлечь их из корзины устройства и переместить обратно на диск. Обратите внимание, что при использовании данного способа удаление файлов или объектов происходит немедленно, и вы можете столкнуться с ошибкой или предупреждением, если вы случайно удалите важные данные. Во избежание стирания файлов или потери данных, убедитесь в необходимости удаления перед нажатием комбинации клавиш Command + Delete. Если вам потребуется восстановить удаленные файлы, вам может потребоваться использовать инструмент для восстановления данных или переустановить операционную систему macOS. Использование контекстного меню для удаления файлов Чтобы удалить файлы с USB-флешки или внешнего накопителя на Mac, вы можете воспользоваться контекстным меню. Следуйте этим простым шагам: Подключите ваш drive к компьютеру Mac. Откройте Finder и просмотрите список устройств хранения данных. Вы должны увидеть название вашего drive в списке, например, «Внешний диск». Щелкните правой кнопкой мыши (или удерживайте клавишу Control и щелкните левой кнопкой мыши) на названии drive в списке устройств хранения данных. Откроется контекстное меню. В контекстном меню выберите «Открыть» или «Просмотреть», чтобы просмотреть содержимое drive. Пройдите к папке или файлу, который вы хотите удалить. Снова щелкните правой кнопкой мыши на файле или папке, которые вы хотите удалить. Откроется ещё одно контекстное меню. Во втором контекстном меню выберите «Переместить в корзину» или «Удалить», чтобы удалить файл или папку с drive. Если потребуется, введите пароль администратора Mac, чтобы продолжить процесс удаления. Помощью этого метода вы можете не только удалять файлы с USB-флешки или внешнего накопителя, но и перемещать их в корзину для возможности восстановления в случае ошибки. Обратите внимание, что если вы переместите файлы на Mac, внешний drive или другие устройства хранения могут возникнуть проблемы с доступом к ним через macOS. Перед удалением файлов с drive, просмотрите их содержимое и убедитесь, что вы не удаляете важные данные. Удаление файлов с помощью командной строки Подключите ваше USB-устройство или внешний диск к компьютеру Mac. Убедитесь, что устройство распознано и отображается на рабочем столе или в Finder. Откройте программу Терминал. Вы можете найти ее в папке «Утилиты» в папке «Программы». Введите следующую команду, чтобы перейти в рабочую папку вашего устройства: cd /Volumes/имя_устройства Замените имя_устройства на фактическое имя вашего устройства. Чтобы просмотреть содержимое вашего устройства, используйте команду: ls Вы увидите список файлов и папок, доступных на вашем устройстве. Выберите файлы или папки, которые вы хотите удалить. Вы можете использовать команду cd для навигации по папкам или ввести полный путь к файлу или папке. Введите следующую команду, чтобы удалить выбранные файлы или папки: rm -rf имя_файла_или_папки Замените имя_файла_или_папки на фактическое имя файла или папки, которые вы хотите удалить. Важно: Будьте очень осторожны при использовании команды rm, так как удаленные файлы не отправляются в Корзину и не могут быть восстановлены. Удаляемые данные немедленно удаляются без предупреждения, и для их восстановления вам потребуется копия данных. После удаления файлов переубедитесь, что вы успешно освободили место на вашем устройстве, выполнив команду ls для просмотра содержимого. Вы можете отключить ваше устройство с помощью команды diskutil unmount имя_устройства. Например, если ваше устройство называется «USB Drive», команда будет выглядеть так: diskutil unmount "USB Drive" При удалении файлов с помощью командной строки на Mac вы должны быть особенно внимательны и внимательно проверить, что выбранные файлы или папки действительно должны быть удалены. Перед удалением сделайте копию неудаляемых данных на другом накопителе или устройстве для безопасного хранения. Проверка удаления файлов После того как вы произвели стирание файлов с usb-флешки или внешнего накопителя на вашем компьютере Mac, стоит убедиться, что они действительно удалены. Для этого можно воспользоваться файловым менеджером Finder, который позволяет просматривать содержимое вашего устройства. В Finder найдите устройство, с которого вы удаляли файлы, и откройте его. Также вы можете воспользоваться специальным приложением «Дисковая утилита», которое поставляется с вашим компьютером Mac. Откройте это приложение и выберите внешнее устройство, с которого вы стирали файлы. После открытия нужного устройства, перейдите в папку «Trash» или «Корзина». Если файлы успешно удалены, то в этой папке не должно быть никаких файлов. Если вы решите вернуть какой-то файл обратно после его удаления, то просто переместите его из папки «Trash» или «Корзина» в другую папку на вашем внешнем накопителе или usb-флешке. Также вы можете проверить удаление файлов, открыв устройство на другом компьютере. Если файлы не отображаются, значит они успешно удалены. Если вам необходимо полностью очистить usb-флешку или внешний накопитель, и вы не хотите переустанавливать операционную систему, то вы можете воспользоваться дополнительной программой для удаления данных, которая будет очищать диск от файла за файлом. Такая программа будет гарантировать безвосстановимое удаление файлов. Теперь вы знаете, как проверить удаление файлов с usb-флешки или внешнего накопителя на вашем компьютере Mac. Убедитесь в том, что все файлы успешно удалены, прежде чем продолжить другие действия. Видео: Владельцы Mac в шоке от macOS Sonoma. Владельцы Mac в шоке от macOS Sonoma. door Aleksey Konovalov 4.743 weergaven 2 dagen geleden 10 minuten en 47 seconden
- 1. Откройте Finder и выберите устройство в панели бокового окна. 2. Пройдите по директориям, чтобы найти файлы, которые вы хотите удалить. Вы можете просмотреть содержимое устройства так же, как на внутреннем диске компьютера. Шаг 3: Удаление файлов 1. Выделите файлы или папки, которые вы хотите удалить, и нажмите клавишу «command + Delete» или перетащите выбранный файл в корзину. 2. Если вы хотите удалить все файлы или очистить устройство полностью, вы можете выбрать команду «Очистить корзину» в Finder. Шаг 4: Извлечение устройства 1. После удаления файлов убедитесь, что вы не перемещаете или перемещаете данные на устройстве. 2. Щелкните правой кнопкой мыши на иконке устройства на рабочем столе или в Finder и выберите «Извлечь» или «Изменить настройки устройства», чтобы безопасно извлечь устройство. Если вы случайно удалили файлы, вы можете попытаться восстановить их с помощью дополнительной утилиты восстановления данных. Обратите внимание, что после очистки диска или перемещения файлов в корзину, данные могут быть недоступными через определенное количество дней. Проверка подключения внешнего накопителя Перед удалением файлов с USB-флешки или внешнего накопителя на Mac, необходимо проверить подключение устройства к компьютеру. Процесс проверки подключения требуется для того, чтобы убедиться, что внешний накопитель правильно распознается системой macOS. В этом разделе мы рассмотрим, как провести проверку и убедиться в правильном подключении устройства. Для начала, убедитесь, что ваш внешний накопитель подключен к компьютеру и включен. Некоторые накопители требуют дополнительного подключения питания, так что убедитесь, что устройство правильно подключено и получает достаточное питание. Проверка подключения через Finder В macOS вам не требуется дополнительных приложений или программ для проверки подключения внешнего накопителя. Встроенное приложение Finder позволяет просмотреть все подключенные устройства и проверить их доступность. Чтобы проверить подключение внешнего накопителя, следуйте этим шагам: 1. Откройте Finder. 2. В левой панели Finder найдите раздел «Устройства». 3. Просмотрите список устройств в этом разделе. В нормальном состоянии внешний накопитель будет отображаться в списке устройств. Если внешний накопитель отображается, это означает, что он правильно подключен и доступен для использования. Проверка подключения в Дисковой утилите macOS Дополнительно вы можете проверить подключение внешнего накопителя через Дисковую утилиту macOS, которая предоставляет более подробную информацию об устройстве. Чтобы проверить подключение внешнего накопителя через Дисковую утилиту, выполните следующие действия: 1. Откройте Finder. 2. В верхней панели Finder выберите «Переход» (в меню). 3. В выпадающем списке выберите «Утилиты». 4. Найдите и откройте «Дисковая утилита». 5. Найдите внешний накопитель в списке слева. Если внешний накопитель отображается в списке слева, это указывает на правильное подключение устройства. Проверка подключения внешнего накопителя очень важна перед удалением файлов. Если вы не уверены в том, что устройство правильно подключено, рекомендуется проверить подключение с помощью указанных выше инструкций. Это позволит избежать нежелательных последствий и потери данных. Открытие Finder и навигация к подключенному устройству Представим ситуацию, когда вам потребуется удалить файлы с USB-флешки или внешнего накопителя на устройстве Mac. Для выполнения данной задачи вам потребуются следующие действия. 1. Откройте Finder на своем устройстве Mac. Для этого вы можете нажать на иконку Finder, которая обычно находится в нижней панели, или воспользоваться сочетанием клавиш Command + Space и ввести «Finder» в поисковой строке. 2. Подключите ваш USB-накопитель или внешний диск к компьютеру Mac. Убедитесь, что устройство правильно подключено и обнаружено операционной системой. 3. В левой панели Finder найдите раздел «Устройства» и щелкните на нем. В этом разделе отобразятся все подключенные к компьютеру устройства, включая USB-накопители и внешние диски. 4. Найдите ваше подключенное устройство в списке и щелкните на его названии. После этого Finder автоматически откроет его содержимое в новом окне. Теперь вы можете приступить к удалению файлов с вашей USB-флешки или внешнего накопителя на устройстве Mac. Выберите необходимые файлы или папки, щелкнув на них правой кнопкой мыши, и выберите опцию «Переместить в корзину». Пожалуйста, имейте в виду, что удаленные файлы по-прежнему могут занимать место на вашем устройстве до тех пор, пока вы не осуществите процесс полной очистки корзины. Для этого щелкните правой кнопкой мыши на корзине и выберите «Очистить корзину». Выбор файлов для удаления Перед началом процесса удаления файлов с USB-флешки или внешнего накопителя на компьютере Mac, вам потребуется определить, какие объекты вы хотите удалить. Для начала подключите флеш-карту или внешний usb-диск к компьютеру. Если вам нужно удалить папку целиком, откройте ее и выберите все файлы, чтобы удалить их одним действием. Если вам требуется удалить только отдельные файлы, выполните следующие действия: 1. Откройте папку, содержащую файлы на внешнем накопителе Для этого откройте окно Finder на своем компьютере Mac, затем выберите внешний накопитель в разделе «Устройства» или в боковой панели. 2. Просмотрите содержимое внешнего накопителя Просмотрите содержимое внешнего накопителя и найдите файлы, которые вы хотите удалить. Вы можете использовать встроенные инструменты просмотра и поиска для упрощения этого процесса. 3. Выберите файлы для удаления Чтобы выбрать файлы для удаления, удерживайте клавишу «Command» на клавиатуре и щелкните по каждому файлу, который вы хотите удалить. Если вы хотите выбрать несколько файлов или объектов, щелкните по первому файлу, удерживая клавишу «Shift», а затем щелкните по последнему файлу в диапазоне. Вы также можете выбрать несколько файлов, удерживая клавишу «Command» и щелкнув по каждому файлу по отдельности. Для выбора всех файлов в папке используйте команду «Выделить все» в меню «Правка». 4. Удаление файлов После выбора файлов для удаления, используйте один из следующих методов: — Щелкните правой кнопкой мыши на выбранных файлах и выберите «Переместить в Корзину». После этого файлы будут перемещены в Корзину, но не будут удалены окончательно до момента очистки Корзины. — Нажмите клавишу «Command» + «Delete» на клавиатуре. В появляющемся диалоговом окне подтвердите, что вы хотите удалить файлы. Этот метод немедленно удаляет выбранные файлы. После удаления файлов, поместите их в Корзину. Чтобы окончательно избавиться от файлов, выберите пункт «Очистить корзину» из меню Finder, нажмите правой кнопкой мыши на значке Корзины и выберите «Очистить корзину» или используйте комбинацию клавиш «Command» + «Shift» + «Delete». Учтите, что после этого файлы не смогут быть восстановлены. При необходимости вы также можете использовать утилиту Terminal или другие приложения, такие как Disk Utility или iCloud Drive, для удаления файлов с USB-флешки или внешнего накопителя на Mac. Использование комбинации клавиш для удаления файлов Дополнительная возможность удаления файлов с внешнего накопителя или USB-флешки на Mac используется с помощью комбинации клавиш. Этот метод позволяет немедленно отправить файлы в корзину устройства, не перемещая их для сохранения или удаления в последующем. Чтобы удалить файлы с USB-флешки или внешнего накопителя, выполните следующие шаги: Подключите внешнее устройство к компьютеру Mac, например, через порт USB. Введите пароль при необходимости для доступа к устройству. На компьютере откройте Finder и найдите внешнее устройство в разделе «Устройства». Дважды кликните на идентификаторе устройства, чтобы открыть его. Выберите файлы или объекты, которые вы хотите удалить. Нажмите комбинацию клавиш Command + Delete. После нажатия этой комбинации клавиш выбранные файлы или объекты будут перемещены в корзину внешнего устройства, и они больше не будут отображаться в папке их хранения на диске устройства. Если вы передумали и хотите восстановить файлы или объекты, удаленные с помощью этого метода, вы можете просто извлечь их из корзины устройства и переместить обратно на диск. Обратите внимание, что при использовании данного способа удаление файлов или объектов происходит немедленно, и вы можете столкнуться с ошибкой или предупреждением, если вы случайно удалите важные данные. Во избежание стирания файлов или потери данных, убедитесь в необходимости удаления перед нажатием комбинации клавиш Command + Delete. Если вам потребуется восстановить удаленные файлы, вам может потребоваться использовать инструмент для восстановления данных или переустановить операционную систему macOS. Использование контекстного меню для удаления файлов Чтобы удалить файлы с USB-флешки или внешнего накопителя на Mac, вы можете воспользоваться контекстным меню. Следуйте этим простым шагам: Подключите ваш drive к компьютеру Mac. Откройте Finder и просмотрите список устройств хранения данных. Вы должны увидеть название вашего drive в списке, например, «Внешний диск». Щелкните правой кнопкой мыши (или удерживайте клавишу Control и щелкните левой кнопкой мыши) на названии drive в списке устройств хранения данных. Откроется контекстное меню. В контекстном меню выберите «Открыть» или «Просмотреть», чтобы просмотреть содержимое drive. Пройдите к папке или файлу, который вы хотите удалить. Снова щелкните правой кнопкой мыши на файле или папке, которые вы хотите удалить. Откроется ещё одно контекстное меню. Во втором контекстном меню выберите «Переместить в корзину» или «Удалить», чтобы удалить файл или папку с drive. Если потребуется, введите пароль администратора Mac, чтобы продолжить процесс удаления. Помощью этого метода вы можете не только удалять файлы с USB-флешки или внешнего накопителя, но и перемещать их в корзину для возможности восстановления в случае ошибки. Обратите внимание, что если вы переместите файлы на Mac, внешний drive или другие устройства хранения могут возникнуть проблемы с доступом к ним через macOS. Перед удалением файлов с drive, просмотрите их содержимое и убедитесь, что вы не удаляете важные данные. Удаление файлов с помощью командной строки Подключите ваше USB-устройство или внешний диск к компьютеру Mac. Убедитесь, что устройство распознано и отображается на рабочем столе или в Finder. Откройте программу Терминал. Вы можете найти ее в папке «Утилиты» в папке «Программы». Введите следующую команду, чтобы перейти в рабочую папку вашего устройства: cd /Volumes/имя_устройства Замените имя_устройства на фактическое имя вашего устройства. Чтобы просмотреть содержимое вашего устройства, используйте команду: ls Вы увидите список файлов и папок, доступных на вашем устройстве. Выберите файлы или папки, которые вы хотите удалить. Вы можете использовать команду cd для навигации по папкам или ввести полный путь к файлу или папке. Введите следующую команду, чтобы удалить выбранные файлы или папки: rm -rf имя_файла_или_папки Замените имя_файла_или_папки на фактическое имя файла или папки, которые вы хотите удалить. Важно: Будьте очень осторожны при использовании команды rm, так как удаленные файлы не отправляются в Корзину и не могут быть восстановлены. Удаляемые данные немедленно удаляются без предупреждения, и для их восстановления вам потребуется копия данных. После удаления файлов переубедитесь, что вы успешно освободили место на вашем устройстве, выполнив команду ls для просмотра содержимого. Вы можете отключить ваше устройство с помощью команды diskutil unmount имя_устройства. Например, если ваше устройство называется «USB Drive», команда будет выглядеть так: diskutil unmount "USB Drive" При удалении файлов с помощью командной строки на Mac вы должны быть особенно внимательны и внимательно проверить, что выбранные файлы или папки действительно должны быть удалены. Перед удалением сделайте копию неудаляемых данных на другом накопителе или устройстве для безопасного хранения. Проверка удаления файлов После того как вы произвели стирание файлов с usb-флешки или внешнего накопителя на вашем компьютере Mac, стоит убедиться, что они действительно удалены. Для этого можно воспользоваться файловым менеджером Finder, который позволяет просматривать содержимое вашего устройства. В Finder найдите устройство, с которого вы удаляли файлы, и откройте его. Также вы можете воспользоваться специальным приложением «Дисковая утилита», которое поставляется с вашим компьютером Mac. Откройте это приложение и выберите внешнее устройство, с которого вы стирали файлы. После открытия нужного устройства, перейдите в папку «Trash» или «Корзина». Если файлы успешно удалены, то в этой папке не должно быть никаких файлов. Если вы решите вернуть какой-то файл обратно после его удаления, то просто переместите его из папки «Trash» или «Корзина» в другую папку на вашем внешнем накопителе или usb-флешке. Также вы можете проверить удаление файлов, открыв устройство на другом компьютере. Если файлы не отображаются, значит они успешно удалены. Если вам необходимо полностью очистить usb-флешку или внешний накопитель, и вы не хотите переустанавливать операционную систему, то вы можете воспользоваться дополнительной программой для удаления данных, которая будет очищать диск от файла за файлом. Такая программа будет гарантировать безвосстановимое удаление файлов. Теперь вы знаете, как проверить удаление файлов с usb-флешки или внешнего накопителя на вашем компьютере Mac. Убедитесь в том, что все файлы успешно удалены, прежде чем продолжить другие действия. Видео: Владельцы Mac в шоке от macOS Sonoma. Владельцы Mac в шоке от macOS Sonoma. door Aleksey Konovalov 4.743 weergaven 2 dagen geleden 10 minuten en 47 seconden
- Шаг 3: Удаление файлов 1. Выделите файлы или папки, которые вы хотите удалить, и нажмите клавишу «command + Delete» или перетащите выбранный файл в корзину. 2. Если вы хотите удалить все файлы или очистить устройство полностью, вы можете выбрать команду «Очистить корзину» в Finder. Шаг 4: Извлечение устройства 1. После удаления файлов убедитесь, что вы не перемещаете или перемещаете данные на устройстве. 2. Щелкните правой кнопкой мыши на иконке устройства на рабочем столе или в Finder и выберите «Извлечь» или «Изменить настройки устройства», чтобы безопасно извлечь устройство. Если вы случайно удалили файлы, вы можете попытаться восстановить их с помощью дополнительной утилиты восстановления данных. Обратите внимание, что после очистки диска или перемещения файлов в корзину, данные могут быть недоступными через определенное количество дней. Проверка подключения внешнего накопителя Перед удалением файлов с USB-флешки или внешнего накопителя на Mac, необходимо проверить подключение устройства к компьютеру. Процесс проверки подключения требуется для того, чтобы убедиться, что внешний накопитель правильно распознается системой macOS. В этом разделе мы рассмотрим, как провести проверку и убедиться в правильном подключении устройства. Для начала, убедитесь, что ваш внешний накопитель подключен к компьютеру и включен. Некоторые накопители требуют дополнительного подключения питания, так что убедитесь, что устройство правильно подключено и получает достаточное питание. Проверка подключения через Finder В macOS вам не требуется дополнительных приложений или программ для проверки подключения внешнего накопителя. Встроенное приложение Finder позволяет просмотреть все подключенные устройства и проверить их доступность. Чтобы проверить подключение внешнего накопителя, следуйте этим шагам: 1. Откройте Finder. 2. В левой панели Finder найдите раздел «Устройства». 3. Просмотрите список устройств в этом разделе. В нормальном состоянии внешний накопитель будет отображаться в списке устройств. Если внешний накопитель отображается, это означает, что он правильно подключен и доступен для использования. Проверка подключения в Дисковой утилите macOS Дополнительно вы можете проверить подключение внешнего накопителя через Дисковую утилиту macOS, которая предоставляет более подробную информацию об устройстве. Чтобы проверить подключение внешнего накопителя через Дисковую утилиту, выполните следующие действия: 1. Откройте Finder. 2. В верхней панели Finder выберите «Переход» (в меню). 3. В выпадающем списке выберите «Утилиты». 4. Найдите и откройте «Дисковая утилита». 5. Найдите внешний накопитель в списке слева. Если внешний накопитель отображается в списке слева, это указывает на правильное подключение устройства. Проверка подключения внешнего накопителя очень важна перед удалением файлов. Если вы не уверены в том, что устройство правильно подключено, рекомендуется проверить подключение с помощью указанных выше инструкций. Это позволит избежать нежелательных последствий и потери данных. Открытие Finder и навигация к подключенному устройству Представим ситуацию, когда вам потребуется удалить файлы с USB-флешки или внешнего накопителя на устройстве Mac. Для выполнения данной задачи вам потребуются следующие действия. 1. Откройте Finder на своем устройстве Mac. Для этого вы можете нажать на иконку Finder, которая обычно находится в нижней панели, или воспользоваться сочетанием клавиш Command + Space и ввести «Finder» в поисковой строке. 2. Подключите ваш USB-накопитель или внешний диск к компьютеру Mac. Убедитесь, что устройство правильно подключено и обнаружено операционной системой. 3. В левой панели Finder найдите раздел «Устройства» и щелкните на нем. В этом разделе отобразятся все подключенные к компьютеру устройства, включая USB-накопители и внешние диски. 4. Найдите ваше подключенное устройство в списке и щелкните на его названии. После этого Finder автоматически откроет его содержимое в новом окне. Теперь вы можете приступить к удалению файлов с вашей USB-флешки или внешнего накопителя на устройстве Mac. Выберите необходимые файлы или папки, щелкнув на них правой кнопкой мыши, и выберите опцию «Переместить в корзину». Пожалуйста, имейте в виду, что удаленные файлы по-прежнему могут занимать место на вашем устройстве до тех пор, пока вы не осуществите процесс полной очистки корзины. Для этого щелкните правой кнопкой мыши на корзине и выберите «Очистить корзину». Выбор файлов для удаления Перед началом процесса удаления файлов с USB-флешки или внешнего накопителя на компьютере Mac, вам потребуется определить, какие объекты вы хотите удалить. Для начала подключите флеш-карту или внешний usb-диск к компьютеру. Если вам нужно удалить папку целиком, откройте ее и выберите все файлы, чтобы удалить их одним действием. Если вам требуется удалить только отдельные файлы, выполните следующие действия: 1. Откройте папку, содержащую файлы на внешнем накопителе Для этого откройте окно Finder на своем компьютере Mac, затем выберите внешний накопитель в разделе «Устройства» или в боковой панели. 2. Просмотрите содержимое внешнего накопителя Просмотрите содержимое внешнего накопителя и найдите файлы, которые вы хотите удалить. Вы можете использовать встроенные инструменты просмотра и поиска для упрощения этого процесса. 3. Выберите файлы для удаления Чтобы выбрать файлы для удаления, удерживайте клавишу «Command» на клавиатуре и щелкните по каждому файлу, который вы хотите удалить. Если вы хотите выбрать несколько файлов или объектов, щелкните по первому файлу, удерживая клавишу «Shift», а затем щелкните по последнему файлу в диапазоне. Вы также можете выбрать несколько файлов, удерживая клавишу «Command» и щелкнув по каждому файлу по отдельности. Для выбора всех файлов в папке используйте команду «Выделить все» в меню «Правка». 4. Удаление файлов После выбора файлов для удаления, используйте один из следующих методов: — Щелкните правой кнопкой мыши на выбранных файлах и выберите «Переместить в Корзину». После этого файлы будут перемещены в Корзину, но не будут удалены окончательно до момента очистки Корзины. — Нажмите клавишу «Command» + «Delete» на клавиатуре. В появляющемся диалоговом окне подтвердите, что вы хотите удалить файлы. Этот метод немедленно удаляет выбранные файлы. После удаления файлов, поместите их в Корзину. Чтобы окончательно избавиться от файлов, выберите пункт «Очистить корзину» из меню Finder, нажмите правой кнопкой мыши на значке Корзины и выберите «Очистить корзину» или используйте комбинацию клавиш «Command» + «Shift» + «Delete». Учтите, что после этого файлы не смогут быть восстановлены. При необходимости вы также можете использовать утилиту Terminal или другие приложения, такие как Disk Utility или iCloud Drive, для удаления файлов с USB-флешки или внешнего накопителя на Mac. Использование комбинации клавиш для удаления файлов Дополнительная возможность удаления файлов с внешнего накопителя или USB-флешки на Mac используется с помощью комбинации клавиш. Этот метод позволяет немедленно отправить файлы в корзину устройства, не перемещая их для сохранения или удаления в последующем. Чтобы удалить файлы с USB-флешки или внешнего накопителя, выполните следующие шаги: Подключите внешнее устройство к компьютеру Mac, например, через порт USB. Введите пароль при необходимости для доступа к устройству. На компьютере откройте Finder и найдите внешнее устройство в разделе «Устройства». Дважды кликните на идентификаторе устройства, чтобы открыть его. Выберите файлы или объекты, которые вы хотите удалить. Нажмите комбинацию клавиш Command + Delete. После нажатия этой комбинации клавиш выбранные файлы или объекты будут перемещены в корзину внешнего устройства, и они больше не будут отображаться в папке их хранения на диске устройства. Если вы передумали и хотите восстановить файлы или объекты, удаленные с помощью этого метода, вы можете просто извлечь их из корзины устройства и переместить обратно на диск. Обратите внимание, что при использовании данного способа удаление файлов или объектов происходит немедленно, и вы можете столкнуться с ошибкой или предупреждением, если вы случайно удалите важные данные. Во избежание стирания файлов или потери данных, убедитесь в необходимости удаления перед нажатием комбинации клавиш Command + Delete. Если вам потребуется восстановить удаленные файлы, вам может потребоваться использовать инструмент для восстановления данных или переустановить операционную систему macOS. Использование контекстного меню для удаления файлов Чтобы удалить файлы с USB-флешки или внешнего накопителя на Mac, вы можете воспользоваться контекстным меню. Следуйте этим простым шагам: Подключите ваш drive к компьютеру Mac. Откройте Finder и просмотрите список устройств хранения данных. Вы должны увидеть название вашего drive в списке, например, «Внешний диск». Щелкните правой кнопкой мыши (или удерживайте клавишу Control и щелкните левой кнопкой мыши) на названии drive в списке устройств хранения данных. Откроется контекстное меню. В контекстном меню выберите «Открыть» или «Просмотреть», чтобы просмотреть содержимое drive. Пройдите к папке или файлу, который вы хотите удалить. Снова щелкните правой кнопкой мыши на файле или папке, которые вы хотите удалить. Откроется ещё одно контекстное меню. Во втором контекстном меню выберите «Переместить в корзину» или «Удалить», чтобы удалить файл или папку с drive. Если потребуется, введите пароль администратора Mac, чтобы продолжить процесс удаления. Помощью этого метода вы можете не только удалять файлы с USB-флешки или внешнего накопителя, но и перемещать их в корзину для возможности восстановления в случае ошибки. Обратите внимание, что если вы переместите файлы на Mac, внешний drive или другие устройства хранения могут возникнуть проблемы с доступом к ним через macOS. Перед удалением файлов с drive, просмотрите их содержимое и убедитесь, что вы не удаляете важные данные. Удаление файлов с помощью командной строки Подключите ваше USB-устройство или внешний диск к компьютеру Mac. Убедитесь, что устройство распознано и отображается на рабочем столе или в Finder. Откройте программу Терминал. Вы можете найти ее в папке «Утилиты» в папке «Программы». Введите следующую команду, чтобы перейти в рабочую папку вашего устройства: cd /Volumes/имя_устройства Замените имя_устройства на фактическое имя вашего устройства. Чтобы просмотреть содержимое вашего устройства, используйте команду: ls Вы увидите список файлов и папок, доступных на вашем устройстве. Выберите файлы или папки, которые вы хотите удалить. Вы можете использовать команду cd для навигации по папкам или ввести полный путь к файлу или папке. Введите следующую команду, чтобы удалить выбранные файлы или папки: rm -rf имя_файла_или_папки Замените имя_файла_или_папки на фактическое имя файла или папки, которые вы хотите удалить. Важно: Будьте очень осторожны при использовании команды rm, так как удаленные файлы не отправляются в Корзину и не могут быть восстановлены. Удаляемые данные немедленно удаляются без предупреждения, и для их восстановления вам потребуется копия данных. После удаления файлов переубедитесь, что вы успешно освободили место на вашем устройстве, выполнив команду ls для просмотра содержимого. Вы можете отключить ваше устройство с помощью команды diskutil unmount имя_устройства. Например, если ваше устройство называется «USB Drive», команда будет выглядеть так: diskutil unmount "USB Drive" При удалении файлов с помощью командной строки на Mac вы должны быть особенно внимательны и внимательно проверить, что выбранные файлы или папки действительно должны быть удалены. Перед удалением сделайте копию неудаляемых данных на другом накопителе или устройстве для безопасного хранения. Проверка удаления файлов После того как вы произвели стирание файлов с usb-флешки или внешнего накопителя на вашем компьютере Mac, стоит убедиться, что они действительно удалены. Для этого можно воспользоваться файловым менеджером Finder, который позволяет просматривать содержимое вашего устройства. В Finder найдите устройство, с которого вы удаляли файлы, и откройте его. Также вы можете воспользоваться специальным приложением «Дисковая утилита», которое поставляется с вашим компьютером Mac. Откройте это приложение и выберите внешнее устройство, с которого вы стирали файлы. После открытия нужного устройства, перейдите в папку «Trash» или «Корзина». Если файлы успешно удалены, то в этой папке не должно быть никаких файлов. Если вы решите вернуть какой-то файл обратно после его удаления, то просто переместите его из папки «Trash» или «Корзина» в другую папку на вашем внешнем накопителе или usb-флешке. Также вы можете проверить удаление файлов, открыв устройство на другом компьютере. Если файлы не отображаются, значит они успешно удалены. Если вам необходимо полностью очистить usb-флешку или внешний накопитель, и вы не хотите переустанавливать операционную систему, то вы можете воспользоваться дополнительной программой для удаления данных, которая будет очищать диск от файла за файлом. Такая программа будет гарантировать безвосстановимое удаление файлов. Теперь вы знаете, как проверить удаление файлов с usb-флешки или внешнего накопителя на вашем компьютере Mac. Убедитесь в том, что все файлы успешно удалены, прежде чем продолжить другие действия. Видео: Владельцы Mac в шоке от macOS Sonoma. Владельцы Mac в шоке от macOS Sonoma. door Aleksey Konovalov 4.743 weergaven 2 dagen geleden 10 minuten en 47 seconden
- 1. Выделите файлы или папки, которые вы хотите удалить, и нажмите клавишу «command + Delete» или перетащите выбранный файл в корзину. 2. Если вы хотите удалить все файлы или очистить устройство полностью, вы можете выбрать команду «Очистить корзину» в Finder. Шаг 4: Извлечение устройства 1. После удаления файлов убедитесь, что вы не перемещаете или перемещаете данные на устройстве. 2. Щелкните правой кнопкой мыши на иконке устройства на рабочем столе или в Finder и выберите «Извлечь» или «Изменить настройки устройства», чтобы безопасно извлечь устройство. Если вы случайно удалили файлы, вы можете попытаться восстановить их с помощью дополнительной утилиты восстановления данных. Обратите внимание, что после очистки диска или перемещения файлов в корзину, данные могут быть недоступными через определенное количество дней. Проверка подключения внешнего накопителя Перед удалением файлов с USB-флешки или внешнего накопителя на Mac, необходимо проверить подключение устройства к компьютеру. Процесс проверки подключения требуется для того, чтобы убедиться, что внешний накопитель правильно распознается системой macOS. В этом разделе мы рассмотрим, как провести проверку и убедиться в правильном подключении устройства. Для начала, убедитесь, что ваш внешний накопитель подключен к компьютеру и включен. Некоторые накопители требуют дополнительного подключения питания, так что убедитесь, что устройство правильно подключено и получает достаточное питание. Проверка подключения через Finder В macOS вам не требуется дополнительных приложений или программ для проверки подключения внешнего накопителя. Встроенное приложение Finder позволяет просмотреть все подключенные устройства и проверить их доступность. Чтобы проверить подключение внешнего накопителя, следуйте этим шагам: 1. Откройте Finder. 2. В левой панели Finder найдите раздел «Устройства». 3. Просмотрите список устройств в этом разделе. В нормальном состоянии внешний накопитель будет отображаться в списке устройств. Если внешний накопитель отображается, это означает, что он правильно подключен и доступен для использования. Проверка подключения в Дисковой утилите macOS Дополнительно вы можете проверить подключение внешнего накопителя через Дисковую утилиту macOS, которая предоставляет более подробную информацию об устройстве. Чтобы проверить подключение внешнего накопителя через Дисковую утилиту, выполните следующие действия: 1. Откройте Finder. 2. В верхней панели Finder выберите «Переход» (в меню). 3. В выпадающем списке выберите «Утилиты». 4. Найдите и откройте «Дисковая утилита». 5. Найдите внешний накопитель в списке слева. Если внешний накопитель отображается в списке слева, это указывает на правильное подключение устройства. Проверка подключения внешнего накопителя очень важна перед удалением файлов. Если вы не уверены в том, что устройство правильно подключено, рекомендуется проверить подключение с помощью указанных выше инструкций. Это позволит избежать нежелательных последствий и потери данных. Открытие Finder и навигация к подключенному устройству Представим ситуацию, когда вам потребуется удалить файлы с USB-флешки или внешнего накопителя на устройстве Mac. Для выполнения данной задачи вам потребуются следующие действия. 1. Откройте Finder на своем устройстве Mac. Для этого вы можете нажать на иконку Finder, которая обычно находится в нижней панели, или воспользоваться сочетанием клавиш Command + Space и ввести «Finder» в поисковой строке. 2. Подключите ваш USB-накопитель или внешний диск к компьютеру Mac. Убедитесь, что устройство правильно подключено и обнаружено операционной системой. 3. В левой панели Finder найдите раздел «Устройства» и щелкните на нем. В этом разделе отобразятся все подключенные к компьютеру устройства, включая USB-накопители и внешние диски. 4. Найдите ваше подключенное устройство в списке и щелкните на его названии. После этого Finder автоматически откроет его содержимое в новом окне. Теперь вы можете приступить к удалению файлов с вашей USB-флешки или внешнего накопителя на устройстве Mac. Выберите необходимые файлы или папки, щелкнув на них правой кнопкой мыши, и выберите опцию «Переместить в корзину». Пожалуйста, имейте в виду, что удаленные файлы по-прежнему могут занимать место на вашем устройстве до тех пор, пока вы не осуществите процесс полной очистки корзины. Для этого щелкните правой кнопкой мыши на корзине и выберите «Очистить корзину». Выбор файлов для удаления Перед началом процесса удаления файлов с USB-флешки или внешнего накопителя на компьютере Mac, вам потребуется определить, какие объекты вы хотите удалить. Для начала подключите флеш-карту или внешний usb-диск к компьютеру. Если вам нужно удалить папку целиком, откройте ее и выберите все файлы, чтобы удалить их одним действием. Если вам требуется удалить только отдельные файлы, выполните следующие действия: 1. Откройте папку, содержащую файлы на внешнем накопителе Для этого откройте окно Finder на своем компьютере Mac, затем выберите внешний накопитель в разделе «Устройства» или в боковой панели. 2. Просмотрите содержимое внешнего накопителя Просмотрите содержимое внешнего накопителя и найдите файлы, которые вы хотите удалить. Вы можете использовать встроенные инструменты просмотра и поиска для упрощения этого процесса. 3. Выберите файлы для удаления Чтобы выбрать файлы для удаления, удерживайте клавишу «Command» на клавиатуре и щелкните по каждому файлу, который вы хотите удалить. Если вы хотите выбрать несколько файлов или объектов, щелкните по первому файлу, удерживая клавишу «Shift», а затем щелкните по последнему файлу в диапазоне. Вы также можете выбрать несколько файлов, удерживая клавишу «Command» и щелкнув по каждому файлу по отдельности. Для выбора всех файлов в папке используйте команду «Выделить все» в меню «Правка». 4. Удаление файлов После выбора файлов для удаления, используйте один из следующих методов: — Щелкните правой кнопкой мыши на выбранных файлах и выберите «Переместить в Корзину». После этого файлы будут перемещены в Корзину, но не будут удалены окончательно до момента очистки Корзины. — Нажмите клавишу «Command» + «Delete» на клавиатуре. В появляющемся диалоговом окне подтвердите, что вы хотите удалить файлы. Этот метод немедленно удаляет выбранные файлы. После удаления файлов, поместите их в Корзину. Чтобы окончательно избавиться от файлов, выберите пункт «Очистить корзину» из меню Finder, нажмите правой кнопкой мыши на значке Корзины и выберите «Очистить корзину» или используйте комбинацию клавиш «Command» + «Shift» + «Delete». Учтите, что после этого файлы не смогут быть восстановлены. При необходимости вы также можете использовать утилиту Terminal или другие приложения, такие как Disk Utility или iCloud Drive, для удаления файлов с USB-флешки или внешнего накопителя на Mac. Использование комбинации клавиш для удаления файлов Дополнительная возможность удаления файлов с внешнего накопителя или USB-флешки на Mac используется с помощью комбинации клавиш. Этот метод позволяет немедленно отправить файлы в корзину устройства, не перемещая их для сохранения или удаления в последующем. Чтобы удалить файлы с USB-флешки или внешнего накопителя, выполните следующие шаги: Подключите внешнее устройство к компьютеру Mac, например, через порт USB. Введите пароль при необходимости для доступа к устройству. На компьютере откройте Finder и найдите внешнее устройство в разделе «Устройства». Дважды кликните на идентификаторе устройства, чтобы открыть его. Выберите файлы или объекты, которые вы хотите удалить. Нажмите комбинацию клавиш Command + Delete. После нажатия этой комбинации клавиш выбранные файлы или объекты будут перемещены в корзину внешнего устройства, и они больше не будут отображаться в папке их хранения на диске устройства. Если вы передумали и хотите восстановить файлы или объекты, удаленные с помощью этого метода, вы можете просто извлечь их из корзины устройства и переместить обратно на диск. Обратите внимание, что при использовании данного способа удаление файлов или объектов происходит немедленно, и вы можете столкнуться с ошибкой или предупреждением, если вы случайно удалите важные данные. Во избежание стирания файлов или потери данных, убедитесь в необходимости удаления перед нажатием комбинации клавиш Command + Delete. Если вам потребуется восстановить удаленные файлы, вам может потребоваться использовать инструмент для восстановления данных или переустановить операционную систему macOS. Использование контекстного меню для удаления файлов Чтобы удалить файлы с USB-флешки или внешнего накопителя на Mac, вы можете воспользоваться контекстным меню. Следуйте этим простым шагам: Подключите ваш drive к компьютеру Mac. Откройте Finder и просмотрите список устройств хранения данных. Вы должны увидеть название вашего drive в списке, например, «Внешний диск». Щелкните правой кнопкой мыши (или удерживайте клавишу Control и щелкните левой кнопкой мыши) на названии drive в списке устройств хранения данных. Откроется контекстное меню. В контекстном меню выберите «Открыть» или «Просмотреть», чтобы просмотреть содержимое drive. Пройдите к папке или файлу, который вы хотите удалить. Снова щелкните правой кнопкой мыши на файле или папке, которые вы хотите удалить. Откроется ещё одно контекстное меню. Во втором контекстном меню выберите «Переместить в корзину» или «Удалить», чтобы удалить файл или папку с drive. Если потребуется, введите пароль администратора Mac, чтобы продолжить процесс удаления. Помощью этого метода вы можете не только удалять файлы с USB-флешки или внешнего накопителя, но и перемещать их в корзину для возможности восстановления в случае ошибки. Обратите внимание, что если вы переместите файлы на Mac, внешний drive или другие устройства хранения могут возникнуть проблемы с доступом к ним через macOS. Перед удалением файлов с drive, просмотрите их содержимое и убедитесь, что вы не удаляете важные данные. Удаление файлов с помощью командной строки Подключите ваше USB-устройство или внешний диск к компьютеру Mac. Убедитесь, что устройство распознано и отображается на рабочем столе или в Finder. Откройте программу Терминал. Вы можете найти ее в папке «Утилиты» в папке «Программы». Введите следующую команду, чтобы перейти в рабочую папку вашего устройства: cd /Volumes/имя_устройства Замените имя_устройства на фактическое имя вашего устройства. Чтобы просмотреть содержимое вашего устройства, используйте команду: ls Вы увидите список файлов и папок, доступных на вашем устройстве. Выберите файлы или папки, которые вы хотите удалить. Вы можете использовать команду cd для навигации по папкам или ввести полный путь к файлу или папке. Введите следующую команду, чтобы удалить выбранные файлы или папки: rm -rf имя_файла_или_папки Замените имя_файла_или_папки на фактическое имя файла или папки, которые вы хотите удалить. Важно: Будьте очень осторожны при использовании команды rm, так как удаленные файлы не отправляются в Корзину и не могут быть восстановлены. Удаляемые данные немедленно удаляются без предупреждения, и для их восстановления вам потребуется копия данных. После удаления файлов переубедитесь, что вы успешно освободили место на вашем устройстве, выполнив команду ls для просмотра содержимого. Вы можете отключить ваше устройство с помощью команды diskutil unmount имя_устройства. Например, если ваше устройство называется «USB Drive», команда будет выглядеть так: diskutil unmount "USB Drive" При удалении файлов с помощью командной строки на Mac вы должны быть особенно внимательны и внимательно проверить, что выбранные файлы или папки действительно должны быть удалены. Перед удалением сделайте копию неудаляемых данных на другом накопителе или устройстве для безопасного хранения. Проверка удаления файлов После того как вы произвели стирание файлов с usb-флешки или внешнего накопителя на вашем компьютере Mac, стоит убедиться, что они действительно удалены. Для этого можно воспользоваться файловым менеджером Finder, который позволяет просматривать содержимое вашего устройства. В Finder найдите устройство, с которого вы удаляли файлы, и откройте его. Также вы можете воспользоваться специальным приложением «Дисковая утилита», которое поставляется с вашим компьютером Mac. Откройте это приложение и выберите внешнее устройство, с которого вы стирали файлы. После открытия нужного устройства, перейдите в папку «Trash» или «Корзина». Если файлы успешно удалены, то в этой папке не должно быть никаких файлов. Если вы решите вернуть какой-то файл обратно после его удаления, то просто переместите его из папки «Trash» или «Корзина» в другую папку на вашем внешнем накопителе или usb-флешке. Также вы можете проверить удаление файлов, открыв устройство на другом компьютере. Если файлы не отображаются, значит они успешно удалены. Если вам необходимо полностью очистить usb-флешку или внешний накопитель, и вы не хотите переустанавливать операционную систему, то вы можете воспользоваться дополнительной программой для удаления данных, которая будет очищать диск от файла за файлом. Такая программа будет гарантировать безвосстановимое удаление файлов. Теперь вы знаете, как проверить удаление файлов с usb-флешки или внешнего накопителя на вашем компьютере Mac. Убедитесь в том, что все файлы успешно удалены, прежде чем продолжить другие действия. Видео: Владельцы Mac в шоке от macOS Sonoma. Владельцы Mac в шоке от macOS Sonoma. door Aleksey Konovalov 4.743 weergaven 2 dagen geleden 10 minuten en 47 seconden
- Шаг 4: Извлечение устройства 1. После удаления файлов убедитесь, что вы не перемещаете или перемещаете данные на устройстве. 2. Щелкните правой кнопкой мыши на иконке устройства на рабочем столе или в Finder и выберите «Извлечь» или «Изменить настройки устройства», чтобы безопасно извлечь устройство. Если вы случайно удалили файлы, вы можете попытаться восстановить их с помощью дополнительной утилиты восстановления данных. Обратите внимание, что после очистки диска или перемещения файлов в корзину, данные могут быть недоступными через определенное количество дней. Проверка подключения внешнего накопителя Перед удалением файлов с USB-флешки или внешнего накопителя на Mac, необходимо проверить подключение устройства к компьютеру. Процесс проверки подключения требуется для того, чтобы убедиться, что внешний накопитель правильно распознается системой macOS. В этом разделе мы рассмотрим, как провести проверку и убедиться в правильном подключении устройства. Для начала, убедитесь, что ваш внешний накопитель подключен к компьютеру и включен. Некоторые накопители требуют дополнительного подключения питания, так что убедитесь, что устройство правильно подключено и получает достаточное питание. Проверка подключения через Finder В macOS вам не требуется дополнительных приложений или программ для проверки подключения внешнего накопителя. Встроенное приложение Finder позволяет просмотреть все подключенные устройства и проверить их доступность. Чтобы проверить подключение внешнего накопителя, следуйте этим шагам: 1. Откройте Finder. 2. В левой панели Finder найдите раздел «Устройства». 3. Просмотрите список устройств в этом разделе. В нормальном состоянии внешний накопитель будет отображаться в списке устройств. Если внешний накопитель отображается, это означает, что он правильно подключен и доступен для использования. Проверка подключения в Дисковой утилите macOS Дополнительно вы можете проверить подключение внешнего накопителя через Дисковую утилиту macOS, которая предоставляет более подробную информацию об устройстве. Чтобы проверить подключение внешнего накопителя через Дисковую утилиту, выполните следующие действия: 1. Откройте Finder. 2. В верхней панели Finder выберите «Переход» (в меню). 3. В выпадающем списке выберите «Утилиты». 4. Найдите и откройте «Дисковая утилита». 5. Найдите внешний накопитель в списке слева. Если внешний накопитель отображается в списке слева, это указывает на правильное подключение устройства. Проверка подключения внешнего накопителя очень важна перед удалением файлов. Если вы не уверены в том, что устройство правильно подключено, рекомендуется проверить подключение с помощью указанных выше инструкций. Это позволит избежать нежелательных последствий и потери данных. Открытие Finder и навигация к подключенному устройству Представим ситуацию, когда вам потребуется удалить файлы с USB-флешки или внешнего накопителя на устройстве Mac. Для выполнения данной задачи вам потребуются следующие действия. 1. Откройте Finder на своем устройстве Mac. Для этого вы можете нажать на иконку Finder, которая обычно находится в нижней панели, или воспользоваться сочетанием клавиш Command + Space и ввести «Finder» в поисковой строке. 2. Подключите ваш USB-накопитель или внешний диск к компьютеру Mac. Убедитесь, что устройство правильно подключено и обнаружено операционной системой. 3. В левой панели Finder найдите раздел «Устройства» и щелкните на нем. В этом разделе отобразятся все подключенные к компьютеру устройства, включая USB-накопители и внешние диски. 4. Найдите ваше подключенное устройство в списке и щелкните на его названии. После этого Finder автоматически откроет его содержимое в новом окне. Теперь вы можете приступить к удалению файлов с вашей USB-флешки или внешнего накопителя на устройстве Mac. Выберите необходимые файлы или папки, щелкнув на них правой кнопкой мыши, и выберите опцию «Переместить в корзину». Пожалуйста, имейте в виду, что удаленные файлы по-прежнему могут занимать место на вашем устройстве до тех пор, пока вы не осуществите процесс полной очистки корзины. Для этого щелкните правой кнопкой мыши на корзине и выберите «Очистить корзину». Выбор файлов для удаления Перед началом процесса удаления файлов с USB-флешки или внешнего накопителя на компьютере Mac, вам потребуется определить, какие объекты вы хотите удалить. Для начала подключите флеш-карту или внешний usb-диск к компьютеру. Если вам нужно удалить папку целиком, откройте ее и выберите все файлы, чтобы удалить их одним действием. Если вам требуется удалить только отдельные файлы, выполните следующие действия: 1. Откройте папку, содержащую файлы на внешнем накопителе Для этого откройте окно Finder на своем компьютере Mac, затем выберите внешний накопитель в разделе «Устройства» или в боковой панели. 2. Просмотрите содержимое внешнего накопителя Просмотрите содержимое внешнего накопителя и найдите файлы, которые вы хотите удалить. Вы можете использовать встроенные инструменты просмотра и поиска для упрощения этого процесса. 3. Выберите файлы для удаления Чтобы выбрать файлы для удаления, удерживайте клавишу «Command» на клавиатуре и щелкните по каждому файлу, который вы хотите удалить. Если вы хотите выбрать несколько файлов или объектов, щелкните по первому файлу, удерживая клавишу «Shift», а затем щелкните по последнему файлу в диапазоне. Вы также можете выбрать несколько файлов, удерживая клавишу «Command» и щелкнув по каждому файлу по отдельности. Для выбора всех файлов в папке используйте команду «Выделить все» в меню «Правка». 4. Удаление файлов После выбора файлов для удаления, используйте один из следующих методов: — Щелкните правой кнопкой мыши на выбранных файлах и выберите «Переместить в Корзину». После этого файлы будут перемещены в Корзину, но не будут удалены окончательно до момента очистки Корзины. — Нажмите клавишу «Command» + «Delete» на клавиатуре. В появляющемся диалоговом окне подтвердите, что вы хотите удалить файлы. Этот метод немедленно удаляет выбранные файлы. После удаления файлов, поместите их в Корзину. Чтобы окончательно избавиться от файлов, выберите пункт «Очистить корзину» из меню Finder, нажмите правой кнопкой мыши на значке Корзины и выберите «Очистить корзину» или используйте комбинацию клавиш «Command» + «Shift» + «Delete». Учтите, что после этого файлы не смогут быть восстановлены. При необходимости вы также можете использовать утилиту Terminal или другие приложения, такие как Disk Utility или iCloud Drive, для удаления файлов с USB-флешки или внешнего накопителя на Mac. Использование комбинации клавиш для удаления файлов Дополнительная возможность удаления файлов с внешнего накопителя или USB-флешки на Mac используется с помощью комбинации клавиш. Этот метод позволяет немедленно отправить файлы в корзину устройства, не перемещая их для сохранения или удаления в последующем. Чтобы удалить файлы с USB-флешки или внешнего накопителя, выполните следующие шаги: Подключите внешнее устройство к компьютеру Mac, например, через порт USB. Введите пароль при необходимости для доступа к устройству. На компьютере откройте Finder и найдите внешнее устройство в разделе «Устройства». Дважды кликните на идентификаторе устройства, чтобы открыть его. Выберите файлы или объекты, которые вы хотите удалить. Нажмите комбинацию клавиш Command + Delete. После нажатия этой комбинации клавиш выбранные файлы или объекты будут перемещены в корзину внешнего устройства, и они больше не будут отображаться в папке их хранения на диске устройства. Если вы передумали и хотите восстановить файлы или объекты, удаленные с помощью этого метода, вы можете просто извлечь их из корзины устройства и переместить обратно на диск. Обратите внимание, что при использовании данного способа удаление файлов или объектов происходит немедленно, и вы можете столкнуться с ошибкой или предупреждением, если вы случайно удалите важные данные. Во избежание стирания файлов или потери данных, убедитесь в необходимости удаления перед нажатием комбинации клавиш Command + Delete. Если вам потребуется восстановить удаленные файлы, вам может потребоваться использовать инструмент для восстановления данных или переустановить операционную систему macOS. Использование контекстного меню для удаления файлов Чтобы удалить файлы с USB-флешки или внешнего накопителя на Mac, вы можете воспользоваться контекстным меню. Следуйте этим простым шагам: Подключите ваш drive к компьютеру Mac. Откройте Finder и просмотрите список устройств хранения данных. Вы должны увидеть название вашего drive в списке, например, «Внешний диск». Щелкните правой кнопкой мыши (или удерживайте клавишу Control и щелкните левой кнопкой мыши) на названии drive в списке устройств хранения данных. Откроется контекстное меню. В контекстном меню выберите «Открыть» или «Просмотреть», чтобы просмотреть содержимое drive. Пройдите к папке или файлу, который вы хотите удалить. Снова щелкните правой кнопкой мыши на файле или папке, которые вы хотите удалить. Откроется ещё одно контекстное меню. Во втором контекстном меню выберите «Переместить в корзину» или «Удалить», чтобы удалить файл или папку с drive. Если потребуется, введите пароль администратора Mac, чтобы продолжить процесс удаления. Помощью этого метода вы можете не только удалять файлы с USB-флешки или внешнего накопителя, но и перемещать их в корзину для возможности восстановления в случае ошибки. Обратите внимание, что если вы переместите файлы на Mac, внешний drive или другие устройства хранения могут возникнуть проблемы с доступом к ним через macOS. Перед удалением файлов с drive, просмотрите их содержимое и убедитесь, что вы не удаляете важные данные. Удаление файлов с помощью командной строки Подключите ваше USB-устройство или внешний диск к компьютеру Mac. Убедитесь, что устройство распознано и отображается на рабочем столе или в Finder. Откройте программу Терминал. Вы можете найти ее в папке «Утилиты» в папке «Программы». Введите следующую команду, чтобы перейти в рабочую папку вашего устройства: cd /Volumes/имя_устройства Замените имя_устройства на фактическое имя вашего устройства. Чтобы просмотреть содержимое вашего устройства, используйте команду: ls Вы увидите список файлов и папок, доступных на вашем устройстве. Выберите файлы или папки, которые вы хотите удалить. Вы можете использовать команду cd для навигации по папкам или ввести полный путь к файлу или папке. Введите следующую команду, чтобы удалить выбранные файлы или папки: rm -rf имя_файла_или_папки Замените имя_файла_или_папки на фактическое имя файла или папки, которые вы хотите удалить. Важно: Будьте очень осторожны при использовании команды rm, так как удаленные файлы не отправляются в Корзину и не могут быть восстановлены. Удаляемые данные немедленно удаляются без предупреждения, и для их восстановления вам потребуется копия данных. После удаления файлов переубедитесь, что вы успешно освободили место на вашем устройстве, выполнив команду ls для просмотра содержимого. Вы можете отключить ваше устройство с помощью команды diskutil unmount имя_устройства. Например, если ваше устройство называется «USB Drive», команда будет выглядеть так: diskutil unmount "USB Drive" При удалении файлов с помощью командной строки на Mac вы должны быть особенно внимательны и внимательно проверить, что выбранные файлы или папки действительно должны быть удалены. Перед удалением сделайте копию неудаляемых данных на другом накопителе или устройстве для безопасного хранения. Проверка удаления файлов После того как вы произвели стирание файлов с usb-флешки или внешнего накопителя на вашем компьютере Mac, стоит убедиться, что они действительно удалены. Для этого можно воспользоваться файловым менеджером Finder, который позволяет просматривать содержимое вашего устройства. В Finder найдите устройство, с которого вы удаляли файлы, и откройте его. Также вы можете воспользоваться специальным приложением «Дисковая утилита», которое поставляется с вашим компьютером Mac. Откройте это приложение и выберите внешнее устройство, с которого вы стирали файлы. После открытия нужного устройства, перейдите в папку «Trash» или «Корзина». Если файлы успешно удалены, то в этой папке не должно быть никаких файлов. Если вы решите вернуть какой-то файл обратно после его удаления, то просто переместите его из папки «Trash» или «Корзина» в другую папку на вашем внешнем накопителе или usb-флешке. Также вы можете проверить удаление файлов, открыв устройство на другом компьютере. Если файлы не отображаются, значит они успешно удалены. Если вам необходимо полностью очистить usb-флешку или внешний накопитель, и вы не хотите переустанавливать операционную систему, то вы можете воспользоваться дополнительной программой для удаления данных, которая будет очищать диск от файла за файлом. Такая программа будет гарантировать безвосстановимое удаление файлов. Теперь вы знаете, как проверить удаление файлов с usb-флешки или внешнего накопителя на вашем компьютере Mac. Убедитесь в том, что все файлы успешно удалены, прежде чем продолжить другие действия. Видео: Владельцы Mac в шоке от macOS Sonoma. Владельцы Mac в шоке от macOS Sonoma. door Aleksey Konovalov 4.743 weergaven 2 dagen geleden 10 minuten en 47 seconden
- 1. После удаления файлов убедитесь, что вы не перемещаете или перемещаете данные на устройстве. 2. Щелкните правой кнопкой мыши на иконке устройства на рабочем столе или в Finder и выберите «Извлечь» или «Изменить настройки устройства», чтобы безопасно извлечь устройство. Если вы случайно удалили файлы, вы можете попытаться восстановить их с помощью дополнительной утилиты восстановления данных. Обратите внимание, что после очистки диска или перемещения файлов в корзину, данные могут быть недоступными через определенное количество дней. Проверка подключения внешнего накопителя Перед удалением файлов с USB-флешки или внешнего накопителя на Mac, необходимо проверить подключение устройства к компьютеру. Процесс проверки подключения требуется для того, чтобы убедиться, что внешний накопитель правильно распознается системой macOS. В этом разделе мы рассмотрим, как провести проверку и убедиться в правильном подключении устройства. Для начала, убедитесь, что ваш внешний накопитель подключен к компьютеру и включен. Некоторые накопители требуют дополнительного подключения питания, так что убедитесь, что устройство правильно подключено и получает достаточное питание. Проверка подключения через Finder В macOS вам не требуется дополнительных приложений или программ для проверки подключения внешнего накопителя. Встроенное приложение Finder позволяет просмотреть все подключенные устройства и проверить их доступность. Чтобы проверить подключение внешнего накопителя, следуйте этим шагам: 1. Откройте Finder. 2. В левой панели Finder найдите раздел «Устройства». 3. Просмотрите список устройств в этом разделе. В нормальном состоянии внешний накопитель будет отображаться в списке устройств. Если внешний накопитель отображается, это означает, что он правильно подключен и доступен для использования. Проверка подключения в Дисковой утилите macOS Дополнительно вы можете проверить подключение внешнего накопителя через Дисковую утилиту macOS, которая предоставляет более подробную информацию об устройстве. Чтобы проверить подключение внешнего накопителя через Дисковую утилиту, выполните следующие действия: 1. Откройте Finder. 2. В верхней панели Finder выберите «Переход» (в меню). 3. В выпадающем списке выберите «Утилиты». 4. Найдите и откройте «Дисковая утилита». 5. Найдите внешний накопитель в списке слева. Если внешний накопитель отображается в списке слева, это указывает на правильное подключение устройства. Проверка подключения внешнего накопителя очень важна перед удалением файлов. Если вы не уверены в том, что устройство правильно подключено, рекомендуется проверить подключение с помощью указанных выше инструкций. Это позволит избежать нежелательных последствий и потери данных. Открытие Finder и навигация к подключенному устройству Представим ситуацию, когда вам потребуется удалить файлы с USB-флешки или внешнего накопителя на устройстве Mac. Для выполнения данной задачи вам потребуются следующие действия. 1. Откройте Finder на своем устройстве Mac. Для этого вы можете нажать на иконку Finder, которая обычно находится в нижней панели, или воспользоваться сочетанием клавиш Command + Space и ввести «Finder» в поисковой строке. 2. Подключите ваш USB-накопитель или внешний диск к компьютеру Mac. Убедитесь, что устройство правильно подключено и обнаружено операционной системой. 3. В левой панели Finder найдите раздел «Устройства» и щелкните на нем. В этом разделе отобразятся все подключенные к компьютеру устройства, включая USB-накопители и внешние диски. 4. Найдите ваше подключенное устройство в списке и щелкните на его названии. После этого Finder автоматически откроет его содержимое в новом окне. Теперь вы можете приступить к удалению файлов с вашей USB-флешки или внешнего накопителя на устройстве Mac. Выберите необходимые файлы или папки, щелкнув на них правой кнопкой мыши, и выберите опцию «Переместить в корзину». Пожалуйста, имейте в виду, что удаленные файлы по-прежнему могут занимать место на вашем устройстве до тех пор, пока вы не осуществите процесс полной очистки корзины. Для этого щелкните правой кнопкой мыши на корзине и выберите «Очистить корзину». Выбор файлов для удаления Перед началом процесса удаления файлов с USB-флешки или внешнего накопителя на компьютере Mac, вам потребуется определить, какие объекты вы хотите удалить. Для начала подключите флеш-карту или внешний usb-диск к компьютеру. Если вам нужно удалить папку целиком, откройте ее и выберите все файлы, чтобы удалить их одним действием. Если вам требуется удалить только отдельные файлы, выполните следующие действия: 1. Откройте папку, содержащую файлы на внешнем накопителе Для этого откройте окно Finder на своем компьютере Mac, затем выберите внешний накопитель в разделе «Устройства» или в боковой панели. 2. Просмотрите содержимое внешнего накопителя Просмотрите содержимое внешнего накопителя и найдите файлы, которые вы хотите удалить. Вы можете использовать встроенные инструменты просмотра и поиска для упрощения этого процесса. 3. Выберите файлы для удаления Чтобы выбрать файлы для удаления, удерживайте клавишу «Command» на клавиатуре и щелкните по каждому файлу, который вы хотите удалить. Если вы хотите выбрать несколько файлов или объектов, щелкните по первому файлу, удерживая клавишу «Shift», а затем щелкните по последнему файлу в диапазоне. Вы также можете выбрать несколько файлов, удерживая клавишу «Command» и щелкнув по каждому файлу по отдельности. Для выбора всех файлов в папке используйте команду «Выделить все» в меню «Правка». 4. Удаление файлов После выбора файлов для удаления, используйте один из следующих методов: — Щелкните правой кнопкой мыши на выбранных файлах и выберите «Переместить в Корзину». После этого файлы будут перемещены в Корзину, но не будут удалены окончательно до момента очистки Корзины. — Нажмите клавишу «Command» + «Delete» на клавиатуре. В появляющемся диалоговом окне подтвердите, что вы хотите удалить файлы. Этот метод немедленно удаляет выбранные файлы. После удаления файлов, поместите их в Корзину. Чтобы окончательно избавиться от файлов, выберите пункт «Очистить корзину» из меню Finder, нажмите правой кнопкой мыши на значке Корзины и выберите «Очистить корзину» или используйте комбинацию клавиш «Command» + «Shift» + «Delete». Учтите, что после этого файлы не смогут быть восстановлены. При необходимости вы также можете использовать утилиту Terminal или другие приложения, такие как Disk Utility или iCloud Drive, для удаления файлов с USB-флешки или внешнего накопителя на Mac. Использование комбинации клавиш для удаления файлов Дополнительная возможность удаления файлов с внешнего накопителя или USB-флешки на Mac используется с помощью комбинации клавиш. Этот метод позволяет немедленно отправить файлы в корзину устройства, не перемещая их для сохранения или удаления в последующем. Чтобы удалить файлы с USB-флешки или внешнего накопителя, выполните следующие шаги: Подключите внешнее устройство к компьютеру Mac, например, через порт USB. Введите пароль при необходимости для доступа к устройству. На компьютере откройте Finder и найдите внешнее устройство в разделе «Устройства». Дважды кликните на идентификаторе устройства, чтобы открыть его. Выберите файлы или объекты, которые вы хотите удалить. Нажмите комбинацию клавиш Command + Delete. После нажатия этой комбинации клавиш выбранные файлы или объекты будут перемещены в корзину внешнего устройства, и они больше не будут отображаться в папке их хранения на диске устройства. Если вы передумали и хотите восстановить файлы или объекты, удаленные с помощью этого метода, вы можете просто извлечь их из корзины устройства и переместить обратно на диск. Обратите внимание, что при использовании данного способа удаление файлов или объектов происходит немедленно, и вы можете столкнуться с ошибкой или предупреждением, если вы случайно удалите важные данные. Во избежание стирания файлов или потери данных, убедитесь в необходимости удаления перед нажатием комбинации клавиш Command + Delete. Если вам потребуется восстановить удаленные файлы, вам может потребоваться использовать инструмент для восстановления данных или переустановить операционную систему macOS. Использование контекстного меню для удаления файлов Чтобы удалить файлы с USB-флешки или внешнего накопителя на Mac, вы можете воспользоваться контекстным меню. Следуйте этим простым шагам: Подключите ваш drive к компьютеру Mac. Откройте Finder и просмотрите список устройств хранения данных. Вы должны увидеть название вашего drive в списке, например, «Внешний диск». Щелкните правой кнопкой мыши (или удерживайте клавишу Control и щелкните левой кнопкой мыши) на названии drive в списке устройств хранения данных. Откроется контекстное меню. В контекстном меню выберите «Открыть» или «Просмотреть», чтобы просмотреть содержимое drive. Пройдите к папке или файлу, который вы хотите удалить. Снова щелкните правой кнопкой мыши на файле или папке, которые вы хотите удалить. Откроется ещё одно контекстное меню. Во втором контекстном меню выберите «Переместить в корзину» или «Удалить», чтобы удалить файл или папку с drive. Если потребуется, введите пароль администратора Mac, чтобы продолжить процесс удаления. Помощью этого метода вы можете не только удалять файлы с USB-флешки или внешнего накопителя, но и перемещать их в корзину для возможности восстановления в случае ошибки. Обратите внимание, что если вы переместите файлы на Mac, внешний drive или другие устройства хранения могут возникнуть проблемы с доступом к ним через macOS. Перед удалением файлов с drive, просмотрите их содержимое и убедитесь, что вы не удаляете важные данные. Удаление файлов с помощью командной строки Подключите ваше USB-устройство или внешний диск к компьютеру Mac. Убедитесь, что устройство распознано и отображается на рабочем столе или в Finder. Откройте программу Терминал. Вы можете найти ее в папке «Утилиты» в папке «Программы». Введите следующую команду, чтобы перейти в рабочую папку вашего устройства: cd /Volumes/имя_устройства Замените имя_устройства на фактическое имя вашего устройства. Чтобы просмотреть содержимое вашего устройства, используйте команду: ls Вы увидите список файлов и папок, доступных на вашем устройстве. Выберите файлы или папки, которые вы хотите удалить. Вы можете использовать команду cd для навигации по папкам или ввести полный путь к файлу или папке. Введите следующую команду, чтобы удалить выбранные файлы или папки: rm -rf имя_файла_или_папки Замените имя_файла_или_папки на фактическое имя файла или папки, которые вы хотите удалить. Важно: Будьте очень осторожны при использовании команды rm, так как удаленные файлы не отправляются в Корзину и не могут быть восстановлены. Удаляемые данные немедленно удаляются без предупреждения, и для их восстановления вам потребуется копия данных. После удаления файлов переубедитесь, что вы успешно освободили место на вашем устройстве, выполнив команду ls для просмотра содержимого. Вы можете отключить ваше устройство с помощью команды diskutil unmount имя_устройства. Например, если ваше устройство называется «USB Drive», команда будет выглядеть так: diskutil unmount "USB Drive" При удалении файлов с помощью командной строки на Mac вы должны быть особенно внимательны и внимательно проверить, что выбранные файлы или папки действительно должны быть удалены. Перед удалением сделайте копию неудаляемых данных на другом накопителе или устройстве для безопасного хранения. Проверка удаления файлов После того как вы произвели стирание файлов с usb-флешки или внешнего накопителя на вашем компьютере Mac, стоит убедиться, что они действительно удалены. Для этого можно воспользоваться файловым менеджером Finder, который позволяет просматривать содержимое вашего устройства. В Finder найдите устройство, с которого вы удаляли файлы, и откройте его. Также вы можете воспользоваться специальным приложением «Дисковая утилита», которое поставляется с вашим компьютером Mac. Откройте это приложение и выберите внешнее устройство, с которого вы стирали файлы. После открытия нужного устройства, перейдите в папку «Trash» или «Корзина». Если файлы успешно удалены, то в этой папке не должно быть никаких файлов. Если вы решите вернуть какой-то файл обратно после его удаления, то просто переместите его из папки «Trash» или «Корзина» в другую папку на вашем внешнем накопителе или usb-флешке. Также вы можете проверить удаление файлов, открыв устройство на другом компьютере. Если файлы не отображаются, значит они успешно удалены. Если вам необходимо полностью очистить usb-флешку или внешний накопитель, и вы не хотите переустанавливать операционную систему, то вы можете воспользоваться дополнительной программой для удаления данных, которая будет очищать диск от файла за файлом. Такая программа будет гарантировать безвосстановимое удаление файлов. Теперь вы знаете, как проверить удаление файлов с usb-флешки или внешнего накопителя на вашем компьютере Mac. Убедитесь в том, что все файлы успешно удалены, прежде чем продолжить другие действия. Видео: Владельцы Mac в шоке от macOS Sonoma. Владельцы Mac в шоке от macOS Sonoma. door Aleksey Konovalov 4.743 weergaven 2 dagen geleden 10 minuten en 47 seconden
- Проверка подключения внешнего накопителя
- Проверка подключения через Finder
- Проверка подключения в Дисковой утилите macOS
- Открытие Finder и навигация к подключенному устройству
- Выбор файлов для удаления
- 1. Откройте папку, содержащую файлы на внешнем накопителе
- 2. Просмотрите содержимое внешнего накопителя
- Использование комбинации клавиш для удаления файлов
- Использование контекстного меню для удаления файлов
- Удаление файлов с помощью командной строки
- Проверка удаления файлов
- Видео:
- Владельцы Mac в шоке от macOS Sonoma.
Удаление файлов с USB-флешки или внешнего накопителя на Mac: пошаговая инструкция
Подключение внешнего накопителя к компьютеру Mac – это один из наиболее распространенных способов расширить объем хранения данных. Однако, когда на внешнем диске накапливается много файлов, может возникнуть необходимость удалить ненужную информацию. В этой статье мы расскажем вам, как безопасно и правильно очистить USB-флешку или внешний диск на Mac.
Как только вы подключили внешний накопитель к вашему Mac, прежде чем начать удаление файлов, просмотрите содержимое диска. Откройте Finder и выберите внешний диск или USB-флешку в секции «Диски». При необходимости, просмотрите все папки и файлы на устройстве, чтобы убедиться, что вы не удаляете важные данные. Если вы хотите сохранить копию какого-либо файла перед удалением, просто скопируйте его на внутренний диск Mac или на другой usb-диск.
Для удаления файлов с внешнего накопителя на Mac можно воспользоваться встроенными средствами операционной системы. В верхней панели Finder выберите пункт «Удалить» или нажмите клавишу «Command+Delete» для перемещения выделенных файлов в корзину. Если вместо удаления вы хотите сразу освободить место на диске, удерживайте клавишу «Option» при удалении файлов, чтобы они были стерты сразу.
После удаления всех ненужных файлов с внешнего накопителя, не забудьте очистить корзину на Mac. Для этого щелкните правой кнопкой мыши по значку корзины в Dock и выберите пункт «Очистить корзину». Будьте осторожны: после очистки корзины файлы невозможно будет восстановить.
Если вы хотите избавиться от всех данных на внешнем накопителе окончательно, вы можете использовать дополнительные утилиты для удаления файлов. Например, в macOS встроена утилита Disk Utility. Для удаления всех данных с внешнего диска, введите «Disk Utility» в Spotlight или откройте эту утилиту в папке «Приложения» -> «Утилиты». В Disk Utility выберите вашу USB-флешку или внешний диск, затем нажмите на вкладку «Стереть». Следуя инструкциям, выберите тип форматирования и нажмите «Стереть» для окончательного удаления всех данных.
Итак, теперь вы знаете, как удалить файлы с USB-флешки или внешнего накопителя на Mac. Помните, что удаление данных может быть незаворотимым, поэтому перед очисткой или стиранием диска просмотрите его содержимое и сделайте необходимые резервные копии.
Удаление файлов с USB-флешки или внешнего накопителя на Mac
На Mac вы можете легко удалять файлы с USB-флешки или внешнего накопителя, используя простые шаги. Вот пошаговая инструкция:
Шаг 1: Подключение устройства
1. Подключите USB-флешку или внешний накопитель к компьютеру Mac.
2. Проверьте, отображается ли устройство на рабочем столе, в Finder или в приложении «Запуск». Если устройство не отображается, проверьте подключение и убедитесь, что оно включено.
Шаг 2: Просмотрите содержимое устройства
1. Откройте Finder и выберите устройство в панели бокового окна.
2. Пройдите по директориям, чтобы найти файлы, которые вы хотите удалить. Вы можете просмотреть содержимое устройства так же, как на внутреннем диске компьютера.
Шаг 3: Удаление файлов
1. Выделите файлы или папки, которые вы хотите удалить, и нажмите клавишу «command + Delete» или перетащите выбранный файл в корзину.
2. Если вы хотите удалить все файлы или очистить устройство полностью, вы можете выбрать команду «Очистить корзину» в Finder.
Шаг 4: Извлечение устройства
1. После удаления файлов убедитесь, что вы не перемещаете или перемещаете данные на устройстве.
2. Щелкните правой кнопкой мыши на иконке устройства на рабочем столе или в Finder и выберите «Извлечь» или «Изменить настройки устройства», чтобы безопасно извлечь устройство.
Если вы случайно удалили файлы, вы можете попытаться восстановить их с помощью дополнительной утилиты восстановления данных. Обратите внимание, что после очистки диска или перемещения файлов в корзину, данные могут быть недоступными через определенное количество дней.
Проверка подключения внешнего накопителя
Перед удалением файлов с USB-флешки или внешнего накопителя на Mac, необходимо проверить подключение устройства к компьютеру. Процесс проверки подключения требуется для того, чтобы убедиться, что внешний накопитель правильно распознается системой macOS. В этом разделе мы рассмотрим, как провести проверку и убедиться в правильном подключении устройства.
Для начала, убедитесь, что ваш внешний накопитель подключен к компьютеру и включен. Некоторые накопители требуют дополнительного подключения питания, так что убедитесь, что устройство правильно подключено и получает достаточное питание.
Проверка подключения через Finder
В macOS вам не требуется дополнительных приложений или программ для проверки подключения внешнего накопителя. Встроенное приложение Finder позволяет просмотреть все подключенные устройства и проверить их доступность.
Чтобы проверить подключение внешнего накопителя, следуйте этим шагам:
1. Откройте Finder.
2. В левой панели Finder найдите раздел «Устройства».
3. Просмотрите список устройств в этом разделе.
В нормальном состоянии внешний накопитель будет отображаться в списке устройств. Если внешний накопитель отображается, это означает, что он правильно подключен и доступен для использования.
Проверка подключения в Дисковой утилите macOS
Дополнительно вы можете проверить подключение внешнего накопителя через Дисковую утилиту macOS, которая предоставляет более подробную информацию об устройстве.
Чтобы проверить подключение внешнего накопителя через Дисковую утилиту, выполните следующие действия:
1. Откройте Finder.
2. В верхней панели Finder выберите «Переход» (в меню).
3. В выпадающем списке выберите «Утилиты».
4. Найдите и откройте «Дисковая утилита».
5. Найдите внешний накопитель в списке слева.
Если внешний накопитель отображается в списке слева, это указывает на правильное подключение устройства.
Проверка подключения внешнего накопителя очень важна перед удалением файлов. Если вы не уверены в том, что устройство правильно подключено, рекомендуется проверить подключение с помощью указанных выше инструкций. Это позволит избежать нежелательных последствий и потери данных.
Открытие Finder и навигация к подключенному устройству
Представим ситуацию, когда вам потребуется удалить файлы с USB-флешки или внешнего накопителя на устройстве Mac. Для выполнения данной задачи вам потребуются следующие действия.
1. Откройте Finder на своем устройстве Mac. Для этого вы можете нажать на иконку Finder, которая обычно находится в нижней панели, или воспользоваться сочетанием клавиш Command + Space и ввести «Finder» в поисковой строке.
2. Подключите ваш USB-накопитель или внешний диск к компьютеру Mac. Убедитесь, что устройство правильно подключено и обнаружено операционной системой.
3. В левой панели Finder найдите раздел «Устройства» и щелкните на нем. В этом разделе отобразятся все подключенные к компьютеру устройства, включая USB-накопители и внешние диски.
4. Найдите ваше подключенное устройство в списке и щелкните на его названии. После этого Finder автоматически откроет его содержимое в новом окне.
Теперь вы можете приступить к удалению файлов с вашей USB-флешки или внешнего накопителя на устройстве Mac. Выберите необходимые файлы или папки, щелкнув на них правой кнопкой мыши, и выберите опцию «Переместить в корзину».
Пожалуйста, имейте в виду, что удаленные файлы по-прежнему могут занимать место на вашем устройстве до тех пор, пока вы не осуществите процесс полной очистки корзины. Для этого щелкните правой кнопкой мыши на корзине и выберите «Очистить корзину».
Выбор файлов для удаления
Перед началом процесса удаления файлов с USB-флешки или внешнего накопителя на компьютере Mac, вам потребуется определить, какие объекты вы хотите удалить.
Для начала подключите флеш-карту или внешний usb-диск к компьютеру. Если вам нужно удалить папку целиком, откройте ее и выберите все файлы, чтобы удалить их одним действием.
Если вам требуется удалить только отдельные файлы, выполните следующие действия:
1. Откройте папку, содержащую файлы на внешнем накопителе
Для этого откройте окно Finder на своем компьютере Mac, затем выберите внешний накопитель в разделе «Устройства» или в боковой панели.
2. Просмотрите содержимое внешнего накопителя
Просмотрите содержимое внешнего накопителя и найдите файлы, которые вы хотите удалить. Вы можете использовать встроенные инструменты просмотра и поиска для упрощения этого процесса.
3. Выберите файлы для удаления
Чтобы выбрать файлы для удаления, удерживайте клавишу «Command» на клавиатуре и щелкните по каждому файлу, который вы хотите удалить. Если вы хотите выбрать несколько файлов или объектов, щелкните по первому файлу, удерживая клавишу «Shift», а затем щелкните по последнему файлу в диапазоне.
Вы также можете выбрать несколько файлов, удерживая клавишу «Command» и щелкнув по каждому файлу по отдельности. Для выбора всех файлов в папке используйте команду «Выделить все» в меню «Правка».
4. Удаление файлов
После выбора файлов для удаления, используйте один из следующих методов:
— Щелкните правой кнопкой мыши на выбранных файлах и выберите «Переместить в Корзину». После этого файлы будут перемещены в Корзину, но не будут удалены окончательно до момента очистки Корзины.
— Нажмите клавишу «Command» + «Delete» на клавиатуре. В появляющемся диалоговом окне подтвердите, что вы хотите удалить файлы. Этот метод немедленно удаляет выбранные файлы.
После удаления файлов, поместите их в Корзину. Чтобы окончательно избавиться от файлов, выберите пункт «Очистить корзину» из меню Finder, нажмите правой кнопкой мыши на значке Корзины и выберите «Очистить корзину» или используйте комбинацию клавиш «Command» + «Shift» + «Delete». Учтите, что после этого файлы не смогут быть восстановлены.
При необходимости вы также можете использовать утилиту Terminal или другие приложения, такие как Disk Utility или iCloud Drive, для удаления файлов с USB-флешки или внешнего накопителя на Mac.
Использование комбинации клавиш для удаления файлов
Дополнительная возможность удаления файлов с внешнего накопителя или USB-флешки на Mac используется с помощью комбинации клавиш. Этот метод позволяет немедленно отправить файлы в корзину устройства, не перемещая их для сохранения или удаления в последующем.
Чтобы удалить файлы с USB-флешки или внешнего накопителя, выполните следующие шаги:
- Подключите внешнее устройство к компьютеру Mac, например, через порт USB.
- Введите пароль при необходимости для доступа к устройству.
- На компьютере откройте Finder и найдите внешнее устройство в разделе «Устройства».
- Дважды кликните на идентификаторе устройства, чтобы открыть его.
- Выберите файлы или объекты, которые вы хотите удалить.
- Нажмите комбинацию клавиш Command + Delete.
После нажатия этой комбинации клавиш выбранные файлы или объекты будут перемещены в корзину внешнего устройства, и они больше не будут отображаться в папке их хранения на диске устройства.
Если вы передумали и хотите восстановить файлы или объекты, удаленные с помощью этого метода, вы можете просто извлечь их из корзины устройства и переместить обратно на диск.
Обратите внимание, что при использовании данного способа удаление файлов или объектов происходит немедленно, и вы можете столкнуться с ошибкой или предупреждением, если вы случайно удалите важные данные.
Во избежание стирания файлов или потери данных, убедитесь в необходимости удаления перед нажатием комбинации клавиш Command + Delete. Если вам потребуется восстановить удаленные файлы, вам может потребоваться использовать инструмент для восстановления данных или переустановить операционную систему macOS.
Использование контекстного меню для удаления файлов
Чтобы удалить файлы с USB-флешки или внешнего накопителя на Mac, вы можете воспользоваться контекстным меню. Следуйте этим простым шагам:
- Подключите ваш drive к компьютеру Mac.
- Откройте Finder и просмотрите список устройств хранения данных. Вы должны увидеть название вашего drive в списке, например, «Внешний диск».
- Щелкните правой кнопкой мыши (или удерживайте клавишу Control и щелкните левой кнопкой мыши) на названии drive в списке устройств хранения данных. Откроется контекстное меню.
- В контекстном меню выберите «Открыть» или «Просмотреть», чтобы просмотреть содержимое drive.
- Пройдите к папке или файлу, который вы хотите удалить.
- Снова щелкните правой кнопкой мыши на файле или папке, которые вы хотите удалить. Откроется ещё одно контекстное меню.
- Во втором контекстном меню выберите «Переместить в корзину» или «Удалить», чтобы удалить файл или папку с drive.
- Если потребуется, введите пароль администратора Mac, чтобы продолжить процесс удаления.
Помощью этого метода вы можете не только удалять файлы с USB-флешки или внешнего накопителя, но и перемещать их в корзину для возможности восстановления в случае ошибки.
Обратите внимание, что если вы переместите файлы на Mac, внешний drive или другие устройства хранения могут возникнуть проблемы с доступом к ним через macOS. Перед удалением файлов с drive, просмотрите их содержимое и убедитесь, что вы не удаляете важные данные.
Удаление файлов с помощью командной строки
- Подключите ваше USB-устройство или внешний диск к компьютеру Mac. Убедитесь, что устройство распознано и отображается на рабочем столе или в Finder.
- Откройте программу Терминал. Вы можете найти ее в папке «Утилиты» в папке «Программы».
- Введите следующую команду, чтобы перейти в рабочую папку вашего устройства:
- Чтобы просмотреть содержимое вашего устройства, используйте команду:
- Выберите файлы или папки, которые вы хотите удалить. Вы можете использовать команду
cdдля навигации по папкам или ввести полный путь к файлу или папке. - Введите следующую команду, чтобы удалить выбранные файлы или папки:
- После удаления файлов переубедитесь, что вы успешно освободили место на вашем устройстве, выполнив команду
lsдля просмотра содержимого. - Вы можете отключить ваше устройство с помощью команды
diskutil unmount имя_устройства. Например, если ваше устройство называется «USB Drive», команда будет выглядеть так:
cd /Volumes/имя_устройства
Замените имя_устройства на фактическое имя вашего устройства.
ls
Вы увидите список файлов и папок, доступных на вашем устройстве.
rm -rf имя_файла_или_папки
Замените имя_файла_или_папки на фактическое имя файла или папки, которые вы хотите удалить.
Важно: Будьте очень осторожны при использовании команды rm, так как удаленные файлы не отправляются в Корзину и не могут быть восстановлены. Удаляемые данные немедленно удаляются без предупреждения, и для их восстановления вам потребуется копия данных.
diskutil unmount "USB Drive"
При удалении файлов с помощью командной строки на Mac вы должны быть особенно внимательны и внимательно проверить, что выбранные файлы или папки действительно должны быть удалены. Перед удалением сделайте копию неудаляемых данных на другом накопителе или устройстве для безопасного хранения.
Проверка удаления файлов
После того как вы произвели стирание файлов с usb-флешки или внешнего накопителя на вашем компьютере Mac, стоит убедиться, что они действительно удалены.
Для этого можно воспользоваться файловым менеджером Finder, который позволяет просматривать содержимое вашего устройства. В Finder найдите устройство, с которого вы удаляли файлы, и откройте его.
Также вы можете воспользоваться специальным приложением «Дисковая утилита», которое поставляется с вашим компьютером Mac. Откройте это приложение и выберите внешнее устройство, с которого вы стирали файлы.
После открытия нужного устройства, перейдите в папку «Trash» или «Корзина». Если файлы успешно удалены, то в этой папке не должно быть никаких файлов.
Если вы решите вернуть какой-то файл обратно после его удаления, то просто переместите его из папки «Trash» или «Корзина» в другую папку на вашем внешнем накопителе или usb-флешке.
Также вы можете проверить удаление файлов, открыв устройство на другом компьютере. Если файлы не отображаются, значит они успешно удалены.
Если вам необходимо полностью очистить usb-флешку или внешний накопитель, и вы не хотите переустанавливать операционную систему, то вы можете воспользоваться дополнительной программой для удаления данных, которая будет очищать диск от файла за файлом. Такая программа будет гарантировать безвосстановимое удаление файлов.
Теперь вы знаете, как проверить удаление файлов с usb-флешки или внешнего накопителя на вашем компьютере Mac. Убедитесь в том, что все файлы успешно удалены, прежде чем продолжить другие действия.
Видео:
Владельцы Mac в шоке от macOS Sonoma.
Владельцы Mac в шоке от macOS Sonoma. door Aleksey Konovalov 4.743 weergaven 2 dagen geleden 10 minuten en 47 seconden