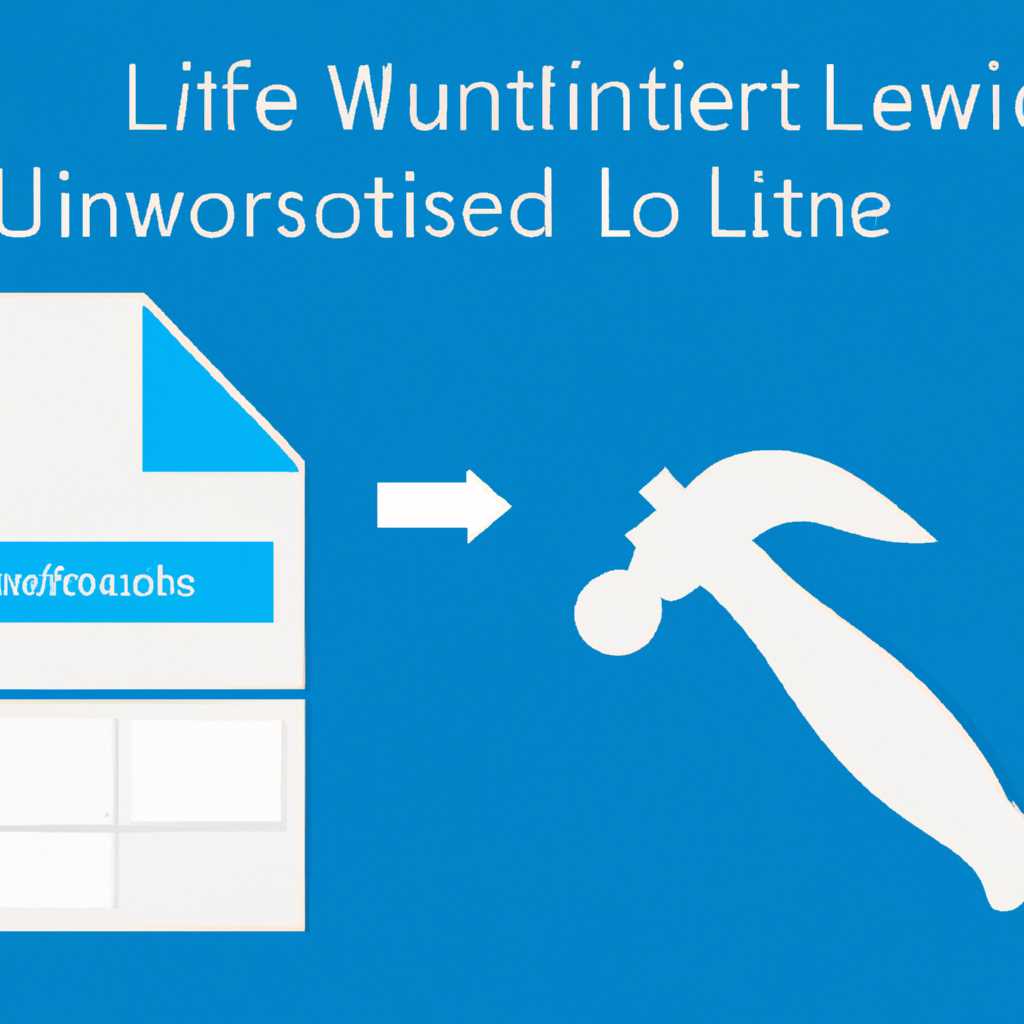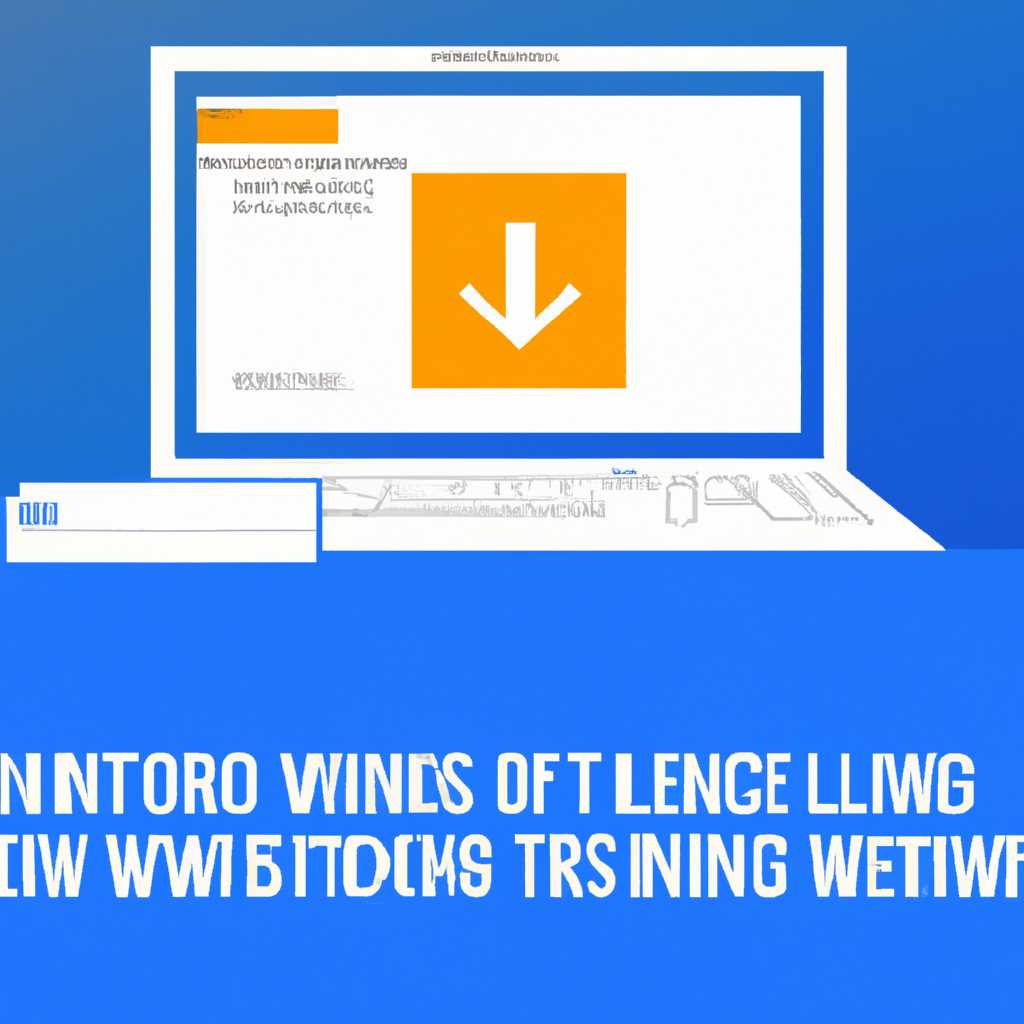- Удаление Linux с сохранением состояния Windows 10: подробная инструкция
- Удаление Linux без потери Windows 10: пошаговая инструкция
- Резервное копирование данных перед удалением Linux
- Шаг 1: Подготовка к резервному копированию
- Шаг 2: Использование встроенных инструментов Windows
- Шаг 3: Использование сторонних программ
- Шаг 4: Проверка резервной копии
- Запуск компьютера и выбор загрузки с диска или USB
- Удаление разделов, занимаемых Linux
- Удаление разделов с помощью программы Bootice
- Удаление разделов с помощью программы Bootrec
- Очистка загрузчика Linux в BIOS или UEFI
- Видео:
- Как удалить Linux Mint 21.2 и оставить Windows 11? Как вернуть загрузчик Windows 11
Удаление Linux с сохранением состояния Windows 10: подробная инструкция
Если у вас установленная на компьютере операционная система Linux и вы хотите удалить ее, но при этом сохранить состояние Windows 10, то эта статья для вас. Удаление Linux может стать довольно сложной задачей, так как на компьютере выделено пространство под обе операционные системы на базе дискового раздела. В этом случае необходимо правильно настроить загрузчик и провести ряд действий для безопасного удаления Linux и восстановления Windows 10.
Первым шагом необходимо загрузить компьютер в операционную систему Windows 10. Если при включении компьютера вам отобразится меню выбора операционной системы, выберите Windows 10. Если такого меню нет, то нужно произвести изменения в настройках BIOS. Для этого при загрузке компьютера необходимо нажать правую кнопку мыши в любое место экрана и выбрать пункт «Загрузить BIOS» или «Управление загрузкой».
После открытия BIOS нужно найти вкладку «Загрузка» или «Boot» и выбрать диск или флешку, с которого Вы загрузились в Windows 10. В данном разделе может быть несколько разделов, поэтому необходимо выбрать тот раздел, который содержит Windows 10. Далее нужно сохранить изменения и перезагрузить компьютер.
Теперь, когда мы загрузились в Windows 10, мы можем приступать к удалению Linux. Для этого нам понадобится программа Bootice, которую можно скачать с официального сайта разработчиков. После установки программы переходим к следующему шагу.
Удаление Linux без потери Windows 10: пошаговая инструкция
Шаг 1: Перезагрузите ваш компьютер и выполните вход в Windows 10.
Шаг 2: Обратите внимание на загрузочный загрузчик. Заставка загрузки, где вы выбираете операционную систему для загрузки, может быть либо стандартной заставкой Windows, либо менеджером загрузки Linux, таким как GRUB.
Шаг 3: Откройте Утилиту управления дисками в Windows. Для этого нажмите правой кнопкой мыши на кнопку «Пуск», выберите «Управление дисками» в контекстном меню.
Шаг 4: В Утилите управления дисками найдите раздел, на котором установлена Linux. Разделы Linux чаще всего отображаются как «Нераспределенное пространство» или как разделы, файловая система которых не поддерживается Windows.
Шаг 5: Выберите раздел Linux и нажмите правой кнопкой мыши. В контекстном меню выберите пункт «Удаление тома». Подтвердите удаление раздела.
Шаг 6: Создайте новый раздел на освободившемся дисковом пространстве, если необходимо.
Шаг 7: Перезагрузите компьютер и убедитесь, что Windows 10 загружается без проблем.
Шаг 8: Если после удаления Linux ваш загрузчик заменился на загрузчик Linux (GRUB), вам потребуется выполнить восстановление загрузчика Windows 10. Для этого воспользуйтесь загрузочной флешкой с Windows 10 и выберите опцию «Восстановить компьютер» в разделе «Установка Windows» при загрузке с флешки.
Шаг 9: Во время установки выберите язык и региональные настройки, а затем нажмите кнопку «Далее».
Шаг 10: В следующем окне выберите «Расширенные параметры» и затем «Проблемы с компьютером».
Шаг 11: В разделе Утилиты восстановления компьютера выберите «Command Prompt» (Командная строка).
Шаг 12: В командной строке выполните следующую команду: bootrec /fixmbr. Это восстановит стандартный загрузчик Windows.
Шаг 13: Перезагрузите компьютер и убедитесь, что загрузчик Windows 10 работает без проблем.
В результате выполнения всех этих действий Linux будет удален, а загрузчик Windows будет восстановлен. Теперь вы сможете продолжить работу в рабочем окружении Windows 10 без проблем с удаленной операционной системой Linux.
Резервное копирование данных перед удалением Linux
Перед удалением Linux и восстановлением загрузчика Windows 10 необходимо обязательно создать резервные копии важных данных. В этом разделе рассмотрим, как выполнить резервное копирование данных с сохранением состояния Windows 10.
Шаг 1: Подготовка к резервному копированию
Перед началом резервного копирования убедитесь, что у вас есть внешний накопитель, на который вы хотите выполнить копирование данных.
Шаг 2: Использование встроенных инструментов Windows
Одним из способов выполнить резервное копирование данных в Windows 10 является использование встроенных инструментов, таких как «Резервное копирование и восстановление Windows». Следуйте инструкциям:
- Откройте панель управления, затем перейдите в раздел «Система и безопасность».
- Выберите пункт «Резервное копирование и восстановление».
- Нажмите на ссылку «Создать образ системы» и следуйте инструкциям мастера резервного копирования.
Шаг 3: Использование сторонних программ
Кроме встроенных инструментов Windows, вы также можете использовать сторонние программы для выполнения резервного копирования данных. Одной из таких программ является AOMEI Backupper. Следуйте инструкциям:
- Скачайте и установите программу AOMEI Backupper.
- Запустите программу и выберите пункт «Резервное копирование» в главном меню.
- Выберите диски или разделы, которые вы хотите скопировать, а также целевое место для сохранения резервной копии.
- Нажмите кнопку «Начать» и дождитесь завершения процесса резервного копирования.
Шаг 4: Проверка резервной копии
После завершения резервного копирования рекомендуется проверить созданную копию для убедительности. Для этого можно использовать встроенные инструменты Windows или программу AOMEI Backupper.
Помните, что правильное резервное копирование данных является ключевым шагом перед удалением Linux и восстановлением загрузчика Windows 10. Обратите внимание на сохранение всех важных файлов и папок.
Запуск компьютера и выбор загрузки с диска или USB
В этом разделе статьи мы разберем, как правильно запустить компьютер и выбрать загрузку с диска или USB. Этот шаг крайне важен для успешного удаления Linux и сохранения состояния Windows 10.
1. Включите компьютер и дождитесь, пока появится экран загрузки.
2. На экране загрузки, нажмите клавишу F12 или F8, чтобы войти в меню выбора устройства загрузки.
3. В меню выбора устройства загрузки, используйте стрелки на клавиатуре, чтобы переместиться к нужному устройству загрузки: CD/DVD-ROM или USB.
4. Выберите это устройство загрузки и нажмите Enter.
5. Теперь ваш компьютер загрузится с установочного диска или USB.
Удаление разделов, занимаемых Linux
Удаление разделов с помощью программы Bootice
Одним из способов удаления разделов Linux является использование программы Bootice. Вот пошаговая инструкция о том, как это сделать:
- Создайте загрузочную флешку с помощью установочного файла Windows 10.
- Вставьте флешку в компьютер и перезагрузите его.
- Включите компьютер и установите загрузку с флешки в BIOS/UEFI. Для этого нажмите нужную кнопку (часто это F12, F10 или Del) при загрузке компьютера.
- Выберите язык и другие настройки, а затем нажмите «Далее».
- В окне установки Windows нажмите «Установить сейчас», а затем «Принять» соглашение с лицензией.
- На экране выбора типа установки выберите «Пользовательская (для опытных пользователей)».
- Теперь вы увидите окно с разделами на вашем жестком диске. Нажмите на кнопку «Дополнительные параметры дисков».
- Выберите раздел, который вы хотите удалить, щелкнув на нем правой кнопкой мыши, и выберите «Удалить». Нажмите кнопку «Да», чтобы подтвердить удаление раздела.
- Повторите предыдущий шаг для всех разделов, занимаемых Linux.
- После удаления всех разделов, занимаемых Linux, нажмите кнопку «Далее» и продолжайте установку Windows 10, как обычно.
Удаление разделов с помощью программы Bootrec
Если Bootice не работает или не удается удалить разделы Linux, можно попробовать использовать программу Bootrec. Вот как это сделать:
- Создайте загрузочную флешку с помощью установочного файла Windows 10.
- Вставьте флешку в компьютер и перезагрузите его.
- Включите компьютер и установите загрузку с флешки в BIOS/UEFI. Для этого нажмите нужную кнопку (часто это F12, F10 или Del) при загрузке компьютера.
- Выберите язык и другие настройки, а затем нажмите «Далее».
- В окне установки Windows нажмите «Установить сейчас», а затем «Принять» соглашение с лицензией.
- На экране выбора типа установки выберите «Пользовательская (для опытных пользователей)».
- Теперь вы увидите окно с разделами на вашем жестком диске. Нажмите «Дополнительные параметры дисков» и выберите «Консоль восстановления».
- После загрузки командной строки введите команду «diskpart» и нажмите Enter.
- Введите команду «list disk» для просмотра списка доступных дисков.
- Введите команду «select disk X», где X — номер диска, на котором находятся разделы Linux.
- Введите команду «list partition» для просмотра списка разделов на выбранном диске.
- Введите команду «select partition X», где X — номер раздела, который вы хотите удалить.
- Введите команду «delete partition override» для окончательного удаления выбранного раздела.
- Повторите предыдущий шаг для всех разделов, занимаемых Linux.
- После удаления всех разделов, занимаемых Linux, перезагрузите компьютер и продолжайте использовать Windows 10.
Удаление разделов, занимаемых Linux, может быть сложным процессом, поэтому рекомендуется следовать инструкции внимательно и быть осторожным. В случае возникновения проблем или неуверенности в своих действиях, лучше обратиться за помощью к специалистам или воспользоваться другими инструментами для восстановления дискового пространства.
Очистка загрузчика Linux в BIOS или UEFI
Проблема удаления Linux при сохранении состояния Windows 10 может возникнуть при попытке удаления дистрибутива Linux с компьютера. В этом случае может оказаться необходимым очистить загрузчик Linux в BIOS или UEFI.
Для начала, если у вас есть загрузочный диск или флешка с Windows 10, вставьте их в компьютер. Затем перезагрузите компьютер и настройте загрузку с этого диска или флешки.
Когда появится окно установки Windows, мышью перейдите в раздел «Установка», а затем выберите пункт «Свойства». Если у вас установлен диск, выберите его и нажмите «Очистить». Если у вас флешка, то нужно выбрать раздел флешки и нажать «Удалить».
Теперь нам понадобится программа «Bootice». Откройте программу и перейдите на вкладку «Дисковое устройство». Слева будут отображаться все диски и их разделы. Выберите диск с удаленным разделом Linux и нажмите на него правой кнопкой мыши. В открывшемся контекстном меню выберите «Очистка загрузки».
Получив уведомление о создании резервной копии, можно нажать «Да». Программа перезапишет загрузчик и создаст резервную копию. Затем можно закрыть программу и перезагрузить компьютер.
После перезагрузки проверьте, что удаление произошло успешно. Если вместо загрузочного меню Linux появилась надпись «GRUB», значит, процесс удаления был успешно завершен.
В случае, если по какой-либо причине удаление не произошло или возникли проблемы с загрузкой Windows 10, можно восстановить загрузчик с помощью командной строки. Для этого нужно вставить загрузочный диск или флешку и перейти в раздел «Восстановление» программы управления разделами.
В последней вкладке раздела «Восстановление» найдите программу «Bootrec» и запустите ее. Следуйте инструкциям программы, чтобы выполнить восстановление загрузчика.
После завершения процесса очистки и восстановления загрузчика Linux в BIOS или UEFI можно вернуться к управлению разделами с помощью программы «Bootice». На столе будет создан ярлык «Bootice», который можно использовать для открытия программы и дальнейших действий с разделами.
Видео:
Как удалить Linux Mint 21.2 и оставить Windows 11? Как вернуть загрузчик Windows 11
Как удалить Linux Mint 21.2 и оставить Windows 11? Как вернуть загрузчик Windows 11 Автор: Aleksey Konovalov 4 096 просмотров 1 месяц назад 13 минут 41 секунда