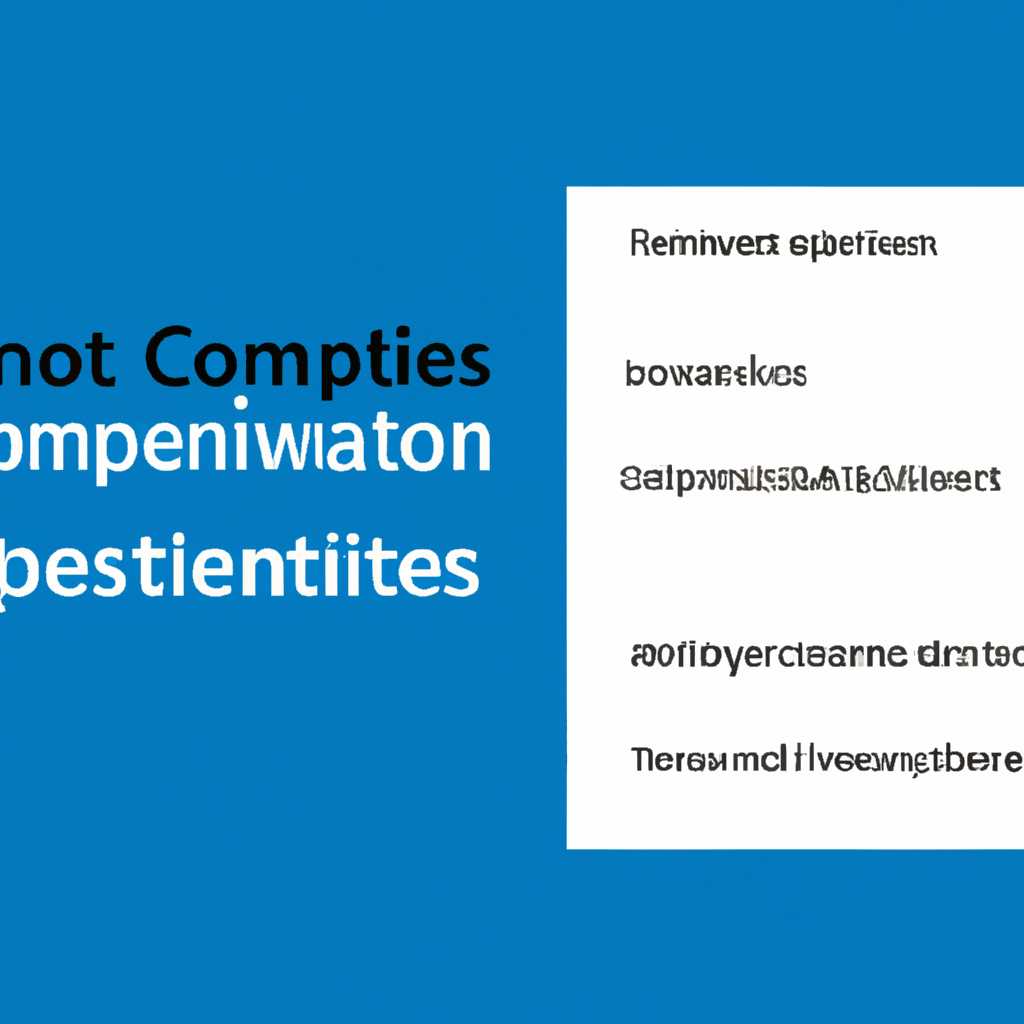- Отключение компонентов в Windows 10 для повышения производительности: настройка ОС
- Отключение компонентов в Windows 10 для повышения производительности
- Настройка ОС
- Отключение ненужных служб
- Отключение ненужных программ автозапуска
- Удаление ненужных файлов и дефрагментация диска
- Дополнительные настройки электропитания
- Удаление ненужных системных файлов
- Чистка системного файла мусора
- Дефрагментация диска
- Изменение настроек электропитания
- Отключение ненужных служб и процессов
- Дополнительные способы оптимизации Windows 10
- Удаление ненужных расширений
- Чистка ненужных файлов
- Отключение неиспользуемых служб
- Отключение визуальных эффектов
- Отключение ненужных расширений и программ
- Отключение неиспользуемых компонентов Windows 10
- Отключение неиспользуемых служб Windows
- Отключение ненужных программ автозагрузки
- Очистка диска и удаление ненужных файлов
- Базовая оптимизация Windows 10
- Очистка диска
- Оптимизация автозапуска
- Оптимизация визуальных эффектов
- Оптимизация подкачки
- Замена антивирусной службы
- Оптимизация реестра
- Настройка электропитания
- Диспетчер задач
- Управление энергопитанием
- Очистка диска
- Изменение конфигурации системы
- Отключение неиспользуемых служб и программ
- Очистка диска
- Изменение объема виртуальной памяти
- Видео:
- Полная оптимизация Windows 11/10 для ИГР. Нереальное повышение ФПС и занижение задержек в играх 2022
Отключение компонентов в Windows 10 для повышения производительности: настройка ОС
Оптимизация операционной системы (ОС) играет принципиально важную роль в обеспечении её лёгкой и быстрой работы. Следующие способы позволяют улучшить производительность Windows 10 и сделать работу на компьютере более комфортной и эффективной.
Одним из методов настройки ОС является выключение или отключение некоторых компонентов, которые по умолчанию используются системой. Например, можно отключить некоторые визуальных эффекты, которые в большинстве случаев замена не процесс работы, но при этом существенно экономят системные ресурсы.
Для выполнения этих действий в Windows 10 есть несколько способов. Один из них — настройка ОС через Главное меню пуск. Для этого нажмите на кнопку «Пуск» в левом нижнем углу экрана и в появившемся меню выберите «Настройки». Затем перейдите в раздел «Система» и откройте вкладку «Дополнительные настройки». Здесь вы найдете больше возможностей для настройки работы вашей системы.
Отключение компонентов в Windows 10 для повышения производительности
Первым шагом к оптимизации Windows 10 может быть отключение таких компонентов, как службы, программы автозагрузки и визуальных эффектов.
Отключение ненужных служб может значительно улучшить производительность системы. Например, если вы не работаете с сетевыми устройствами, вы можете отключить службы SNMP и WMI Performance Adapter. Для этого нужно открыть «Управление компьютером» и перейти в раздел «Службы». В строке поиска введите «services.msc» и нажмите Enter. В открывшемся окне можно выбрать службы, которые вы хотите отключить.
Кроме того, отключение ненужных программ автозагрузки также может улучшить производительность системы. Для этого нужно открыть диспетчер задач, перейти на вкладку «Автозагрузка» и выбрать программы, которые вы хотите отключить.
Для увеличения производительности можно также изменить настройки визуальных эффектов Windows. Например, можно отключить анимацию окон или задать лёгкую тему оформления. Для этого нужно нажать правой кнопкой мыши на рабочем столе, выбрать «Настройка дисплея» и перейти в раздел «Настройки системы». В открывшемся окне нужно выбрать «Дополнительные настройки системы» и в открывшейся вкладке «Настройки» выбрать «Настройки». В открывшемся окне можно выбрать «Максимальная производительность» или настроить визуальные эффекты по своему усмотрению.
Кроме указанных выше способов, в Windows 10 существуют и другие способы оптимизации производительности системы. Например, удаление ненужных файлов и программ, очистка системного реестра, изменение настроек подкачки и т.д. В случае необходимости, вы можете найти десятки действий, которые обеспечат ускорение и оптимизацию работы вашего компьютера.
Настройка ОС
Отключение ненужных служб
Чтобы отключить ненужные службы в Windows 10, следуйте этим шагам:
- Откройте меню «Пуск» и кликните правой кнопкой мыши на значок «Компьютер».
- В появившемся контекстном меню выберите пункт «Управление».
- Откройте «Службы и приложения» и выберите «Службы».
- В окне «Службы» найдите службу, которую вы хотите отключить.
- Кликните правой кнопкой мыши на этой службе и выберите пункт «Свойства».
- В строке «Состояние службы» выберите «Отключено».
- Нажмите кнопку «ОК» для сохранения изменений.
Отключение ненужных служб поможет освободить ресурсы компьютера и улучшить его производительность.
Отключение ненужных программ автозапуска
Некоторые программы автоматически запускаются при загрузке системы, что может замедлять работу компьютера. Чтобы отключить ненужные программы автозапуска, выполните следующие действия:
- Откройте «Диспетчер задач», нажав на комбинацию клавиш «Ctrl + Shift + Esc».
- Перейдите на вкладку «Автозагрузка».
- В списке программ найдите те, которые вы хотите отключить.
- Кликните правой кнопкой мыши на программе и выберите пункт «Отключить».
Отключение ненужных программ автозапуска поможет ускорить загрузку операционной системы.
Удаление ненужных файлов и дефрагментация диска
Очистка диска от ненужных файлов и дефрагментация диска также помогают повысить производительность компьютера.
- Откройте «Проводник» и найдите диск, который нужно очистить и дефрагментировать.
- Кликните правой кнопкой мыши на этом диске.
- Выберите пункт «Свойства» и перейдите на вкладку «Общие».
- В разделе «О приводе» нажмите кнопку «Очистить диск».
- Выберите файлы, которые вы хотите удалить, и нажмите кнопку «ОК».
- После очистки диска, вернитесь на вкладку «Общие» и нажмите кнопку «Дефрагментировать диск».
- Следуйте инструкциям, чтобы выполнить дефрагментацию диска.
Удаление ненужных файлов и дефрагментация диска помогут улучшить производительность вашего компьютера.
Дополнительные настройки электропитания
Если вы заметили, что компьютер работает медленнее в случае использования аккумулятора, можно настроить дополнительные параметры электропитания для повышения производительности.
- Откройте «Панель управления» и перейдите в раздел «Параметры электропитания».
- Выберите активную схему электропитания и кликните на ссылку «Изменить параметры плана».
- Настройте параметры, чтобы увеличить производительность системы.
Дополнительные настройки электропитания помогут оптимизировать работу компьютера при использовании аккумулятора.
Выше приведены лишь некоторые примеры настройки ОС Windows 10 для повышения производительности. Встроенные в систему программы и службы могут быть изменены или отключены в зависимости от ваших потребностей и размера компьютера.
Удаление ненужных системных файлов
Чистка системного файла мусора
В Windows 10 есть встроенные средства для очистки системного файла мусора. Это позволяет удалить временные файлы, обновления Windows, а также файлы с пользовательскими настройками и временными файлами программ.
- Откройте меню «Пуск» и выберите «Настройки».
- В открывшемся окне выберите «Система» и перейдите на вкладку «Хранение».
- В разделе «Локальный диск (C:)» нажмите на кнопку «Очистить сейчас».
- В появившемся окне выберите файлы, которые хотите удалить, и нажмите кнопку «ОК».
Дефрагментация диска
Дефрагментация диска – это процесс, который помогает улучшить быстродействие компьютера путем упорядочивания данных на жестком диске. В процессе использования компьютера файлы могут быть разделены на несколько фрагментов, что замедляет их доступ. Дефрагментация помогает собрать эти фрагменты вместе и ускорить доступ к файлам.
Чтобы выполнить дефрагментацию диска в Windows 10, можно воспользоваться встроенным инструментом:
- Откройте меню «Пуск» и введите «Дефрагментация диска» в строке поиска.
- Выберите опцию «Дефрагментация и оптимизация дисков».
- Выберите системный диск (обычно это диск C:) и нажмите кнопку «Анализ».
- После завершения анализа нажмите кнопку «Оптимизировать».
Изменение настроек электропитания
Настройки электропитания также могут влиять на производительность компьютера. В Windows 10 есть режимы электропитания, которые оптимизированы для разных ситуаций. Установка правильного режима электропитания может помочь улучшить быстродействие компьютера и продлить время работы от батареи (в случае ноутбука).
- Откройте меню «Пуск» и выберите «Настройки».
- В открывшемся окне выберите «Система» и перейдите на вкладку «Питание и сон».
- В разделе «Настройки дополнительного питания» выберите нужный режим, например, «Высокая производительность».
Отключение ненужных служб и процессов
Отключение ненужных служб и процессов также может помочь увеличить производительность компьютера. Однако перед отключением служб и процессов рекомендуется ознакомиться с их предназначением и быть осторожными, чтобы не повредить работу системы.
Для отключения служб и процессов можно воспользоваться меню «Службы» или «Диспетчер задач» в Windows 10. В меню «Службы» можно отключить службы, которые не нужны для базовой работы системы, а в «Диспетчере задач» – закрыть ненужные процессы.
Важно помнить, что отключение или удаление некоторых компонентов может привести к некорректной работе системы или программ. Перед внесением изменений рекомендуется сделать резервную копию системы или проконсультироваться с опытными пользователями.
Дополнительные способы оптимизации Windows 10
Помимо основных способов оптимизации Windows 10, описанных в предыдущей статье, существуют и другие методы, которые также могут помочь увеличить производительность и повысить эффективность ОС.
Один из таких способов – это настройка файла подкачки (paging file). Файл подкачки используется операционной системой для расширения доступной памяти при недостаточном объеме физической памяти (RAM). Вы можете изменить размер файла подкачки или даже полностью отключить его. Для этого открываем «Свойства системы», затем переходим на вкладку «Дополнительно» и в разделе «Загрузка и восстановление» кликаем на кнопку «Настройка». В открывшемся окне выбираем вкладку «Дополнительно», где можно изменить размер файла подкачки или поставить галочку напротив опции «Не использовать файл подкачки». Важно помнить, что отключение файла подкачки может вызвать проблемы при запуске некоторых программ, поэтому лучше использовать этот способ с осторожностью.
Еще одним способом оптимизации Windows 10 является отключение ненужных служб и программ. В операционной системе Windows 10 запущено множество служб, программа и процессов, многие из которых необходимы только в определенных сценариях использования. Отключение ненужных служб и программ может помочь снизить нагрузку на процессор и память, а также освободить ресурсы диска. Для отключения служб можно воспользоваться Диспетчером задач (нажимаем сочетание клавиш «Ctrl + Shift + Esc», затем переходим на вкладку «Службы») или использовать специальные программы, например, CCleaner. В случае использования CCleaner необходимо открыть программу, перейти на вкладку «Инструменты», выбрать нужную службу и нажать кнопку «Отключить».
Еще одним способом оптимизации Windows 10 является изменение эффектов визуальных эффектов. Операционная система Windows 10 предлагает множество эффектов, которые позволяют сделать интерфейс более красивым и эстетичным, однако эти эффекты могут замедлить работу компьютера. Чтобы изменить настройки визуальных эффектов, открываем «Свойства системы», затем переходим на вкладку «Дополнительно» и в разделе «Эффекты» нажимаем на кнопку «Настройка». В открывшемся окне выбираем вкладку «Визуальные эффекты», где можно выключить ненужные эффекты или выбрать опцию «Настройка для лучшей производительности».
Также стоит обратить внимание на удаление ненужных файлов и очистку системы. В Windows 10 есть встроенные средства для удаления временных файлов, мусора и других ненужных данных. Нажимаем сочетание клавиш «Win + R», в открывшейся строке вводим команду «cleanmgr» и нажимаем «Enter». Появится окно «Очистка диска», где можно выбрать диск, который нужно очистить, и выбрать нужные категории файлов для удаления.
Все описанные способы оптимизации помогут увеличить производительность Windows 10 и сделать работу компьютера более эффективной. Однако, перед применением этих методов, стоит создать точку восстановления системы или резервную копию данных, чтобы в случае непредвиденных ситуаций можно было вернуться к предыдущему состоянию системы.
Удаление ненужных расширений
Чистка ненужных файлов
Перед началом процесса оптимизации рекомендуется провести очистку жёсткого диска. Встроенная утилита «Чистка диска» позволяет удалить неиспользуемые файлы, такие как временные файлы, логи, кэш браузера и дополнительные файлы, занимающие дополнительные объёмы памяти. Для этого нужно кликнуть правой кнопкой мыши на диск, выбрать «Свойства» в контекстном меню, затем перейти на вкладку «Общие» и в пункте «Очистка диска» нажать на кнопку «Системные файлы». В появившемся окне необходимо выбрать файлы для удаления и нажать «OK».
Отключение неиспользуемых служб
Windows 10 предлагает широкие возможности по отключению различных служб, которые могут не только снизить производительность системы, но и занимать дополнительные ресурсы. Некоторые службы, такие как SNMP или антивирусная служба, могут быть не актуальными для вашего использования. Чтобы отключить службы, нужно кликнуть правой кнопкой мыши на кнопке «Пуск», выбрать «Управление компьютером», затем перейти в раздел «Службы и приложения» и выбрать «Службы». В списке служб можно отключить ненужные службы, выбрав их и нажав на кнопку «Остановить».
Отключение визуальных эффектов
Windows 10 использует различные визуальные эффекты для улучшения пользовательского опыта. Однако, эти эффекты требуют дополнительных ресурсов и могут замедлить работу системы. Для отключения визуальных эффектов нужно кликнуть правой кнопкой мыши на кнопке «Пуск», выбрать «Система», затем перейти на вкладку «Дополнительные параметры системы» и в разделе «Производительность» выбрать опцию «Настроить». В появившемся окне можно отключить все визуальные эффекты или выбрать только определенные.
Отключение ненужных расширений и программ
Если у вас установлены программы или расширения, которые вам не нужны или не используются, вы можете их отключить. Например, расширение SNMP или антивирусная программа, которую вы предпочитаете не использовать. Легкую дефрагментацию жёсткого диска можно сделать при помощи встроенной утилиты «Дефрагментатор диска». Отключение ненужных расширений и программ поможет освободить дополнительные ресурсы и ускорить работу операционной системы.
| Пункт | Способом | Зависимости |
|---|---|---|
| Удаление расширений | Перейти в меню браузера или настроек программы и удалить ненужные расширения. Например, в Google Chrome перейдите в настройки, затем в раздел «Расширения» и удалите ненужные расширения. | Большинство расширений не имеет зависимостей со стороны операционной системы. |
| Удаление программ | Перейти в меню «Параметры» -> «Система» -> «Приложения и компоненты». Найти нужную программу в списке и удалить ее. | Может быть зависимости от других программ или компонентов операционной системы. |
Отключение неиспользуемых компонентов Windows 10
Оптимизация работы операционной системы может быть полезной и важной задачей для повышения производительности компьютера. В Windows 10 есть несколько способов отключить ненужные компоненты и сервисы, чтобы улучшить производительность. Рассмотрим следующие методы:
Отключение неиспользуемых служб Windows
- Кликните правой кнопкой мыши на кнопке «Пуск» и выберите «Диспетчер задач».
- В открывшемся окне Диспетчера задач выберите вкладку «Службы».
- Нажмите на кнопку «Открыть службы» внизу окна.
- В окне «Службы» вы увидите список всех служб Windows. Для отключения ненужных служб, кликните правой кнопкой мыши на службе, выберите «Свойства» и выберите «Тип запуска» -> «Отключено».
- Нажмите «ОК» и повторите этот процесс для всех ненужных служб.
Отключение ненужных программ автозагрузки
- Кликните правой кнопкой мыши на кнопке «Пуск» и выберите «Диспетчер задач».
- Перейдите на вкладку «Автозагрузка».
- В списке программ выберите ненужные программы и кликните на них правой кнопкой мыши, выберите «Отключить».
- Повторите этот процесс для всех ненужных программ автозагрузки.
Очистка диска и удаление ненужных файлов
- Кликните правой кнопкой мыши на кнопке «Пуск» и выберите «Проводник».
- В окне Проводника выберите диск системы (обычно C:).
- Кликните правой кнопкой мыши на диске и выберите «Свойства».
- В открывшемся окне выберите вкладку «Общие» и нажмите на кнопку «Очистка диска».
- Дождитесь завершения процесса очистки и выберите категории файлов, которые вы хотите удалить.
- Нажмите «ОК» и подтвердите удаление файлов.
Эти способы помогут вам освободить место на диске, удалить ненужные файлы и отключить неиспользуемые компоненты, что положительно скажется на производительности вашей операционной системы. Обратите внимание, что перед выполнением любых изменений лучше создать резервную копию важных данных и иметь некоторый опыт работы с операционной системой.
Не забудьте также провести регулярную дефрагментацию диска и обновлять антивирусную программу. Эти дополнительные меры помогут поддерживать вашу систему в оптимальном состоянии.
Базовая оптимизация Windows 10
Оптимизация операционной системы Windows 10 позволяет повысить производительность компьютера и улучшить пользовательский опыт. В этом разделе мы рассмотрим базовые действия по оптимизации, которые помогут достичь лёгкую и эффективную работу системы.
Очистка диска
Очистка диска позволяет удалить ненужные и временные файлы, освободив тем самым пространство на диске. Для этого необходимо:
- Нажать правой кнопкой мыши на диск C: и выбрать «Свойства».
- В открывшемся окне нажать на кнопку «Очистить диск».
- Поставить галочку напротив необходимых пунктов и нажать «ОК».
Оптимизация автозапуска
Отключение ненужных программ в автозапуске позволяет ускорить загрузку компьютера. Для этого:
- Нажимаем комбинацию клавиш «Ctrl + Shift + Esc» или нажимаем правой кнопкой мыши на панели задач и выбираем «Диспетчер задач».
- В открывшемся окне переходим на вкладку «Автозагрузка».
- Отключаем программы, которые необходимы только по вашим потребностям, нажимая на соответствующую кнопку.
Оптимизация визуальных эффектов
Изменение настроек визуальных эффектов может улучшить производительность системы. Для этого:
- Кликнуть правой кнопкой мыши на значок «Мой компьютер» и выбрать «Свойства».
- В открывшемся окне нажимаем на ссылку «Дополнительные параметры системы» с левой стороны.
- В открывшемся окне выбираем вкладку «Дополнительно» и нажимаем кнопку «Настройка» в разделе «Визуальные эффекты».
- Выбираем режим «Настроить, чтобы получить лучшую производительность» или отключаем ненужные визуальные эффекты по отдельности.
- Нажимаем «ОК» и «Применить», чтобы сохранить изменения.
Оптимизация подкачки
Зависимости от объёма оперативной памяти и потребностей приложений, можно изменить настройки подкачки системы. Для этого:
- Нажимаем комбинацию клавиш «Win + Pause/Break» или находим «Свойства системы» через «Мой компьютер».
- В открывшемся окне выбираем вкладку «Дополнительно».
- В разделе «Производительность» нажимаем кнопку «Настройки».
- В открывшемся окне выбираем вкладку «Другое» и кликаем на кнопку «Изменить» в разделе «Подкачка».
- Выбираем опцию «Управлять размером файла подкачки автоматически для всех дисков».
- Нажимаем «ОК» и «Применить», чтобы сохранить изменения.
Замена антивирусной службы
Некоторые антивирусные программы используют много системных ресурсов, что может привести к понижению производительности. Если вы столкнулись с этой проблемой, рекомендуется заменить антивирусную службу на более легкую альтернативу.
Оптимизация реестра
Чистка реестра может улучшить производительность системы за счёт удаления ненужных записей. Для этого можно использовать специальные программы или выполнять данную операцию вручную. В данном случае стоит быть начеку, так как некоторые ошибки в реестре могут привести к проблемам с системой.
В этой статье мы рассмотрели базовую оптимизацию Windows 10. Однако, каждый компьютер имеет уникальные потребности, поэтому рекомендуется проводить оптимизацию с учётом особенностей конкретной конфигурации. Если вы работаете с десятками компьютеров, можно использовать специализированные инструменты для автоматизации некоторых действий.
Настройка электропитания
В операционной системе Windows 10 есть возможность настроить электропитание для улучшения производительности компьютера. Эта настройка предназначена для отключения неиспользуемых компонентов, которые могут замедлить работу системы.
Диспетчер задач
Один из способов отключения компонентов связан с использованием Диспетчера задач. Для этого нажимаем комбинацию клавиш Ctrl + Shift + Esc или кликаем правой кнопкой мыши на панели задач и выбираем пункт «Диспетчер задач».
В Диспетчере задач выбираем закладку «Пуск» (в версии Windows 10 — «Подробности») и находим процесс «Стартовый» или «Explorer». Правой кнопкой мыши нажимаем на этот процесс и выбираем пункт «Завершить задачу».
После завершения задачи нажимаем кнопку «Файл» и выбираем пункт «Пустой рабочий стол» или «Запуск новой задачи».
Управление энергопитанием
Еще одним способом настройки электропитания является использование панели управления. Для этого открываем «Панель управления», выбираем пункт «Система и безопасность», а затем «Управление электропитанием».
На странице управления электропитанием выбираем план электропитания «Выше среднего» или «Максимальная производительность». Это позволит компьютеру работать в максимальном режиме производительности.
Очистка диска
Также, для повышения производительности компьютера, можно выполнять регулярную очистку диска. Для этого открываем «Проводник», кликаем правой кнопкой мыши на системном диске (обычно это диск С:) и выбираем пункт «Свойства».
Во вкладке «Общие» можно нажать на кнопку «Очистить диск» или «Чистка диска». В появившемся окне выбираем неиспользуемые компоненты и кликаем «ОК». После завершения этого процесса компьютер будет работать быстрее, так как освободится дополнительное место на жестком диске.
Также рекомендуется выполнять дефрагментацию диска, чтобы улучшить доступ к файлам и повысить общую производительность системы. Для этого можно воспользоваться встроенным в Windows инструментом «Дефрагментация и оптимизация диска».
В целом, настройка электропитания и очистка компонентов Windows 10 являются принципиально важными для повышения быстродействия компьютера. При выборе любого способа следует быть осторожным, поскольку некорректное отключение или удаление компонентов может привести к непредвиденным последствиям.
Изменение конфигурации системы
Для оптимизации производительности операционной системы Windows 10 можно внести изменения в конфигурацию системы. Это позволит ускорить работу компьютера и повысить эффективность его использования. В данном разделе мы рассмотрим несколько способов настройки системы, которые помогут улучшить ее производительность.
Отключение неиспользуемых служб и программ
Одним из способов ускорения работы системы является отключение неиспользуемых служб и программ. В Windows 10 установлено множество встроенных служб, некоторые из которых могут быть ненужными для пользователя. Отключение таких служб может принципиально ускорить работу компьютера. Для этого необходимо перейти в меню «Пуск», кликнуть правой кнопкой мыши на значок «Компьютер» и выбрать «Управление». В открывшемся окне выбрать «Службы». Далее найдите нужную службу, кликните на ней правой кнопкой мыши и выберите «Свойства» или «Отключить».
Также можно отключать ненужные программы, которые автоматически запускаются при начале работы системы. Для этого необходимо открыть диспетчер задач (нажать комбинацию клавиш «Ctrl + Shift + Esc»). Во вкладке «Автозагрузка» можно увидеть список всех установленных программ, которые запускаются автоматически. Отключение ненужных программ позволит ускорить загрузку системы.
Очистка диска
Очистка диска от временных файлов и файлов, неиспользуемых системой, поможет освободить место на жестком диске и улучшить производительность компьютера. Для этого необходимо открыть проводник и выбрать диск, который нужно очистить. Щелкните правой кнопкой мыши на выбранный диск и выберите «Свойства». В появившемся окне выберите вкладку «Общие» и нажмите кнопку «Очистка диска».
Изменение объема виртуальной памяти
Виртуальная память, или файл подкачки, используется операционной системой для расширения объема доступной памяти. Однако, по умолчанию размер файла подкачки может быть недостаточным для оптимальной работы системы. Поэтому стоит изменить его размер вручную. Для этого открываем «Свойства системы», переходим на вкладку «Дополнительно» и нажимаем кнопку «Настройка» в разделе «Производительность». В открывшемся окне выберите вкладку «Дополнительно» и нажмите кнопку «Изменить».
В данном разделе мы рассмотрели основные способы изменения конфигурации системы Windows 10 для повышения производительности. Однако, не забудьте, что эффект от изменений может быть разным в каждом случае. Поэтому рекомендуется экспериментировать с настройками и выбирать оптимальные для вашего компьютера.
Видео:
Полная оптимизация Windows 11/10 для ИГР. Нереальное повышение ФПС и занижение задержек в играх 2022
Полная оптимизация Windows 11/10 для ИГР. Нереальное повышение ФПС и занижение задержек в играх 2022 by Иосиф кс го 1,305,109 views 1 year ago 2 hours, 20 minutes