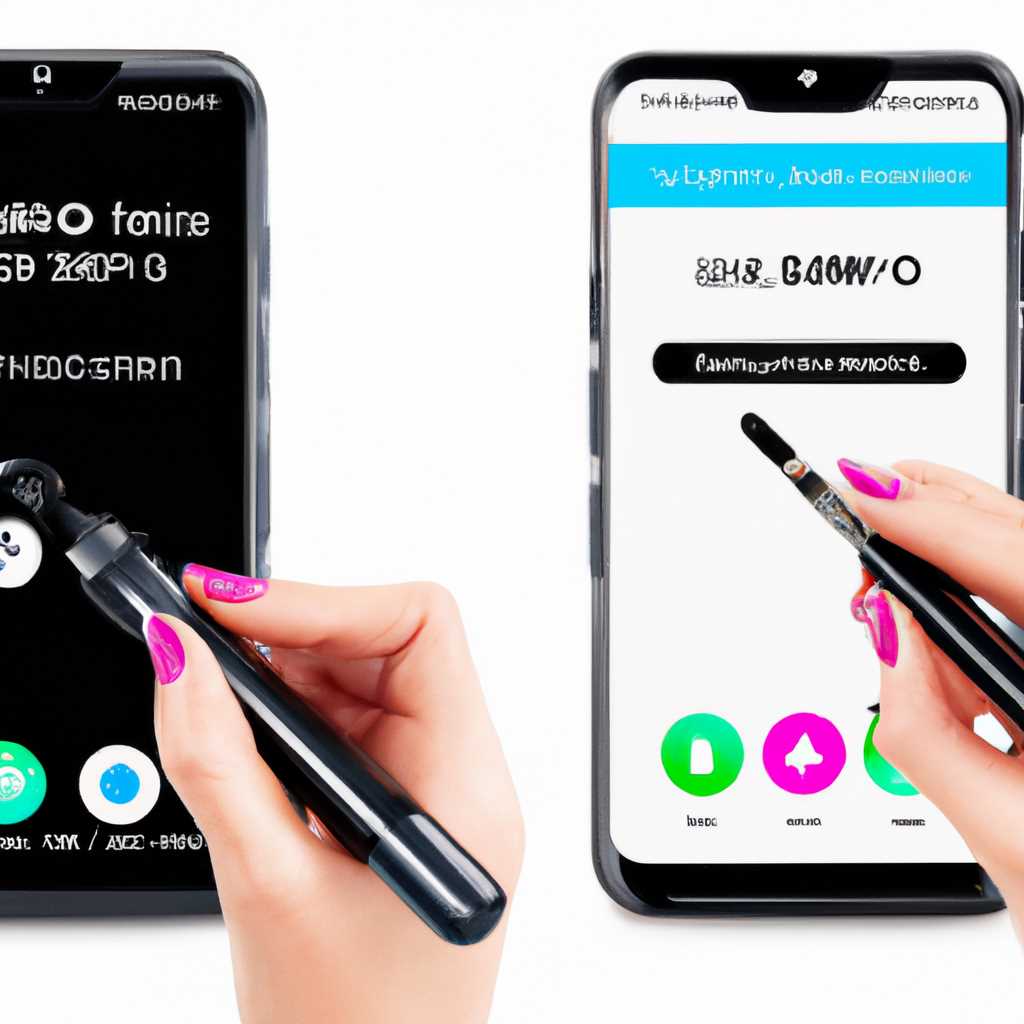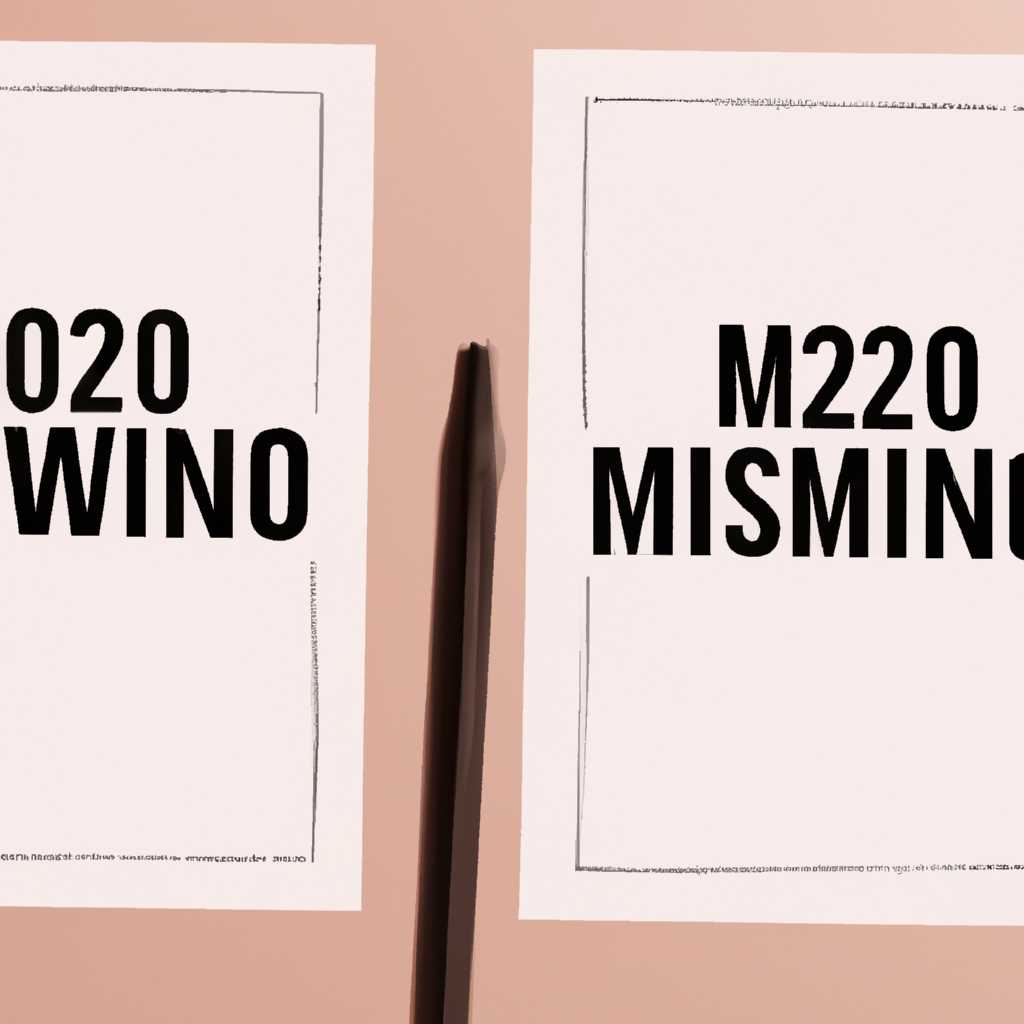- Удаление ненужных редакций и объединение ISO-образов с помощью WinAIO Maker Professional
- Удаление ненужных редакций и объединение ISO-образов с помощью WinAIO Maker Professional
- Статья
- Как создать дистрибутив содержащий все редакции выпуски Windows 7 с помощью программы WinToolkit 15
- Подготовка файлов
- Открытие образа в WinToolkit
- Создание дистрибутива
- Завершение создания дистрибутива
- Windows 8.1 AIO Все в одном в WinAIO Maker Professional
- Как установить Windows 10; Подготовка к созданию Windows 81 AIO; Создание Windows 81 x86 x64 AIO
- Подготовка к созданию Windows 81 AIO
- Создание Windows 81 x86 x64 AIO
- Видео:
- Как удалить встроенные приложения Windows 10
Удаление ненужных редакций и объединение ISO-образов с помощью WinAIO Maker Professional
В начале, перед тем как установить WinAIO Maker Professional и приступить к процессу объединения ISO-образов, необходимо подготовить компьютер. Для этого установите все необходимые программы, включая UltraISO, Wintoolkit и Windows 7, а также скопируйте все выпуски Windows, которые вы планируете использовать для создания объединенного образа, в одну папку.
После установки и открытия Wintoolkit откройте в нем дистрибутив Windows, который вы планируете использовать для создания образа AIO. В окне программы Wintoolkit выберите вкладку «Образ» и затем «Открыть образ».
Выбирая образ дистрибутива, программа Wintoolkit откроет образ и позволит вам увидеть все файлы и папки, содержащиеся внутри него. В данном случае, открываются образы Windows 7, но процесс создания AIO образа с помощью WinAIO Maker Professional схож для других версий системы Windows.
После открытия образа Windows в программе Wintoolkit перейдите на вкладку «Создание образа». В этом окне вам понадобится выбрать из списка выпуски Windows, которые вы хотите включить в объединенный образ AIO. Например, вы можете выбрать выпуски Home, Professional, Enterprise и другие.
После выбора необходимых выпусков Windows, нажмите кнопку «Создать AIO». Автоматически запустится программа WinAIO Maker Professional и появится окно, в котором вы сможете увидеть процесс создания образа AIO.
По завершении процесса создания AIO образа, программа WinAIO Maker Professional выведет сообщение о завершении. В этом окне вы сможете указать название и выбрать папку, в которую будет сохранен созданный образ.
Таким образом, использование WinAIO Maker Professional позволяет объединить несколько ISO-образов Windows в один, что значительно упрощает процесс установки различных выпусков операционной системы.
Удаление ненужных редакций и объединение ISO-образов с помощью WinAIO Maker Professional
Создание собственного установочного дистрибутива Windows может быть очень полезным, особенно если вы работаете с несколькими редакциями операционной системы. Для этого можно воспользоваться программой WinAIO Maker Professional, которая позволяет удалить ненужные редакции и объединить ISO-образы в один.
Для начала вам понадобится компьютер с установленной Windows и программой WinAIO Maker Professional. После установки программы откройте ее и следуйте инструкциям.
1. В программе WinAIO Maker Professional выберите вкладку «Select» и откройте образ Windows, содержащий все редакции, которые вы хотите удалить.
2. После открытия образа Windows в программе WinAIO Maker Professional, выберите редакцию, которую хотите удалить, и нажмите кнопку «Delete». Повторите этот процесс для всех ненужных вам редакций.
3. После удаления ненужных редакций откройте программу Wintoolkit. В открывшемся окне выберите образ Windows, содержащий только необходимые вам редакции.
4. В программе Wintoolkit выберите вкладку «Образ» и нажмите кнопку «Создать». Укажите папку, в которую вы хотите сохранить созданный образ.
5. После создания образа откройте программу UltraISO и выберите вкладку «Файл» — «Открыть». В открывшемся окне выберите созданный образ .iso.
6. В программе UltraISO выберите вкладку «Восстановить» — «Записать образ на диск».
7. Установочный дистрибутив Windows с удаленными ненужными редакциями будет создан и готов к установке на компьютер.
Теперь вы знаете, как удалить ненужные редакции и объединить ISO-образы в один с помощью программы WinAIO Maker Professional. Этот метод очень удобен для создания установочных дисков Windows, содержащих только необходимые вам редакции.
Статья
В данной статье мы рассмотрим процесс создания образа Windows с помощью программы WinAIO Maker Professional. Эта программа позволяет удалить ненужные редакции и объединить ISO-образы в одном дистрибутиве.
Для начала подготовьте все необходимые файлы. Вам понадобится компьютер с операционной системой Windows, установочный дистрибутив Windows 10, ISO-образы различных редакций Windows (например, Windows 10 Pro и Windows 10 Enterprise x64), программа WinAIO Maker Professional и программа UltraISO.
1. В начале откройте программу WinAIO Maker Professional. В открывшемся окне выберите папку, содержащую ISO-образы Windows.
2. В окне программа выведет сообщение о подготовке к созданию образа. Нажмите «ОК» для продолжения.
3. После завершения процесса подготовки выберите редакции Windows, которые вы хотите удалить из образа. Для этого в окне программы установите флажки рядом с ненужными редакциями.
4. Затем выберите дистрибутив, включающий все нужные редакции Windows. Для этого в окне программы выберите пункт «Select All».
5. Введите название дистрибутива в поле «Output ISO Name» и нажмите кнопку «Save» для создания образа.
6. После сохранения образа вы можете открыть его с помощью программы UltraISO или любой другой программы для работы с ISO-образами. В полученном образе будет содержаться только выбранные вами редакции Windows.
Таким образом, с помощью программы WinAIO Maker Professional вы можете легко и быстро создать образ Windows, содержащий только нужные вам редакции.
Как создать дистрибутив содержащий все редакции выпуски Windows 7 с помощью программы WinToolkit 15
Подготовка файлов
В начале процесса создания дистрибутива откройте папку с ISO-образом операционной системы Windows 7. Для этого можете использовать программу UltraISO или любую другую программу для работы с образами дисков.
Открытие образа в WinToolkit
После открытия ISO-образа в программе WinToolkit, в главном окне программы выберите редакцию Windows 7, которую вы хотите включить в создаваемый дистрибутив. Нажмите кнопку «Select» для выбора нужной редакции.
В открывшемся окне программы выберите папку с файлами образа операционной системы. Если вы работаете с 64-битной версией Windows 7, выберите папку x64. Если вы работаете с 32-битной версией, выберите папку x86.
Создание дистрибутива
После выбора нужной редакции и папки с файлами образа, нажмите кнопку «Make AIO». В результате появится окно программы WinAIO Maker Professional 15. В этом окне выберите редакции Windows 7, которые вы хотите включить в создаваемый дистрибутив.
После выбора редакций нажмите кнопку «Save». В случае успешного создания дистрибутива, в конечной папке появится установочный дистрибутив Windows 7, содержащий все выбранные редакции.
Завершение создания дистрибутива
После успешного завершения создания дистрибутива, вы можете использовать его для установки операционной системы Windows 7 с выбранными редакциями. Содержащий все редакции дистрибутив позволяет установить нужную версию Windows 7 в зависимости от ваших потребностей.
Создать дистрибутив, содержащий все редакции выпусков Windows 7, с помощью программы WinToolkit 15 достаточно просто. За несколько простых шагов вы получите установочный диск, который позволит установить нужную версию операционной системы Windows 7 без необходимости использовать различные отдельные диски.
Windows 8.1 AIO Все в одном в WinAIO Maker Professional
Для создания компактного установочного образа операционной системы Windows 8.1, включающего все ее редакции, вы можете воспользоваться программой WinAIO Maker Professional. В этом разделе мы рассмотрим процесс создания образа «все в одном» с помощью данной программы.
1. В первую очередь, откройте программу WinAIO Maker Professional и создайте новый проект. Для этого откройте окно программы и нажмите на кнопку «New Project».
2. После этого вам нужно выбрать файлы и папки, которые вы хотите включить в образ. Для этого нажмите на кнопку «Select Files» и выберите необходимые файлы и папки на вашем компьютере. Обратите внимание, что вы можете добавить как все редакции Windows 8.1, так и только отдельные редакции, в зависимости от ваших потребностей.
3. После выбора файлов и папок вы можете настроить параметры создания образа. Нажмите на кнопку «Options» и выберите желаемые опции. Например, вы можете выбрать формат образа (например, ISO или WIM), выбрать название образа и указать путь для сохранения образа.
4. Затем нажмите на кнопку «Make AIO» и дождитесь завершения процесса создания образа. В процессе создания образа вы можете увидеть сообщение о прогрессе и о том, какие редакции Windows 8.1 уже добавлены в образ. После завершения процесса создания образа, программа WinAIO Maker Professional выведет сообщение о том, что образ создан успешно.
5. После завершения создания образа, вы можете открыть его с помощью программы, такой как UltraISO или PowerISO. Для этого откройте программу, выберите пункт «Open» из меню и выберите созданный ранее образ Windows 8.1 AIO.
Создание Windows 8.1 AIO Все в одном в WinAIO Maker Professional — простой и удобный способ создать компактный установочный образ операционной системы Windows 8.1, включающий все ее редакции. С помощью программы WinAIO Maker Professional вы можете легко выбрать нужные редакции Windows 8.1, настроить параметры создания образа и создать образ, который будет установлен на вашем компьютере.
Как установить Windows 10; Подготовка к созданию Windows 81 AIO; Создание Windows 81 x86 x64 AIO
Для установки операционной системы Windows 10 в одном из ее редакций необходимо выполнить следующую подготовку:
Подготовка к созданию Windows 81 AIO
1. Установите программу WinAIO Maker Professional на компьютер.
2. Скачайте все необходимые образы Windows 10 в различных редакциях и сохраните их в папку.
3. Откройте программу WinAIO Maker Professional.
Создание Windows 81 x86 x64 AIO
1. В программе WinAIO Maker Professional выберите редакцию Windows 10, которую хотите создать.
2. Выберите дистрибутив Windows 10 x86 и откройте файлы в программе.
3. В открывшемся окне выберите папку sources, содержащую файлы дистрибутива.
4. В программе WinAIO Maker Professional найдите и откройте папку, содержащую образ Windows 10 x64.
5. Выберите дистрибутив Windows 10 x64 и откройте файлы в программе.
6. В открывшемся окне выберите папку sources, содержащую файлы дистрибутива.
7. Нажмите кнопку «Save» для сохранения созданного образа.
8. Введите название для созданного образа и нажмите «OK».
9. Дождитесь завершения процесса создания образа. По окончании появится сообщение о успешном завершении.
Теперь у вас есть созданный образ Windows 10, содержащий все выбранные редакции операционной системы.
Видео:
Как удалить встроенные приложения Windows 10
Как удалить встроенные приложения Windows 10 by Компьютерные курсы Евгения Юртаева 152,821 views 3 years ago 16 minutes