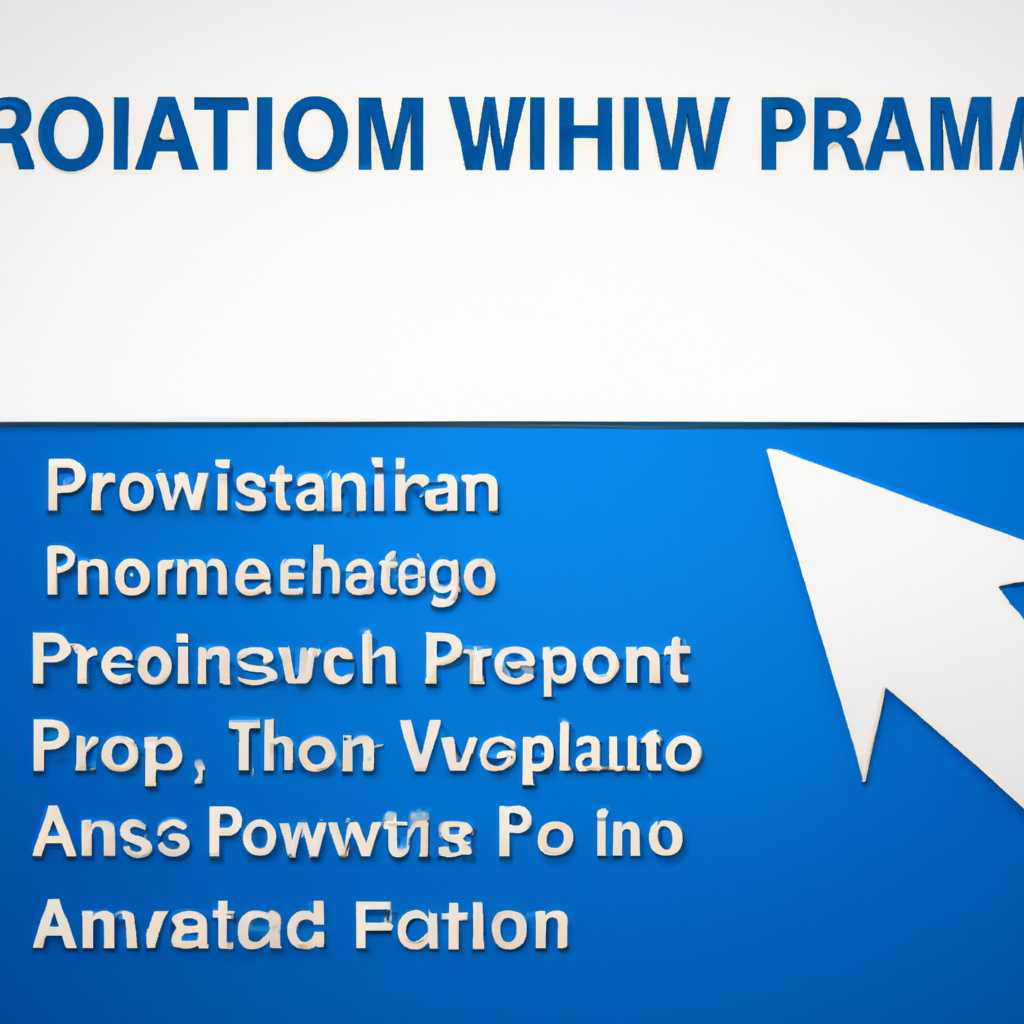- Удаление программ и файлов от имени администратора на Windows 7: подробное руководство
- Как удалить программу, требующую права администратора на Windows 7
- Шаги по удалению файла от имени администратора на Windows 7
- 1. Войдите в систему с аккаунтом администратора
- 2. Запустите менеджер задач и выключите процессы, связанные с файлом
- 3. Измените права доступа к файлу или папке
- 4. Установите права администратора для файла или папки
- 5. Используйте специальное приложение или командную строку для удаления файла
- 6. Перезапустите компьютер
- Принципы удаления программ в операционной системе Windows 7
- Подробное руководство по удалению программ и файлов от имени администратора на Windows 7
- Видео:
- как удалить файл от имени администратора
Удаление программ и файлов от имени администратора на Windows 7: подробное руководство
Удаление программ и файлов, которые требуют расширенных разрешений, может быть непростой задачей. Однако, если вы хотите удалить программу от имени администратора на Windows 7, у вас есть несколько методов, чтобы это сделать. В этом подробном руководстве я расскажу вам о различных способах удаления файлов и программ с расширенными правами доступа.
1. Использование файлового менеджера Windows — проводника:
Войдите в файловый менеджер Windows — проводник, найдите нужный файл или программу, которую вы хотите удалить, и щелкните правой кнопкой мыши по ней. В открывшемся контекстном меню выберите «Удалить» или «Удалить с правами администратора». Если файл или программа требует дополнительных разрешений, система попросит вас подтвердить свое действие. Приложение будет удалено.
2. Использование командной строки:
Запуск командной строки от имени администратора — проще способ удаления файлов и программ с расширенными правами. Чтобы это сделать, вам нужно открыть командную строку от имени администратора. Для этого щелкните правой кнопкой мыши по значку «Командная строка» на панели задач и выберите «Запуск от имени администратора».
3. Использование реестра системы:
Другой метод удаления программ от имени администратора — изменение регистрационных ключей программы в системном реестре Windows. Однако, это метод требует определенных знаний и может быть опасным при неправильном использовании, поэтому он рекомендуется только продвинутым пользователям.
Как удалить программу, требующую права администратора на Windows 7
Для удаления программ и файлов, требующих права администратора на операционной системе Windows 7, существует способ, который позволяет запускать приложения от имени администратора. Следуя этому методу, вы сможете удалить программы и файлы с правами администратора, даже если у вас нет административных прав в общем случае.
Чтобы удалить программу, которая требует права администратора, выполните следующие действия:
- Откройте командную строку от имени администратора. Для этого можно воспользоваться следующими способами:
- Щелкните правой кнопкой мыши на иконке «Командная строка» и выберите «Запустить от имени администратора».
- Используйте поиск в меню «Пуск» и найдите «Командная строка». Затем щелкните правой кнопкой мыши на этом элементе и выберите «Запустить от имени администратора».
- После запуска командной строки от имени администратора, введите команду «wmic» и нажмите клавишу Enter. Это позволит использовать команду WMI (Windows Management Instrumentation) для удаления программ и файлов.
- Чтобы удалить программу или файл, используйте следующую команду:
product where name="Название программы" call uninstall
Замените «Название программы» на название программы, которую вы хотите удалить. Если вы не знаете точное название программы, вы можете использовать команду «product get name» для получения списка установленных программ. - После выполнения команды, программа будет удалена с правами администратора.
С помощью этого способа можно удалить программы и файлы, которые требуют права администратора. Обратите внимание, что этот метод не предоставляет специальное разрешение на удаление программ, которые обычно требуют административные права доступа. Однако, это позволяет запустить программы от имени администратора, чтобы получить права, которые вы обычно не имеете.
Важно отметить, что удаление программ, файлов или регистрационных записей с правами администратора может потребовать особых знаний и понимания принципов работы операционной системы Windows. Поэтому перед тем, как совершать какие-либо действия, убедитесь в том, что вы знаете, что делаете и имеете доступ к административным правам.
Шаги по удалению файла от имени администратора на Windows 7
Удаление некоторых файлов или программ может быть заблокировано, если у вас нет необходимых разрешений. Однако, с использованием расширенных методов и функций операционной системы Windows 7, вы можете удалить файлы от имени администратора. В этом руководстве объясняется, как удалить файл или программу от имени администратора на Windows 7.
1. Войдите в систему с аккаунтом администратора
Для удаления файлов с особыми правами, войдите в систему с аккаунтом администратора. Если у вас нет аккаунта администратора, запустите командную строку от имени администратора.
2. Запустите менеджер задач и выключите процессы, связанные с файлом
Некоторые файлы или программы могут быть открытыми процессами в системе. Для удаления таких файлов выключите соответствующие процессы в менеджере задач Windows.
3. Измените права доступа к файлу или папке
Выберите файл или папку, которую нужно удалить, нажмите правую кнопку мыши и выберите «Свойства». В разделе «Безопасность» щелкните на кнопку «Расширенные» и перейдите на вкладку «Владелец». Нажмите на кнопку «Изменить» и выберите нужный аккаунт администратора как владельца файла или папки.
4. Установите права администратора для файла или папки
На вкладке «Безопасность» в свойствах файла или папки нажмите на кнопку «Изменить». В списке доступных записей выберите аккаунт администратора и поставьте галочки в поле «Полный контроль». Нажмите «ОК», чтобы сохранить изменения.
5. Используйте специальное приложение или командную строку для удаления файла
Если удаление файла или папки с использованием стандартных методов не дало результатов, вы можете воспользоваться специальными приложениями или командной строкой для удаления. Одним из таких способов является использование команды «takeown» для изменения владельца файла и команды «cacls» для изменения прав доступа.
6. Перезапустите компьютер
После завершения удаления файла или программы от имени администратора, рекомендуется перезапустить компьютер для полной очистки системы и предотвращения возможных проблем.
Теперь, когда вы знаете основные шаги по удалению файлов и программ от имени администратора на Windows 7, вы можете с легкостью удалять нужные файлы или приложения, которых раньше не было возможности удалять.
Принципы удаления программ в операционной системе Windows 7
Удаление программ и файлов от имени администратора на Windows 7 требует наличия определенных разрешений и атрибутов. Как администратор, вы должны иметь права на удаление программы или файлов, которые желаете удалить.
1. Способ удаления программы с помощью командной строки:
Если вы хотите удалить программу или файлы из командной строки от имени администратора, выполните следующие действия:
- Откройте командную строку, нажав клавишу Win + R и введя «cmd».
- Щелкните правой кнопкой мыши на «Командная строка» и выберите «Запустить от имени администратора».
- В командной строке введите команду «appwiz.cpl» и нажмите Enter.
- Откроется окно «Программы и компоненты» с перечнем установленных программ.
- Найдите ту программу, которую вы хотите удалить, и выберите ее.
- Щелкните правой кнопкой мыши и выберите «Удалить».
2. Способ удаления программы с помощью «Проводника»:
Для удаления программы или файлов с помощью «Проводника» от имени администратора, выполните следующие действия:
- Откройте «Проводник».
- Перейдите в папку, где находится программа или файл, который вы хотите удалить.
- Щелкните правой кнопкой мыши на программу или файл и выберите «Удалить».
- Подтвердите удаление, если потребуется.
В обоих случаях рекомендуется использовать методы удаления программ, подходящие для конкретной ситуации. Если удаление программы с помощью этих методов невозможно, возможно потребуется отключение программы или основные действия, такие как удаление связанных файлов или папок вручную.
Не забудьте быть осторожными при удалении программ и файлов от имени администратора, чтобы не удалить важные системные объекты.
Подробное руководство по удалению программ и файлов от имени администратора на Windows 7
У пользователей операционной системы Windows 7 иногда возникает необходимость удалить определенные программы и файлы. Однако некоторые файлы и программы могут быть защищены ограничениями безопасности, и для их удаления потребуются права администратора. В этом случае следует использовать методы, которые позволят вам удалить выбранные программы и файлы с правами администратора.
Важно отметить, что удаление программ и файлов от имени администратора требует осторожности, поскольку ошибочное удаление системных файлов может привести к непредвиденным проблемам. Поэтому рекомендуется перед удалением программ и файлов создать точку восстановления системы, чтобы в случае необходимости можно было вернуть систему к предыдущей работоспособности.
Перед тем как начать удаление, убедитесь, что у вас есть права администратора. Для этого выполните следующие действия:
- Перейдите в меню «Пуск» и выберите «Панель управления».
- В окне «Панель управления» найдите и выберите «Учетные записи пользователей».
- Нажмите на вашу учетную запись и проверьте, что у вас стоит статус «Администратор».
- Если статус не является «Администратор», вы должны войти в систему под учетной записью с административными правами.
Теперь, имея права администратора, можно приступить к удалению программ и файлов на Windows 7. Для этого вам понадобится файловый менеджер и программу, которую вы хотите удалить.
Прежде всего, откройте файловый менеджер, чтобы получить доступ к нужному файлу или папке. Наиболее распространенным файловым менеджером на ОС Windows является Проводник.
Чтобы открыть Проводник, нажмите на кнопку «Пуск» и в поисковой строке введите «проводник». Затем щелкните по значку «Проводник» в результате поиска.
Когда Проводник открывается, перейдите к нужному файлу или папке, который вы хотите удалить. Вы также можете использовать команду «Поиск» в верхней части окна Проводника, чтобы найти нужный файл или папку по его имени или расширению.
Когда вы нашли нужный файл или папку, вы можете удалить его, щелкнув правой кнопкой мыши и выбрав в контекстном меню команду «Удалить».
В случае, если вы хотите удалить программу, проще всего использовать менеджер установки программ. Эту программу можно найти в панели управления.
Чтобы открыть менеджер установки программ, перейдите в панель управления и найдите раздел «Программы» или «Программы и компоненты». В этом разделе вы найдете список установленных программ и сможете выбрать программу, которую вы хотите удалить.
Когда вы выбрали нужную программу, щелкните на нее правой кнопкой мыши и в контекстном меню выберите команду «Удалить» или «Исправить». Следуйте инструкциям, чтобы удалить программу с компьютера.
Таким образом, удаление программ и файлов от имени администратора на Windows 7 осуществляется с помощью менеджера установки программ и файлового менеджера Проводник. При удалении следуйте инструкциям и будьте осторожны, чтобы не удалить важные системные файлы или программы.
Видео:
как удалить файл от имени администратора
как удалить файл от имени администратора by NCM 7,709 views 2 years ago 45 seconds