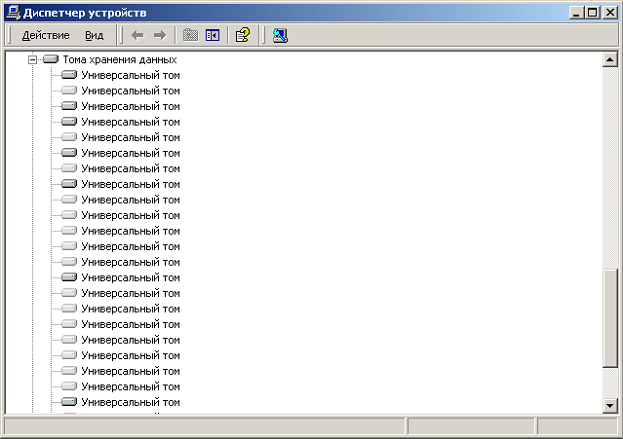- Вышеуказанный заголовок может выглядеть следующим образом: Как отобразить все скрытые устройства в диспетчере задач в Windows
- Как удалить скрытое устройство через реестр Windows
- Шаг 1: Отображение скрытых устройств в Диспетчере задач
- Шаг 2: Удаление скрытого устройства через реестр
- Удаление неиспользуемых драйверов в Windows
- Постоянное отображение устройств-призраков
- Удаление неиспользуемого оборудования
- Дополнительная информация
- Отображение скрытого оборудования в Диспетчере устройств
- Шаг 1: Открыть Диспетчер устройств
- Шаг 2: Настроить отображение скрытых устройств
- Шаг 3: Удалить скрытое устройство
- Как удалить драйвера неиспользуемого оборудования
- Шаг 1: Показать скрытые устройства
- Шаг 2: Удаление неиспользуемого оборудования
- Как узнать неиспользуемое оборудование
- Шаг 1: Откройте Диспетчер задач
- Шаг 2: Показать скрытые устройства
- Шаг 3: Узнать информацию о неиспользуемых устройствах
- Дополнительно: Узнать адрес сетевого адаптера
- Видео:
- ❓ Неизвестное устройство в Windows. Как решить проблему?
Вышеуказанный заголовок может выглядеть следующим образом:
Как отобразить все скрытые устройства в диспетчере задач в Windows
Диспетчер задач – это инструмент, входящий в стандартную поставку Windows, который позволяет управлять процессами и мониторить активность компьютера. В диспетчере задач, помимо основных функций, есть возможность отображения скрытых устройств-призраков, которые существуют в системе, но не отображаются в списке оборудования. Они могут быть следствием миграций окружения, удаленных адаптеров или дополнительных устройств. В этом руководстве мы покажем, как показывать скрытые устройства в диспетчере задач Windows.
Для отображения скрытых устройств в диспетчере задач необходимо выполнить несколько простых шагов. Нажмите комбинацию клавиш Win+R (или найдите раздел «Старт» и введите в строку поиска «cmd»), чтобы открыть командную строку Windows. В командной строке введите следующую команду:
set devmgr_show_nonpresent_devices=1
После ввода этой команды нажмите клавишу Enter. Теперь откройте диспетчер задач, таким образом, как вы это обычно делаете (например, нажмите комбинацию клавиш Ctrl+Shift+Esc). В диспетчере задач в верхней части окна выберите раздел «Вид» и укажите пункт «Показать скрытые устройства». Теперь вы увидите отображение скрытых устройств-призраков в списке оборудования.
Чтобы удалить скрытое или неиспользуемое оборудование, щелкните правой кнопкой мыши на него и выберите пункт «Удалить». Если это сетевые адаптеры или драйвера, вы также можете выбрать пункт «Удалить драйвер программного обеспечения для этого устройства». После удаления скрытого оборудования перезагрузите компьютер для завершения процесса удаления.
Теперь вы знаете, как отобразить все скрытые устройства в диспетчере задач Windows. Будьте внимательны при удалении скрытых устройств, так как они могут быть связаны с работой системы или другими устройствами. В случае сомнений или необходимости более подробной информации, рекомендуется обратиться к документации Windows или получить консультацию специалистов.
Как удалить скрытое устройство через реестр Windows
При использовании компьютера могут возникать ситуации, когда устройства, которые ранее были подключены, остаются скрытыми в системе. Чтобы увидеть все скрытые устройства в Диспетчере задач Windows и осуществить их удаление, можно воспользоваться редактором реестра.
Шаг 1: Отображение скрытых устройств в Диспетчере задач
1. Запустите командную строку, нажав клавишу Win + R и введите «cmd».
2. В командной строке введите «set devmgr_show_nonpresent_devices=1» и нажмите Enter.
3. Запустите Диспетчер задач, нажав комбинацию клавиш Win + X и выбрав «Диспетчер задач».
4. В Диспетчере задач откройте меню «Вид» и выберите «Дополнительные параметры отображения».
5. В дополнительных параметрах отметьте флажок «Показать скрытые устройства» и нажмите «ОК».
Шаг 2: Удаление скрытого устройства через реестр
1. Откройте редактор реестра. Для этого выполните команду «regedit» в командной строке или щелкните правой кнопкой мыши по кнопке «Пуск», выберите «Запустить», введите «regedit» и нажмите «ОК».
2. В редакторе реестра перейдите к следующему разделу: HKEY_LOCAL_MACHINE\SYSTEM\CurrentControlSet\Enum\PCI
3. Убедитесь, что вы находитесь в разделе «PCI». В противном случае щелкните правой кнопкой мыши по разделу «Enum», выберите «Найти» и укажите «PCI» в поле поиска.
4. В найденном разделе «PCI» найдите старое или неиспользуемое устройство-призрак и щелкните правой кнопкой мыши по нему.
5. В открывшемся контекстном меню выберите «Свойства».
6. В свойствах скрытого устройства перейдите на вкладку «Драйвер» и нажмите кнопку «Удалить устройство».
7. Подтвердите удаление устройства, выбрав опцию «Удалить драйвер программного обеспечения для этого устройства» и нажмите «OK».
Теперь скрытое устройство будет удалено из системы. Помните, что удаление устройств, которые не используются или устарели, может помочь избежать конфликта драйверов и повысить производительность компьютера.
Удаление неиспользуемых драйверов в Windows
Когда вы подключаете новое оборудование к компьютеру, Windows автоматически устанавливает необходимые драйверы. Однако, даже после того, как вы отключили или удалили это оборудование, драйверы могут оставаться в системе, занимая место и вызывая потенциальные проблемы.
Для удаления неиспользуемых драйверов в Windows вы можете выполнить следующие шаги:
| Шаг | Действие |
|---|---|
| 1 | Откройте диспетчер устройств. Для этого можно выполнить одно из следующих действий:
|
| 2 | В диспетчере устройств щелкните на любой категории и выберите «Вид» > «Показать скрытые устройства». |
| 3 | В списке устройств появятся скрытые или отсутствующие устройства-призраки, которые вы можете удалить. Признаком такого устройства может быть иконка с отображением конфликта или дополнительной информации. |
| 4 | Щелкните правой кнопкой мыши на неиспользуемом устройстве и выберите «Удалить». |
| 5 | Подтвердите удаление устройства, нажав «ОК». |
| 6 | Повторите шаги 4 и 5 для всех неиспользуемых устройств. |
Помимо указанных выше действий, вы также можете удалить неиспользуемые драйверы из реестра Windows. Чтобы узнать поддерживающие драйвера, выполните следующие шаги:
| Шаг | Действие |
|---|---|
| 1 | Откройте окружение переменной Windows, нажав Win + X, затем «Система» > «Дополнительные параметры системы». |
| 2 | В окне «Свойства системы» нажмите на кнопку «Переменные среды». |
| 3 | В разделе «Переменные среды» найдите переменную «Path» и щелкните на ней дважды. |
| 4 | Нажмите на кнопку «Создать» и введите путь к диспетчеру устройств. Обычно это «C:\Windows\System32». |
| 5 | Нажмите «ОК» во всех открытых окнах. |
| 6 | Откройте командную строку, нажав Win + X, затем выбрав «Командная строка (администратор)». |
| 7 | Введите команду «set devmgr_show_nonpresent_devices=1» и нажмите Enter. |
| 8 | В командной строке введите «devmgmt.msc» и нажмите Enter для открытия диспетчера устройств. |
| 9 | В диспетчере устройств вы увидите дополнительную функцию «Показать скрытые устройства». Щелкните на нее. |
| 10 | В списке устройств будут отображены все неиспользуемые устройства-призраки, которые вы можете удалить. |
При удалении драйверов из реестра Windows следует быть осторожным, поскольку это может привести к постоянному удалению драйверов, которые могут потребоваться в будущем. Кроме того, удаление драйверов может вызвать конфликты оборудования или проблемы с работой системы. Поэтому перед удалением неиспользуемых драйверов рекомендуется создать точку восстановления или резервировать старую версию драйверов, на случай если что-то пойдет не так.
Постоянное отображение устройств-призраков
Windows по умолчанию скрывает некоторые устройства, которые не используются или не доступны в данный момент. Это делается для облегчения использования и упрощения интерфейса диспетчера задач. Однако, иногда может возникнуть необходимость просмотра скрытых устройств, таких как драйверы, подключения или невидимые устройства.
Для того чтобы показать скрытые устройства в диспетчере задач, вам потребуется использовать командную строку.
1. Нажмите комбинацию клавиш «Win + R» на клавиатуре, чтобы открыть окно «Выполнить».
2. Введите «devmgmt.msc» в текстовое поле и нажмите клавишу «Enter», чтобы открыть диспетчер задач.
3. В меню «Вид» выберите пункт «Показать скрытые устройства», чтобы отобразить скрытые устройства в списке.
Информация об отсутствующих или скрытых устройствах-призраках будет отображаться в диспетчере задач в разделе «Сетевые адаптеры» или «Другие устройства».
Дополнительно вы можете удалить неиспользуемое или скрытое оборудование, чтобы освободить ресурсы системы.
Для удаления скрытых устройств-призраков:
1. Откройте командную строку как администратор. Нажмите комбинацию клавиш «Win + X» и выберите «Command Prompt (Admin)».
2. В командной строке введите следующую команду и нажмите клавишу «Enter»:
set devmgr_show_nonpresent_devices=1
3. Введите команду start devmgmt.msc и нажмите клавишу «Enter», чтобы открыть диспетчер задач с активным представлением скрытых устройств.
4. В меню «Вид» выберите пункт «Показать скрытые устройства», чтобы отобразить скрытые устройства-призраки.
5. Щелкните правой кнопкой мыши на устройствах-призраках и выберите пункт «Удалить», чтобы удалить их из системы.
Обратите внимание, что удаление скрытых устройств-призраков может привести к проблемам с работой реальных устройств или программного обеспечения, поэтому будьте осторожны и удаляйте только те устройства, которые точно знаете, что уже не используются.
Таким образом, путем создания дополнительной переменной окружения и использованием командной строки вы можете показать и удалить скрытые устройства-призраки в диспетчере задач Windows.
Удаление неиспользуемого оборудования
Для отображения скрытых устройств в диспетчере задач в Windows, следует выполнить следующие шаги:
- Нажмите клавишу «Win + R» на клавиатуре, чтобы открыть окно «Выполнить».
- Введите команду «devmgmt.msc» в строке запуска и нажмите кнопку «ОК».
- В диспетчере задач, щелкните на меню «Вид (View)» и выберите пункт «Показать скрытые устройства (Show hidden devices)».
После выполнения этих шагов, в списке устройств будут отображены все скрытые устройства-призраки. Они выделены серым цветом и имеют иконку прозрачного плага. Такие устройства-призраки обычно возникают, когда устройство было удалено из системы, но его запись осталась в реестре или окружении.
Чтобы удалить неиспользуемые устройства, следует выполнить следующие дополнительные шаги:
- Щелкните правой кнопкой мыши на устройстве-призраке и выберите пункт «Свойства (Properties)».
- В окне свойств устройства, в разделе «Общие (General)», укажите адрес устройства. Это поможет определить, какое именно устройство скрыто и требуется удалить.
- Для удаления устройства, щелкните правой кнопкой мыши на нем и выберите пункт «Удалить (Uninstall)».
После удаления неиспользуемого оборудования следует перезагрузить компьютер, чтобы изменения вступили в силу. Помимо этого, можно также провести очистку системы от неиспользуемых переменных окружения, которые часто остаются после удаления устройств.
В целом, удаление неиспользуемого оборудования может способствовать более эффективной работе компьютера, устранению возможных конфликтов и освобождению ресурсов системы.
Дополнительная информация
Помимо отображения скрытых устройств-призраков, в диспетчере задач Windows есть и другие полезные функции. Однако, для доступа к этим функциям вам может потребоваться использование командной строки.
Для открытия диспетчера задач в Windows вы можете выполнить следующие действия:
- Нажмите кнопку «Пуск» на панели задач.
- В поисковой строке введите «devmgmt.msc» и нажмите клавишу Enter.
Также можно открыть диспетчер задач через командную строку. Для этого выполните следующие действия:
- Нажмите кнопку «Пуск» на панели задач.
- В поисковой строке введите «cmd» и нажмите клавишу Enter.
- В открывшемся окне командной строки введите «devmgmt.msc» и нажмите клавишу Enter.
После открытия диспетчера задач вы сможете увидеть все устройства, подключенные к вашему компьютеру. Обратите внимание, что некоторые устройства могут быть скрытыми и не отображаться в обычном режиме.
Для отображения скрытых устройств-призраков в диспетчере задач выполните следующие действия:
- В меню Вид диспетчера задач выберите пункт «Показать скрытые устройства».
После выполнения этих действий вы увидите все устройства, включая те, которые ранее были скрыты или отключены. Обратите внимание, что отображение скрытого оборудования может быть полезным при решении проблем с сетевыми адаптерами или другими устройствами, а также при миграции на новую версию Windows или удалении неиспользуемого оборудования.
Если вам потребуется удалить неиспользуемые драйверы или отсутствующие устройства-призраки, выполните следующие действия:
- Щелкните правой кнопкой мыши на устройстве и выберите пункт «Свойства».
- В разделе «Общие» укажите адрес старой версии устройства или удалите пункт.
Также вы можете удалить неиспользуемое оборудование или устройства-призраки через командную строку. Для этого выполните следующие действия:
- Откройте командную строку с помощью описанных выше инструкций.
- Введите команду «set devmgr_show_nonpresent_devices=1» и нажмите клавишу Enter.
- Затем введите команду «start devmgmt.msc» и нажмите клавишу Enter.
После выполнения этих команд в диспетчере задач Windows будут отображаться все неиспользуемые устройства-призраки, которые можно будет удалить.
Важно помнить, что удаление неиспользуемого оборудования или драйверов может вызвать конфликты системы или проблемы с работой других устройств. Поэтому перед удалением убедитесь, что вы точно знаете, что делаете, и что такое удаление неиспользуемого оборудования или устройств-призраков не повлияет на нормальную работу вашего компьютера.
Если у вас есть дополнительные вопросы о диспетчере задач Windows или отображении скрытых устройств, обратитесь к официальной документации Windows или к разделу «Справка и поддержка» в системе.
Отображение скрытого оборудования в Диспетчере устройств
В операционной системе Windows есть возможность отображать скрытые устройства в Диспетчере устройств. Это может быть полезно, когда вы хотите узнать, какие устройства были подключены к вашему компьютеру, но больше не используются и не видны в обычном списке.
Чтобы показать скрытые устройства, вам следует выполнить несколько простых шагов:
Шаг 1: Открыть Диспетчер устройств
Для этого нажмите сочетание клавиш Win + R, чтобы открыть окно Выполнить. Введите команду devmgmt.msc и нажмите клавишу Enter.
Шаг 2: Настроить отображение скрытых устройств
- В открывшемся окне Диспетчер устройств щелкните на панели инструментов на кнопку Вид.
- В выпадающем меню выберите пункт Показать скрытые устройства.
Теперь в списке устройств будет отображено скрытое оборудование. Они будут выделены серым цветом и могут иметь значок с прозрачными окнами или иным отличительным знаком.
Шаг 3: Удалить скрытое устройство
Если вы хотите удалить какое-либо скрытое устройство, вам следует выполнить дополнительные действия:
- Щелкните правой кнопкой мыши на скрытом устройстве и выберите пункт Свойства.
- Перейдите во вкладку Драйвер и запишите адрес информационного раздела (INF) устройства.
- Закройте окно свойств устройства и вернитесь в окно Диспетчера устройств.
- Откройте окно командной строки от имени администратора (щелкните правой кнопкой мыши по кнопке Пуск, выберите пункт Командная строка (администратор)).
- В командной строке введите команду set devmgr_show_nonpresent_devices=1 и нажмите клавишу Enter.
- В этом же окне командной строки выполните команду start devmgmt.msc. Откроется Диспетчер устройств сответствующим образом.
Теперь, когда вы вернулись в Диспетчер устройств с использованием переменной среды devmgr_show_nonpresent_devices, вы можете правильно идентифицировать и удалить скрытое устройство. Для этого укажите на устройство, щелкните правой кнопкой мыши и выберите пункт Удалить.
Прежде чем удалить устройство, убедитесь, что вы знаете, что устройство является неиспользуемым или отсутствующим в системе. Удаление неправильных драйверов или устройств может привести к проблемам с работой компьютера.
В этом разделе мы рассмотрели, как отобразить и удалить скрытые устройства в Диспетчере устройств в операционной системе Windows. Если у вас есть необходимость узнать больше о скрытом оборудовании и дополнительных функциях Диспетчера устройств, обратитесь к документации и официальным ресурсам Windows.
Как удалить драйвера неиспользуемого оборудования
Когда вы подключаете и отключаете различное оборудование к компьютеру, может возникнуть ситуация, когда некоторые драйверы остаются установленными на вашей операционной системе, хотя вы больше не используете соответствующее оборудование. Такие «призрачные» устройства могут создавать конфликты с другими устройствами и вызывать различные проблемы. В Windows вы можете удалить эти неиспользуемые драйверы, используя диспетчер устройств.
Шаг 1: Показать скрытые устройства
Чтобы увидеть все устройства, включая скрытые, в диспетчере устройств, выполните следующие действия:
- Нажмите кнопку «Start» и введите «devmgr_show_nonpresent_devices» (без кавычек) в строку поиска.
- Нажмите Enter.
Шаг 2: Удаление неиспользуемого оборудования
После того как скрытые устройства будут показаны в диспетчере устройств, вы можете удалить неиспользуемое оборудование, следуя этим инструкциям:
- Щелкните правой кнопкой мыши на неиспользуемом устройстве и выберите «Удалить».
- Если появится дополнительная информация, укажите, что вы хотите удалить все драйверы для этого устройства.
Обратите внимание, что удаление драйверов неиспользуемых устройств может быть опасным и может повлиять на работу других устройств, зависящих от этих драйверов. Поэтому перед удалением убедитесь, что вы знаете, что делаете.
Это был один из способов удаления неиспользуемых драйверов в Windows. Также существуют другие способы, такие как удаление драйверов через реестр, но это более сложные операции, которые требуют дополнительных знаний и могут быть опасными для вашей системы.
Как узнать неиспользуемое оборудование
В диспетчере задач Windows есть возможность отображать все скрытые устройства, включая неиспользуемые. Это может быть полезно при поиске проблем с драйверами или призрачных устройств. В этом разделе укажите, как показать скрытые устройства в диспетчере задач.
Шаг 1: Откройте Диспетчер задач
Чтобы открыть Диспетчер задач, выполните одно из следующих действий:
— Нажмите клавишу Windows + X на клавиатуре и выберите «Диспетчер задач» в контекстном меню.
— Щелкните правой кнопкой мыши на панели задач и выберите «Диспетчер задач».
— Выполните команду «devmgmt.msc» через командную строку или окно «Выполнить».
Шаг 2: Показать скрытые устройства
После открытия Диспетчера задач перейдите в меню «Вид» и выберите пункт «Показать скрытые устройства».
После выполнения этих шагов в списке устройств в Диспетчере задач будет показывать как видимые, так и скрытые устройства. Скрытые устройства обозначаются серым цветом и могут содержать информацию о неиспользуемом оборудовании или призрачных миграциях.
Если вам нужно узнать, что именно представляет собой неиспользуемое оборудование или призрачные миграции, следует выполнить следующие действия:
Шаг 3: Узнать информацию о неиспользуемых устройствах
- Щелкните правой кнопкой мыши на неиспользуемом устройстве и выберите «Свойства».
- На вкладке «Свойства» в разделе «Состояние устройства» будет указано, является ли устройство отсутствующим или неиспользуемым.
- Вы также можете назначить или удалить драйверы устройства, нажав на кнопку «Драйверы».
Как вариант, можно использовать команду «devmgr_show_nonpresent_devices» в реестре Windows для создания переменной окружения «DEVMGR_SHOW_NONPRESENT_DEVICES». Это позволит Диспетчеру устройств отображать скрытые устройства или призрачные системы постоянно.
Вам также может быть интересно узнать адрес MAC или IP неиспользуемого сетевого адаптера. В этом случае выполните следующие дополнительные действия:
Дополнительно: Узнать адрес сетевого адаптера
- Щелкните правой кнопкой мыши на неиспользуемом сетевом адаптере и выберите «Свойства».
- Перейдите на вкладку «Дополнительно» и найдите свойство «Адрес».
- Здесь будет указан MAC-адрес сетевого адаптера.
Таким образом, вы можете легко узнать и отобразить неиспользуемое оборудование и скрытые устройства в диспетчере задач Windows, а также получить дополнительную информацию о них.
Видео:
❓ Неизвестное устройство в Windows. Как решить проблему?
❓ Неизвестное устройство в Windows. Как решить проблему? by Павел Мудрый 65,512 views 1 year ago 9 minutes, 5 seconds