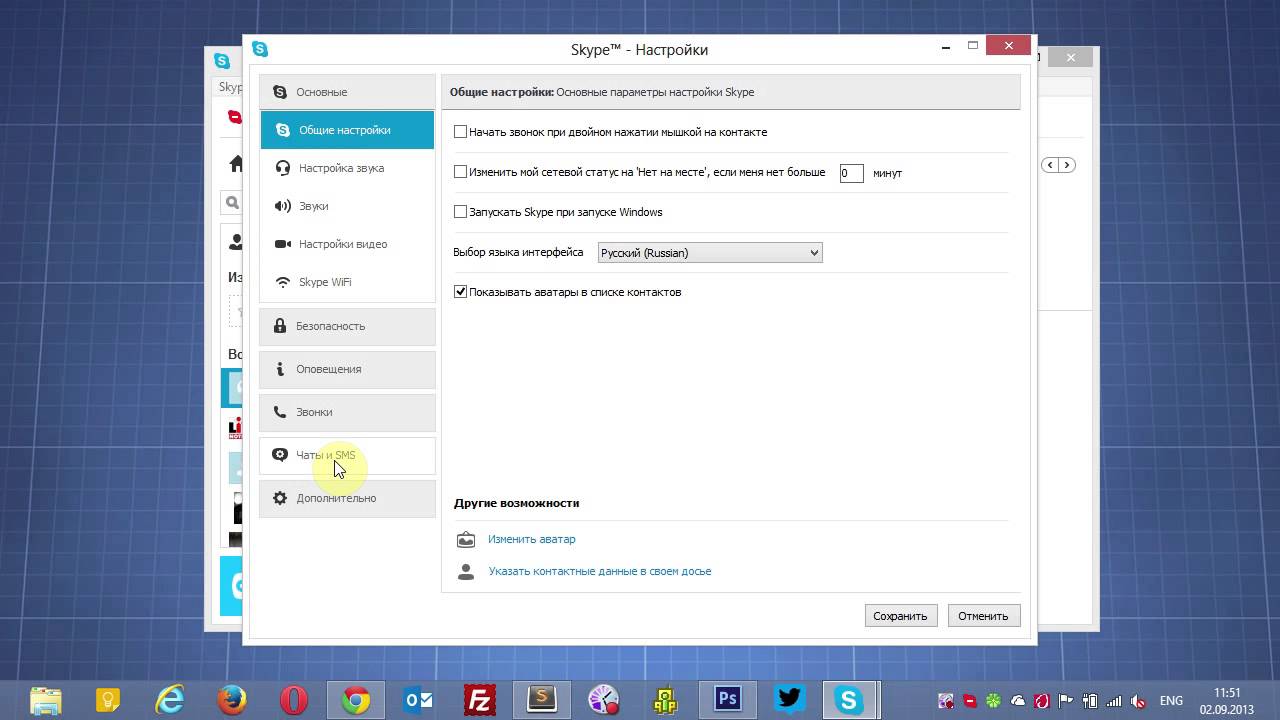- Как удалить Skype в Windows 10 подробная инструкция
- Удаление учетной записи Skype
- Чистка реестра от внесенных записей Skype
- Шаг 1: Открыть редактор реестра
- Шаг 2: Найти записи Skype в реестре
- Шаг 3: Завершить чистку реестра
- Что такое Skype и для чего он нужен
- Как установить Skype на компьютер
- Установка Skype из Microsoft Store
- Установка Skype через PowerShell
- Видео:
- Как удалить Скайп аккаунт
Как удалить Skype в Windows 10 подробная инструкция
Удаление приложений на компьютере с Windows 10 не всегда является тривиальной задачей. Skype — одно из таких приложений, установка и удаление которого требует некоторых дополнительных действий. В этой статье вы найдете подробную инструкцию о том, как полностью удалить Skype с вашего компьютера под управлением Windows 10.
Прежде чем мы приступим к инструкциям, хоть с одним примечанием. Если вы не используете Skype и хотите удалить его только для освобождения места на диске, то может быть полезнее просто отключить Skype от автозагрузки при запуске Windows. Затем вы сможете использовать его на потребность или полностью удалить по нашей инструкции. Решение принадлежит вам.
Давайте узнаете, с чего начать. Вам потребуется следующее:
1. Откройте меню Пуск. В нем найдите ярлык Skype и кликните правой кнопкой мыши по нему.
2. В контекстном меню выберите Открывать файловой системе. После этого откроется окно проводника, где будет выделен файл Skype, а в его адресной строке будет указан путь к папке с установленным Skype.
3. Нажмите Win+R, и в открывшемся диалоговом окне введите команду powershell. Затем нажмите клавишу Enter.
4. При открытии PowerShell утилита может попросить разрешение на доступ к файловой системе. Нажмите Да.
5. В командной строке PowerShell введите команду Remove-AppxPackage и нажмите Enter. Затем скопируйте путь до папки Skype, который вы запомнили на шаге 2, и вставьте его в команду после слова «-PackagePath». Вы должны получить что-то вроде этого:
Remove-AppxPackage -PackagePath «C:\Program Files\WindowsApps\Microsoft.SkypeApp_14.34.81.0_x64__kzf8qxf38zg5c»
Удостоверьтесь, что путь скопирован полностью и без лишних символов, и только после этого нажмите Enter.
6. После выполнения команды скайп будет удален с вашего компьютера. Однако, если приложение очень тесно «поселилось» в операционной системе, оно может не удаляться полностью без ряда дополнительных действий. Но, пропустить эту часть вы всегда сможете и вернуться к ней в случае необходимости.
Знать тогда нужен способ удаления Skype из системы полностью. Для этого мы воспользуемся встроенным инструментом PowerShell.
Удаление учетной записи Skype
Если вы решили полностью удалить Skype с вашего компьютера, то вам может понадобиться также удалить свою учетную запись Skype. В данном разделе вы узнаете, как это сделать.
1. Для начала откройте приложение Skype на вашем компьютере.
2. В главном окне Skype кликнуть на свое фото или иконку пользователя в левом углу.
3. В открывшемся меню выберите раздел «Параметры» (на панели слева).
4. Далее в открывшемся окне кликните на раздел «Аккаунт и профиль».
5. Последней кнопочкой под этим разделом выведен пункт «Закрыть учетную запись» (в скобках вы узнаете что будет происходить с вашим аккаунтом в случае подтверждения данного действия).
6. (*) Сразу при клике на эту кнопку Skype начнет спрашивать почему вы покидаете и предложит подсказки именно вам. Но если же вы все же решили удалить аккаунт, то вам нужно будет скопировать название программы (то есть «Skype») или набрать его вручную во всплывающем окне, кроме этого — еще согласиться с условиями удаления аккаунта.
Примечание: Подтверждение удаления аккаунта Skype не удаляет вашу учетную запись Microsoft, которая может быть использована для входа в другие приложения Microsoft.
Чистка реестра от внесенных записей Skype
Если вы уже удалили Skype с помощью встроенного в Windows 10 инструмента «Удаление приложений и программы», но все равно хотите полностью очистить компьютер от следов этой программы, вам придется удалить и внесенные записи в реестр Windows. В этом разделе мы расскажем вам, как выполнить чистку реестра от записей Skype.
Примечание: Перед внесением изменений в реестр рекомендуется создать его резервную копию на случай возникновения проблем.
Шаг 1: Открыть редактор реестра
Для этого нажмите комбинацию клавиш Win+R, чтобы открыть окно «Выполнить», а затем введите команду «regedit» и кликните на кнопку «ОК».
Шаг 2: Найти записи Skype в реестре
В редакторе реестра откройте следующий раздел: HKEY_CURRENT_USER\Software\Microsoft\. Там вы найдете раздел с названием «Skype». Выберите его и удалите, кликнув правой кнопкой мыши и выбрав «Удалить».
Затем перейдите к следующему разделу: HKEY_LOCAL_MACHINE\SOFTWARE\Microsoft\Windows\CurrentVersion\Uninstall\. Здесь вы увидите несколько записей, связанных с Skype. Удалите все записи, начинающиеся с «Skype» или имеющие его в названии.
Шаг 3: Завершить чистку реестра
После удаления всех записей Skype из реестра, закройте редактор реестра и перезагрузите компьютер. После перезагрузки у вас больше не должно быть следов Skype в реестре Windows.
Примечание: Внесение неправильных изменений в реестр может привести к непредвиденным проблемам с системой. Будьте осторожны при удалении записей из реестра и следуйте инструкциям.
Что такое Skype и для чего он нужен
Skype может быть полезен во многих ситуациях. Например, если у вас нет возможности встретиться лично с кем-то, вы сможете провести видеозвонок и пообщаться в режиме реального времени. Также, с помощью Skype вы можете делиться файлами и записями, вести деловую переписку и организовывать онлайн-митинги.
Удаление Skype с компьютера может быть необходимо, если данный программный инструмент больше не нужен. Также, его удаление может помочь освободить место на жестком диске и улучшить общую производительность системы. Если вы хотите удалить Skype в Windows 10, следуйте инструкциям, приведенным ниже.
Как установить Skype на компьютер
Установка Skype из Microsoft Store
Самый простой способ установить Skype на компьютер — это сделать это через Microsoft Store:
- Откройте Microsoft Store на вашем компьютере. Для этого нажмите на значок «Microsoft Store» на панели задач, либо введите «Microsoft Store» в поле поиска на панели задач и нажмите на приложение, которое появится.
- Когда Microsoft Store откроется, найдите поле поиска в правом верхнем углу окна и введите «Skype».
- Нажмите на приложение Skype, которое появится в результатах поиска. Затем нажмите кнопку «Получить» и дождитесь завершения установки.
- После завершения установки Skype, вы найдете его ярлык на панели задач и на рабочем столе. Вы также можете найти Skype в меню «Пуск».
- Кликните на ярлык Skype, чтобы открыть программу и выполнить вход с помощью своей учетной записи Microsoft или создать новую учетную запись.
Установка Skype через PowerShell
Если у вас есть проблемы с установкой Skype из Microsoft Store или вы предпочитаете альтернативный метод, вы можете установить Skype через PowerShell:
- Нажмите Win+R, чтобы открыть «Команду Выполнить». Введите «powershell» и нажмите Enter, чтобы открыть окно PowerShell.
- В окне PowerShell наберите следующую команду и нажмите Enter:
Get-AppxPackage *skype* | Remove-AppxPackage - После выполнения команды Skype будет полностью удален с вашего компьютера.
- Теперь вы можете скачать и установить Skype с официального сайта Microsoft. Перейдите на веб-сайт Skype и нажмите кнопку «Скачать Skype». Следуйте инструкциям на экране, чтобы завершить установку.
- Когда установка будет завершена, у вас появится ярлык Skype на панели задач и на рабочем столе. Щелкните по нему, чтобы запустить приложение и войти с помощью вашей учетной записи Microsoft или создать новую учетную запись.
Теперь, когда вы знаете, как установить Skype на компьютер, вы сможете легко общаться с друзьями и коллегами с помощью этой популярной программы.
Видео:
Как удалить Скайп аккаунт
Как удалить Скайп аккаунт by Кирилл Дарминов 166,577 views 8 years ago 4 minutes, 58 seconds