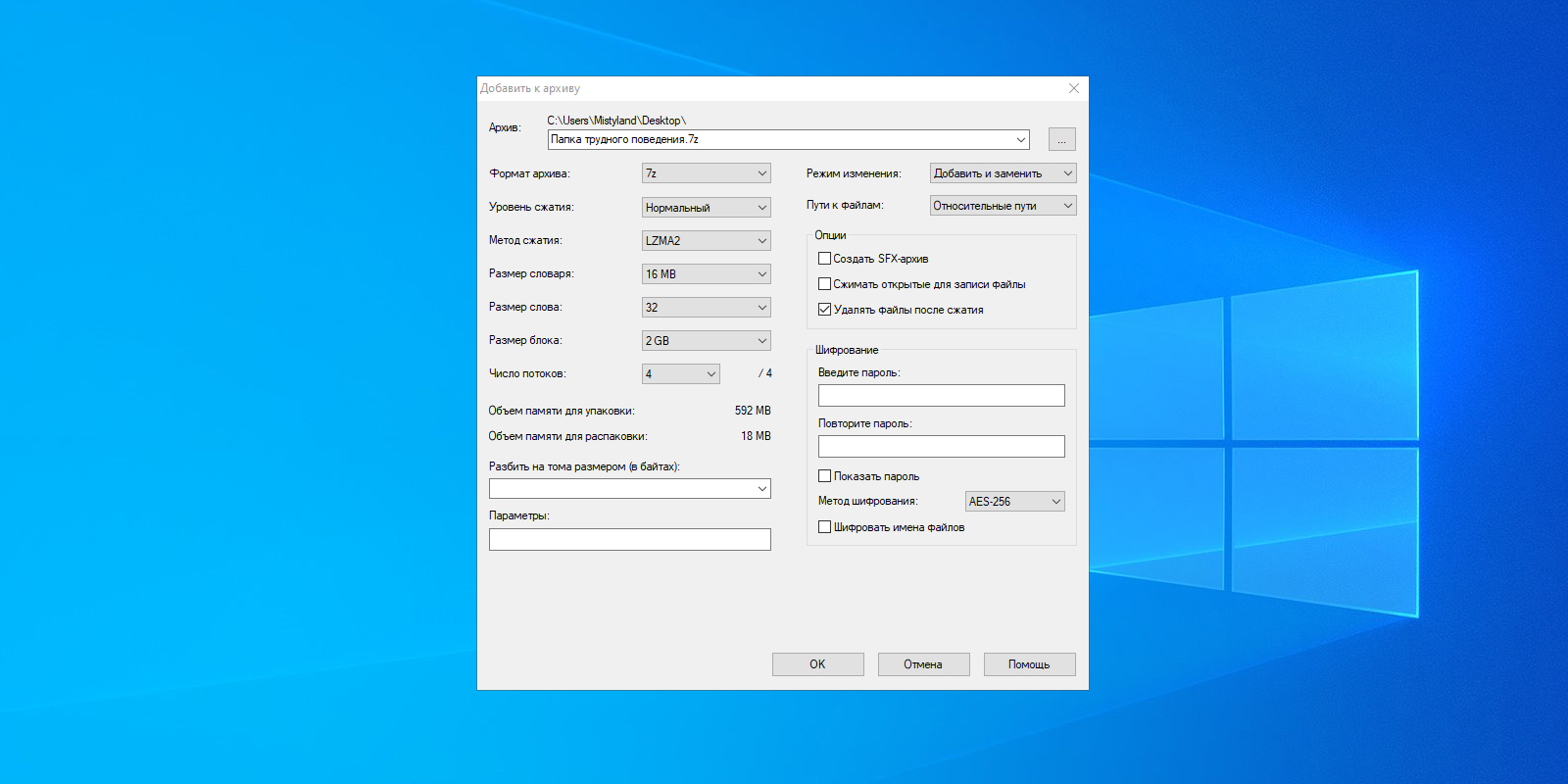- Устранение проблемы с удалением труднодоступной папки в операционной системе Windows 10
- Причины возникновения неудаляемых папок
- Метод 1: Использование командной строки
- Шаг 1: Открыть командную строку в режиме администратора
- Шаг 2: Используйте команду «cd» для перейти к папке, содержащей проблемную папку
- Шаг 3: Использование команды «rd» для удаления папки
- Шаг 4: Подтвердите действие удаления
- Метод 2: Использование утилиты Unlocker
- Метод 3: Проверка и исправление ошибок диска
- Метод 4: Изменение разрешений доступа к папке
- Шаг 1: Перейдите к папке, которую вы хотите удалить
- Шаг 2: Измените разрешения доступа
- Шаг 3: Повторите процесс для подкаталогов и файлов
- Шаг 4: Повторите попытку удаления
- Метод 5: Использование специальных программ для удаления файлов
- Видео:
- Как удалить папку или файл которые не удаляются в Windows работает на 99 % (Это второй способ )
Устранение проблемы с удалением труднодоступной папки в операционной системе Windows 10
Удаление ненужных файлов и папок на компьютере – одна из важных процедур для поддержания его производительности. Однако иногда пользователи сталкиваются с проблемой, когда удаление папки становится практически невозможным. В таких случаях не отчаивайтесь, у вас есть несколько вариантов, как решить эту проблему.
Первое, что стоит попробовать – изменить права доступа к папке. Для этого откройте раздел «Командная строка» от имени администратора, щелкнув правой кнопкой мыши на кнопке «Пуск», а затем выбрав соответствующий вариант из списка. В командной строке введите следующую команду: icacls «путь_к_папке» /grant Пользователь:(CI)(F) /T, где «путь_к_папке» – это путь к папке, которую вы хотите удалить. После выполнения этой команды, попробуйте удалить папку.
Если специальная командная строка не помогла, обратите внимание на вкладку «Безопасность» в свойствах папки. В этой вкладке вы можете изменить права доступа к папке, чтобы получить полный доступ к ее содержимому. Воспользуйтесь кнопкой «Редактировать» и настройте разрешения в соответствии с вашими потребностями.
Если ни один из этих методов не помог вам, попробуйте использовать сторонние программы для удаления неудаляемой папки. Существует множество программ, которые специализируются на удалении файлов и каталогов, которые невозможно удалить стандартными средствами Windows. Однако будьте осторожны при скачивании и установке программ из Интернета. Рекомендуем выбирать проверенные и надежные программы, чтобы избежать установки вредоносного или нежелательного ПО.
Причины возникновения неудаляемых папок
Неудаляемые папки на компьютере могут возникать по разным причинам. Это может быть результатом ошибок в работе операционной системы, конфликта с другими программами, наличия в системе служебных файлов или проблем с правами доступа.
Одной из возможных причин является неправильное управление файлами и папками со стороны операционной системы. Некоторые программы или процессы могут блокировать возможность удаления файлов, что делает папку неудаляемой.
Еще одной причиной может быть наличие сторонних программ, которые могут использовать файлы или папки в данной системе. В этом случае удаление или переименование папки может быть затруднено.
Также проблема неудаляемой папки может возникать из-за неправильных настроек доступа к файлам и папкам. Если у пользователя нет прав на изменение или удаление папки, то процесс удаления будет заблокирован.
Одним из способов решения данной проблемы является использование специальной программы или средства управления файлами. Разделение прав доступа и управление служебными программами позволит удалить папку, даже если процессы, связанные с ней, открыты.
Например, вы можете использовать программу «TakeOwnershipEx», которая поможет получить полные права администратора на папку, и затем удалить ее. Для этого повторите следующие шаги:
- Запустите «Командную строку от имени администратора». Для этого нажмите правой кнопкой мыши на кнопку Пуск, выберите пункт «Командная строка (администратор)» или «Windows PowerShell (администратор)».
- В командной строке введите следующую команду и нажмите Enter: takeown /F «путь\_к\_папке» /R /D Y
- После завершения процесса выполнения команды вы получите уведомление об успешном завершении.
- Затем введите следующую команду для назначения полных прав доступа на удаление файла или папки и нажмите Enter: icacls «путь\_к\_папке» /grant пользователь: F /T
- После завершения этой команды вы получите подтверждение изменения прав доступа к папке.
- Теперь вы можете попытаться удалить папку с помощью проводника Windows или другой файловой программы.
Если данный вариант не помог удалить неудаляемую папку, обратите внимание на наличие других программ или процессов, которые могут использовать файлы внутри этой папки. Возможно, вам потребуется завершить эти процессы или программы перед удалением папки.
Также обратите внимание на то, что удаление системных или служебных папок может повредить работу операционной системы. Поэтому перед удалением папки обязательно создайте резервную копию системы или восстановление.
Метод 1: Использование командной строки
Если у вас возникла проблема с удалением неудаляемой папки в Windows 10, вы можете попробовать использовать командную строку для решения этой проблемы. В некоторых случаях папка может быть защищена или предоставлены неправильные разрешения на доступ к ней, что делает удаление невозможным через обычные средства.
Следуйте инструкциям ниже, чтобы удалить неудаляемую папку при помощи командной строки:
Шаг 1: Открыть командную строку в режиме администратора
- Щелкните правой кнопкой мыши на кнопке «Пуск» в левом нижнем углу экрана.
- В контекстном меню выберите «Командная строка (администратор)». Если вы используете Windows 10, вы можете также щелкнуть правой кнопкой мыши на значке Windows в левом нижнем углу экрана и выбрать «Командная строка (администратор)».
Шаг 2: Используйте команду «cd» для перейти к папке, содержащей проблемную папку
В командной строке введите команду «cd» и далее полный путь до папки, в которой находится проблемная папка. Например, если проблемная папка называется «ProblemFolder» и находится на диске C, введите следующую команду:
cd C:\ProblemFolder
Примечание: убедитесь, что вы вводите правильный путь к папке, в которой находится проблемная папка.
Шаг 3: Использование команды «rd» для удаления папки
В командной строке введите команду «rd» и после нее введите название проблемной папки. Например, если проблемная папка называется «ProblemFolder», введите следующую команду:
rd ProblemFolder
Примечание: если у вас появится сообщение об ошибке, это может означать, что проблемная папка имеет запрет на удаление или что вы не имеете достаточных прав доступа для удаления папки.
Шаг 4: Подтвердите действие удаления
В случае успешного удаления папки вы увидите сообщение об успешном завершении процесса. Если у вас появится сообщение о том, что папка не может быть удалена, выполните следующие действия:
- Закройте все приложения или процессы, которые могут использовать папку или ее содержимое.
- Щелкните правой кнопкой мыши на папке и выберите «Свойства».
- Перейдите на вкладку «Безопасность» и нажмите кнопку «Редактировать».
- Выберите пользователя, под которым вы выполняете удаление, и установите для него полные права доступа.
- Нажмите кнопку «Применить», чтобы сохранить изменения.
- Попробуйте выполнить удаление папки снова, следуя шагам 2 и 3.
Если вы все еще не можете удалить папку, попробуйте использовать сторонние программы или утилиты для удаления проблемной папки. В Windows 10 также есть встроенный менеджер задач, который может помочь вам завершить процессы или приложения, использующие папку.
Метод 2: Использование утилиты Unlocker
Если у вас возникла проблема с удалением папки, для которой у вас нет прав доступа, вы можете воспользоваться сторонней утилитой Unlocker. Эта программа позволяет разблокировать и удалить файлы и папки, к которым у вас нет доступа или которые заняты другим процессом.
Чтобы использовать Unlocker для удаления неудаляемой папки в Windows 10, выполните следующие действия:
- Скачайте и установите программу Unlocker на свой компьютер.
- Откройте проводник Windows и найдите нужную папку, которую вы хотите удалить.
- Щёлкните правой кнопкой мыши по папке и выберите пункт «Unlocker» в контекстном меню.
- В открывшемся окне Unlocker вы увидите список процессов или программ, которые занимают папку или имеют к ней доступ. Если ни один процесс не занимает папку, в списке будет пусто.
- Выберите процесс или программу из списка и нажмите кнопку «Удалить» или «Удалить безопасно».
- Если папка всё ещё не удалось удалить, попробуйте выбрать действие «Попробовать удалить» или «Поиск» в списке действий Unlocker.
- После того как Unlocker успешно удалит папку, закройте программу и проверьте, что папка действительно удалена.
Утилита Unlocker поможет вам избавиться от большинства проблем с удалением неудаляемых папок в Windows 10. Однако, помните, что использование сторонних программ может быть опасным, поэтому будьте осторожны и проверяйте скачанные файлы на наличие вирусов или другого вредоносного программного обеспечения.
Метод 3: Проверка и исправление ошибок диска
Если проблемная папка не удаляется в операционной системе Windows 10, возможно, на диске есть ошибки, которые блокируют ее удаление. В этом случае вы можете воспользоваться встроенной утилитой для проверки и исправления ошибок диска.
Для начала откройте проводник Windows, щелкнув на значке папки на панели задач или нажав клавишу Win + E на клавиатуре. Выберите диск, на котором находится проблемная папка.
Далее кликните правой кнопкой мыши на выбранном диске и выберите «Свойства» в контекстном меню. В открывшемся окне справа в верхней вкладке «Общая» найдите раздел «Инструменты» и щелкните на кнопке «Проверка».
В завершение этого действие будет отобразить окно с двумя вариантами проверки. Выберите пункт «Проверить» и тогда Windows начнет сканировать выбранный диск на наличие ошибок. Во время процесса проверки можете увидеть уведомление о том, что удаление некоторых файлов будет возможно только после перезагрузки компьютера.
После завершения проверки и исправления ошибок перезагрузите компьютер для сохранения всех изменений.
После перезагрузки повторите пункты 1 и 2 для доступа к свойствам диска, а затем перейдите на вкладку «Сервис». Здесь вы должны найти кнопку «Очистка диска», которую нужно щелкнуть для запуска специальной программы очистки.
В открывшемся окне выберите диск, на котором находится проблемная папка, и нажмите «ОК». В следующем окне выберите элементы, которые вы хотите удалить, например, временные файлы, файлы кэша и другие элементы мусора. После выбора кликните на кнопку «Очистить системные файлы». В дополнительном окне на вкладке «Сервис» снова щелкните кнопку «Очистить диски».
В некоторых случаях проблема с неудаляемой папкой может возникнуть из-за сторонних программ или служебных файлов, которые защищены системой. В этом случае можно воспользоваться командной строкой, чтобы разблокировать данную папку.
Для этого откройте командную строку от имени администратора. Щелкните правой кнопкой мыши на кнопке Пуск, затем выберите «Командная строка (администратор)» из списка.
В открывшемся окне командной строки введите команду «cd /d ПУТЬ_К_ПАПКЕ», где «ПУТЬ_К_ПАПКЕ» — это путь к проблемной папке на вашем компьютере. Например, «cd /d C:\Users\Имя_Пользователя\Desktop\Папка».
Затем введите команду «dir /x» для просмотра короткого названия файла или папки, которое может отличаться от обычного названия.
Если вы видите короткое название проблемной папки, например «PROBLE~1», введите команду «rmdir /s /q ПУТЬ_К_КОРОТКОМУ_НАЗВАНИЮ», где «ПУТЬ_К_КОРОТКОМУ_НАЗВАНИЮ» — это путь к короткому названию проблемной папки. Например, «rmdir /s /q C:\PROBLE~1».
После ввода команды нажмите клавишу Enter, чтобы выполнить удаление папки. При необходимости подтвердите удаление папки, нажав клавишу «Y».
После выполнения всех описанных выше действий папка должна быть успешно удалена.
Метод 4: Изменение разрешений доступа к папке
В некоторых случаях удаление неподдающейся удалению папки может потребовать настройки разрешений доступа к ней. Процесс может быть немного сложным, но при необходимости он может быть полезным для решения проблемы.
Шаг 1: Перейдите к папке, которую вы хотите удалить
Откройте проводник и перейдите к папке, которую вы не можете удалить.
Шаг 2: Измените разрешения доступа
Щелкните правой кнопкой мыши название папки и выберите «Свойства» в контекстном меню. В открывшемся окне перейдите на вкладку «Безопасность».
В данном окне вы можете видеть список пользователей и групп, у которых есть доступ к данной папке. Прежде чем продолжить, убедитесь, что вы имеете право на изменение разрешений доступа к папке.
Далее, чтобы изменить разрешения доступа, необходимо выполнить следующие действия:
- Выделите пользователя или группу, для которого вы хотите изменить разрешения доступа.
- Внизу окна нажмите кнопку «Редактировать».
В открывшемся окне у вас будет возможность изменить разрешения на чтение, запись и выполнение для выбранного пользователя или группы.
Выберите нужные варианты разрешений и нажмите кнопку «OK», чтобы применить изменения.
Шаг 3: Повторите процесс для подкаталогов и файлов
В некоторых случаях проблемный файл может быть расположен в другом каталоге, который также имеет запрещенный доступ. Чтобы проверить это, откройте подкаталоги внутри папки и повторите процесс изменения разрешений доступа, описанный в шаге 2, для каждого подкаталога и файла внутри.
Шаг 4: Повторите попытку удаления
После того, как вы изменили разрешения доступа ко всем файлам и подкаталогам в папке, попытайтесь удалить ее. Скорее всего, теперь удаление будет успешным без ошибок или предупреждений о невозможности удаления.
Если удаление по-прежнему невозможно, обратите внимание на наличие других программ или процессов, которые могут использовать файлы в данной папке. Завершите все такие программы или процессы и повторите попытку удаления.
В некоторых случаях может потребоваться использовать специальные утилиты для удаления файлов или папок, которые защищены системой или программой.
Обратитесь за помощью к специалисту или выполните поиск в Интернете, чтобы найти более подробные инструкции для вашего конкретного случая.
Метод 5: Использование специальных программ для удаления файлов
Если предыдущие методы не сработали, то вы можете воспользоваться специальными программами, которые помогут вам удалить «неудаляемую» папку или файл. Вот несколько способов:
1. Использование программы Unlocker:
Unlocker — это удобная утилита, которая поможет вам разблокировать и удалить файлы или папки, к которым у вас нет доступа из-за ошибки в правах доступа. Для этого вам потребуется:
— Скачать и установить программу Unlocker на свой компьютер.
— Запустить программу и выбрать файл или папку, которую вы хотите удалить.
— Нажать правой кнопкой мыши на выбранный элемент и выбрать действие «Unlocker».
— В открывшемся окне программы выбрать действие «Удалить» и нажать кнопку «ОК».
— После этого папка или файл будет удален.
2. Использование программы Process Explorer:
Process Explorer — это приложение, которое поможет вам найти процесс, который блокирует доступ к файлам или папкам. Для этого вам потребуется:
— Скачать и установить программу Process Explorer на свой компьютер.
— Запустить программу и найти по названию или пути заблокированный файл или папку.
— Один раз щелкнуть на найденном объекте и выбрать в контекстном меню пункт «Close Handle».
— После этого вы сможете удалить папку или файл.
3. Использование командной строки:
Если вы знаете путь к папке или файлу, который вы хотите удалить, вы можете воспользоваться командной строкой для удаления. Для этого вам потребуется:
— Открыть командную строку от имени администратора.
— Ввести команду «rd /s /q путь_к_каталогу» (без кавычек) и нажать Enter.
— После выполнения этой команды папка или файл будет удален.
Обратите внимание, что использование сторонних программ или командной строки может потребоваться особых прав или разрешений. Убедитесь, что вы выполняете эти действия с правами администратора или в соответствии с требованиями системы.
Вот несколько способов, которые могут помочь вам удалить «неудаляемую» папку или файл. Воспользуйтесь этими методами, если предыдущие способы не дали результатов. Удачи вам!
Видео:
Как удалить папку или файл которые не удаляются в Windows работает на 99 % (Это второй способ )
Как удалить папку или файл которые не удаляются в Windows работает на 99 % (Это второй способ ) by Всё своими руками 36 149,036 views 2 years ago 1 minute, 58 seconds