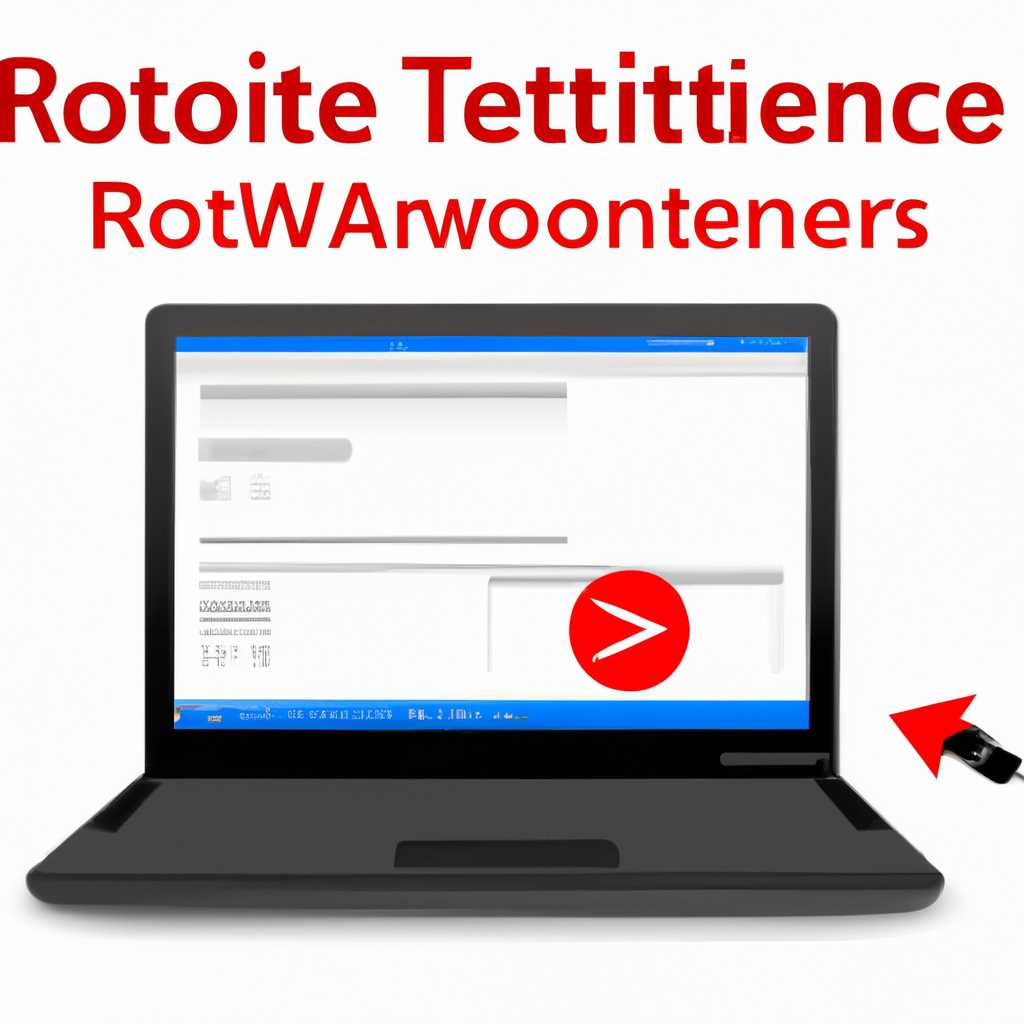- Удаленная работа с помощником в операционной системе Windows 7: инструкция и советы
- Удаленная работа с помощником в операционной системе Windows 7
- Инструкция и советы
- Включение и отключение утилиты
- Как включить удаленный доступ?
- Советы по использованию удаленного доступа
- Подключение к удаленному компьютеру
- Видео:
- 1.5 Года работы Системным Администратором | Что это такое, и как им стать?
Удаленная работа с помощником в операционной системе Windows 7: инструкция и советы
Удаленная работа с компьютера стала незаменимым инструментом для работы в групповых сеансах или решения проблемы на запрос приглашению «подключиться к помощнику». В случаях, когда понадобится удалённый доступ к вашему компьютеру с помощью операционной системы Windows 7, вы можете использовать функцию удаленного рабочего стола. Однако, перед тем как примените процедуру удаленной работы, проверьте настройки вашего компьютера и убедитесь, что он готов вести себя как настоящий помощник для вашей рабочей среды.
Чтобы подключиться к удаленной рабочей среде Windows 7, откройте окно «Выполнить» (нажмите комбинацию клавиш Win+R) и введите «mstsc». Откроется окно «Подключение к удаленному рабочему столу». Через это окно вы можете настроить подключение к удаленной машине в соответствии с вашими потребностями.
В разделе «Обоих случаях» выберите размер рабочего стола, который будет установлен во время удаленной работы с компьютером. Вам также придется указать имя компьютера или его IP-адрес для подключения. Если вы работаете с групповой сессией, то в разделе «Имя пользователя» выберите имя пользователя, чтобы пригласить его к удаленной рабочей среде.
Если ваш помощник работает с неработающими настройками на компьютере, найдите голосовую утилиту Windows и внесите изменения в настройки, чтобы проблемы исчезли или были решены. В окне «Помощник по настройкам» найдите и вместо того, чтобы объяснить размер рабочего стола, дать пользователю возможность подключиться к вашей удаленной рабочей среде.
Если у вас возникают проблемы с удаленным доступом к компьютеру через групповое приглашение, проверьте настройки удаленного рабочего стола на вашем компьютере. Если галочка в окне «Подключение к удаленному рабочему столу» выставлена, установите галочку на пункте «Разрешить подключение от любых версий RDP» и нажмите «ОК». Это позволит вашим помощникам подключаться к вашей рабочей среде с помощью групповых приглашений.
Видео и аудио в режиме удаленной работы также выполняет важные действия в удаленной работе с помощниками. При вызове через групповое приглашение от настройки до действий выберите пункты, касающиеся видео и звука, и установите галочку «Захватить звук и видео» (в зависимости от ваших потребностей). Это позволит помощнику видеть и слышать все действия, которые вы выполняете на вашем компьютере.
Удаленная работа с помощником в операционной системе Windows 7
При удаленной работе с помощником в операционной системе Windows 7, возникает необходимость в настройке удаленного доступа к рабочему столу компьютера пользователя. Для этого существует специальная утилита «Помощник по настройке удалённого рабочего стола».
Чтобы настроить удаленный доступ к компьютеру пользователя с помощью этой утилиты, выполняются следующие процедуры:
- Пользователю необходимо открыть «Помощник по настройке удалённого рабочего стола». Для этого нужно кликнуть на пункт «Пуск», затем перейти к «Экипировка» и выбрать «Свойства системы».
- В открывшемся окне пользователь должен найти вкладку «Удалённый доступ» и кликнуть на неё.
- Убедитесь, что включена опция «Позволить подключение к этому компьютеру», чтобы разрешить удаленный доступ.
- Кроме того, необходимо настроить параметры сети, чтобы обеспечить надлежащую связь через удаленное соединение.
- Пользователь может также установить пароль для удаленного рабочего стола, чтобы обеспечить безопасность своего компьютера.
- После всех настроек и установки пароля нужно сохранить изменения, нажав кнопку «ОК».
- Для подключения удаленного рабочего стола на удаленном компьютере, необходимо вписать IP-адрес удаленного компьютера и нажать кнопку «Подключить».
Если возникнут проблемы с удаленным доступом к компьютеру, пользователю может воспользоваться другим решением — удаленная настройка удаленного помощника.
Для этого пользователь должен предоставить приглашение для удаленной работы и помощник, находящийся на удаленном компьютере, разрешает управление им. Установите нужные параметры в настройках удалённого рабочего стола и нажмите «ОК».
Удаление помощника с помощью командного интерфейса выполняется с помощью команды: mstsc.
Видео-инструкция по настройке удаленного доступа может быть найдена на различных видеохостингах с помощью поисковых систем.
Таким образом, удаленная работа с помощником в операционной системе Windows 7 достаточно проста и может быть выполнена с помощью нескольких простых шагов.
Инструкция и советы
Удаленная работа с помощником в операционной системе Windows 7 предоставляет пользователю возможность управлять компьютером с помощью удалённого подключения. Для этого пользователю необходимо настроить соответствующие параметры и выполнить несколько действий.
1. Включите удалённое подключение на рабочем компьютере. Для этого зайдите в «Панель управления» Windows 7, найдите пункт «Система», дважды кликните по нему. В открывшемся окне выберите «Стол с помощью удаленного подключения».
2. Для удаленного подключения к другим компьютерам необходимо создать пароль. Чтобы это сделать, найдите в меню «Панель управления» пункт «Учетные записи пользователей», кликните по нему дважды. В открывшемся окне выберите «Создание или удаление учетных записей», затем «Создать пароль для вашей учетной записи».
3. На рабочем компьютере зайдите в «Панель управления» и найдите пункт «Система и безопасность». В этом разделе выберите «Система», а затем «Настройка удалённого подключения». В появившемся окне выберите «Разрешить подключение с использованием дистанционной поддержки и удалённого рабочего стола».
4. Для подключения к удалённому компьютеру с помощью программы удалённого помощника, необходимо запросить согласие пользователя. Для этого на рабочем компьютере зайдите в «Панель управления» и найдите пункт «Отключение удалённости». В окне настройки удалённого подключения выберите «Требовать разрешение от настольного помощника».
5. Если вы желаете получать поддержку по удалённому подключению от другого компьютера, который находится в локальной сети, выполните следующие действия. На удалённом компьютере зайдите в «Панель управления» и найдите пункт «Система». В этой программе выберите «Настройка удалённого подключения», затем в появившемся окне нажмите «Удалённый рабочий стол».
6. После настройки удалённого подключения пользователь должен зайти в программу удалённого помощника на своём компьютере. Для этого найдите на рабочем столе путь к этой программе и дважды кликните по ней. В открывшемся окне введите IP-адрес компьютера, к которому вы хотите подключиться, и нажмите «Подключиться».
7. Когда подключение будет установлено, пользователь сможет выполнять различные действия на удалённом компьютере с помощью удалённого помощника. Это может быть управление файлами и папками, настройка программ, решение технической проблемы и т. д.
Используя удалённую работу с помощником в операционной системе Windows 7, пользователь получает свободу действий и возможность настроить компьютер под свои нужды даже находясь вдали от него.
Включение и отключение утилиты
Для работы с удаленным помощником в операционной системе Windows 7 вам необходимо включить утилиту обмена рабочим столом. Возможно, у вас уже установлена эта утилита, однако она может быть отключена по умолчанию. Что делать в этом случае?
Если вы сталкиваетесь с проблемами при использовании удаленного помощника, первым делом убедитесь, что у вас включена эта утилита. Для этого выполните следующие шаги:
- Кликните правой кнопкой мыши на значке «Мой компьютер» на рабочем столе и выберите «Свойства».
- В открывшемся окне с левой стороны выберите пункт «Параметры системы».
- Перейдите на вкладку «Удаленный доступ».
- Проверьте, что в разделе «Удаленное управление» установлена галочка напротив пункта «Работать с помощью рабочего стола». Если галочка не установлена, кликните по ней левой кнопкой мыши, чтобы внести изменения.
Теперь убедитесь в том, что эта утилита включена через групповые политики. Для этого выполните следующие действия:
- Кликните правой кнопкой мыши на значке «Мой компьютер» и выберите «Управление».
- В открывшемся окне управления найдите и откройте «Групповые политики».
- В левой панели выберите «Настройка компьютера» и зайти в «Конфигурация Windows».
- В данном разделе найдите и откройте «Административные шаблоны», а затем «Система» и «Удаленное рабочее место».
- Проверьте настройки параметров удаленного рабочего места и убедитесь, что пункт «Включить удаленное управление Диспетчером помощника» включен.
Теперь вы можете использовать удаленного помощника с помощью голосовой команды или через приглашения на выполнение конкретных задач. Помощник будет выполнять действия на удаленном компьютере, а отображаться результат будет на вашем локальном рабочем столе.
Как включить удаленный доступ?
Для того чтобы включить удаленный доступ к вашему компьютеру с помощью помощника в операционной системе Windows 7, вам необходимо выполнить некоторые настройки.
1. Найдите и откройте «Помощник по настройке» Windows, выполнив команду «pchealth.helpctr.exe» в командной строке. В окне помощника найдите и выполните процедуры «Удаленного помощника».
2. При выборе способа подключения выберите вариант «Удаленное подключение к этому компьютеру» и установите галочку в окне «Разрешить подключение к удаленному рабочему столу». Это позволит вашим помощникам подключаться к вашему компьютеру без вашей поддержки.
3. Затем на странице «Настройки подключения» в разделе «Удаленный доступ к компьютеру» настраивайте необходимые параметры доступа. Убедитесь, что вы используете достаточно сложные пароли и логины для повышения безопасности подключения.
4. В окне редактора политик для локальной группы найдите и проверьте параметры «Помощник удаленного рабочего стола» и «Политика удаления запроса на помощь». Убедитесь, что оба параметра разрешены.
5. Для запуска служб удаленной помощи дважды нажмите на пиктограмму «Удаленные соединения» в Панели управления и выберите вкладку «Удаленный рабочий стол». В этой вкладке найдите и откройте утилиту «МГЦ для удаленного рабочего стола».
6. В окне «МГЦ для удаленного рабочего стола» выберите «Настройка удаленного рабочего стола» и следуйте инструкциям для настройки удаленного доступа. Убедитесь, что параметры включения и отключения удаленного доступа заданы корректно.
7. После настройки всех необходимых параметров, убедитесь, что ваш компьютер соединен с Интернетом и настроен для доступа через маршрутизатор, если это требуется.
Теперь вы можете приступить к подключению к вашему компьютеру с помощью помощника. Убедитесь, что на компьютере, с которого вы хотите подключиться, также выполнены все необходимые настройки.
Советы по использованию удаленного доступа
- Создание соединения. Чтобы создать соединение для удаленного доступа, перейдите в меню «Пуск», затем в «Панель управления» и выберите «Система и безопасность». В разделе «Система» найдите пункт «Удаленный доступ к этому компьютеру» и отметьте галочку.
- Настройка пароля. Чтобы обеспечить безопасность удаленного доступа, введите пароль в поле «Пароль» и подтвердите его.
- Использование запрашиваемого управления. Если вы хотите, чтобы вас запрашивали разрешение на подключение к вашему компьютеру, отметьте соответствующую опцию.
- Изменение размера рабочего стола. Если вы хотите изменить размер рабочего стола удаленного компьютера, перейдите во вкладку «Опции» и в разделе «Параметры отображения» выберите нужные настройки.
- Подключение к удаленному компьютеру. Чтобы подключиться к удаленному компьютеру, кликните правой кнопкой мыши на иконке «Пуск» и выберите пункт «Подключиться к удаленному рабочему столу». В появившемся окне введите имя компьютера, к которому вы хотите подключиться, и нажмите кнопку «Подключить». Вам будет предложено ввести имя пользователя и пароль для подключения.
- Отключение удаленного соединения. Чтобы отключиться от удаленного компьютера, дважды кликните на иконке «Пуск» на рабочем столе удаленного компьютера и выберите пункт «Отключиться от сеанса».
- Вернуться к локальному рабочему столу. Чтобы вернуться к локальному рабочему столу вашего компьютера, нажмите сочетание клавиш «Ctrl+Alt+Del» и выберите пункт «Вернуться к рабочему столу».
- Использование клипборда. Чтобы использовать клипборд на удаленном компьютере, скопируйте нужный текст или файл на вашем компьютере, а затем вставьте его на удаленном компьютере.
- Работа с удаленными файлами. Чтобы работать с удаленными файлами, перейдите в меню «Пуск», затем в раздел «Документы», затем в «Мои документы». Вы увидите список файлов на вашем удаленном компьютере. Щелкните дважды на нужный файл, чтобы открыть его.
- Использование удаленного редактора реестра. Если вы являетесь администратором удаленного компьютера, вы можете использовать удаленный редактор реестра для внесения изменений в реестр. Для этого перейдите в меню «Пуск», затем в раздел «Выполнить» и впишите «regedit».
Следуя этим советам, вы сможете использовать удаленный доступ в операционной системе Windows 7 эффективно и удобно.
Подключение к удаленному компьютеру
Чтобы использовать удаленную поддержку, откройте программу «Хелпер удаленного устройства» на своем компьютере и отобразите приглашение для подключения, кликнув по кнопке «Пригласить к помощи». После этого, на экране удаленного компьютера должно появиться приглашение и пользователь должен внести пароль для подключения.
Также можно воспользоваться комбинацией клавиш «Win+R» и набрать в появившемся окне путь к удалённой утилите «mstsc». После этого нажмите «Enter» и откроется окно «Подключение к удалённому рабочему столу». Введите IP-адрес или имя удаленного компьютера в соответствующем поле и нажмите кнопку «Подключить».
Если удаленный компьютер находится в одной сети с локальной машиной, то нет необходимости использовать удаленные групповые политики. В таком случае, подключение можно выполнить следующим образом:
— Найдите на рабочем столе или в меню «Пуск» программу «Хелпер удаленного устройства».
— На открывшейся программе выберите функцию «Подключиться к удалённому помощнику».
— В появившемся окне введите IP-адрес или имя удаленного компьютера.
— Нажмите кнопку «Подключиться».
После установления связи с удаленным компьютером, экран удаленного рабочего стола отобразится на вашем устройстве, и вы сможете управлять им с помощью мыши и клавиатуры. При завершении работы в окне удаленного рабочего стола необходимо выполнить отключение, чтобы завершить сеанс с удаленным помощником.
Таким образом, подключение к удаленному компьютеру в Windows 7 можно выполнять с помощью различных методов, но для этого необходимо настроить доступ к удаленным групповым политикам и использовать соответствующие утилиты и программы.
Видео:
1.5 Года работы Системным Администратором | Что это такое, и как им стать?
1.5 Года работы Системным Администратором | Что это такое, и как им стать? by Галай 123,329 views 1 year ago 32 minutes