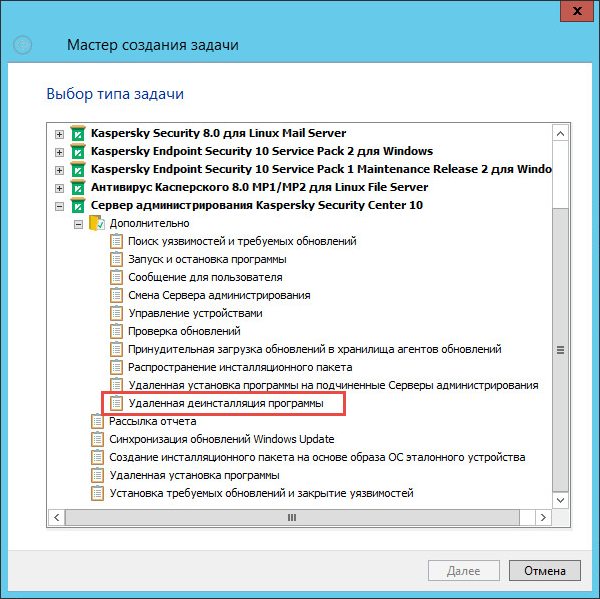- Как установить Windows удаленно через Касперского пошаговая инструкция
- Подготовка к установке
- Установка Kaspersky Security Center
- Шаг 1. Определите параметры установки
- Шаг 2. Выберите вариант устанавливаемого программного обеспечения
- Шаг 3. Установка Kaspersky Security Center
- Создание образа Windows
- Создание образа вручную
- Создание образа с помощью Kaspersky Security Center
- Подключение клиентских компьютеров
- 1. Подключение по сети через PXE-сервер
- 2. Подключение вручную
- 3. Установка операционной системы на управляемое устройство
- Настройка удаленной установки Windows
- Запуск удаленной установки
- Проверка и завершение установки
- Проверка наличия соединения с сервером DHCP
- Проверка наличия всех необходимых инсталляционных пакетов
- Завершение установки операционной системы
- Видео:
- Установка Kaspersky Security Center и WebConsole в РЕД ОС
Как установить Windows удаленно через Касперского пошаговая инструкция
Существует множество ситуаций, когда необходимо установить операционную систему Windows на несколько устройств одновременно. В таких случаях можно воспользоваться возможностями программы Касперского, которая позволяет установить ОС удаленно через сеть. Эта функция, называемая «Управляемое развертывание Windows», позволяет значительно сэкономить время и упростить процесс установки на множество компьютеров одновременно.
Перед началом установки убедитесь, что на сервере Касперского установлена программа «Администрирование Windows». Это важно, так как при установке операционной системы будет использоваться эталонный образ, который должен быть загружен на сервер. Также необходимо настроить ключ активации Windows, чтобы при установке автоматически активировалась лицензия.
Перед началом процесса установки, необходимо включить компьютеры, на которые планируется установка операционной системы. После включения компьютеров необходимо выполнить процедуру «захвата» компьютеров в группу управляемого развертывания. Для этого на клиентском компьютере необходимо запустить программу «Управляемое развертывание Windows», выбрать режим «включение» и указать IP-адрес или имя сервера Касперского.
После выполнения процедуры захвата устройство будет добавлено в группу управляемого развертывания на сервере Касперского. Теперь можно переходить к следующему шагу — созданию инсталляционных образов.
На сервере Касперского запустите программу «Управляемое развертывание Windows» и перейдите в раздел «Инсталляционные образы». В данном разделе можно создать образы для разных вариантов установки операционной системы на клиентские компьютеры. Для каждого образа можно указать набор программных пакетов, которые будут автоматически установлены после установки Windows.
Подготовка к установке
Перед установкой операционной системы Windows удаленно через Касперского необходимо выполнить ряд подготовительных действий:
- Установите Kaspersky Security Center. Для захвата и удаленной установки Windows вам понадобится установленный и настроенный Kaspersky Security Center. Убедитесь, что у вас установлена последняя версия программного обеспечения.
- Создайте группу устройств. В программе администрирования Kaspersky Security Center создайте группу устройств, в которой будет происходить установка операционной системы Windows удаленно.
- Установите агент на целевое устройство. Чтобы установить Windows удаленно через Касперского, на целевом устройстве должен быть установлен агент Kaspersky Security Center. Если агент еще не установлен, выполните его установку автоматически или вручную.
- Настройте DHCP сервер. Для удаленной установки Windows через Касперского необходимо настроить DHCP сервер так, чтобы он указывал клиентским устройствам необходимый PXE-сервер и сетевой образ (winPE). Убедитесь, что параметр «ServerIP» в настройках DHCP сервера указан корректно.
- Создайте инсталляционный пакет. В программе администрирования Kaspersky Security Center создайте инсталляционный пакет для установки операционной системы Windows. Укажите путь к папке с образом операционной системы, ключ активации и другие необходимые настройки.
- Проверьте подключение к устройству. Убедитесь, что устройство, на которое будет устанавливаться Windows удаленно, подключено к сети и доступно для удаленного управления.
После выполнения всех подготовительных действий вы будете готовы к удаленной установке операционной системы Windows через Касперского.
Установка Kaspersky Security Center
Перед установкой Kaspersky Security Center вам необходимо убедиться, что ваше устройство соответствует всем требованиям программы. Установите на своем устройстве последнюю версию Kaspersky Security Center инсталлятора.
Для выполнения этой задачи вам нужно знать mac-адреса устройств, на которых вы хотите установить Kaspersky Security Center. Важно также убедиться, что все эти устройства находятся в одной сети, и для работы с Kaspersky Security Center ваш сервер должен быть установлен на операционных системах Windows Server.
Приступая к установке, вам нужно выполнить следующие шаги:
Шаг 1. Определите параметры установки
Перед началом установки Kaspersky Security Center вы должны определить параметры установки. Вам нужно выбрать язык установки, изначально установленный сервер и другие настройки системы. Если вы хотите установить Kaspersky Security Center на удаленном сервере, выберите эту опцию и указывайте адрес этого сервера.
Шаг 2. Выберите вариант устанавливаемого программного обеспечения
Вам нужно выбрать, какую задачу Kaspersky Security Center будет выполнять. Доступны следующие варианты: установка Kaspersky Endpoint Security на устройства в вашей сети, создание группы устройств для управления через Kaspersky Security Center или установка Kaspersky Security Center Administration Console для удаленного управления.
Шаг 3. Установка Kaspersky Security Center
Установка Kaspersky Security Center проводится с использованием инсталлятора. Если ваше устройство не имеет соответствующей функциональности, вам будет выдано соответствующее сообщение, и установка будет прервана.
После установки Kaspersky Security Center вы должны установить Kaspersky Security Center Administration Console на устройствах, с которых планируете управлять. Установите программу на каждом устройстве вручную или используйте функцию удаленной установки.
Если на вашем сервере уже установлен Kaspersky Security Center, вам нужно выполнить следующую последовательность действий:
- На вашем сервере должна быть установлена последняя версия Kaspersky Security Center.
- Вам нужно включить функцию PXE-серверов в вашей сети, чтобы устанавливать Kaspersky Security Center на новых устройствах. Для этого выполните команду
sysprep.exe /oobe /generalize /shutdownна новых устройствах. - Включите параметр «Управляемое выполнение» в меню «Настройка общих параметров» Kaspersky Security Center.
- Укажите mac-адреса устройств, которые нужно удаленно установить, в поле «MAC-адреса хостов».
- Нажмите кнопку «Создать образы», чтобы создать образы для установки Kaspersky Security Center на устройствах.
В результате выполнения этих действий Kaspersky Security Center будет установлен на всех указанных устройствах автоматически.
Важно отметить, что для полноценной работы Kaspersky Security Center на всех устройствах, на которых она была установлена, должна быть установлена лицензионная версия продукта.
| Устройство | Версия ПО |
|---|---|
| Сервер | Kaspersky Security Center |
| Клиентские устройства | Kaspersky Security Center Administration Console |
Создание образа Windows
При установке Windows удаленно через Касперского необходимо наличие образа операционной системы, который будет использоваться для установки на клиентское устройство. В этом разделе мы рассмотрим процесс создания образа Windows.
Создание образа вручную
- В папке, где установлена программа Касперского, определите папку
PEImages, в которой хранятся образы операционных систем Windows. - Создайте в этой папке новую папку с названием, соответствующим версии Windows, которую вы собираетесь установить.
- В созданной папке создайте файл
autoinst.xml, который содержит параметры для автоматической установки Windows. - В файле
autoinst.xmlопределите необходимые параметры, такие как язык установки, ключ продукта и т.д. - Скопируйте файлы установки Windows в созданную папку. Обычно это файлы с расширением
.wim,.esdили.iso. - Запустите программу Касперского на сервере и перейдите в раздел «Образы PE». Нажмите кнопку «Добавить» и выберите созданную папку с образом Windows.
- Задайте имя образа и, при необходимости, выберите операционную систему и архитектуру.
- Образ будет добавлен в список доступных образов в программе Касперского.
Создание образа с помощью Kaspersky Security Center
- Откройте Kaspersky Security Center и перейдите в раздел «Образы PE».
- Нажмите кнопку «Создать». Выберите вариант создания образа: вручную или с использованием «Эталонного образа».
- Если выбран вариант «Вручную», укажите путь к файлу образа и параметры установки.
- Если выбран вариант «Эталонный образ», укажите клиентское устройство, с которого необходимо сделать эталонный образ.
- Задайте имя образа и, при необходимости, выберите операционную систему и архитектуру.
- Образ будет создан и добавлен в список доступных образов в программе Касперского.
После создания образа Windows вы можете использовать его для удаленной установки операционной системы на клиентские устройства через Административную консоль Касперского.
Подключение клиентских компьютеров
После установки и настройки Kaspersky Network Agent на клиентских компьютерах можно приступить к удаленной установке операционной системы через Kaspersky Security Center. В этом разделе мы рассмотрим несколько вариантов подключения клиентских компьютеров для установки Windows.
1. Подключение по сети через PXE-сервер
Если ваша сеть поддерживает функцию PXE (Preboot Execution Environment), то вы можете использовать этот способ для удаленной установки Windows. Для этого вам необходимо установить на PXE-сервер программу Kaspersky Rescue Disk, а также создать специальные образы системы (эталонный образ и образы для установки операционных систем).
При подключении клиентских компьютеров установка Windows будет происходить через сеть, а не с физического носителя.
2. Подключение вручную
Если у вас нет возможности использовать PXE-сервер или вы хотите подключить клиентский компьютер вручную, то вам необходимо указать следующие параметры:
| Параметр | Описание |
|---|---|
| -fs | Путь к папке, в которой расположены файлы программы для удаленной установки операционной системы. |
| -is | Путь к папке, в которой расположены инсталляционные файлы программы для удаленной установки операционной системы. |
| -sysprepexe | Путь к программе Sysprep.exe, которая создает образ операционной системы для последующей разворачивания на клиентском устройстве. |
Подключение клиентского компьютера выполняется с помощью программы управляемого агента Kaspersky Security Center.
3. Установка операционной системы на управляемое устройство
Если у вас уже установлена программа Kaspersky Security Center и вы хотите установить операционную систему на уже управляемое устройство, то вам необходимо выбрать соответствующий клиентский компьютер в списке управляемых устройств и нажать кнопку «Установка ОС».
При этом программа автоматически определит параметры установки операционной системы и образов системы для этого клиентского компьютера.
При подключении клиентских компьютеров для удаленной установки операционной системы через Kaspersky Security Center необходимо учитывать конфигурацию вашей сети, настройки программного обеспечения и требования к клиентским устройствам. Также рекомендуется провести тестирование перед массовой установкой операционной системы.
Настройка удаленной установки Windows
- Установите клиентскую программу Kaspersky Security Center на всех устройствах, на которых планируется производить удаленную установку Windows.
- Убедитесь, что на каждом устройстве установлен агент Kaspersky Endpoint Security и регистрационный файл лицензионного ключа.
- В программе выберите нужную операционную систему для установки на удаленные устройства.
- Укажите параметры для системы установки Windows, такие как язык, региональные настройки и т.д.
- В программе создайте задачу для удаленной установки Windows, указав группу компьютеров, на которых будет произведена установка.
- Выберите способ установки: полная установка или обновление с сохранением данных.
- Укажите дополнительные параметры, такие как команды запуска при старте операционной системы или ключ активации.
- Настройте соединение с удаленными устройствами, указав IP-адрес или MAC-адрес.
- Нажмите кнопку «Установить», чтобы начать удаленную установку операционной системы.
Важно учитывать, что перед удаленной установкой Windows необходимо выполнить несколько подготовительных шагов. Это может включать создание записи образа системы, настройку boot-образа и создание задачи установки Windows. Также рекомендуется проверить соответствие аппаратных характеристик устройства и требований операционной системы, чтобы избежать возможных проблем при установке.
Запуск удаленной установки
Для запуска удаленной установки Windows через Касперского, следуйте этим шагам:
- Выберите компьютер, на котором вы хотите произвести удаленную установку.
- На выбранном компьютере убедитесь, что операционная система установлена, и настройте параметры сети для получения IP-адреса через DHCP.
- Установите программу-образец (эталонный образ) Windows на выбранный компьютер, чтобы создать инсталляционный образ операционной системы.
- На сервере Касперского укажите IP-адрес компьютера, на котором было установлено программное обеспечение.
- В разделе «Установщик» сервера Касперского выберите клиентские порты, через которые будет производиться удаленная установка.
- Создайте группу клиентов на сервере Касперского и назначьте ей задачу удаленной установки операционной системы.
- Убедитесь, что на клиентском компьютере включена технология PXE-загрузки и настройте BIOS на запуск операционной системы через сеть.
- При включении клиентского компьютера сервер Касперского автоматически загрузит программу захвата, которая установит соединение с сервером и начнет процесс удаленной установки.
- Следуйте последовательности указанных на экране инструкций для произведения удаленной установки Windows.
Теперь вы знаете, как запускать удаленную установку Windows через Касперского. Помните, что данная технология позволяет установить операционную систему удаленно, без необходимости физического присутствия на компьютере, что существенно упрощает задачу администраторам систем развертывания и снимает ограничения, связанные с удаленными лабораториями и другими областями применения.
Проверка и завершение установки
После того как система загрузилась в WinPE и скрипт автоматической установки отработал, необходимо выполнить ряд проверок и завершить установку операционной системы.
Проверка наличия соединения с сервером DHCP
Перед выполнением следующих шагов убедитесь, что ваше клиентское устройство имеет активное сетевое соединение и dhcp сервер в сети корректно работает. В случае отсутствия соединения с dhcp сервером или неудачного получения параметров сети, установка Windows может не происходить.
Один из следующих параметров должен быть определен в сети:
- IP-адрес
- Маска подсети
- Шлюз по умолчанию
- Сервер DNS
Если вы не уверены, что все нужные параметры получены, вы можете проверить их на вашем клиентском устройстве с помощью команды «ipconfig» или «ifconfig», в зависимости от операционной системы.
В случае, если вы не используете DHCP, необходимо задать IP-адрес, маску подсети, шлюз по умолчанию и сервер DNS вручную.
Проверка наличия всех необходимых инсталляционных пакетов
Прежде чем завершить установку операционной системы, убедитесь, что все необходимые инсталляционные пакеты были получены и установлены. Инсталляционные пакеты включают в себя:
- Установочный образ Windows
- Образ Sysprep
- Программы и драйверы, необходимые для работы операционной системы
Проверьте, что все пакеты успешно скачались и установились на клиентском устройстве. В случае возникновения ошибок или проблем с одним из пакетов, установка может быть некорректной или не завершиться.
Завершение установки операционной системы
После успешного выполнения всех предыдущих проверок и установки всех необходимых пакетов можно перейти к завершению установки операционной системы:
- Выполните команду «sysprep.exe /generalize /oobe /shutdown» в командной строке системы. Это запустит утилиту Sysprep, которая подготовит операционную систему к развертыванию.
- После выполнения команды система должна самостоятельно выключиться. Если это не происходит, необходимо вручную выключить устройство и дождаться его полной остановки.
- После выключения устройства можно считать, что установка Windows успешно завершилась.
Теперь ваше клиентское устройство готово к дальнейшим манипуляциям и настройкам операционной системы.
Видео:
Установка Kaspersky Security Center и WebConsole в РЕД ОС
Установка Kaspersky Security Center и WebConsole в РЕД ОС автор: РЕД ОС 1 987 переглядів 4 місяці тому 12 хвилин і 23 секунди