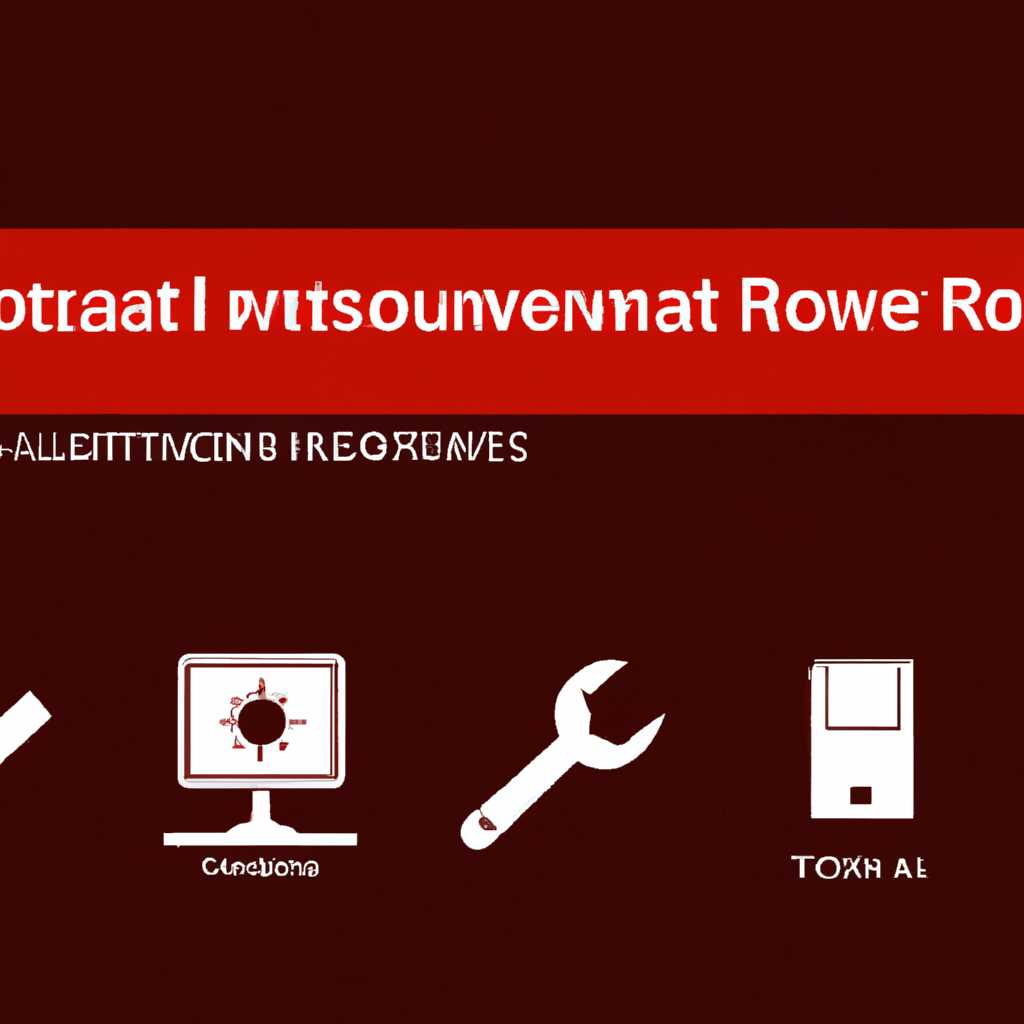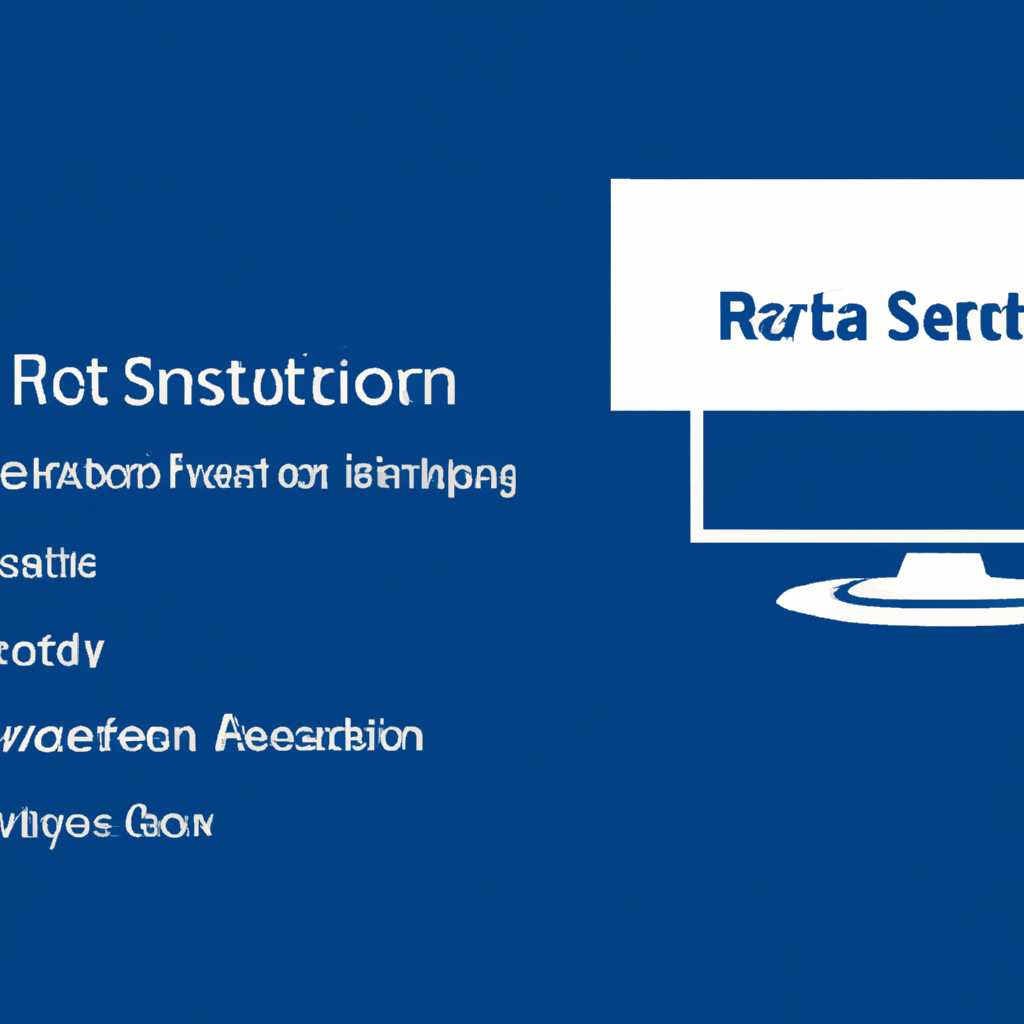- Удаленное администрирование серверов в Windows 10: инструменты установки и настройки
- Доступные инструменты
- Установка RSAT
- Настройка RSAT
- Настройка MMC
- Настройка PowerShell
- Заключение
- Установка удаленного администрирования
- Установка RSAT
- Добавление компонентов RSAT
- Настройка удаленного администрирования
- Настройка удаленного доступа
- Видео:
- Active Directory, учетные записи. Создание домена, групповая политика [Windows Server 2012] #2
Удаленное администрирование серверов в Windows 10: инструменты установки и настройки
Удаленное администрирование серверов в Windows 10 является неотъемлемой частью современного IT-управления. Это позволяет управлять удаленно различными серверами с помощью специальных инструментов и настроек. Независимо от того, являетесь ли вы администратором сервера или предпринимателем, владеющим несколькими серверами, удаленное администрирование дает вам возможность легко управлять своими серверами со своего рабочего компьютера или ноутбука.
Windows 10 предлагает различные инструменты для удаленного администрирования серверов. Один из таких инструментов — «Server Manager», который можно установить на компьютере с операционной системой Windows 10. Используя этот инструмент, вы можете подключаться к удаленным серверам и выполнять различные задачи администрирования, такие как установка обновлений, настройка параметров безопасности, управление пользователями и многое другое.
Для настройки удаленного доступа к серверам в Windows 10, вам необходимо установить определенные компоненты и включить соответствующие функции. Например, вы можете использовать команду add-windowscapability для установки компонента удаленного администрирования на вашем компьютере. При этом следует обратить внимание на версии операционной системы Windows 10, так как некоторые функции могут быть доступны только в профессиональных и выше версиях.
Доступные инструменты
Для удаленного администрирования серверов на операционных системах Windows 10 есть несколько доступных инструментов. В этом разделе мы рассмотрим наиболее популярные из них.
Установка RSAT
Remote Server Administration Tools (RSAT) — это пакет инструментов, который позволяет администрировать удаленные серверы с помощью компьютера с установленной операционной системой Windows 10. Прежде чем начать использовать эти инструменты, их необходимо установить на клиентский компьютер.
Установка RSAT осуществляется с помощью обычного процесса установки обновлений ОС. Версии RSAT и язык интерфейса зависят от операционной системы клиента. Некоторые версии RSAT могут быть доступны только для конкретных версий Windows 10, например, RSAT для Windows 10 Professional. Поэтому перед установкой обновления обратите внимание на требования к версиям операционной системы и пакета обновлений.
Для установки RSAT выполните следующие шаги:
- Откройте «Параметры» (Settings) через панель «Пуск» (Start).
- Перейдите к разделу «Обновление и безопасность» (Update & Security).
- Выберите «Обновление Windows» (Windows Update) в левой панели.
- Щелкните на «Проверить наличие обновлений» (Check for updates), чтобы убедиться, что у вас установлены все доступные обновления.
- Нажмите на «Дополнительные параметры» (Advanced options).
- Перейдите к разделу «Обновления необходимы для учетной записи» (Updates for your account are required).
- Нажмите на «Добавление функциональности» (Add features).
- В списке доступных обновлений найдите RSAT и нажмите на его ссылку для установки.
После установки RSAT вам потребуется настроить его для доступа к конкретным серверам.
Настройка RSAT
После установки RSAT на клиентском компьютере необходимо настроить его для подключения к серверам. В качестве примера рассмотрим настройку для доступа к удаленным серверам через MMC (Microsoft Management Console) и PowerShell.
Настройка MMC
MMC — это инструмент, предоставляющий интерфейс для управления различными объектами операционной системы. Чтобы настроить MMC для удаленного администрирования серверов, выполните следующие шаги:
- Нажмите на кнопку «Пуск» (Start) и запустите «Диспетчер сервера» (Server Manager).
- В меню «Файл» (File) выберите пункт «Добавить/удалить сборку» (Add/Remove Snap-in).
- В окне «Добавить/удалить сборку» (Add or Remove Snap-ins) найдите нужные вам инструменты администрирования и добавьте их.
- Выберите «OK», чтобы сохранить изменения и закрыть окно.
После настройки MMC вы сможете использовать ее для удаленного администрирования серверов.
Настройка PowerShell
PowerShell — это мощный инструмент командной строки, который позволяет администрировать серверы с помощью скриптов и командлетов. Чтобы настроить PowerShell для удаленного администрирования серверов, выполните следующие шаги:
- Откройте PowerShell с правами администратора.
- Введите команду «Get-WindowsCapability -Online -Name RSAT*» для получения списка доступных инструментов RSAT.
- Найдите нужный вам инструмент и запустите команду «Add-WindowsCapability -Online -Name <имя инструмента>» для его установки.
- Дождитесь завершения установки и проверьте, что инструменты RSAT теперь доступны в PowerShell.
После настройки PowerShell вы сможете использовать его для удаленного администрирования серверов.
Заключение
Удаленное администрирование серверов в Windows 10 может быть удобным и эффективным с использованием доступных инструментов. Установка и настройка RSAT позволяет администраторам эффективно управлять удаленными серверами через MMC и PowerShell. Для более подробной информации обратитесь к документации Microsoft или обратитесь к специалистам по обслуживанию компьютеров и серверов.
Установка удаленного администрирования
Удаленное администрирование серверов в Windows 10 позволяет администраторам подключиться и управлять удаленными серверами с помощью инструментов, которые находятся в операционной системе клиента. Чтобы использовать эти инструменты, необходимо выполнить несколько шагов.
Установка RSAT
Для начала, установите RSAT (Remote Server Administration Tools — инструменты удаленного администрирования сервера). Этот пакет содержит компоненты, которые позволяют администрировать удаленные серверы.
- Правой кнопкой мыши кликните на кнопке «Пуск» и выберите пункт «Параметры».
- Перейдите в раздел «Обновление и безопасность» и выберите «Обновление Windows».
- В окне «Обновления установлены» кликните на ссылку «Дополнительные параметры».
- В меню слева выберите «Обновление и безопасность» и перейдите в раздел «Для разработчиков».
- В данном разделе выберите пункт «Параметры Windows Insider».
- Выберите уровень доступа «Fast», чтобы получать более быстрые обновления.
- После этого можно закрыть окно настроек и перезапустить компьютер для применения изменений.
Добавление компонентов RSAT
После установки RSAT, необходимо добавить нужные компоненты для удаленного администрирования серверов. Следуйте этим шагам:
- Правой кнопкой мыши кликните на кнопке «Пуск» и выберите пункт «Параметры».
- Перейдите в раздел «Обновление и безопасность» и выберите «Обновление Windows».
- В окне «Обновления установлены» кликните на ссылку «Дополнительные параметры».
- В меню слева выберите «Функции Windows» и нажмите на кнопку «Добавить функцию».
- В списке доступных функций найдите «Инструменты управления сервером RSAT» и выберите нужные вам компоненты.
- Нажмите кнопку «Установка» и дождитесь завершения процесса установки.
- После установки компонентов можно закрыть окно настроек.
Настройка удаленного администрирования
После установки компонентов RSAT, необходимо настроить удаленное администрирование. Для этого выполните следующие действия:
- Откройте «Панель управления» и выберите категорию «Программы».
- Выберите пункт «Включение или отключение компонентов Windows».
- В появившемся окне найдите «Инструменты управления сервером RSAT» и раскройте его.
- Выберите нужные вам компоненты и нажмите «ОК».
- Дождитесь завершения процесса настройки.
После выполнения всех этих шагов удаленное администрирование будет установлено на вашей операционной системе Windows 10. Теперь вы сможете подключиться к серверам и управлять ими с помощью различных инструментов, доступных в интерфейсе RSAT.
Настройка удаленного доступа
Удаленное администрирование серверов в Windows 10 предоставляет доступ к удаленным серверам и клиентам, что позволяет администраторам подключаться и управлять компьютерами в удаленном режиме. Для настройки удаленного доступа есть несколько инструментов.
Один из таких инструментов — удаленное администрирование с помощью командной строки. Для этого необходимо выполнить команду winrm quickconfig с правами администратора. Эта команда включит службу удаленного исполнения команд (WinRM) и настроит брандмауэр для доступа к удаленной консоли.
Еще одним инструментом является «Диспетчер сервера», доступный в Windows 10. Для его активации необходимо выполнить следующую команду:
add-windowscapability -Online -Name "RDS-RD-Server"
После активации «Диспетчера сервера» вам будет доступно управление удаленными серверами и клиентами. Вы сможете подключаться к удаленным серверам, просматривать настройки и выполнять действия с удаленными компьютерами.
Если у вас возникнет ошибка при попытке подключения к удаленному компьютеру, могут потребоваться дополнительные настройки. Ошибка может возникнуть в связи с отсутствием доверенных хостов или неправильной настройкой брандмауэра.
Для добавления доверенных хостов выполните следующую команду:
winrm set winrm/config/client @{TrustedHosts="RemoteComputer"}
Здесь «RemoteComputer» — это имя удаленного компьютера, к которому вы планируете подключиться.
Если у вас есть проблемы с брандмауэром, проверьте настройки брандмауэра и убедитесь, что WinRM разрешен через брандмауэр.
Для включения WinRM через брандмауэр выполните следующую команду:
Set-NetFirewallRule -Name "WINRM-HTTP-In-TCP-PUBLIC" -RemoteAddress Any
После включения удаленного доступа, вы сможете подключаться к удаленным серверам и клиентам.
Кроме того, вы можете использовать такие инструменты, как «Диспетчер сервера», «Диспетчер дисков», «Диспетчер доменов» и другие для удаленного администрирования серверов.
Введение в удаленное администрирование серверов в Windows 10 позволяет администраторам настроить удаленный доступ на своих серверах и клиентах, делать обновления, ремонт и другие действия с удаленных компьютеров.
Однако, поскольку удаленное администрирование серверов может быть опасным, необходимо следовать соответствующим инструкциям безопасности. Важно также отметить, что для некоторых операций, таких как настройка BitLocker или обновление файлов или папок с помощью инструментов «Диспетчера сервера» и «Диспетчера дисков», может потребоваться наличие прав администратора.
Видео:
Active Directory, учетные записи. Создание домена, групповая политика [Windows Server 2012] #2
Active Directory, учетные записи. Создание домена, групповая политика [Windows Server 2012] #2 by Byte++ 120,357 views 3 years ago 11 minutes, 30 seconds