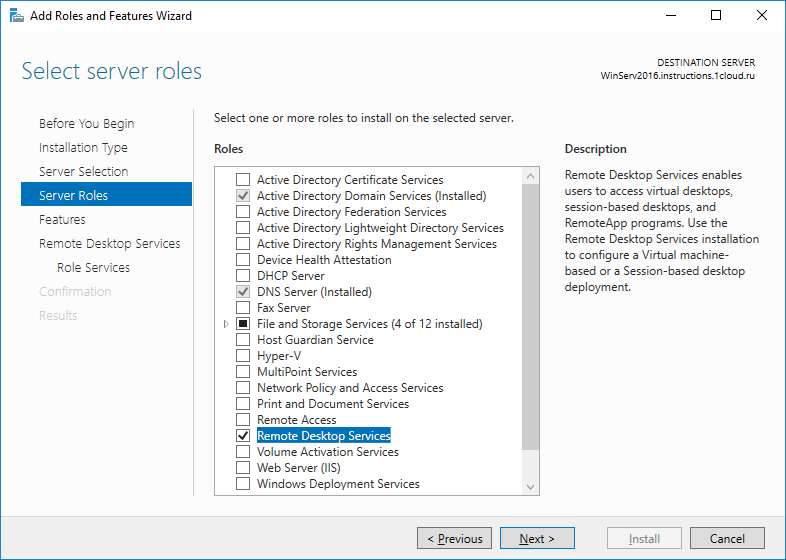- Как включить удалённый рабочий стол RDP в Windows Server 2019 пошаговая инструкция
- Проверка основных требований к системе
- Требования к аппаратному и программному обеспечению
- Требования к сети и подключению
- Проверка наличия необходимых компонентов
- Установка удалённого рабочего стола RDP
- Активация удалённого рабочего стола RDP
- Шаг 1: Проверка системных требований
- Шаг 2: Активация удалённого рабочего стола RDP
- Шаг 3: Настройка удалённого рабочего стола RDP
- Проверка удалённого рабочего стола RDP
- Настройка сетевых параметров
- Настройка брандмауэра Windows
- Проверка требований
- Включение функциональности удаленного рабочего стола
- Настройка брандмауэра
- Настройка пользователей с доступом к удалённому рабочему столу
- Создание группы пользователей
- Настройка пользователя
- Подключение к удалённому рабочему столу
- Создание файла RDP для подключения к серверу
- Шаг 1: Открываем доступ к удаленному рабочему столу для пользователя
- Шаг 2: Создание файла RDP
- Подключение к удалённому рабочему столу по RDP
- Проверка соединения и настройка дополнительных параметров
- Проверка соединения и разрешение подключений
- Настройка дополнительных параметров удаленных компьютеров
- Отключение удалённого рабочего стола RDP
- Шаг 1: Открыть параметры удалённого рабочего стола
- Шаг 2: Настройка удалённых подключений
- Шаг 3: Проверка изменений
- Включение удалённого рабочего стола на Windows Server 2019 в PowerShell
- Видео:
- Настройка терминального сервера под 1С на Windows Server 2016 | RDP Server Windows
Как включить удалённый рабочий стол RDP в Windows Server 2019 пошаговая инструкция
Удалённый доступ к компьютеру является одним из ключевых аспектов современных технологий. Он позволяет подключаться к компьютеру или серверу из любого места, используя удалённые подключения. Это особенно полезно для администраторов, которым нужно производить дистанционное управление серверами и выполнение задач на удалённых машинах.
В Windows Server 2019 есть несколько способов включить удалённый рабочий стол RDP. В этой статье мы рассмотрим один из наиболее популярных способов для развертывания удалённых рабочих столов — использование службы Remote Desktop Services (RDS).
Для развертывания службы RDS на Windows Server 2019 следует выполнить следующие шаги:
- Нажмите Пуск и введите «Server Manager» в строке поиска. Откройте Server Manager.
- На левой панели выберите «Удаленный рабочий стол» и щелкните правой кнопкой мыши по «Удаленные рабочие столы». Выберите «Включение удаленных рабочих столов».
- В окне «Удаленные рабочие столы» выберите «Настройки удалённых рабочих столов».
- Во вкладке «General» проверьте, что опция «Allow connections only from computers running Remote Desktop with Network Level Authentication» включена. Затем нажмите «Select Users» и выберите нужные учетные записи пользователей, которым нужно разрешить удалённое подключение.
- Переключитесь на вкладку «Remote Desktop Session Host» и щелкните «Add» в разделе «Connections».
- В поле «Server Pool» выберите сервер, к которому вы хотите разрешить удалённое подключение. Нажмите «OK».
- В окне «Удаленные рабочие столы» нажмите «Apply», а затем «OK».
Теперь вы можете подключиться к удаленному рабочему столу Windows Server 2019 с помощью удаленного рабочего стола RDP. Просто откройте программу «Remote Desktop Connection» на своем компьютере и введите имя или IP-адрес сервера, к которому вы хотите подключиться. Введите свои учетные данные и нажмите «Connect».
Удачного вам подключения!
Проверка основных требований к системе
Перед тем, как приступить к развертыванию удаленных столов в Windows Server 2019, необходимо убедиться, что ваша система соответствует следующим требованиям:
Требования к аппаратному и программному обеспечению
- ОС Windows Server 2019 (ранняя версия или обновленная);
- Active Directory: наличие контроллера домена;
- Достаточный объем оперативной памяти и свободного дискового пространства;
- Процессор с поддержкой виртуализации центрального процессора и аппаратного обеспечения для виртуализации графического процессора (GPU).
Требования к сети и подключению
- Для удаленных подключений требуется сетевое соединение с хостом;
- Необходимо разрешить подключение удаленного рабочего стола (RDP) на хосте;
- Для простой конфигурации удаленных подключений можно выбрать стандартную опцию «Разрешить удаленные подключения только от компьютеров с подлинностью Level: Сеть»;
- Для входа пользователей на сервера фермы RDS необходимо создать группу доступа для подключений пользователей;
- Проверьте компьютеры клиентов, с которых вы планируете подключиться, на совместимость с удаленными подключениями RDP (например, проверьте, используются ли устаревшие версии клиентской операционной системы, такие как Windows XP или Windows 7, и установите необходимые обновления).
Проверив и удостоверившись, что все необходимые требования к аппаратному и программному обеспечению, а также сети и подключению выполняются, можно переходить ко следующему шагу — постановке удаленных столов RDP в работу.
Проверка наличия необходимых компонентов
Перед настройкой удаленного рабочего стола (RDP) в Windows Server 2019 необходимо убедиться, что все необходимые компоненты установлены и включены. В этом разделе мы рассмотрим, как проверить наличие и правильность установки этих компонентов.
Для начала, откройте интерфейс вашего узла сервера и выполните следующие действия:
- Нажмите на кнопку «Start» (Пуск), а затем выберите панель управления.
- В окне панели управления найдите опцию «Programs» (Программы) и нажмите на нее.
- В открывшемся окне выберите «Turn Windows features on or off» (Включение или отключение компонентов Windows).
В следующем окне вы увидите список компонентов операционной системы, которые можно включить или отключить. Убедитесь, что следующие компоненты установлены и включены:
| Компонент | Описание |
|---|---|
| RDP (Remote Desktop Protocol) | Протокол удаленного рабочего стола, который обеспечивает возможность удаленного доступа к серверу. |
| RDSH (Remote Desktop Session Host) | Хост терминальной сессии, который обеспечивает функциональность удаленного рабочего стола. |
Если необходимые компоненты отсутствуют в списке или отключены, сделайте следующее:
- Проверьте версию вашей операционной системы и соответствующую ей версию компонента RDP и RDSH.
- Убедитесь, что ваша система обновлена до последней версии. Если нет, выполните установку доступных обновлений.
- Если нужной версии компонентов нет в списке, возможно, она доступна только для стандартной или отказоустойчивой фермы RDSH, и вам следует использовать другой метод установки (например, PowerShell).
- Если все необходимые компоненты присутствуют и включены, вы можете приступить к настройке удаленного рабочего стола.
В данной статье мы подробно описали процесс настройки удаленного рабочего стола (RDP) в Windows Server 2019. После завершения всех задач, вы сможете удаленно подключаться к вашему серверу через удаленные рабочие столы.
Установка удалённого рабочего стола RDP
В данной статье мы рассмотрим, как разрешить удалённый доступ через RDP и как настроить удалённое подключение к удалённому рабочему столу. Ниже приведены шаги, которые вам потребуется выполнить.
Шаг 1: Установка удалённого рабочего стола RDP.
Для начала открываем меню «Пуск» и выбираем «Серверы» -> «Добрый день Сервер Manager». Нажимаем правой кнопкой мыши на нужном нам сервере и выбираем «Добавить роли и компоненты».
Затем выбираем функицию «Удаленный рабочий стол» и нажимаем «Далее».
Примечание: Если на вашем сервере не установлена функция «Удаленный рабочий стол», вы first добавить эту функцию через утилиту установки ролей сервера.
Для установки функции «Удаленный рабочий стол» выбираем «Стандартный установка», чтобы создать один сервер удалённых рабочих столов. Также можно выбрать «Тестовый режим», если вы хотите настроить удалённые столы на многочисленных серверах.
На следующем шаге выбираем «Стандартные пулы виртуальных рабочих столов» для создания пула виртуальных рабочих столов или «Отказоустойчивые пулы виртуальных рабочих столов», если вы планируете развернуть отказоустойчивую ферму брокеров.
Затем следует выбрать, whether вы хотите использовать виртуальные машины для удалённых рабочих столов или физические компьютеры. Выбор зависит от ваших потребностей и возможностей вашей сети.
После этого необходимо установить и настроить роль сервера удалённых рабочих столов. Обновление до последней версии также рекомендуется для разрешения проблем с безопасностью и для использования новых функций.
Наконец, мы настраиваем права доступа к серверам удалённых рабочих столов, добавляя пользователей или группы, которым нужно разрешить доступ. Выбираем компьютеры, к которым разрешается доступ или вводим имена конечных пользователей.
После завершения установки и настройки, удалённые рабочие столы становятся доступными для подключения через RDP.
Теперь вы знаете, как включить удалённый рабочий стол RDP в Windows Server 2019. Эта функция позволяет управлять удалёнными серверами и настраивать удалённое подключение к удалённому рабочему столу, делая работу более удобной и эффективной.
Активация удалённого рабочего стола RDP
Добрый день! Если вы хотите настроить удалённый рабочий стол (Remote Desktop Protocol, RDP) на Windows Server 2019, то вам потребуется активировать соответствующие службы и настройки. В этом разделе мы расскажем вам, как включить удалённый рабочий стол RDP шаг за шагом.
Шаг 1: Проверка системных требований
Перед началом настройки удалённого рабочего стола RDP в Windows Server 2019 убедитесь, что ваш сервер соответствует следующим требованиям:
- Лицензия Windows Server 2019 или более поздняя версия
- Подключение к сети (например, через Ethernet)
- Конечные пользователи должны иметь разрешение на подключение к удалённому серверу
Шаг 2: Активация удалённого рабочего стола RDP
Теперь давайте перейдём к активации удалённого рабочего стола RDP:
- На сервере откройте меню «Пуск» и введите «службы». Нажмите «Службы» в появившемся списке.
- В окне «Услуги» найдите службу «Удаленные рабочие столы» и дважды щелкните по ней.
- В свойствах службы выберите вкладку «Общие» и установите значение «Тип запуска» на «Автоматически». Нажмите «ОК», чтобы сохранить изменения.
- Вернитесь в окно «Услуги» и найдите службу «Сервер удалённых рабочих столов». Дважды щелкните по ней.
- В свойствах службы выберите вкладку «Общие» и установите значение «Тип запуска» на «Автоматически». Нажмите «ОК», чтобы сохранить изменения.
Шаг 3: Настройка удалённого рабочего стола RDP
Теперь перейдём к настройке удалённого рабочего стола RDP:
- На сервере откройте меню «Пуск» и введите «настройка удалённого рабочего стола». Нажмите «Настройка удалённого рабочего стола» в появившемся списке.
- В постановке задачи выберите вкладку «Удаленный рабочий стол» и отметьте флажок «Разрешить удалённые подключения к этому компьютеру».
- Если вам необходимо установить пользователю пароль для подключения через удалённый рабочий стол, нажмите на кнопку «Выберите пользователей» и добавьте нужных пользователей или группы.
- Нажмите «ОК», чтобы сохранить настройки и закрыть окно.
Проверка удалённого рабочего стола RDP
Теперь вы можете протестировать удалённый рабочий стол RDP:
- На компьютере, с которого вы хотите подключиться к удалённому рабочему столу, откройте «Пуск» и введите «удалённый рабочий стол».
- Из результатов поиска выберите «Подключиться к удалённому рабочему столу» и введите имя или IP-адрес сервера, к которому вы хотите подключиться.
- Нажмите кнопку «Подключиться», чтобы установить соединение с удалённым рабочим столом.
- Введите свои учетные данные (имя пользователя и пароль), чтобы войти на удалённый рабочий стол.
Теперь вы должны быть успешно подключены к удалённому рабочему столу RDP на Windows Server 2019! Наслаждайтесь удалённой работой!
Настройка сетевых параметров
Добрый день! Если вы хотите включить удаленный рабочий стол RDP в Windows Server 2019, то для начала следует убедиться, что у вас есть возможность подключения к серверу по сети. Для этого необходимо настроить сетевые параметры.
Проверьте, что сервер находится в сети с доступностью для клиентских машин. Убедитесь, что для сервера с Windows Server 2019 доступно разрешение DNS записи на узле вашей сети. Это обеспечит возможность подключаться к серверу по имени. Если же вы не имеете разрешение на узле сети, то можно использовать IP адрес сервера для подключения.
Для включения возможностей удаленного рабочего стола RDP находите в обновленной версии Windows Server 2019 роль RD Session Host и нажимаете «Включить» или «Enable». Если вы работаете с предыдущей версией сервера, то роль называется RD Session Host Server. Для этого следуйте указаниям:
- Откройте Панель управления на вашем сервере.
- Выберите Система и безопасность, а затем выберите Система.
- Находим «Настройки удаленного подключения к компьютеру» и кликните на вкладку «Remote».
- На появившемся окне нажмите «Опции…» на вкладке «Remote».
- Настройте требования в разделе «Подлинность» и выберите «Разрешить соединение со старыми клиентами» для возможности подключения более ранним версиям клиентского ПО.
- Откройте RD Connection Broker и настройте его для желаемого уровня доступности коллекции.
- Нажмите «ООК» для сохранения настроек.
Когда вы завершите настройку, вы сможете подключиться к удаленному рабочему столу RDP через средства подключения к удаленным рабочим столам или подлинному ПК. Если ваш сервер не настроен для удаленного пользовательского предоставления рабочего стола, вы можете подключиться через хост или посредника.
Настройка брандмауэра Windows
При развертывании удаленных служб на серверах RDS (Remote Desktop Services) в Windows Server 2019 необходимо убедиться в наличии соответствующих настроек брандмауэра, чтобы обеспечить безопасное подключение к удаленному рабочему столу.
Проверка требований
Перед включением удаленного рабочего стола RDP на вашей инфраструктуре RDS, убедитесь, что выполнены следующие требования:
- Ваш сервер Windows Server 2019 должен быть установлен и настроен согласно требованиям развертывания RDS.
- Вы должны быть подключены к блоку питания, так как удаленный рабочий стол может быть недоступен, если вы используете портативный компьютер.
- Вам необходима правильная версия операционной системы Windows, чтобы включить удаленный рабочий стол. Наиболее ранняя версия, поддерживающая удаленный рабочий стол, в Windows Server 2019 — Standard.
Включение функциональности удаленного рабочего стола
Для включения удаленного рабочего стола на сервере Windows Server 2019 выполните следующие шаги:
- Откройте «Серверный менеджер» выбрав соответствующую панель управления, или нажмите Win + S и введите «Серверный менеджер» в строке поиска.
- На странице «Сводка» щелкните по ссылке «Установить роли и службы».
- Откроется мастер установки роли и службы. Выберите «Службы удаленных рабочих столов»
- Нажмите «Далее», чтобы продолжить.
- Выберите «Только базовая функциональность удаленных рабочих столов».
- Нажмите «Далее», и указаниями мастера завершите установку функциональности удаленного рабочего стола.
Настройка брандмауэра
После включения удаленного рабочего стола необходимо настроить брандмауэр для разрешения удаленного подключения. Для этого выполните следующие действия:
- Откройте «Настройки» и выберите «Сеть и интернет».
- Щелкните по «Безопасность Windows».
- В левой панели выберите «Брандмауэр Windows Defender».
- На странице «Настройка брандмауэра Windows Defender» щелкните по ссылке «Включить или отключить брандмауэр Windows».
- Установите флажок рядом с «Брандмауэр Windows Defender» для включения брандмауэра.
- Убедитесь, что флажок рядом с «Брандмауэр удаленного рабочего стола (частный)» и «Брандмауэр удаленного рабочего стола (публичный)» установлен, чтобы разрешить удаленное подключение.
- Нажмите «OK» для сохранения настроек.
Теперь ваш сервер Windows Server 2019 настроен для подключения по удаленному рабочему столу, и вы можете безопасно использовать удаленное подключение к вашей серверной ферме RDS или отдельным серверам.
Настройка пользователей с доступом к удалённому рабочему столу
Для того чтобы пользователь мог подключиться к удалённому рабочему столу, необходимо настроить соответствующие права и доступы.
Создание группы пользователей
Для начала, создадим группу пользователей, которым будет предоставлен доступ к удалённому рабочему столу.
- На сервере открываем «Управление компьютером».
- В разделе «Управление локальными пользователями и группами» выбираем «Локальные пользователи и группы».
- Щелкаем правой кнопкой мыши на папке «Пользователи» и выбираем «Создать новую группу».
- Вводим название группы, например, «Удалённый доступ».
- Нажимаем «Создать».
Настройка пользователя
Далее, необходимо настроить пользователя, которому будет предоставлен доступ к удалённому рабочему столу.
- В разделе «Локальные пользователи и группы» выбираем папку «Пользователи».
- Щелкаем правой кнопкой мыши на свободном месте и выбираем «Создать нового пользователя».
- Вводим имя пользователя, например, «Тестовый пользователь».
- Вводим пароль пользователя и подтверждаем его.
- Переключаемся на закладку «Удаленный рабочий стол» и выбираем «Разрешить соединения с любыми версиями удаленных рабочих столов».
- Нажимаем «Создать».
Подключение к удалённому рабочему столу
Теперь пользователь сможет подключиться к удалённому рабочему столу сервера.
- На компьютере пользователя открываем «Панель управления».
- Выбираем раздел «Система и безопасность» и переходим в «Система».
- На панели слева выбираем «Удаленный доступ к данному компьютеру».
- В разделе «Удаленные рабочие столы» выбираем «Разрешить удаленные подключения к этому компьютеру».
- Нажимаем «Применить» и «OK».
- На компьютере пользователя открываем «Пуск» и вводим «Подключение к удаленному рабочему столу» в поисковую строку.
- Открываем «Подключение к удаленному рабочему столу».
- В поле «Компьютер» вводим адрес сервера, например, «rdsh01».
- Нажимаем «Подключить» и вводим учетные данные тестового пользователя.
После подключения, пользователь сможет работать с удалённым рабочим столом сервера.
Создание файла RDP для подключения к серверу
После того как вы разрешили удаленный рабочий стол на серверу, вам потребуется создать файл RDP для подключения к нему. В этом разделе мы рассмотрим, как настроить удаленный рабочий стол на Windows Server 2019 для подключения через файл RDP.
Шаг 1: Открываем доступ к удаленному рабочему столу для пользователя
Прежде чем создавать файл RDP, убедитесь, что пользователю, с которым вы планируете подключиться к серверу, разрешен доступ к удаленному рабочему столу. В настройках удаленного рабочего стола выберите соответствующую группу или пользователей, которым разрешено подключаться удаленно.
Шаг 2: Создание файла RDP
Для создания файла RDP перейдите на компьютер, с которого вы планируете подключаться к серверу, и выполните следующие действия:
- Откройте Перенос пуск на вашем компьютере и найдите программу “Remotely Session Desktop Connection” или наберите “mstsc” в поиске. Это стандартное приложение для подключения к удаленным рабочим столам.
- После открытия приложения вам будет предложено указать имя сервера, к которому вы хотите подключиться. Введите имя вашего сервера, например «rdsh01».
- Нажмите кнопку «Далее», и вы попадете на экран настроек подключения. Здесь вы можете настроить различные параметры подключения, такие как разрешение экрана, режимы аудио и дисплея, а также настройку доступа к локальным устройствам.
- Когда вы закончите настройку, нажмите кнопку «Сохранить», и вам будет предложено сохранить файл RDP на вашем компьютере. Укажите имя файла и выберите место сохранения.
- Теперь у вас есть файл RDP, который можно использовать для подключения к серверу.
Обратите внимание, что в файле RDP содержатся настройки подключения, которые вы выбрали при создании файла. Вы можете отправить этот файл другим пользователям, чтобы они могли легко подключиться к серверу с теми же настройками.
Подключение к удалённому рабочему столу по RDP
Для подключения к удалённому рабочему столу (RDP) на Windows Server 2019 вам потребуется следовать этапам ниже:
- Подготовка сервера и компьютера.
- Установка необходимых компонентов.
- Настройка подключения.
Предварительно убедитесь, что ваш компьютер или сервер имеют соответствующую версию операционной системы и подходящее оборудование для выполнения удалённого подключения. В противном случае, необходимо обновить программное и аппаратное обеспечение.
Затем, убедитесь, что удалённый рабочий стол (RDP) включен на сервере. Для этого откройте меню «Пуск», найдите «Настройки» и выберите «Систему». В разделе «Удалённый доступ» убедитесь, что опция «Разрешить удалённые подключения с компьютеров с любыми версиями Remote Desktop» выбрана.
Подключение по RDP может использоваться для подключения к отдельным компьютерам или к ферме терминальных служб. Если вы подключаетесь к отдельному компьютеру, вам нужно знать IP-адрес или имя компьютера, к которому вы хотите подключиться. Если вы подключаетесь к ферме терминальных служб, вам нужно выбрать коллекцию сеансов, к которой вы хотите подключиться.
Далее, на компьютере, с которого вы хотите подключиться, найдите приложение «Удалённый рабочий стол» или введите «mstsc» в строке поиска и запустите его. Появится окно подключения к удалённому рабочему столу.
В поле «Компьютер» введите IP-адрес или имя компьютера, к которому вы хотите подключиться, а затем нажмите кнопку «Подключить». Если у вас есть доступные опции подключения, вы можете выбрать настройки, которые соответствуют вашим потребностям.
В появившемся окне введите имя пользователя и пароль для удалённого компьютера, чтобы выполнить аутентификацию. После успешной проверки учетных данных вы будете подключены к удаленному рабочему столу.
Проверка соединения и настройка дополнительных параметров
После того, как вы успешно включили удаленный рабочий стол на вашем сервере Windows Server 2019, вам, возможно, понадобится проверить соединение и настроить дополнительные параметры перед подключением удаленных компьютеров.
Проверка соединения и разрешение подключений
1. На вашем сервере откройте «Удаленный рабочий стол» через меню «Пуск» или используя комбинацию клавиш Win+R и ввод команды mstsc.
2. В появившемся окне удаленного рабочего стола введите имя или IP-адрес сервера, к которому хотите подключиться, и нажмите «Подключиться».
3. После ввода имени пользователя и пароля, если они требуются, вы будите подключены к удаленному рабочему столу. Убедитесь, что соединение работает исправно.
4. При необходимости настройте разрешение экрана удаленного рабочего стола через меню «Опции» -> «Использование всего разрешения экрана».
5. Если у вас есть проблемы с подключением или хотите настроить дополнительные параметры удаленного рабочего стола, вы можете воспользоваться различными опциями в меню «Опции».
Настройка дополнительных параметров удаленных компьютеров
1. Перейдите в меню «Опции» -> «Подключение».
2. В разделе «Тип подключения» выберите соответствующий тип подключения: «Подключение через RD Gateway» или «Прямое подключение».
3. В разделе «Сервер» введите имя или IP-адрес сервера удаленных компьютеров.
4. В разделе «Отображение» выберите соответствующие параметры разрешения, цвета и дополнительные настройки.
5. В разделе «Локальные ресурсы» укажите, какие локальные ресурсы вашего компьютера будут доступны на удаленном компьютере.
6. В разделе «Подключение» выберите соответствующие параметры для подключения к удаленному рабочему столу через сеть или Интернет.
7. Нажмите «Сохранить» для сохранения настроек или «Подключиться» для подключения к удаленному компьютеру с этими настройками.
Теперь вы готовы использовать удаленный рабочий стол для подключения к удаленным компьютерам на вашем сервере Windows Server 2019. Убедитесь, что вы настроили все параметры соответствующим образом, чтобы обеспечить безопасность и эффективность вашей удаленной рабочей среды.
Отключение удалённого рабочего стола RDP
В Windows Server 2019 удалённый рабочий стол RDP включен по умолчанию, но в некоторых случаях может возникнуть необходимость отключить его. В данном разделе я пошагово расскажу о том, как отключить удалённый рабочий стол RDP на сервере.
Шаг 1: Открыть параметры удалённого рабочего стола
Перейдите к настройкам удалённого рабочего стола, для этого выполните следующие действия:
- Откройте «Панель управления» на сервере.
- Выберите «Система и безопасность».
- В разделе «Система» выберите «Удалённый доступ к компьютеру».
Шаг 2: Настройка удалённых подключений
Настройте параметры удалённых подключений следующим образом:
| Уровень безопасности: | Установочный или выше |
| Конечные пользователи: | Для Windows Server стандартные рабочие столы |
Обратите внимание, что для удалённого доступа к серверу через удалённый рабочий стол необходимо разрешить подключение удалённых рабочих столов.
Шаг 3: Проверка изменений
После выполнения настроек удалённого рабочего стола RDP, убедитесь, что изменения вступили в силу:
- Закройте «Панель управления» на сервере.
- Откройте «Панель управления» на компьютере, с которого хотите удаленно подключиться к серверу.
- Выберите «Система и безопасность».
- В разделе «Система» выберите «Удалённый доступ к компьютеру».
- Проверьте, что доступ к удалённому рабочему столу разрешён.
Теперь вы знаете, как отключить удалённый рабочий стол RDP на Windows Server 2019. Следуйте этим шагам при необходимости отключить удалённый рабочий стол RDP на сервере.
Включение удалённого рабочего стола на Windows Server 2019 в PowerShell
Все, что вам нужно сделать, это выполнить следующие шаги:
- Убедитесь, что ваш компьютер соответствует минимальным требованиям для установки удалённых рабочих столов.
- На сервере Windows Server 2019 откройте меню «Пуск» и выберите «Настройки».
- В настройках выберите «Система», а затем «Удаленный доступ».
- На вкладке «Удаленный доступ» выберите опцию «Включить удалённый доступ к этому компьютеру».
- Под этой опцией включите работу с удалёнными рабочими столами только на уровне серверов.
- Если вы хотите создать ферму удалённых рабочих столов, выберите соответствующую опцию и нажмите «OK».
- Теперь перейдите к вкладке «Расширенные настройки» и включите все необходимые возможности соединения. Например, вы можете выбрать опцию «Подключение посредством RD брокеров» для использования Remote Desktop Connection Broker.
- Включите проверку имени серверов в клиенте и выберите соответствующую опцию.
После выполнения всех этих шагов удалённый рабочий стол будет включен на вашем сервере Windows Server 2019. Теперь вы можете удалённо подключаться к своему серверу с помощью программы Remote Desktop Client и наслаждаться возможностями удалённого доступа.
Если у вас возникнут проблемы в процессе настройки удалённого рабочего стола, вы можете использовать PowerShell для выполнения этой задачи. Воспользуйтесь следующим сценарием PowerShell:
# Функция для включения удалённых рабочих столов
function Enable-RDRemoteDesktop {
param(
[Parameter(Mandatory=$true)]
[string]$ServerName
)
# Установка роли удалённых рабочих столов
Add-WindowsFeature -Name RDS-RD-Server -IncludeManagementTools -Verbose
Restart-Computer -Force
# Включение удалённых рабочих столов
Set-RDSessionHost -Role RDS-RD-Server `
-ConnectionBroker your_connection_broker `
-AllowRedirection:$true `
-Force
Set-RDSessionCollectionConfiguration -CollectionName your_collection_name `
-CustomRdpProperty "use redirection server name:i:1 `n select session redirection server name:s: your_connection_broker" `
-RedirectorName your_connection_broker `
-UserAuthentication 0 `
-Force
Restart-Service -Name "RdSessHost" -Force
Restart-Service -Name "RdWebAccess" -Force
}
Вы можете использовать эту функцию, указав имя вашего сервера. После выполнения скрипта удалённый рабочий стол будет включен на вашем сервере.
Важно учитывать, что PowerShell может быть установлен только на Windows Server 2019 с графической оболочкой. В случае использования Windows Server Core PowerShell не будет доступен.
Вот и всё. Теперь вы знаете, как включить удалённый рабочий стол на Windows Server 2019 в PowerShell. Удачи в настройке!
Видео:
Настройка терминального сервера под 1С на Windows Server 2016 | RDP Server Windows
Настройка терминального сервера под 1С на Windows Server 2016 | RDP Server Windows by IT-Skills I Запишись в ИТ качалку 47,592 views 3 years ago 19 minutes