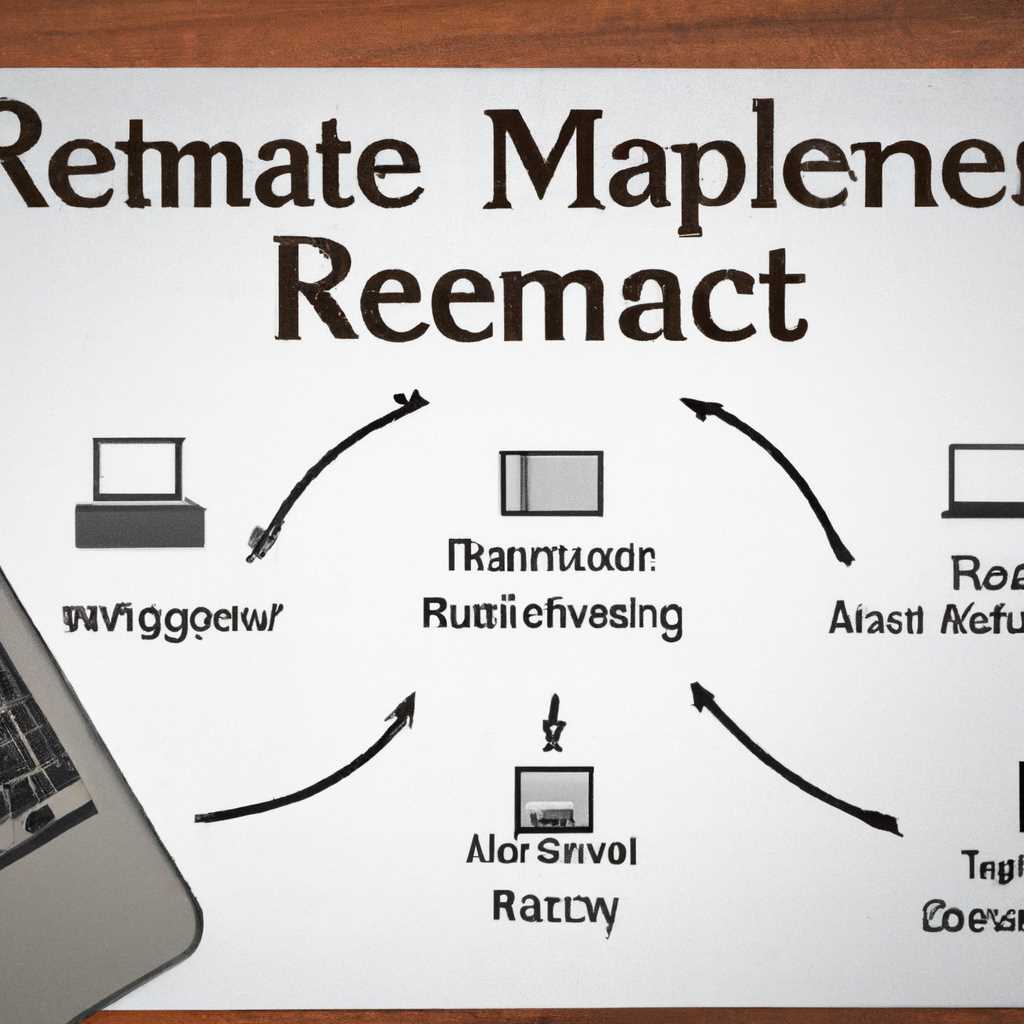- Удаленное управление сервером с помощью диспетчера: легкость и эффективность
- Возможности удаленного управления сервером через диспетчер сервера
- Удаленное управление сервером с помощью Windows PowerShell
- Управление сервером через удаленный рабочий стол
- Управление сервером с помощью диспетчера сервера
- Доступ к удаленному серверу из Windows 7
- Подключение к удаленным компьютерам при помощи диспетчера сервера
- Управление несколькими компьютерами через диспетчер сервера и консоль ММС
- Включение и отключение удаленного управления в Windows Server 2008 R2
- Настройка удаленного управления
- Настройка брандмауэра
- Установка и настройка удаленного управления
- Сценарии, поддерживаемые удаленным управлением
- Вопросы безопасности при удаленном управлении сервером через диспетчер
- Видео:
- Как подключиться к удаленному рабочему столу Windows в локальной сети, через Интернет 💻 🌐 💻
Удаленное управление сервером с помощью диспетчера: легкость и эффективность
Управление сервером — одна из ключевых задач для администраторов IT-компаний. Когда компоненты сервера разделены по разным физическим машинам, их удаленное управление становится неотъемлемой частью работы. Диспетчер сервера — это инструмент, который предназначен для облегчения и эффективной работы с удаленными серверами.
Если вы администратор сервера и хотите выполнить различные задачи удаленно, то диспетчер сервера позволяет вам это сделать. Он предоставляет доступ к основным задачам управления сервером, таким как подключение и отключение удаленных служб, конфигурация компонентов сервера, просмотр состояния и обновления серверов.
Для использования этого инструмента необходимо установить его на вашем компьютере. После завершения установки диспетчер сервера создаст ярлык на рабочем столе, который открывает оснастку удаленного узла. Чтобы управлять удаленным сервером, вам необходимо открыть эту оснастку и добавить удаленный сервер. На странице свойств удаленного узла вы можете указать имя или IP-адрес удаленного сервера.
Возможности удаленного управления сервером через диспетчер сервера
Диспетчер сервера предоставляет многочисленные возможности для удаленного управления сервером. После установки и настройки данного инструмента вы сможете выполнить широкий спектр задач с помощью удаленного доступа.
Удаленное управление сервером с помощью Windows PowerShell
Windows PowerShell — мощный инструмент для автоматизации задач и управления серверами. Используя удаленный доступ через диспетчер сервера, вы можете выполнить команды PowerShell на удаленном сервере.
Для этого откройте раздел «Управление сервером» в диспетчере сервера, щелкните правой кнопкой на компьютере, который требуется управлять удаленно, и выберите «Подключиться к другим компьютерам». В появившемся диалоговом окне выберите компьютер, указав его имя или IP-адрес, а затем нажмите кнопку «Подключиться». После подключения вы сможете выполнить скрипты PowerShell на удаленном сервере.
Управление сервером через удаленный рабочий стол
Другой способ управления сервером удаленно — это использование удаленного рабочего стола. Диспетчер сервера предоставляет возможность подключиться к удаленному серверу с помощью удаленного рабочего стола.
Для этого откройте раздел «Управление сервером» в диспетчере сервера, щелкните правой кнопкой на компьютере, который требуется управлять удаленно, и выберите «Подключиться к рабочему столу». В появившемся диалоговом окне введите имя пользователя и пароль для удаленного сервера, а затем нажмите кнопку «ОК». После подключения вы сможете управлять удаленным сервером так, как если бы вы находились непосредственно перед ним.
Управление сервером с помощью диспетчера сервера
Диспетчер сервера предоставляет удобный интерфейс для управления сервером и его компонентами. В разделе «Управление сервером» вы найдете сводку состояния и указанных параметров сервера, а также возможность включить исходный компоненты и выполнить другие действия.
Чтобы управлять сервером удаленно, откройте раздел «Управление сервером» в диспетчере сервера, выберите компьютер с указанным номером и щелкните правой кнопкой мыши на разделе «Управление», а затем выберите «Подключиться к удаленному узлу». Введите имя сервера, пароль и другие необходимые данные, а затем щелкните кнопкой «ОК». После успешного подключения вы сможете провести управление сервером удаленно.
Также в диспетчере сервера доступны различные оснастки и сценарии для управления сервером. Вы можете выбрать нужный вам инструмент из списка доступных и использовать его для настройки конфигурации сервера.
Управление сервером удаленно с помощью диспетчера сервера — удобный и эффективный способ контролировать и управлять серверами. Все необходимые инструменты и функции для удаленного управления включены в эту мощную утилиту.
Доступ к удаленному серверу из Windows 7
Для удаленного управления сервером из операционной системы Windows 7 необходимо выполнить несколько шагов.
Первым делом вам потребуется организовать доступ к удаленному серверу через брандмауэр.
1. Щелкните правой кнопкой мыши на значок Пуск в левом нижнем углу рабочего стола и выберите пункт «Свойства».
2. В открывшемся окне «Свойства системы» выберите вкладку «Дополнительно», а затем нажмите на кнопку «Переменные среды».
3. В разделе «Переменные среды» найдите переменную «Среда рабочего стола» и дважды щелкните на ней.
4. В открывшемся окне «Изменение переменной среды рабочего стола» нажмите на кнопку «Создать».
5. В поле «Имя переменной» введите «PSSessionConfigurationName», а в поле «Значение переменной» введите имя конфигурации сессии для удаленного управления сервером.
6. Нажмите на кнопку «ОК», а затем закройте все открытые окна.
7. Для открытия окна удаленного управления сервером щелкните правой кнопкой мыши на ярлыке «Командная строка» в меню «Пуск» и выберите пункт «Выполнить от имени администратора».
8. В командной строке введите следующую команду: set-executionpolicy unrestricted и нажмите Enter.
9. Чтобы разрешить подключение к удаленному серверу с использованием IP-адреса, введите следующую команду: set-item wsman:\localhost\client\trustedhosts * и нажмите Enter.
10. Введите пароль для администратора сервера.
11. Закройте окно командной строки.
12. Чтобы открыть окно удаленного управления сервером, щелкните правой кнопкой мыши на значок Пуск, выберите пункт «Средства администрирования», а затем дважды щелкните на пункте «Удаленное управление».
13. В открывшемся окне «Удаленное управление компьютерами» разверните раздел «Управление» и щелкните на пункте «Сводка».
14. В окне «Сводка» нажмите на кнопку «Добавить» и введите IP-адрес удаленного сервера, который вы хотите управлять.
15. Чтобы добавить другие IP-адреса для управления удаленными серверами, повторите предыдущий шаг несколько раз.
16. Нажмите на кнопку «Далее» и введите имя пользователя и пароль для удаленного подключения.
17. В окне «Сводка» нажмите на кнопку «Завершить» и закройте окно «Удаленное управление компьютерами».
Теперь вы можете управлять удаленным сервером с помощью диспетчера из операционной системы Windows 7.
Подключение к удаленным компьютерам при помощи диспетчера сервера
Для начала подключения к удаленному серверу вам потребуется:
1. Убедитесь, что на управляемом сервере установлены все компоненты, которые вы хотите использовать из RSAT, а также функциональность удаленного управления. Если на сервере установлена операционная система Windows Server 2008 R2 или более поздняя, эти компоненты могут быть автоматически установлены при установке RSAT.
2. На вашем компьютере установлены RSAT и диспетчер сервера. Вы можете установить RSAT в меню «Программы и компоненты» в «Панели управления» Windows. Поскольку инструменты RSAT предназначены только для определенных версий Windows и архитектуры, убедитесь, что вы выбрали правильную версию для своей системы.
Подключение к удаленному серверу следующим образом:
1. В главном меню «Пуск» найдите ярлык «Диспетчер сервера» и щелкните по нему дважды.
2. В разделе «Диспетчер сервера» выберите пункт «Действие» и в выпадающем меню выберите «Подключиться к удаленному серверу».
3. В открывшемся окне «Подключиться к другому компьютеру» укажите имя или IP-адрес удаленного сервера, к которому вы хотите подключиться, и нажмите кнопку «ОК».
4. Диспетчер сервера откроется с подключенным удаленным сервером. Теперь вы можете управлять компонентами удаленного сервера при помощи диспетчера сервера.
Заключение
В этом разделе мы рассмотрели процесс подключения к удаленным компьютерам при помощи диспетчера сервера. Для успешного подключения следуйте рекомендациям и сценариям, указанным в данной статье. Установив и настроив удаленное управление, вы сможете легко и эффективно управлять удаленными серверами с помощью диспетчера сервера.
Управление несколькими компьютерами через диспетчер сервера и консоль ММС
Для эффективного управления несколькими компьютерами удаленно с помощью диспетчера сервера и консоли ММС (Microsoft Management Console) можно использовать новые возможности и функции операционной системы Windows Server 2008 R2.
После настройки правил брандмауэра на каждом удаленном сервере, вы сможете выполнить удаленное управление другими компьютерами с помощью диспетчера сервера. Для этого откройте консоль ММС и добавьте удаленные серверы в список назначений.
При выполнении управления удаленными серверами через диспетчер сервера можно указать дополнительные параметры и задачи. Также, после выполнения проверок и настройки, можно управлять различными аспектами сервера, такими как установка программного обеспечения, настройка безопасности и мониторинг работоспособности.
Для добавления удаленных серверов в диспетчер сервера следует выполнить следующие действия:
| Шаг | Действие |
|---|---|
| Шаг 1 | Откройте диспетчер сервера на локальном компьютере. |
| Шаг 2 | Щелкните на кнопку «Дополнительные действия» в окне диспетчера сервера. |
| Шаг 3 | Выберите пункт «Добавить другой компьютер» в контекстном меню. |
| Шаг 4 | Укажите имя или IP-адрес удаленного сервера. |
| Шаг 5 | Нажмите кнопку «OK», чтобы добавить удаленный сервер в список назначений. |
После добавления удаленных серверов в диспетчер сервера вы сможете управлять ими с помощью различных представлений, доступных в левой панели диспетчера. Например, вы можете просмотреть рабочую сведения о каждом сервере, настроить сетевые параметры, произвести проверки подключения и выполнить другие задачи.
Управление несколькими компьютерами через диспетчер сервера и консоль ММС является удобным и эффективным способом контроля и управления рабочей средой домашних и корпоративных серверов. Используя новые функции и возможности Windows Server 2008 R2, вы сможете управлять своими серверами удаленно и контролировать их работу.
Включение и отключение удаленного управления в Windows Server 2008 R2
Удаленное управление сервером с помощью диспетчера в Windows Server 2008 R2 предназначено для повышенной эффективности и легкости административной работы. С его помощью можно удаленно управлять компьютерами, находящимися в другом месте, осуществлять доступ к удаленному серверу и выполнять различные задачи.
Настройка удаленного управления
Для включения удаленного управления на сервере Windows Server 2008 R2 необходимо выполнить несколько проверок и настроек.
1. На рабочем компьютере с операционной системой Windows Server 2008 R2 откройте Пуск и в строке поиска введите установка ролей.
2. На странице Установка служб сервера щелкните по ссылке Добавить роли.
3. В диалоговом окне Добавление ролей выберите сервер из списка и нажмите Далее.
4. В списке ролей выберите Удаленный доступ и нажмите Далее.
5. Просмотрите информацию о службах, выбранных компонентах и нажмите Установить.
6. После установки роли рекомендуется закрыть диалоговое окно Добавление ролей и настоящему окна установка ролей.
Настройка брандмауэра
Чтобы активировать удаленное управление на сервере Windows Server 2008 R2, необходимо добавить исключение в брандмауэре.
1. Перейдите в Панель управления > Брандмауэр Windows > Настройка параметров > Исходящие правила.
2. Щелкните правой кнопкой мыши и выберите Создать правило….
3. В окне Мастер создания правил нового соединения выберите Пользовательское и нажмите Далее.
4. Выберите Протокол и укажите IP-адрес или диапазон IP-адресов компьютеров, с которых будет осуществляться удаленное управление.
5. В поле Каково действие для подключений? выберите Разрешить подключение.
6. В поле Когда применять это правило? выберите Постоянно.
7. Введите название правила и щелкните Завершить.
Установка и настройка удаленного управления
1. Чтобы использовать удаленное управление на Windows Server 2008 R2, установите его соединение с другим компьютером.
2. Откройте Майкрософт Менеджмент Консоль с помощью ярлыка на рабочем столе или через Пуск > Административные инструменты > Настройка удаленного управления.
3. На странице Настройка нового соединения выберите Именованный пункту на другом компьютере.
4. Введите IP-адрес или имя удаленного сервера, а также nnnnportnumber — порт, который будет использоваться для удаленного управления.
5. Закройте окно исходного сервера и настройки соединения.
Теперь вы можете удаленно управлять сервером Windows Server 2008 R2 с помощью удаленного управления и выполнить различные задачи с других компьютеров в сети.
Сценарии, поддерживаемые удаленным управлением
Для настроек удаленного управления сервером предназначен раздел «Удаленные настройки». Из него можно указать, какие компьютеры будут отвечать на запросы удаленного управления, а также какие компоненты системы и службы Windows должны быть предоставлены для удаленного управления.
Поскольку конфигурация брандмауэра на компьютерах несколько изменилась, рекомендуется выполнить несколько действий на удаленном сервере:
- Указать номер порта, с помощью которого диспетчер будет выполнять удаленное управление сервером. Чтобы выполнить это действие, вам нужно щелкнуть с помощью мыши диспетчер удаленно управляемых серверов в диспетчере сервера и выбрать журнал событий.
- Разрешить входящий доступ через брандмауэр на сервере. Для этого выполните следующие действия:
- Щелкните Панель управления.
- Щелкните Параметры безопасности и администрирование.
- Щелкните службы с проверкой целостности и безопасности (TPM).
- Щелкните службы группы (файловая служба).
- Выберите опцию Диспетчер удаленно управляемых серверов.
- Добавьте номер порта, определенный ранее.
- Щелкните «Применить» и «OK».
- Создать правила брандмауэра для разрешения подключений к удаленно управляемому серверу с помощью удаленного диспетчера. Для этого выполните следующие действия:
- Щелкните Панель управления.
- Щелкните Параметры безопасности и администрирование.
- Щелкните «Серверное правило брандмауэра» в разделе система Windows.
- Щелкните «Серверное правило брандмауэра» в разделе bинтернет-службы.
- На странице «Ограничения», щелкните «Дискриминатор GEdit входящего dMTP/PNP (расширения)».
- На странице «Параметры», выполните операцию поиска желаемого номера порта и диспетчера удаленной управления.
- На странице «Действия», выберите разрешить.
- Щелкните «Применить» и «OK».
После выполнения вышеуказанных рекомендаций вы сможете подключиться к пользователям удаленно управляемых серверов и выполнить необходимые действия с помощью диспетчера удаленного управления.
Вопросы безопасности при удаленном управлении сервером через диспетчер
При удаленном управлении сервером с помощью диспетчера необходимо учитывать вопросы безопасности, поскольку сервер содержит важные данные и выполняет критические функции для организации. Для обеспечения безопасности данных и системы необходимо принять ряд мер и следовать рекомендациям по безопасности.
Во-первых, включение и использование брандмауэра Windows на удаленном сервере может помочь защитить сервер от несанкционированного доступа. Необходимо разрешить только необходимые сценарии и параметры для удаленного управления.
Во-вторых, журнал доступа к серверу должен быть полностью включен и настроен для регистрации всех действий, связанных с удаленным управлением. Это позволит отслеживать и анализировать любые подозрительные или неавторизованные действия.
В-третьих, при настройке удаленного управления сервером необходимо установить сложные пароли и следовать рекомендациям по безопасности для создания безопасных паролей.
При удаленном управлении сервером также рекомендуется использовать защищенное подключение, например, с использованием протокола SSL. Это обеспечит защиту данных при передаче между удаленным и управляющим компьютером.
Важно отметить, что удаленное управление сервером может быть ограничено ролями и разрешениями, чтобы предотвратить несанкционированный доступ к определенным компонентам сервера. Необходимо разрешить только необходимые роли для удаленного управления.
Кроме того, при удаленном управлении сервером через диспетчер необходимо следовать рекомендациям по обновлению и установке патчей, чтобы исправить уязвимости безопасности. Регулярно проверяйте наличие обновлений и запускайте их при необходимости.
Подводя итог, безопасность при удаленном управлении сервером с помощью диспетчера — важный аспект работы. Правильная конфигурация и соблюдение рекомендаций по безопасности помогут обеспечить безопасность сервера и данных.
Видео:
Как подключиться к удаленному рабочему столу Windows в локальной сети, через Интернет 💻 🌐 💻
Как подключиться к удаленному рабочему столу Windows в локальной сети, через Интернет 💻 🌐 💻 by Hetman Software: Восстановление данных и ремонт ПК 257,529 views 6 years ago 6 minutes, 58 seconds