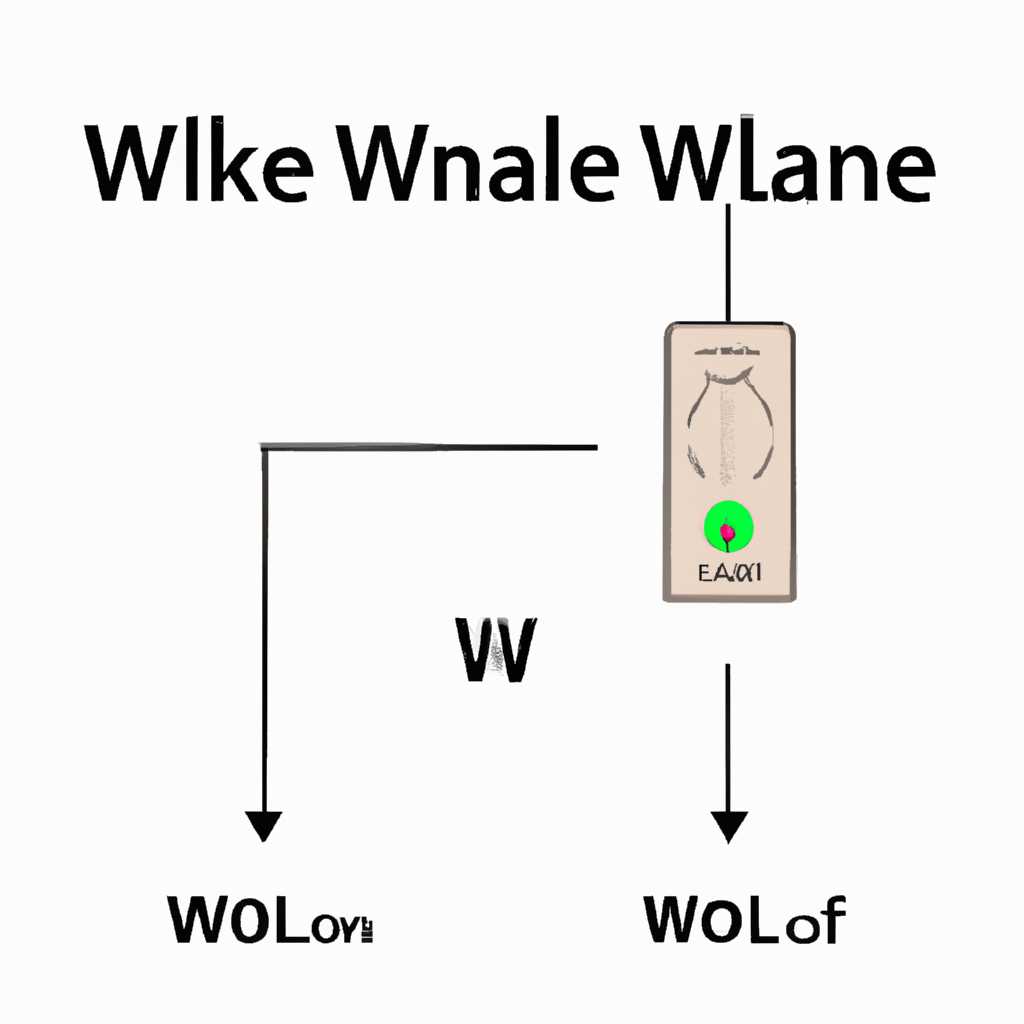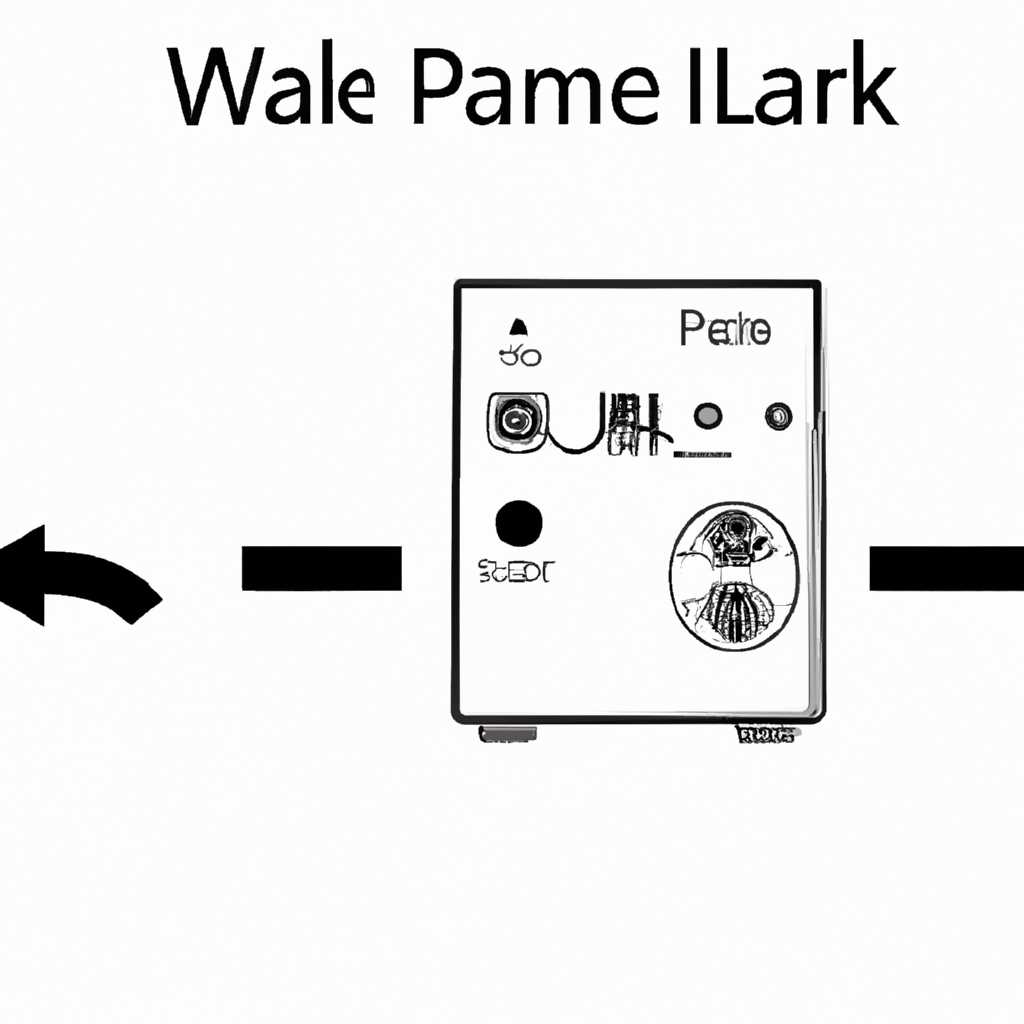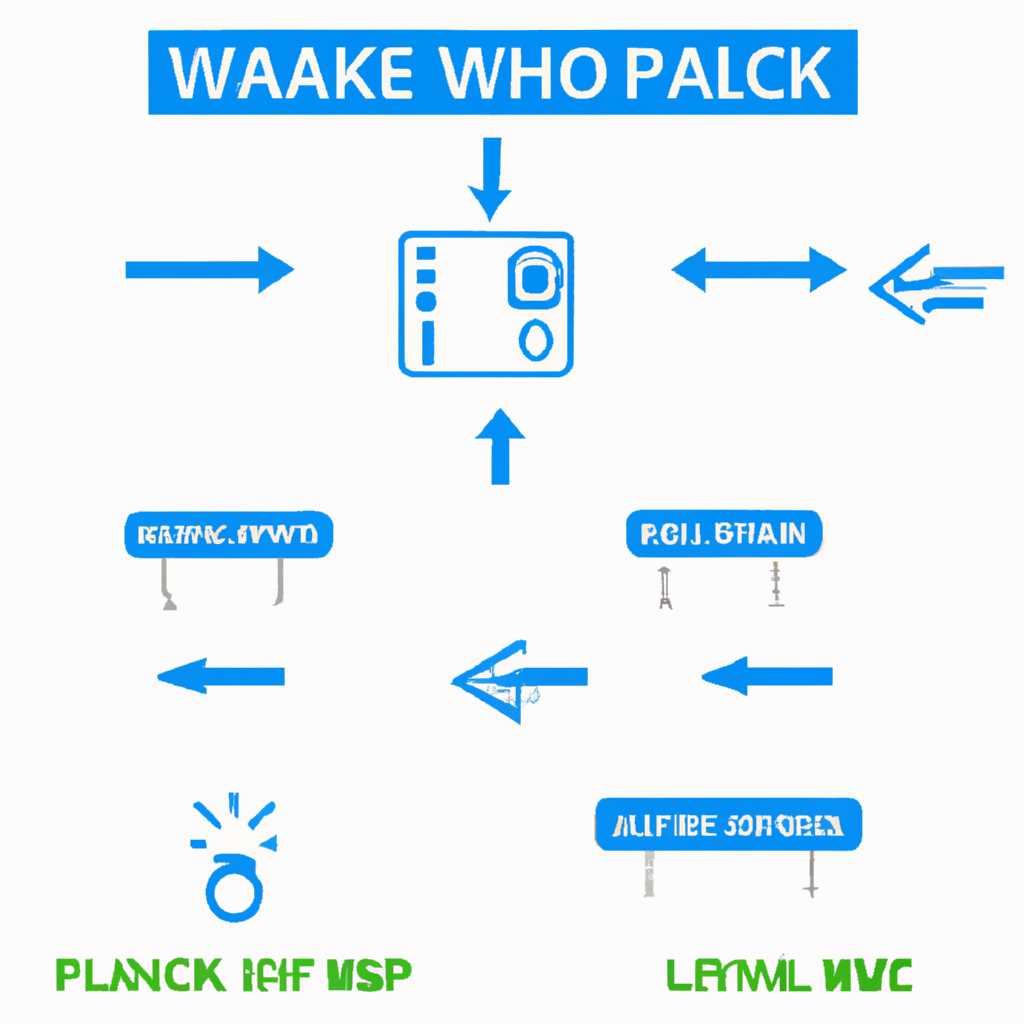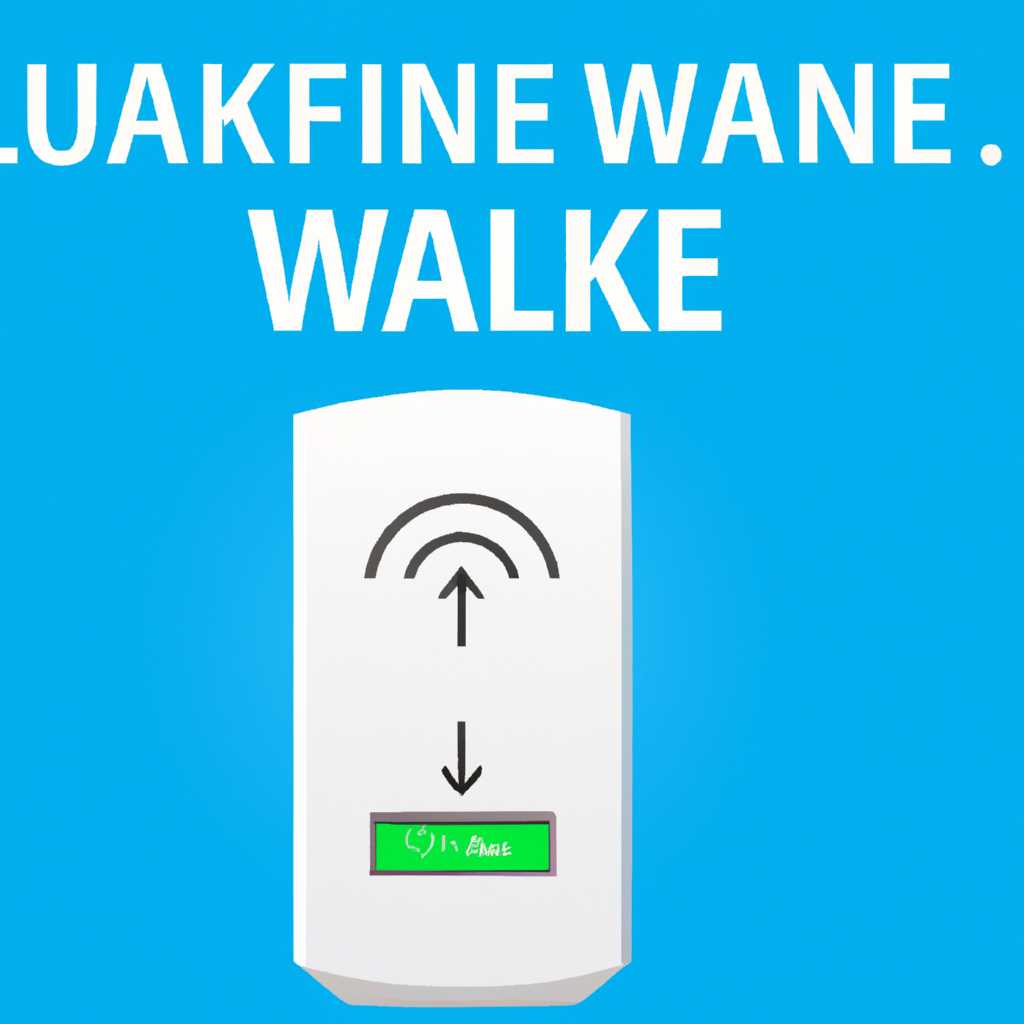- Удаленное включение компьютера с помощью Wake-on-LAN (WOL): простое руководство
- Как включить удаленный компьютер через интернет онлайн
- Включение компьютера с помощью онлайн-сервиса
- Включение компьютера через команду Wake-on-LAN
- С помощью онлайн-сервиса w3dtnet
- Шаг 1: Найдите сетевой адрес компьютера
- Шаг 2: Найдите MAC-адрес сетевого адаптера
- Шаг 3: Получите доступ к онлайн-сервису w3dtnet
- Шаг 4: Введите необходимые настройки
- Шаг 5: Запустите процесс разбуживания
- Как проверить, что Wake-On-LAN работает
- Windows
- Linux
- Настройка и использование Wake-on-LAN
- Настройка вашего устройства
- Использование онлайн-сервиса
- Дополнительное использование
- Программы для Android
- 1. Depicus Wake On Lan
- 2. DDNS Updater
- Программы для Windows
- Depicus Wake On LAN
- Wakeup
- Программы для удаленного включения компьютера
- Проверяем работу Wake-On-LAN в Windows
- 1. Найдите IP-адрес вашего компьютера
- 2. Используйте онлайн-сервис или системные утилиты
- С помощью онлайн-сервиса depicus
- Шаг 1: Получение MAC-адреса компьютера
- Шаг 2: Подключение к онлайн-сервису depicus
- Шаг 3: Включение компьютера с помощью сервиса
- Видео:
- Как включить компьютер удаленно (Wake On Lan)
Удаленное включение компьютера с помощью Wake-on-LAN (WOL): простое руководство
В наше современное время, когда беспроводные технологии уже прочно вошли в нашу жизнь, удаленное включение компьютера с помощью технологии Wake-on-LAN (WOL) стало особенно актуальным. Эта технология позволяет включить компьютер, даже если он находится в режиме «спящего» состояния или выключен.
Основная идея WOL заключается в том, чтобы с помощью специального сигнала пробудить компьютер и включить его. Для этого необходимо, чтобы системная плата компьютера поддерживала функцию WOL, а также чтобы был известен MAC-адрес сетевой карты компьютера.
Прежде чем приступить к использованию WOL, нужно найти и открыть в BIOS компьютера опцию, отвечающую за включение WOL. Поддержка WOL обычно включена по умолчанию в большинстве системных плат с onboard сетевыми картами, однако для некоторых компьютеров может потребоваться вручную включить функцию WOL в BIOS.
После того, как функция WOL включена, можно использовать соответствующую утилиту для отправки «пакета пробуждения» (Wake-on-LAN packet) на компьютер с его MAC-адресом. Существует множество программ и онлайн-сервисов, которые позволяют отправлять пакеты WOL по сети. Одним из популярных инструментов является утилита Wake-on-LAN от Depicus, которая доступна для Windows, Mac и Linux.
Чтобы воспользоваться программой Wake-on-LAN от Depicus, нужно установить ее на компьютер, ввести MAC-адрес удаленного компьютера, выбрать сетевой интерфейс и нажать кнопку «Wake». Это позволит отправить пакет пробуждения на указанный компьютер и включить его.
Важно отметить, что для использования WOL требуется, чтобы удаленный компьютер был подключен к сети и имел доступ к электропитанию. Также необходимо убедиться, что порты пересылки пакетов WOL не заблокированы в сетевом оборудовании.
Как включить удаленный компьютер через интернет онлайн
Включение компьютера с помощью онлайн-сервиса
Если ваш компьютер подключен к Интернету и поддерживает Wake-on-LAN, вы можете воспользоваться онлайн-сервисом для включения удаленного компьютера. Некоторые производители сетевых устройств предлагают такие сервисы, которые позволяют включать компьютер с помощью простого интерфейса веб-сайта или мобильного приложения.
Для использования онлайн-сервиса требуется установить уникальный идентификатор вашего компьютера, который называется MAC-адресом. Вы можете найти этот адрес в настройках сетевого интерфейса вашего компьютера.
Включение компьютера через команду Wake-on-LAN
Если у вас нет возможности воспользоваться онлайн-сервисом или ваш компьютер не поддерживает Wake-on-LAN через интерфейс веб-сайта или мобильного приложения, вы можете использовать команду Wake-on-LAN.
Для использования команды Wake-on-LAN вам необходимо знать IP-адрес вашего компьютера и MAC-адрес сетевого интерфейса. Вы можете проверить IP-адрес вашего компьютера, введя команду «ipconfig» в командной строке Windows или «ifconfig» в командной строке Linux.
Если ваш компьютер находится в другой сети или воспользоваться командами из командной строки невозможно, для удаленного включения компьютера через интернет онлайн можно использовать онлайн-сервис. Он позволит вам включить компьютер с любого устройства, подключенного к Интернету, например, с мобильного телефона.
С помощью онлайн-сервиса w3dtnet
Для удаленного включения компьютера с помощью Wake-on-LAN (WOL) вы можете воспользоваться онлайн-сервисом w3dtnet. Этот сервис позволяет выполнить включение компьютера даже без необходимости загружать дополнительные программы на свою систему.
Шаги для использования онлайн-сервиса w3dtnet достаточно просты:
Шаг 1: Найдите сетевой адрес компьютера
Чтобы разбудить компьютер удаленно, вам необходимо знать его сетевой адрес. Он может быть прописан в настройках системы или вы можете найти его, выполнить команду «ipconfig» в командной строке в Windows или «ifconfig» в macOS или Linux.
Шаг 2: Найдите MAC-адрес сетевого адаптера
Для настройки онлайн-сервиса w3dtnet также потребуется MAC-адрес сетевого адаптера вашего компьютера. Вы можете проверить его в настройках сетевого адаптера или выполнить команду «ifconfig /all» в командной строке в Windows или «ifconfig -a» в macOS или Linux.
Шаг 3: Получите доступ к онлайн-сервису w3dtnet
Для использования онлайн-сервиса w3dtnet откройте веб-браузер и введите «w3dtnet» в поисковой строке. Найдите соответствующий результат и щелкните по нему, чтобы открыть сервис.
Шаг 4: Введите необходимые настройки
Введите сетевой адрес вашего компьютера в поле «IP-адрес» и MAC-адрес сетевого адаптера в поле «MAC-адрес». Опции «Port» и «Проверить» обычно можно оставить по умолчанию, но вы можете изменить их в соответствии с вашими настройками.
Шаг 5: Запустите процесс разбуживания
Чтобы разбудить компьютер, нажмите кнопку «Включить» или аналогичную на странице онлайн-сервиса w3dtnet. Удостоверьтесь, что ваш компьютер подключен к интернету, чтобы сервис мог успешно выполнить запрос на разбуживание.
После выполнения этих шагов, компьютер должен быть успешно включен удаленно с помощью онлайн-сервиса w3dtnet.
Как проверить, что Wake-On-LAN работает
Если вы хотите узнать, работает ли функция Wake-On-LAN (WOL) на вашем компьютере, вам потребуется найти информацию о включении этой технологии в вашей операционной системе. В случае Windows, существует несколько способов проверить наличие поддержки WOL.
Windows
Одним из способов является использование программы Depicus Wake On Lan. Данная программа позволяет отправить специальный сигнал, называемый «Magic Packet», на вашу сетевую карту, чтобы включить компьютер из спящего режима.
Чтобы воспользоваться этой программой, вам потребуется знать IP-адрес и MAC-адрес вашего компьютера. После ввода этих данных вы сможете отправить Magic Packet и проверить, включится ли ваш компьютер.
Также есть возможность использовать командную строку для отправки Magic Packet. Для этого необходимо выполнить следующую команду:
wol [MAC-адрес]
Где [MAC-адрес] — это физический адрес вашей сетевой карты (обычно состоит из шестнадцатеричных символов, разделенных двоеточиями).
Как альтернативу также можно воспользоваться специальными программами или сервисами, предлагающими удаленное включение компьютеров с поддержкой WOL. Например, вы можете воспользоваться пакетом powerwake для получения доступа к WOL через командную строку.
Linux
В Linux существует несколько способов проверить наличие поддержки WOL. Один из способов — использование утилиты wakeonlan. Для этого необходимо установить ее с помощью следующей команды:
sudo apt-get install wakeonlan
После этого можно воспользоваться командой:
wakeonlan [MAC-адрес]
Где [MAC-адрес] — это физический адрес вашей сетевой карты.
Если вы хотите проверить поддержку WOL с помощью сетевых утилит, таких как tcpdump или Wireshark, вы можете отслеживать сетевой трафик, который проходит через ваше сетевое устройство. Если вы видите пакеты с именем «Magic Packet» или «Wake-On-LAN», это означает, что ваша сетевая карта поддерживает функцию WOL.
Кроме того, в настройках BIOS вашего компьютера требуется включить поддержку WOL. Для этого вы должны найти соответствующую опцию и включить ее. Описание этого шага может отличаться в зависимости от вашей материнской платы и версии BIOS.
Настройка и использование Wake-on-LAN
Для удаленного включения компьютера с помощью технологии Wake-on-LAN требуется настройка вашего устройства и использование онлайн-сервиса. В этом разделе мы рассмотрим, как настроить Wake-on-LAN и использовать его для удаленного включения компьютера.
Настройка вашего устройства
Для использования Wake-on-LAN ваша сетевая карта должна поддерживать эту технологию. Убедитесь, что ваша сетевая карта поддерживает Wake-on-LAN и активируйте эту функцию в настройках BIOS вашего компьютера.
Если вы используете операционную систему Windows, вам также может потребоваться настроить несколько параметров сетевой карты. Откройте окно «Управление устройствами» (Device Manager), найдите вашу сетевую карту и перейдите в свойства этого устройства. В разделе «Управление электропитанием» (Power Management) убедитесь, что опция «Разрешить этому устройству пробуждать компьютер из состояния ожидания» (Allow this device to wake the computer) включена.
Для пользователей Linux настройка Wake-on-LAN может быть несколько сложнее. Вам может потребоваться использовать команды ifconfig или ethtool для настройки параметров вашей сетевой карты. Обратитесь к документации вашей операционной системы или проведите поиск в Интернете для получения дополнительной информации.
Использование онлайн-сервиса
Для удаленного включения компьютера с помощью Wake-on-LAN вам также понадобится онлайн-сервис, который будет отправлять Wake-on-LAN пакеты на ваш компьютер. Существует несколько онлайн-сервисов, которые предоставляют эту функцию. Вы можете выбрать любой из них или использовать собственный сервер.
При использовании онлайн-сервиса вам потребуется указать IP-адрес вашего компьютера и номер порта, на котором должны быть отправлены Wake-on-LAN пакеты. У некоторых онлайн-сервисов есть дополнительная функция wake-on-demand, которая позволяет отправлять Wake-on-LAN пакеты только тогда, когда ваш компьютер находится в выключенном состоянии.
В поле для адреса IP вписываем IP-адрес вашего компьютера, а в поле для порта указываем номер порта, на котором будет осуществляться отправка пакетов. Если вы не знаете, какой порт использовать, по умолчанию это обычно порт 9.
Если ваш компьютер имеет публичный IP-адрес и вы хотите удаленно включать его с помощью интернета, вам потребуется настроить перенаправление портов на вашем маршрутизаторе. Обратитесь к документации вашего маршрутизатора или проведите поиск в Интернете, чтобы узнать, как настроить пересылку портов.
Дополнительное использование
Wake-on-LAN также может быть использован для работы в энергосберегающем режиме. Вы можете настроить ваш компьютер таким образом, чтобы он переходил в спящий режим или состояние ожидания, когда вы не используете его. Затем вы можете удаленно включать его с помощью Wake-on-LAN, когда вам это необходимо.
Также существуют приложения для использования Wake-on-LAN на устройствах с ОС Android. Вы можете установить одно из них и удаленно включать свой компьютер с помощью своего смартфона или планшета.
В результате, настройка и использование Wake-on-LAN позволяет вам удаленно включать свой компьютер и экономить энергию. Настройте все необходимые параметры, используйте онлайн-сервис или свой собственный сервер и включайте свой компьютер удаленно просто одним кликом!
Программы для Android
1. Depicus Wake On Lan
Одной из популярных программ для использования с Android-устройствами является Depicus Wake On Lan. Это бесплатная утилита, которая позволяет включать компьютер удаленно через сеть.
Чтобы воспользоваться этой программой, вам необходимо скачать ее с Google Play Store. После установки вы сможете использовать простой интерфейс программы для настройки и отправки WOL-запросов на ваш маршрутизатор.
2. DDNS Updater
Еще одной полезной программой для использования с Wake-on-LAN-технологией является DDNS Updater. Она позволяет вам проверить и обновить DDNS-имя вашего маршрутизатора, чтобы убедиться, что ваш компьютер сможет быть доступен из удаленной сети.
DDNS Updater предоставляет вам интерфейс для ввода данных о вашей DDNS-услуге и выполнения запросов на обновление IP-адреса вашего маршрутизатора. Это особенно полезно, если ваш провайдер интернет-соединения назначает вам динамический IP-адрес.
Кроме того, основным устройством, чтобы отправить WOL-пакет на ваш компьютер из вашего Android-телефона является Ethernet. Само по себе Ethernet не поддерживает WOL, поэтому у вас должен быть компьютер или маршрутизатор, который поддерживает эту функцию.
Чтобы включить функцию WOL на вашем компьютере, вам может потребоваться выполнить некоторые шаги в BIOS вашей системы. Значение этой опции обычно находится в разделе «Power Management» или «Onboard Devices». Если вы не уверены, необходимо ли ваш компьютер или маршрутизатор поддерживают функцию WOL, вы можете проверить это в документации к вашему оборудованию или обратиться к производителю.
Теперь, когда вы установили программу WOL на вашем Android-устройстве и настроили ваш маршрутизатор, вы можете удаленно включать ваш компьютер. Просто откройте приложение, найдите нужное устройство в списке и нажмите на него, чтобы отправить WOL-пакет. Компьютер должен начать работу, даже если он находится в режиме ожидания или выключен сетевым питанием.
Важно помнить, что для использования WOL ваш компьютер должен быть подключен к сети Ethernet и быть включенным в момент отправки WOL-запроса. Также убедитесь, что ваш маршрутизатор поддерживает передачу WOL-пакетов через локальную сеть. Если вы столкнулись с какими-либо проблемами, вам может потребоваться обратиться к производителю вашего компьютера или маршрутизатора для получения дополнительной поддержки.
Программы для Windows
Если вы хотите удаленно включить компьютер с помощью технологии Wake-on-LAN (WOL), вам понадобится специальная программа. В Windows существует несколько программ, которые могут быть использованы для этой цели. В этом разделе мы рассмотрим некоторые из них.
Depicus Wake On LAN
Одной из самых популярных программ для Windows, которая поддерживает Wake-on-LAN, является Depicus Wake On LAN. Это бесплатная программа, которая требует только вашей локальной сети и MAC-адреса удаленного компьютера. Вы можете найти и скачать ее онлайн.
Чтобы воспользоваться программой, следуйте этим шагам:
- Запустите программу Depicus Wake On LAN.
- Введите MAC-адрес удаленного компьютера в поле «MAC-адрес». Если у вас нет MAC-адреса, вы можете найти его в настройках сетевой карты на вашем удаленном компьютере.
- Нажмите кнопку «Wake».
Wakeup
Еще одной программой для Windows, которая поддерживает Wake-on-LAN, является Wakeup. Она также бесплатна и проста в использовании.
Чтобы использовать программу Wakeup, выполните следующие действия:
- Запустите программу Wakeup.
- Введите MAC-адрес удаленного компьютера в поле «MAC-адрес». Если у вас нет MAC-адреса, вы можете найти его в настройках сетевой карты на вашем удаленном компьютере.
- Нажмите кнопку «Отправить».
| Программа | Описание | Операционная система |
|---|---|---|
| Depicus Wake On LAN | Программа с простым интерфейсом, поддерживающая Wake-on-LAN через сетевой пакет. | Windows |
| Wakeup | Программа с простым интерфейсом для отправки Wake-on-LAN пакетов. | Windows |
Не забудьте, что для использования функции Wake-on-LAN также требуется настройка вашей сетевой карты и BIOS компьютера. Некоторые операционные системы, такие как Linux и Ubuntu, уже поддерживают Wake-on-LAN по умолчанию, поэтому вам может не потребоваться дополнительно настраивать их.
Программы для удаленного включения компьютера
Для удаленного включения компьютера с помощью технологии Wake-on-LAN (WOL) существует несколько программ, которые можно использовать в качестве решения.
В Windows можно воспользоваться интегрированными инструментами операционной системы. Для этого в Windows вписываем в командную строку следующую команду:
wakeonlan <IP-адрес>
где <IP-адрес> — IP-адрес компьютера, который нужно включить удаленно.
Для компьютеров с процессорами Intel можно использовать программу Intel Remote Wake-up. Она позволяет включить компьютер удаленно, после чего он будет доступен через интерфейс в свойствах сетевой карты.
Дополнительно можно скачать и использовать пакет программы wake-on-lan для Linux. Этот пакет содержит команду wakeonlan, которую можно выполнить в командной строке Linux. Для этого найдите пакет wake-on-lan, скачайте его и следуйте инструкциям по установке.
Когда все настройки выполнены, проверьте, что порты не блокируются находящейся между вами и компьютером. Для этого можно воспользоваться онлайн-сервисами, которые проверяют доступность портов через интернет.
Для удаленного включения компьютера с помощью телефона можно воспользоваться специальными приложениями, которых существует множество. Найдите в магазине приложений вашей операционной системы приложение с функцией WOL (Wake-on-LAN) и установите его на свой телефон.
После установки откройте приложение и введите IP-адрес компьютера, который хотите включить удаленно. Приложение выполнит необходимые шаги и отправит команду WOL на указанный IP-адрес.
Будьте внимательны при вводе IP-адреса компьютера. Проверьте его правильность и убедитесь, что компьютер находится включенным и подключенным к интернету.
Проверяем работу Wake-On-LAN в Windows
Когда вы настроили свою систему для использования функции Wake-On-LAN (WOL), вы можете проверить ее работу, отправив соответствующий сигнал включения компьютера удаленно. Для этого вам понадобятся IP-адрес вашего компьютера и специальная команда.
1. Найдите IP-адрес вашего компьютера
Перед тем, как отправить команду WOL, вам нужно узнать IP-адрес вашего компьютера. Для этого можно использовать такие команды:
- Откройте командную строку Windows (нажмите Win + R, введите
cmdи нажмите Enter). - В командной строке введите команду
ipconfigи нажмите Enter. Системные настройки сетевого подключения отобразятся в списке. - Найдите раздел с названием «Ethernet» или «Wireless LAN adapter Wi-Fi» (в зависимости от вашего типа подключения) и найдите значение IP-адреса.
Запишите найденный IP-адрес, он понадобится вам для отправки команды WOL.
2. Используйте онлайн-сервис или системные утилиты
Существует несколько способов отправить Wake-On-LAN запрос:
- Вы можете воспользоваться онлайн-сервисом, который отправит пакет Wake-On-LAN на указанный IP-адрес. Просто найдите такой сервис в Интернете, введите IP-адрес своего компьютера и нажмите кнопку «Отправить».
- Вы можете использовать системные утилиты, такие как Intel Powerwake, которая разбудит компьютер по его IP-адресу.
В обоих случаях ваш компьютер должен быть подключен к электрической сети и включен в режим энергосбережения, который позволяет ему принимать сигналы WOL.
Как только вы отправите команду WOL, ваш компьютер должен проснуться и войти в операционную систему. Если все работает правильно, вы сможете удаленно включить компьютер через Wake-On-LAN.
| ОС | Пакет/команда | Дополнительно |
|---|---|---|
| Windows | packet | Выполните команду wol -i IP-адрес -h MAC-адрес в командной строке. Замените IP-адрес и MAC-адрес на соответствующие значения. |
| Ubuntu | wakeonlan | Установите пакет wakeonlan с помощью команды sudo apt-get install wakeonlan. Затем выполните команду wakeonlan MAC-адрес в терминале. |
Отметим, что некоторые операционные системы, а также некоторые сетевые карты могут не поддерживать технологию Wake-On-LAN. Поэтому, прежде чем использовать эту функцию, убедитесь, что ваша система и сетевая карта совместимы с Wake-On-LAN.
С помощью онлайн-сервиса depicus
Онлайн-сервис depicus предоставляет удобный способ удаленного включения компьютера с помощью технологии Wake-on-LAN (WOL). Чтобы воспользоваться этим сервисом, следуйте простым инструкциям ниже:
Шаг 1: Получение MAC-адреса компьютера
Для работы с технологией Wake-on-LAN Вам потребуется знать MAC-адрес компьютера, который Вы хотите включить. Можно найти этот адрес в настройках сетевых карт операционной системы.
Шаг 2: Подключение к онлайн-сервису depicus
Попробуйте использовать онлайн-сервис depicus для включения компьютера удаленно. Перейдите на сайт сервиса, найдите поле «MAC address» и введите там MAC-адрес Вашего компьютера.
Шаг 3: Включение компьютера с помощью сервиса
После ввода MAC-адреса нажмите кнопку «Start». Сервис depicus отправит пакет с сетевым протоколом Wake-on-LAN по указанному Вами IP-адресу, что позволит включить компьютер удаленно.
Обратите внимание: для работы с технологией Wake-on-LAN требуется активное подключение к сети Ethernet, а также правильно настройка BIOS и сетевых карт. Некоторые производители сетевых карт не поддерживают Wake-on-LAN, поэтому перед использованием данной технологии проверьте совместимость оборудования.
Если система не включается с первой попытки, попробуйте повторить процедуру включения еще раз.
Видео:
Как включить компьютер удаленно (Wake On Lan)
Как включить компьютер удаленно (Wake On Lan) by Информатик TV 54,867 views 7 years ago 5 minutes, 6 seconds