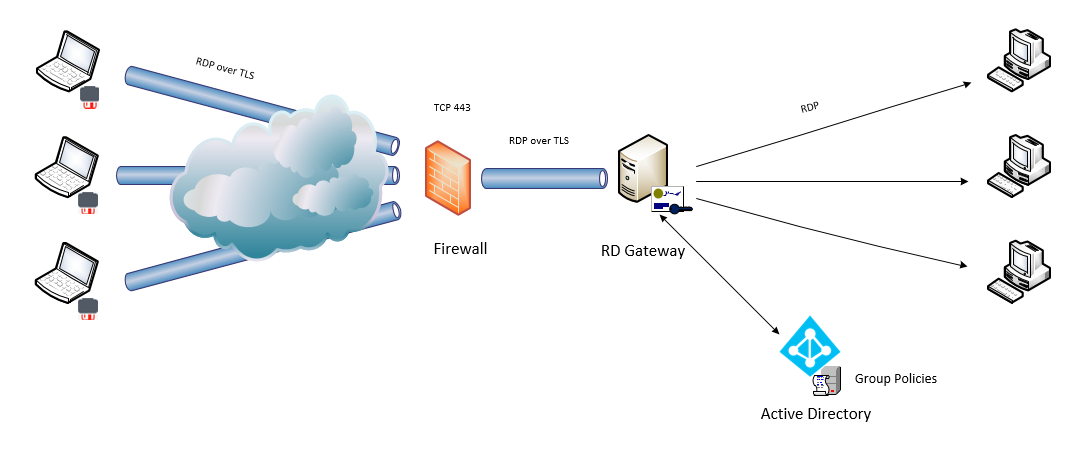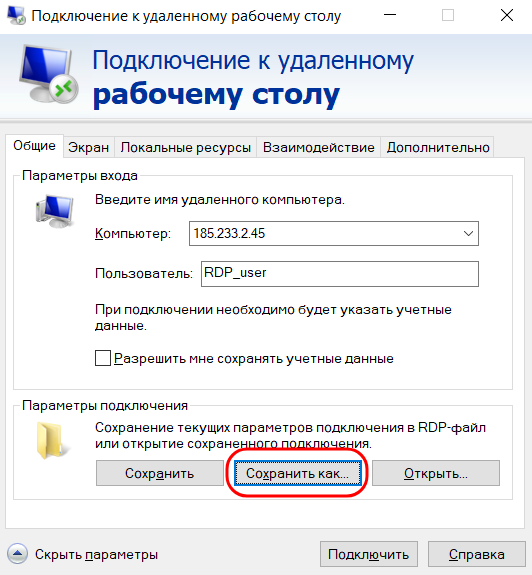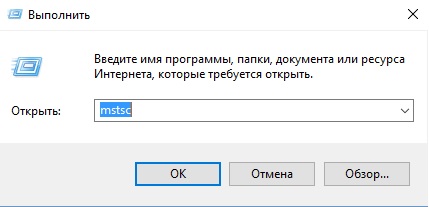- Как защитить RDP подключение пошаговая инструкция
- Классический метод включения удаленного рабочего стола
- Настройка удаленного рабочего стола на компьютере
- Настройка удаленного рабочего стола через групповую политику
- Как удаленно включить RDP через групповую политику
- Защита от буртфорса
- 1. Включите политику паролей
- 2. Запретите доступ к RDP по стандартному порту
- 3. Защитите от буртфорса с помощью IPBan
- Удаленного рабочего стола разблокировать windows
- Шаг 1: Разрешить доступ к удаленному рабочему столу
- Шаг 2: Включение службы удаленного рабочего стола через реестр
- Шаг 3: Включение службы удаленного рабочего стола через групповую политику
- Как включить удаленный рабочий стол RDP через PowerShell
- Методы активации доступа по RDP
- Переименуйте стандартную учетную запись администратора
- Блокировка RDP-подключений для учетных записей с пустым паролем
- Шаг 1: Проверить активность RDP-протокола
- Шаг 2: Создать или изменить политику безопасности
- Шаг 3: Проверить и заблокировать доступ
- Смена стандартного порта Remote Desktop Protocol
- Шаг 1: Откройте свойства системы
- Шаг 2: Включите аудит безопасности
- Шаг 3: Включите групповую политику
- Шаг 4: Измените настройки групповой политики
- Шаг 5: Перезапустите службу удаленного рабочего стола
- Шаг 6: Создайте блокировку неудачных попыток подключения
- Видео:
- 2FA Двухфакторная аутентификация (ESET Secure Authentication | Защита RDP | Защита входа в Windows)
Как защитить RDP подключение пошаговая инструкция
Установка удаленного рабочего стола (RDP) предоставляет возможность подключения к компьютеру или серверу из удаленного места. Однако без должных мер безопасности это может стать дырой в системе защиты. Правильная настройка RDP порта на компьютерах обязательна для успешной защиты.
Первым шагом необходимо включить удаленное управление на самом компьютере. Для этого щелкните правой кнопкой мыши по значку «Мой компьютер» и выберите «Свойства». В открывшемся окне перейдите на вкладку «Дополнительные параметры системы». В разделе «Удаленный доступ» установите галочку напротив «Разрешить подключение к этому компьютеру».
После этого необходимо активировать RDP порт на компьютере. Для этого введите команду «regedit» в меню «Пуск» и откройте реестр. В реестре найдите следующую запись: «HKEY_LOCAL_MACHINE\System\CurrentControlSet\Control\Terminal Server\WinStations\RDP-Tcp». В правой части окна сделайте двойной щелчок на параметре «PortNumber» и измените значение на нужное вам. Обычно для RDP используется порт 3389.
После завершения настройки порта, включите защиту RDP подключения на вашей системе. Для этого скачайте архив «ipban-windows-x86.zip» из сети. Распакуйте архив и запустите файл «w10-cl01.bat». После запуска откроется окно командной строки, где можно будет написать IP-адреса, которые нужно заблокировать для удаленного доступа.
Видны попытки подключения нескольких пользователей к вашему компьютеру через удаленный рабочий стол, доступ к которому они не имеют? Вы можете разрешить удаленный доступ для нужного вам пользователя. Для этого выполните следующие шаги: в меню «Пуск» найдите «Панель управления» и откройте ее. Далее переходим в раздел «Система и безопасность» и выбираем «Система». В левой части окна найдите раздел «Удаленный доступ» и нажмите на кнопку «Разрешить удаленный доступ к этому компьютеру».
Если вы все еще испытываете проблемы с удаленным рабочим столом, то есть и другие методы защиты. Воспользуйтесь правой кнопкой мыши на значке «Мой компьютер» и выберите вкладку «Удаленный доступ». После этого переходим в раздел «Дополнительные параметры» и находим кнопку «Аудит удаленных событий». Здесь можно настроить локальные групповые политики и правила безопасности для удаленного доступа.
В итоге, защита RDP подключения — это задача, требующая некоторых усилий, но стандартные методы защиты позволят вам выбрать правильные настройки и повысить безопасность вашей системы. С помощью указанных выше методов вы сможете успешно защитить свое удаленное подключение и обеспечить безопасность вашего компьютера или сервера.
Классический метод включения удаленного рабочего стола
Настройка удаленного рабочего стола на компьютере
- Откройте «Системные свойства», нажав правой кнопкой мыши на значке «Этот компьютер» в меню «Пуск» и выбрав «Свойства».
- Перейдите на вкладку «Дистанционный доступ».
- В разделе «Настройка удаленного рабочего стола» установите флажок «Разрешить подключение к этому компьютеру».
- Для дополнительной безопасности вы можете задать пароль, щелкнув на кнопке «Выбор пользователей». В открывшемся окне добавьте пользователей, которым разрешено подключаться удаленно.
Настройка удаленного рабочего стола через групповую политику
- Запустите «Локальную групповую политику» на компьютере, нажав Win + R и введя команду «gpedit.msc».
- В структуре политик перейдите к «Конфигурация компьютера» -> «Административные шаблоны» -> «Система» -> «Разрешить подключение к удаленному рабочему столу через RDP».
- Включите политику и настройте разрешения подключения к удаленному рабочему столу.
Теперь у вас включен удаленный рабочий стол, и вы можете подключаться к компьютеру удаленно с помощью RDP. Убедитесь, что вы выполнили все необходимые меры безопасности, такие как смена стандартного порта RDP, использование сильного пароля и ограничение доступа только для авторизованных пользователей.
Как удаленно включить RDP через групповую политику
Для повышения безопасности и защиты RDP-подключений можно удаленно включить RDP на всех компьютерах с помощью групповой политики. В этом разделе мы рассмотрим, как выполнить эту настройку в практике.
- Откройте Групповую политику для настройки удаленного доступа к компьютерам.
- Щелкните Пуск, введите «gpedit.msc» и нажмите Enter.
- В Групповой политике перейдите к следующему пути: Компьютерная конфигурация -> Административные шаблоны -> Службы удаленного рабочего стола -> Remote Desktop Session Host -> Настройка сетевого протокола RDP.
- Дважды щелкните на «Настройка сетевого протокола RDP» и выберите «Включено».
- Щелкните «Применить» и «ОК», чтобы сохранить изменения.
- Разрешите подключение к RDP-порту на компьютерах.
- Откройте «Реестр» на удаленном компьютере.
- Введите «regedit» в поле «Выполнить» и нажмите Enter.
- В реестре найдите следующий путь: HKEY_LOCAL_MACHINE\SYSTEM\CurrentControlSet\Control\Terminal Server\WinStations\RDP-Tcp
- Щелкните правой кнопкой мыши на «RDP-Tcp», выберите «Свойства» и перейдите на вкладку «Общие».
- Снимите флажок «Разрешить пользователю подключаться к удаленному компьютеру».
- Щелкните «ОК», чтобы сохранить изменения.
После выполнения этих шагов удаленное подключение через RDP будет доступно на всех компьютерах. Обратите внимание, что включение RDP может представлять риск безопасности, поэтому важно применять дополнительные меры защиты, такие как использование сложных паролей, аудита доступа и журналирования событий.
Защита от буртфорса
1. Включите политику паролей
На рабочем столе вашего компьютера откройте «Панель управления», найдите раздел «Пользователи» и перейдите в «Параметры учетной записи». В локальной настройке пользователя включите политику паролей, требующую использования сложных паролей и регулярно их смену.
2. Запретите доступ к RDP по стандартному порту
Удаленное подключение к рабочему столу по умолчанию использует порт 3389. Чтобы предотвратить брутфорс-атаки, запретите доступ к RDP на этом порту и включите подключение на другом, ненужном для общего доступа порту.
Для изменения порта подключений RDP переходим на «Панель управления», выбираем «Система и безопасность», а затем «Система». На странице системных свойств слева щелкаем «Удаленные параметры», а далее находим кнопку «Параметры». В открывшемся окне переходим на вкладку «Удаленный рабочий стол» и жмем на кнопку «Включить удаленное подключение к этому компьютеру».
3. Защитите от буртфорса с помощью IPBan
IPBan — это служба, которая обеспечивает защиту от брутфорс-атак. Для ее установки на компьютере нужно выполнить следующие действия:
а) Перейдите на страницу поиска и найдите «IPBan для Windows». Скачайте архив «ipban-windows-x86.zip» и распакуйте его.
б) Запустите «IPBan.exe» установщик, который расположен в папке с распакованными файлами, и следуйте инструкциям по установке.
в) После установки откройте IPBan. В Главном окне программы перейдите на вкладку «Menu» и выберите «Settings».
г) Укажите «RDP Port» в разделе «RDP» и включите «Do RDP Event Log». После этого нажмите «Save».
д) Проверить, работает ли IPBan, можно через журнал событий. Для этого откройте «Просмотр журнала событий» и перейдите в раздел «Журналы Windows». Кликнув правой кнопкой мыши на «Журналы Windows», выберите «Свойства». В открывшемся окне на вкладке «Стол управления» включите аудит входа и выхода по RDP.
е) Нужно также разблокировать IP-адреса в IPBan, чтобы разрешить доступ к компьютеру. Для этого в Главном окне программы перейдите на вкладку «Banned» и щелкните правой кнопкой мыши на нужной записи. Выберите «Разблокировать IP-адрес», чтобы разрешить подключение.
В практике работы с RDP рекомендуется применение всех указанных мер для обеспечения надежности и защиты удаленного доступа.
Удаленного рабочего стола разблокировать windows
В данной статье мы рассмотрим, как разблокировать удаленный рабочий стол в Windows. Если у вас есть доступ к серверу RDP, но он заблокирован и вы не можете подключиться, следуйте инструкции ниже.
Шаг 1: Разрешить доступ к удаленному рабочему столу
1. Нажмите правой кнопкой мыши на кнопку «Пуск» в левом нижнем углу экрана и выберите «Свойства».
2. В открывшемся меню выберите вкладку «Доступ к удаленному рабочему столу».
3. Убедитесь, что включена опция «Включить удаленное подключение к этому компьютеру».
4. Если опция не активна, нажмите кнопку «Разрешить подключение» и установите флажок «Разрешить подключения только с компьютеров средствами удаленного рабочего стола, на которых выполняется стандартная проверка аутентификации».
5. Нажмите «OK», чтобы сохранить изменения.
Шаг 2: Включение службы удаленного рабочего стола через реестр
1. На компьютере, к которому вы пытаетесь подключиться удаленно, откройте меню «Пуск» и выполните поиск «regedit», чтобы открыть редактор реестра.
2. В редакторе реестра перейдите к следующему пути:
HKEY_LOCAL_MACHINE\System\CurrentControlSet\Control\Terminal Server.
3. В правой панели найдите ключ «fDenyTSConnections» и убедитесь, что его значение равно «0». Если значение равно «1», измените его на «0».
4. Закройте редактор реестра.
Шаг 3: Включение службы удаленного рабочего стола через групповую политику
1. Откройте командную строку от имени администратора, нажав правой кнопкой мыши на кнопку «Пуск» и выбрав «Windows PowerShell (администратор)» или «Командная строка (администратор)».
2. Выполните команду psexec.exe -i -s cmd.exe, чтобы запустить командную строку с повышенными привилегиями.
3. В командной строке перейдите в папку, в которой распакован архив ipban-windows-x86.zip, который можно скачать из интернета.
4. Выполните команду powershell -ExecutionPolicy ByPass -File .\ipban.ps1, чтобы запустить скрипт PowerShell для разблокировки RDP.
5. Убедитесь, что служба «Remote Desktop Services» активирована. Для этого откройте «Службы» через меню «Пуск» и проверьте ее статус.
6. Перезагрузите компьютер, чтобы применить все изменения.
После выполнения этих шагов вы сможете разблокировать удаленный рабочий стол в Windows и получить доступ к удаленным подключениям RDP.
Как включить удаленный рабочий стол RDP через PowerShell
Для обеспечения безопасности системы и защиты от несанкционированного доступа важно правильно настроить удаленный рабочий стол RDP. В данном разделе будет рассмотрено, как включить удаленный рабочий стол RDP через PowerShell.
Перед тем, как приступить к настройке, необходимо проверить, включена ли функция RDP на компьютере. Для этого выполните следующие действия:
- Откройте меню «Пуск» и введите «система».
- В открывшемся списке результатов поиска найдите «Система» и кликните на него.
- В окне «Система» выберите «Удаленные настройки».
- В разделе «Удаленное управление» убедитесь, что пункт «Разрешить удаленные подключения к этому компьютеру» выбран.
- Для включения удаленного рабочего стола RDP необходимо снять блокировку с порта 3389. Для этого в окне «Система» выберите «Дополнительные параметры системы», затем перейдите на вкладку «Удаленное подключение» и установите флажок напротив пункта «Разрешить подключение с любых версий Bureau Veritas, включая те, которые небезопасны (то есть клиенты без аутентификации)».
- Нажмите «ОК» для сохранения изменений.
Теперь, когда удаленный рабочий стол RDP включен, давайте создадим групповую политику для безопасности системы. Для этого выполните следующие шаги:
- В меню «Пуск» введите «настройка безопасности»
- В открывшемся списке результатов поиска найдите «Настройка безопасности» и кликните на него.
- В окне «Локальные параметры безопасности» раскройте пункт «Права пользователей», затем выберите «Подключение через удаленное рабочее место» и кликните правой кнопкой мыши.
- В выпадающем меню выберите «Свойства».
- Перейдите на вкладку «Безопасность» и нажмите кнопку «Добавить».
- Введите имя пользователя или группы, которым необходимо разрешить доступ по удаленному рабочему столу RDP, затем нажмите «Проверить имена».
- Нажмите «ОК» для сохранения изменений.
Теперь удаленный рабочий стол RDP будет доступен только указанным пользователям или группам.
В случае, если вам необходимо разблокировать порт 3389 на сервере Windows, можно воспользоваться командной строкой PowerShell. Для этого выполните следующие действия:
- Откройте меню «Пуск» и введите «powershell».
- В открывшемся списке результатов поиска найдите «Windows PowerShell» и кликните на него правой кнопкой мыши.
- В выпадающем меню выберите «Запуск от имени администратора».
- В окне PowerShell введите следующую команду для разблокировки порта 3389:
netsh advfirewall firewall add rule name="RDP" protocol=TCP dir=in localport=3389 action=allow - Нажмите клавишу «Enter» для выполнения команды.
Таким образом, вы успешно разблокировали порт 3389 на сервере Windows и включили удаленный рабочий стол RDP через PowerShell.
Методы активации доступа по RDP
Для подключения к удаленному рабочему столу (RDP) необходимо активировать доступ и настроить соответствующие параметры. В этой части статьи мы рассмотрим несколько методов активации доступа по RDP.
1. Метод 1: Включение RDP через настройки Windows.
— Щелкните правой кнопкой мыши на кнопке «Пуск» в левом нижнем углу рабочего стола и выберите в контекстном меню пункт «Система».
— В открывшемся окне «Система» выберите вкладку «Удаленный доступ».
— В разделе «Удаленное управление» установите флажок «Разрешить подключение к этому компьютеру» и нажмите кнопку «Выбрать пользователей».
— В окне «Удаленное подключение» выберите учетную запись пользователя, которому разрешено подключение, или создайте новую учетную запись.
— Нажмите «Добавить» и введите имя пользователя.
2. Метод 2: Включение RDP через службы Windows.
— Откройте окно «Запустить» с помощью сочетания клавиш «Win + R».
— Введите команду «services.msc» и нажмите клавишу «Enter».
— В окне «Службы» найдите службу «Служба удаленных рабочих столов» и дважды щелкните на ней.
— В открывшемся окне установите тип запуска «Автоматически» и нажмите кнопку «Применить».
— Нажмите кнопку «Запустить», чтобы запустить службу, и затем кнопку «ОК», чтобы закрыть окно служб.
3. Метод 3: Включение RDP через редактирование файла реестра.
— Откройте редактор реестра Windows с помощью сочетания клавиш «Win + R» и введите команду «regedit».
— В редакторе реестра перейдите к следующему пути:
HKEY_LOCAL_MACHINE\SYSTEM\CurrentControlSet\Control\Terminal Server
— Переименуйте файл «LicensingMode» в «LicensingMode.old» и создайте новый DWORD-значение с именем «LicensingMode».
— Установите значение «LicensingMode» равным «2» и закройте редактор реестра.
4. Метод 4: Включение RDP через командную строку.
— Откройте командную строку от имени администратора.
— Введите команду «netsh advfirewall firewall set rule group=»remote desktop» new enable=Yes» и нажмите клавишу «Enter».
После активации доступа по RDP необходимо проверить его работоспособность. Для этого просто подключитесь к удаленному компьютеру с помощью RDP и убедитесь, что все функции доступны и работают корректно.
Переименуйте стандартную учетную запись администратора
Для выполнения данной настройки, следуйте следующим шагам:
- Откройте «Свойства системы» на вашем компьютере, нажав правой кнопкой мыши на значок «Мой компьютер» на Рабочем столе и выбрав пункт «Свойства».
- В открывшемся окне «Свойства системы» перейдите на вкладку «Удаленный доступ».
- Откройте настройку удаленного рабочего стола, нажав кнопкой мыши на кнопку «Включите удаленные подключения к этому компьютеру».
- Включите подключения с использованием NLA, чтобы разрешить удаленные подключения.
- Включите доступ только для локальных администраторов, чтобы ограничить доступ к удаленному рабочему столу только для администраторов.
- Откройте групповую политику, чтобы разрешить или запретить RDP подключения. Для этого введите «gpedit.msc» в поиске Windows и нажмите Enter. В открывшемся окне перейдите к разделу «Конфигурация компьютера» -> «Административные шаблоны» -> «Сеть» -> «Установка удаленного рабочего стола» -> «Установки удаленного рабочего стола» и настройте соответствующие параметры.
- Запустите журнал событий, чтобы отслеживать попытки входа через RDP. Журнал событий поможет выявить потенциальные атаки или неудачные попытки входа.
После выполнения этих шагов стандартная учетная запись администратора будет переименована, что повысит безопасность вашего RDP подключения.
Блокировка RDP-подключений для учетных записей с пустым паролем
Для блокировки RDP-подключений для учетных записей с пустым паролем, воспользуемся стандартными средствами Windows.
Шаг 1: Проверить активность RDP-протокола
На локальном компьютере кликните правой кнопкой мыши по значку «Мой компьютер» на рабочем столе или в меню «Пуск», затем выберите «Свойства«.
В открывшемся окне «Свойства системы» кликните по вкладке «Удаленное управление» и проверьте, что выбран пункт «Разрешить подключение к этому компьютеру удаленно«. Также убедитесь, что включена опция «Разрешить подключение к этому компьютеру удаленно«. Если эти параметры уже активны, можно переходить к следующему шагу.
Шаг 2: Создать или изменить политику безопасности
Для создания или изменения политики безопасности компьютера, чтобы блокировать RDP-подключения для учетных записей с пустым паролем, воспользуемся средствами PowerShell.
Откройте PowerShell от имени администратора и выполните следующую команду:
powershell
Set-ItemProperty -Path "HKLM:\System\CurrentControlSet\Control\Terminal Server" -Name "IgnoreRegUserConfigErrors" -Value 1 -Force
Теперь политика безопасности компьютера обновлена и будет блокировать RDP-подключения для учетных записей с пустым паролем.
Шаг 3: Проверить и заблокировать доступ
Для проверки и блокировки доступа к удаленному рабочему столу для учетных записей с пустым паролем, необходимо воспользоваться стандартными средствами Windows.
На компьютере, где вы хотите заблокировать доступ, кликните правой кнопкой мыши по значку «Мой компьютер» на рабочем столе или в меню «Пуск», затем выберите «Удаленное управление«.
В открывшемся окне «Свойства системы» на вкладке «Удаленное управление» активируйте пункт «Заблокировать удаленные компьютеры для которых учетные записи без пароля«.
Теперь доступ к удаленному рабочему столу будет автоматически заблокирован для всех учетных записей, у которых пароль не задан или является пустым.
Блокировка RDP-подключений для учетных записей с пустым паролем является важным шагом по обеспечению безопасности системы. Практика показывает, что данная мера позволяет существенно снизить риск брутфорса паролей и нелегального доступа к серверам.
Смена стандартного порта Remote Desktop Protocol
При использовании Remote Desktop Protocol (RDP) для удаленного подключения к компьютеру важно обеспечить безопасность вашей системы.
Один из методов защиты — это смена стандартного порта RDP, чтобы ers ers подключиться к рабочему столу компьютера только при наличии правильного порта.
Чтобы сменить стандартный порт, следуйте этим шагам:
Шаг 1: Откройте свойства системы
Щелкните правой кнопкой мыши на значке «Мой компьютер» и выберите «Свойства». Откроется окно «Свойства системы».
Шаг 2: Включите аудит безопасности
В окне «Свойства системы» выберите вкладку «Дополнительная» и нажмите кнопку «Включить» в разделе «Аудит безопасности».
После этого нажмите «ОК», чтобы сохранить изменения.
Шаг 3: Включите групповую политику
Введите «gpedit.msc» в окне «Выполнить» (нажмите комбинацию клавиш Win + R), чтобы открыть Групповую политику на вашем компьютере.
Шаг 4: Измените настройки групповой политики
В Групповой политике перейдите по следующему пути: «Локальная компьютерная политика» -> «Конфигурация компьютера» -> «Административные шаблоны» ->
«Сеть» -> «Сетевое подключение» -> «Windows Firewall» -> «Общедоступные службы» -> «Удаленный рабочий стол».
В значении «Включить Рабочий стол Windows» укажите порт, который будет использоваться для RDP-соединений, и нажмите «ОК».
Шаг 5: Перезапустите службу удаленного рабочего стола
Перейдите к службам на вашем компьютере и найдите службу «Удаленный рабочий стол». Нажмите правой кнопкой мыши на этой службе и выберите «Перезапустить».
Шаг 6: Создайте блокировку неудачных попыток подключения
Для дополнительной защиты можно создать блокировку для неудачных попыток подключения к RDP-порту.
Для этого можно использовать программу «IPBan» или самостоятельно настроить правила блокировки вручную.
Если вы хотите использовать программу «IPBan», выполните следующие действия:
- Скачайте архив с программой «ipban-windows-x86.zip».
- Разархивируйте архив и запустите файл «psexec.exe» от имени администратора.
- Введите команду «ipban.exe» и нажмите «Enter».
После этого программа «IPBan» будет отслеживать неудачные попытки подключения к вашему RDP-порту и автоматически блокировать IP-адреса пользователей,
которые превышают определенное количество неудачных попыток.
Если вы хотите настроить правила блокировки вручную, выполните поиск в системе по запросу «Локальная компьютерная политика безопасности Windows».
Откройте найденный элемент и перейдите по следующему пути: «COMPUTER CONFIGURATION» -> «Политики Windows» -> «LOKAL POLICIES» ->
«SECURITY SETTINGS» -> «LOKAL POLICIES» -> «AUDIT POLICY» -> «проверка учетных записей: неудачное вход в систему».
Правой кнопкой мыши щелкните по этой записи и выберите «Свойства». В окне «Проверка учетных записей: неудачное вход в систему» выберите
вкладку «Аудит» и включите аудит этих событий. Нажмите «ОК», чтобы сохранить изменения.
После включения аудита событий, вы можете использовать отчеты журнала событий для разблокировки IP-адресов, которые были заблокированы
из-за неудачной попытки подключения к RDP-порту.
Смена стандартного порта Remote Desktop Protocol — это важная мера защиты вашего компьютера. Используйте эти методы для обеспечения безопасности
при удаленном подключении к рабочему столу вашего компьютера.
Видео:
2FA Двухфакторная аутентификация (ESET Secure Authentication | Защита RDP | Защита входа в Windows)
2FA Двухфакторная аутентификация (ESET Secure Authentication | Защита RDP | Защита входа в Windows) by IT-Skills I Запишись в ИТ качалку 14,312 views 4 years ago 21 minutes