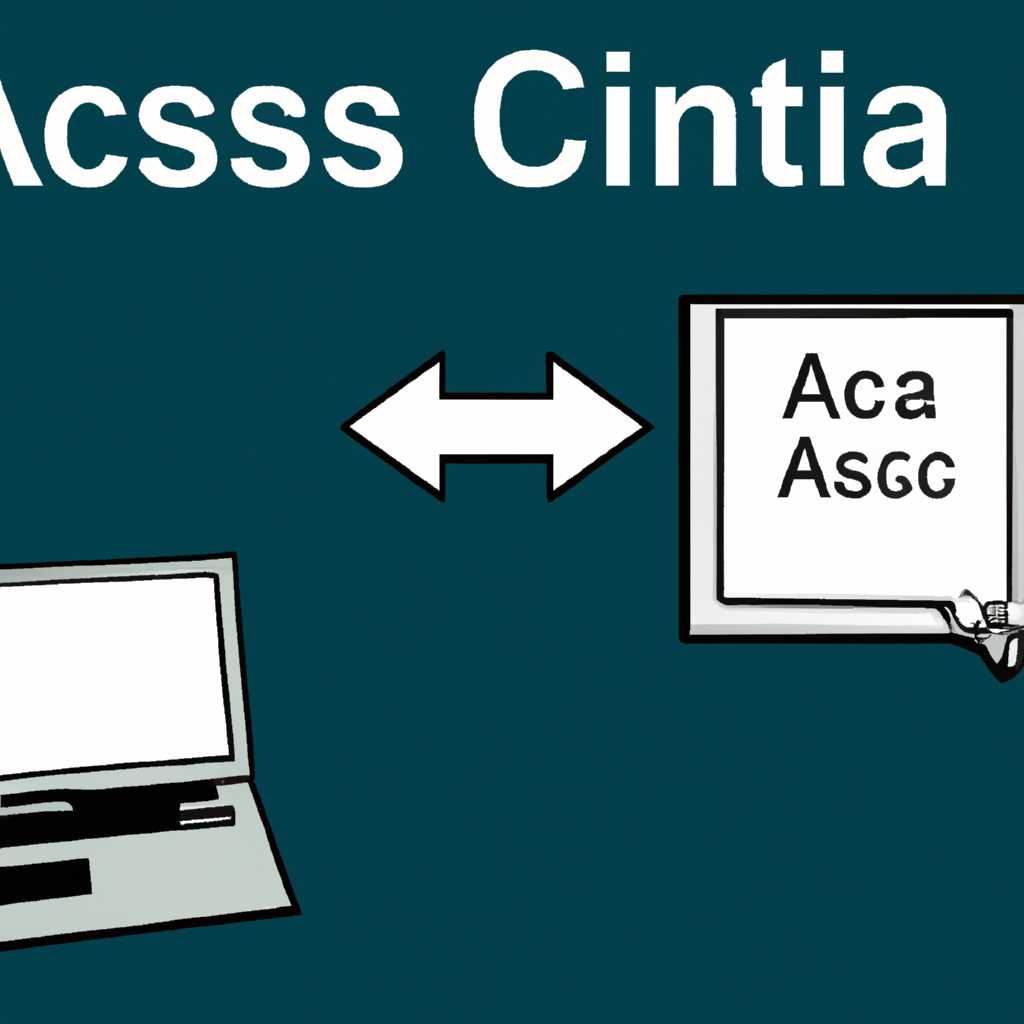- Удаленный доступ к компьютеру Windows из Linux Astra и наоборот: подключение и настройка
- Подключение удаленного доступа к компьютеру Windows из Linux Astra
- Подключение удаленного доступа к компьютеру Linux Astra из Windows
- Установка и настройка X2Go
- Проблемы и уязвимости удаленного доступа
- Устранение проблемы с переключением языка в X2GO на Windows и Linux Astra
- Видео:
- Astra Linux Локальная сеть Обмен файлами Debian Ubuntu Mint
Удаленный доступ к компьютеру Windows из Linux Astra и наоборот: подключение и настройка
В современном информационном мире удаленный доступ к компьютеру стал неотъемлемой частью работы многих пользователей. Если у вас есть необходимость управлять Windows-системой с помощью Linux Astra или наоборот, необходимо правильно настроить удаленное подключение. В этой статье я расскажу вам, как быстро и безопасно настроить удаленное подключение между этими операционными системами.
Для начала убедитесь, что у вас установлена Astra Linux. Если у вас еще не установлена эта операционная система, следуйте указаниям по установке. После установки Astra Linux переходим к настройке удаленного доступа.
Сначала надо настроить Windows-компьютер для подключения. Заходим на рабочем компьютере Windows и открываем «Пуск-Панель управления». Далее выбираем «Система и безопасность» и переходим в раздел «Удаленный доступ к компьютеру». Появится окно настроек удаленного подключения.
Теперь настраиваем удаленное подключение в Astra Linux. Заходим в «Менеджер настроек», выбираем раздел «Система» и переходим в раздел «Удаленные соединения». Открывается окно с возможностью настройки удаленных подключений. Вам нужно установить флажок «Включить удаленные соединения», чтобы включить удаленное подключение.
Теперь, когда удаленное подключение на обоих компьютерах настроено, можно подключаться к удаленке. На компьютере с Astra Linux выбираем в меню «Пуск-Операционные системы-Командная строка» и устанавливаем клавиатурную раскладку. Для этого нажимаем клавиши «Alt+Shift«.
Подключение удаленного доступа к компьютеру Windows из Linux Astra
Друзья, в этой части статьи я расскажу вам, как настроить удаленный доступ к компьютеру с операционной системой Windows через Linux Astra. Для этого мы будем использовать программу X2Go, которая позволяет удобно подключаться к удаленному компьютеру и работать с ним как с собственным.
Для начала нам нужно скачать и настроить клиентскую программу X2Go на нашу систему Linux Astra. Это можно сделать следующим образом:
1. Открываем приложение «Терминал» на рабочем столе.
2. Вводим команду «sudo apt-get install x2goclient» и нажимаем клавишу «Enter». Эта команда установит все необходимые компоненты для работы программы X2Go.
3. После установки программы открываем ее через меню «Приложения» > «Интернет» > «X2Go Client».
4. В окне программы нажимаем кнопку «Добавить новую сессию».
5. В поле «Хост» указываем IP-адрес компьютера Windows, к которому хотим подключиться.
6. В поле «Порт» оставляем значение по умолчанию — 22.
7. В поле «Тип сессии» выбираем «XFCE».
8. В поле «Имя сессии» вводим любое удобное нам имя.
9. В поле «Имя пользователя» вводим имя пользователя компьютера Windows, к которому хотим подключиться.
10. В поле «Команда запуска сеанса» указываем «startxfce4» без кавычек.
11. После всех настроек нажимаем кнопку «OK».
Теперь мы готовы подключиться к удаленному компьютеру Windows. Для этого найдем в списке нашу сессию и двойным кликом выберем ее для подключения.
После успешного подключения мы увидим рабочий стол компьютера Windows на экране нашей системы Linux Astra. При этом мы можем работать с удаленными приложениями, печатать на удаленном принтере и выполнять другие действия, будто находимся непосредственно перед компьютером Windows.
Особенно удобно в использовании программы X2Go то, что она разработана с учетом особенностей русской раскладки клавиатуры. Это означает, что переключение между языками осуществляется с помощью клавиш «LeftAlt + Shift», как и в самом Linux Astra.
Таким образом, мы можем удобно настроить удаленный доступ к компьютеру Windows из Linux Astra с помощью программы X2Go. Это позволит нам легко работать с удаленными приложениями и контрольными точками на компьютере Windows, даже не находясь физически рядом с ним.
Подключение удаленного доступа к компьютеру Linux Astra из Windows
Удаленный доступ к компьютеру Linux Astra из операционной системы Windows может быть установлен с помощью различных инструментов. Рассмотрим один из самых популярных способов подключения.
Установка и настройка X2Go
Для подключения удаленного доступа к компьютеру Linux Astra из Windows с помощью X2Go, сначала нужно скачать и установить X2Go на Windows. Для этого:
- Переходим на официальный сайт X2Go и скачиваем последнюю версию X2Go для Windows.
- Устанавливаем X2Go на компьютер с операционной системой Windows, следуя инструкциям установщика.
После установки X2Go на Windows, необходимо настроить подключение к компьютеру Linux Astra:
- Запускаем X2Go и кликаем по кнопке «New Session» или аналогичной вкладке.
- В открывшемся окне заполняем следующие поля:
- Session name (имя сеанса): любое удобное название
- Host (хост): IP-адрес компьютера Linux Astra
- Login (логин): имя пользователя на компьютере Linux Astra
- SSH port (порт SSH): оставляем значение по умолчанию (22)
- Session type (тип сеанса): выбираем «XFCE» или любой другой рабочий стол
- Keyboard layout (раскладка клавиатуры): можно оставить по умолчанию или выбрать нужную
- Нажимаем кнопку «OK» или аналогичную в зависимости от версии X2Go.
Теперь, когда подключение настроено, мы можем подключиться к компьютеру Linux Astra:
- Выбираем созданный сеанс из списка доступных сеансов в X2Go.
- Кликаем по кнопке «Connect» или аналогичной.
- В появившемся окне авторизации вводим пароль пользователя на компьютере Linux Astra.
- Нажимаем «OK» или аналогичную кнопку.
После успешной авторизации удаленное окно рабочего стола Linux Astra появится на экране компьютера с операционной системой Windows. Теперь вы можете использовать полный доступ к компьютеру Linux Astra безопасно и удобно.
Проблемы и уязвимости удаленного доступа
При использовании удаленного доступа необходимо учесть некоторые проблемы и уязвимости:
- Безопасность: убедитесь, что пароль пользователя на компьютере Linux Astra достаточно сложный и неизвестен третьим лицам.
- Настройки сети: проверьте сетевые настройки на обоих компьютерах, чтобы убедиться, что подключение удаленного доступа возможно.
Следуя этим рекомендациям, вы сможете настроить и использовать удаленный доступ к компьютеру Linux Astra из операционной системы Windows с помощью X2Go и насладиться полным функционалом и удобством работы с удаленной системой Linux Astra.
Устранение проблемы с переключением языка в X2GO на Windows и Linux Astra
При использовании удаленного доступа к компьютеру Windows или Linux Astra через программу X2GO, возникают некоторые проблемы с переключением языка. В этом разделе мы рассмотрим, как правильно настроить X2GO для подключения и устранить данную проблему.
Для начала, нужно установить необходимые компоненты на обеих системах. Для этого:
- На Windows компьютере скачиваем и устанавливаем X2GO клиент.
- На Linux Astra системе выполнить команду sudo apt install x2goserver для установки серверной составляющей.
После установки необходимых компонентов, приступим к настройке подключения.
На Windows компьютере запускаем X2GO клиент:
- В поле «Session» вводим IP-адрес удаленного компьютера, к которому хотим подключиться.
- В поле «Login» вводим имя пользователя системы удаленного компьютера.
- На вкладке «Input» выбираем нужную раскладку клавиатуры.
- Нажимаем кнопку «Connect».
После установления соединения, на Linux Astra системе должно появиться окно подключенного удаленного стола.
Чтобы устранить проблему с переключением языка, необходимо выполнить следующие действия:
- На Windows компьютере открываем «Пуск» и переходим в раздел «Настройки — Система — Время и язык — Регион и язык».
- На вкладке «Язык» нажимаем «Добавить язык» и выбираем нужный язык.
- На Linux Astra системе открываем меню программ и выбираем «Настройки — Раскладки клавиатуры».
- В открывшемся окне нажимаем кнопку «Добавить» и выбираем нужную раскладку клавиатуры.
После выполнения указанных действий, переключение языка должно корректно работать в X2GO. Если проблема все еще не решена, можно попробовать использовать другие программы для удаленного доступа, например, Remmina или XRDP, учтя их особенности и настройки.
Важно также убедиться, что все компоненты удаленного доступа на обеих системах настроены правильно. Для получения более подробной информации можно обратиться к документации этих программ или к информационным ресурсам в сети.
Видео:
Astra Linux Локальная сеть Обмен файлами Debian Ubuntu Mint
Astra Linux Локальная сеть Обмен файлами Debian Ubuntu Mint by DET.impact 3,286 views 1 year ago 11 minutes, 10 seconds