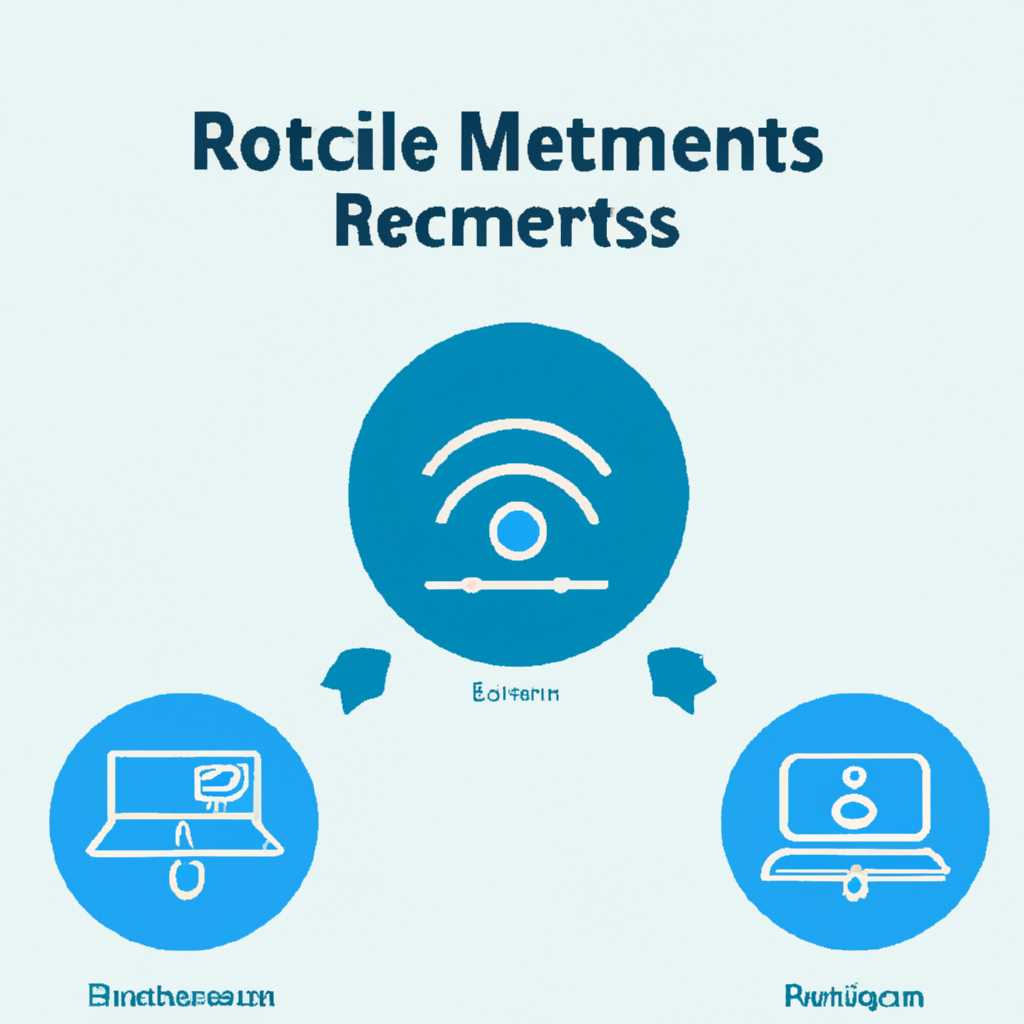- Удаленный доступ к RMS – преимущества и возможности
- Удаленный доступ к RMS
- Преимущества удаленного доступа к RMS:
- Как запустить удаленный доступ к RMS:
- Преимущества и возможности
- RMS-Удаленный доступ
- Установка и настройка через Wine
- Установка Wine
- Установка и настройка TeamViewer
- Настройка удаленного доступа
- Клиент
- Настройка клиента
- Процедура подключения
- Преимущества использования удаленного доступа к RMS для клиентов
- Портативный Клиент
- Хост без Internet-ID
- RMS для macOS и Linux
- Установка в macOS
- Установка в Linux
- Возможности RMS для macOS и Linux
- Видео:
- RMS — Добавление лицензионного ключа
Удаленный доступ к RMS – преимущества и возможности
Если вы ищете возможность управления вашим сервером через удаленный доступ, следующим логичным шагом будет ввести в поисковике команду «удаленный доступ к серверу». И среди множества вариантов вы наткнетесь на такие понятия, как «teamviewer», «putty» и «vinagre». Однако, следует обратить внимание, что именно RMS (Remote Management System) предлагает вам полностью новый способ управления вашим сервером.
RMS — это не просто модуль для удаленного доступа, и в отличие от teamviewer’a или putty, RMS имеет ряд уникальных преимуществ и возможностей:
- Полностью настраиваемый интерфейс и методы управления
- Возможность удаленного доступа через портативное устройство
- Бесплатные дополнительные пакеты и модули
- Автоматическая настройка и установка на вашем сервере
- Возможность управлять сервером через GUI (графический интерфейс)
Возможность удаленного доступа к RMS открывает перед вами множество новых перспектив. Вы сможете не только администрировать ваш сервер, но и полностью контролировать весь процесс управления. RMS предоставляет вам доступ к различным инструментам и функциям, которые позволят вам настроить ваш сервер по вашим требованиям и желаниям.
Воспользуйтесь возможностью удаленного доступа к RMS уже сейчас и получите полный контроль над вашим сервером! Лучшим решением для удаленного доступа является именно RMS — надежное и мощное приложение, которое позволит вам экономить время и усилия при администрировании вашего сервера.
Удаленный доступ к RMS
С использованием удаленного доступа к RMS, весь функционал системы становится реализован в интернете. Это означает, что вы можете управлять своим бизнесом просто с помощью internet-id и удобного web-интерфейса.
Преимущества удаленного доступа к RMS:
- Удаленный доступ к RMS автоматически обеспечивает доступ к вашим рабочим столам и файлам. Теперь вы можете работать с системой со своего портативного компьютера или любого другого устройства, имеющего доступ в интернет.
- Можно одновременно подключать несколько рабочих сетей без необходимости установки дополнительных пакетов.
- RMS-удаленный доступ также позволяет получить удобный доступ к администрированию компьютеров.
- При использовании RMS вы сможете получить доступ к важным файлам, которые хранятся на удаленном хосте. Вам больше не нужно копировать файлы на свой компьютер для их просмотра или редактирования.
- Для работы с RMS используете простой и интуитивно понятный интерфейс.
Кроме того, с помощью RMS-удаленного доступа вы сможете запускать на удаленных компьютерах программы, которые написаны для Windows. Для этого вам необходимо поставить пакет Wine или другие аналогичные программы на ваш компьютер. Рекомендуется использовать компьютер с операционной системой Linux (например, Ubuntu/Debian), через которую можно управлять удаленными компьютерами без необходимости установки дополнительного ПО.
Как запустить удаленный доступ к RMS:
- На удаленном хосте вам необходимо установить и настроить програмное обеспечение RMS.
- На вашем компьютере запустите программу RMS и введите данные для подключения к удаленному хосту.
- В поле «Хост» введите IP-адрес удаленного компьютера или его доменное имя.
- Нажмите кнопку «Подключиться» и дождитесь установки соединения.
- После успешного подключения вы сможете управлять удаленными компьютерами, запущенными под управлением RMS.
Важно помнить, что при разрыве соединения удаленный доступ будет прерван. Поэтому, рекомендуется сохранять важные файлы на удаленном хосте и не выполнять много работы, связанной с удаленными компьютерами, при нестабильном интернет-соединении.
Надеемся, данное руководство поможет вам настроить и использовать удаленный доступ к RMS в вашем бизнесе!
| Возможности | Описание |
|---|---|
| Удаленное управление компьютером | Позволяет управлять компьютером удаленно через интерфейс RMS |
| Удаленный доступ к файлам | Доступ к важным файлам, которые хранятся на удаленном хосте |
| Запуск программ на удаленных компьютерах | Возможность запуска программ, написанных для Windows, на удаленных компьютерах |
Преимущества и возможности
Одним из главных преимуществ удаленного доступа является возможность подключиться к вашей рабочей станции или серверу из любого компьютера, где бы вы ни находились. Это особенно удобно, если вам нужно переключаться между несколькими рабочими местами или вы часто работаете в командировках.
Кроме того, удаленный доступ позволяет автоматически открывать запущенные приложения и файлы, сохраняя вашу текущую сессию работы. Вы просто можете следовать по списку запущенных приложений и выбрать то, которое вам нужно.
Удаленный доступ к RMS также дает вам возможность подключиться к вашему компьютеру с помощью любого другого устройства, поддерживающего данный протокол. Вы можете подключиться к вашему рабочему столу с помощью планшета, смартфона или ноутбука, где бы вы ни были. Это очень удобно, если у вас есть срочная задача или непредвиденное замечание, которое нужно исправить сразу.
Для подключения к удаленному хосту вам потребуется клиентское приложение, такое как Vinagre или Remmina. После установки вы сможете запустить приложение и подключиться к хосту, указав имя вашего сервера или IP-адрес. Также вы можете сохранить ваше соединение в списке, чтобы в будущем быстро подключаться к вашему удаленному рабочему столу.
Для работы с удаленными хостами, работающими на операционной системе Linux, возможно понадобится установка дополнительных пакетов, таких как mingw-w64 или wine. Однако, использование RMS на Linux — это простой процесс, который не требует специальных навыков администрирования.
Теперь вы можете легко и удобно запустить ваше RMS-приложение и иметь удаленный доступ к вашим данным и рабочему столу. Мы рекомендуем вам ознакомиться с последней версией нашего продукта, чтобы вам было доступно максимальное количество возможностей и функций.
RMS-Удаленный доступ
С помощью удаленного доступа вы сможете полностью контролировать и администрировать систему RMS. Это особенно удобно в ситуациях, когда вы находитесь вдали от магазина или офиса и хотите иметь возможность управлять системой из любой точки мира.
Для подключения к системе с удаленного компьютера вам потребуется одна из следующих операционных систем: Microsoft Windows, Ubuntu/Debian или Mac OS X.
| Операционная система | Инструкция |
|---|---|
| Windows | 1. Откройте программу «RMS Remote Agent» на удаленном компьютере. 2. Введите имя компьютера, на котором запущен сервер RMS, в поле «Имя компьютера». 3. Нажмите кнопку «Подключиться». |
| Ubuntu/Debian | 1. Откройте терминал на удаленном компьютере. 2. Введите команду «rms-удаленный» в консоли. 3. Нажмите Enter. |
| Mac OS X | 1. Откройте программу «RMS Remote Agent» на удаленном компьютере. 2. Введите имя компьютера, на котором запущен сервер RMS, в поле «Имя компьютера». 3. Нажмите кнопку «Подключиться». |
После нажатия кнопки «Подключиться», вы сможете видеть рабочий стол удаленного компьютера и совершать необходимые действия. Вам будут доступны все модули и настройки системы RMS.
Обратите внимание, что для правильной работы удаленного доступа необходимо запустить RMS Remote Agent на компьютере, на котором запущен сервер продукта RMS. Если вы используете пакетную версию RMS, убедитесь, что модуль удаленного доступа установлен и активирован. В случае возникновения проблем, рекомендуется заменить файл настроек администрирования на последнюю версию с сайта разработчика.
Введение функции удаленного доступа в систему RMS предоставляет пользователям много преимуществ и возможностей. Не упустите возможность собрать и администрировать систему из любой точки мира, выбрав именно RMS с удаленным доступом.
Установка и настройка через Wine
Установка Wine
Для установки Wine достаточно нажать несколько кнопок. Воспользуйтесь инструкцией по установке Wine для вашей операционной системы:
- Linux: Перейдите в раздел приложений и найдите Wine в древовидном списке пакетов. Нажмите «Установить» и дождитесь завершения установки.
- MacOS: Скачайте и установите Wine из официального сайта разработчика. Найдите файл в папке «Загрузки» и запустите его для установки Wine.
Установка и настройка TeamViewer
После установки Wine, необходимо скачать и установить TeamViewer через Wine. Для этого выполните следующие действия:
- Скачайте установочный файл TeamViewer с официального сайта.
- Запустите файл TeamViewer через Wine. Дождитесь завершения установки.
- Откройте TeamViewer на вашем компьютере.
Настройка удаленного доступа
После установки и запуска TeamViewer, необходимо настроить удаленный доступ к RMS. Для этого выполните следующие действия:
- Откройте TeamViewer и создайте аккаунт, если его у вас еще нет.
- Введите ваш адрес электронной почты и нажмите кнопку «Далее».
- Создайте пароль для вашей учетной записи и нажмите кнопку «Далее».
- Придумайте и введите уникальное имя для вашего профиля TeamViewer. Нажмите кнопку «Готово».
- Настройка удаленного доступа к RMS через TeamViewer будет автоматически реализована. Просто нажмите кнопку «Готово» и вы сможете управлять вашей удаленной рабочей средой.
Теперь у вас есть портативный доступ к RMS через Wine. Наслаждайтесь всеми возможностями удаленного администрирования и доступа к вашим удаленным рабочим столам без каких-либо ограничений!
Клиент
Удаленный доступ к RMS предоставляет удобный способ подключиться к удаленному хосту и получить полный доступ к своим данным и программам из любой точки мира. Для этого необходим компьютер с доступом в Интернет и установленным клиентским программным обеспечением.
Настройка клиента
Для настройки клиента удаленного доступа к RMS вы можете использовать такие программы, как:
- Remmina: профессиональное приложение для управления удаленными компьютерами. Откройте приложение и следуйте инструкциям по настройке.
- TeamViewer: простая и удобная программа, которая автоматически настраивается для удаленного доступа. Просто установите ее на свой компьютер и введите предоставленный вам ID и пароль.
Процедура подключения
Когда ваш клиентский хост настроен, вы можете подключиться к удаленному хосту, следуя этим простым инструкциям:
- Запустите клиентское приложение, которое вы выбрали.
- Введите адрес удаленного хоста, который вам предоставлен.
- Выберите необходимую версию протокола и нажмите кнопку «Подключиться».
- Если требуется, введите учетные данные для аутентификации.
- Дождитесь установления соединения.
Преимущества использования удаленного доступа к RMS для клиентов
Удаленный доступ к RMS предоставляет ряд преимуществ:
- Полноценный доступ к данным и программам с любого компьютера.
- Возможность подключаться к хосту даже при разорванном соединении.
- Простая настройка и использование клиентского программного обеспечения.
- Высокая надежность и безопасность передачи данных.
- Поддержка различных операционных систем, включая Windows, macOS и Linux.
Не зависимо от того, какое программное обеспечение или операционную систему вы используете, удаленный доступ к RMS позволяет вам быстро и легко подключиться к вашему удаленному хосту и наслаждаться всеми преимуществами этого продукта.
Портативный Клиент
С помощью Портативного Клиента вы сможете получить доступ к системе RMS на любом терминале вашей сети, а также на удаленном хосте. Теперь вам необходимо только выбрать нужное устройство и подключиться к серверу.
Портативный Клиент — это удобный инструмент администрирования системы RMS для вашего бизнеса. Вы можете настроить соединение с сервером и выбрать необходимые дополнительные пакеты, такие как open wine, чтобы заменить использование стандартных программных средств.
В данной версии Портативного Клиента для удаленного доступа к RMS будет добавлен модуль «манипулятор», который позволяет принять удаленное управление над рабочими станциями и файлами на сервере. Модуль написан на языке программирования Python и поддерживает запуск скриптов, написанных для вашей системы.
Для установки Портативного Клиента на удаленном хосте вам необходимо выполнить следующие действия:
- Запустите программу Портативный Клиент на вашем компьютере.
- Выберите режим работы: удаленный доступ через сеть или настройку подключения к хосту.
- Введите данные для подключения к серверу и нажмите кнопку «Установить».
- Подождите, пока Портативный Клиент будет установлен на удаленном хосте.
- Войдите в систему, используя ваши учетные данные.
- Настройте доступ к рабочим станциям и файлам через Портативный Клиент.
При запуске Портативного Клиента вы сможете видеть структуру системы в виде древовидного меню. Таким образом, вы сможете быстро выбрать нужные файлы и рабочие станции для удаленного управления.
Мы рекомендуем использовать Портативный Клиент совместно с версией open wine для лучшей поддержки Windows-приложений. Замечание: перед использованием open wine необходимо собрать и установить все нужные дополнительные пакеты. Для запуска программ и скриптов, написанных для Windows, вам потребуется ввести команду в Портативный Клиент.
С помощью Портативного Клиента вы сможете обеспечить удаленный доступ не только для вас, но и для других пользователей вашей сети. Вам необходимо лишь настроить соответствующие права доступа на сервере.
Не упустите возможность воспользоваться всеми преимуществами портативного решения для удаленного доступа к системе RMS!
Хост без Internet-ID
Для создания удаленного доступа к RMS без использования Internet-ID существует другой метод, основанный на древовидном подходе. Вместо сервера с фиксированным числом требований и настроек, вы можете установить хост на своем портативном устройстве и подключаться к нему без необходимости устанавливать специальное ПО на каждом компьютере.
Для начала настройки хоста без Internet-ID вам необходимо скачать и установить на сервер файл-манипулятор. Затем в файле агента указать адрес хоста и настроить его. Далее следует поставить и настроить на удаленном компьютере программу-просмотрщик, которая будет соединяться с хостом.
| Шаг | Методы |
|---|---|
| 1 | Установка и настройка файл-манипулятора на хосте |
| 2 | Скачать и настроить программу-просмотрщик на удаленном компьютере |
| 3 | Добавить адрес хоста в список соединений программы-просмотрщика |
| 4 | Ввести данные хоста в программу-просмотрщике и подключиться к хосту |
Итак, первым шагом является установка и настройка файл-манипулятора на хосте. Для Windows вы можете использовать программы типа TeamViewer, Cygwin, MinGW, или X11VNC. Для Linux можно использовать программу X11VNC. Для MacOS последняя версия RMS с поддержкой Wine — данное РУКОВОДСТВО относится только к новой версии RMS
После установки программы на хост, вам нужно настроить файл агента, указав адрес хоста. Затем добавьте адрес хоста в список соединений программы-просмотрщика и введите в программу-просмотрщике данные хоста для подключения к хосту. Теперь вы можете полностью настроить и работать с хостом удаленно, не потратив дополнительных усилий на настройку Internet-ID.
Этот метод доступа позволяет не только подключать больше компьютеров одновременно, но и позволяет работать с хостом даже без подключения к интернету. Таким образом, хост без Internet-ID является удобным и гибким решением для удаленного доступа к RMS.
RMS для macOS и Linux
Компания предлагает удаленный доступ к RMS для macOS и Linux, чтобы вы могли управлять вашими серверами из любой точки мира. Последняя версия продукта, добавленная в файле RMS.msi, предоставляет возможность передавать команды удаленного управления сервером через удаленное соединение.
Что такое RMS? Это инновационное решение, которое позволяет пользователям удаленно управлять рабочими столами и файлами сервера через веб. Одна из возможностей состоит в том, чтобы получить доступ к рабочему столу удаленного хоста и управлять им через веб-сервер. Это особенно полезно, когда вы хотите подключиться к удаленному Linux или macOS хосту, установленному в вашей сети.
Если вы пользователь macOS или Linux, вам необходимо собрать и установить агент RMS, чтобы получить доступ к удаленному серверу. Секцию ниже предоставляет ссылку на агент RMS, и вы можете установить его на свою машину.
Установка в macOS
Для установки агента RMS в macOS, вы должны выполнить следующие действия:
- Скачайте агент RMS для macOS по ссылке здесь.
- Установите загруженный файл на свою macOS машину, следуя инструкциям установщика.
- После установки запустите агент RMS и введите свои данные для подключения к удаленному серверу.
Установка в Linux
Для установки агента RMS в Linux (Debian/Ubuntu), выполните следующие действия:
- Откройте терминал и выполните команду
sudo apt-get install rms-agent. - После установки запустите агент RMS и введите свои данные для подключения к удаленному серверу.
После установки агента RMS на вашу macOS или Linux машину, вы сможете получить удаленный доступ к вашему серверу через удаленное соединение. Вы можете управлять рабочим столом и файлами сервера через веб-интерфейс или с помощью команд через терминал.
Возможности RMS для macOS и Linux
Список возможностей, которые RMS предоставляет пользователям macOS и Linux:
- Удаленное подключение к рабочему столу и файлам сервера через веб-интерфейс.
- Управление рабочим столом и файлами сервера через команды в терминале.
- Передача файлов между удаленной и локальной машиной.
- Управление правами доступа пользователей к файлам на сервере.
- Установка и удаление программ на удаленном сервере.
Не упускайте возможности удаленного доступа к вашему серверу с помощью RMS для macOS и Linux. Оцените высокую эффективность и удобство использования данного продукта, который позволит вам легко управлять вашими серверами и файлами из любой точки мира.
Видео:
RMS — Добавление лицензионного ключа
RMS — Добавление лицензионного ключа by Alex Ter-Osipov 13,937 views 2 years ago 20 seconds