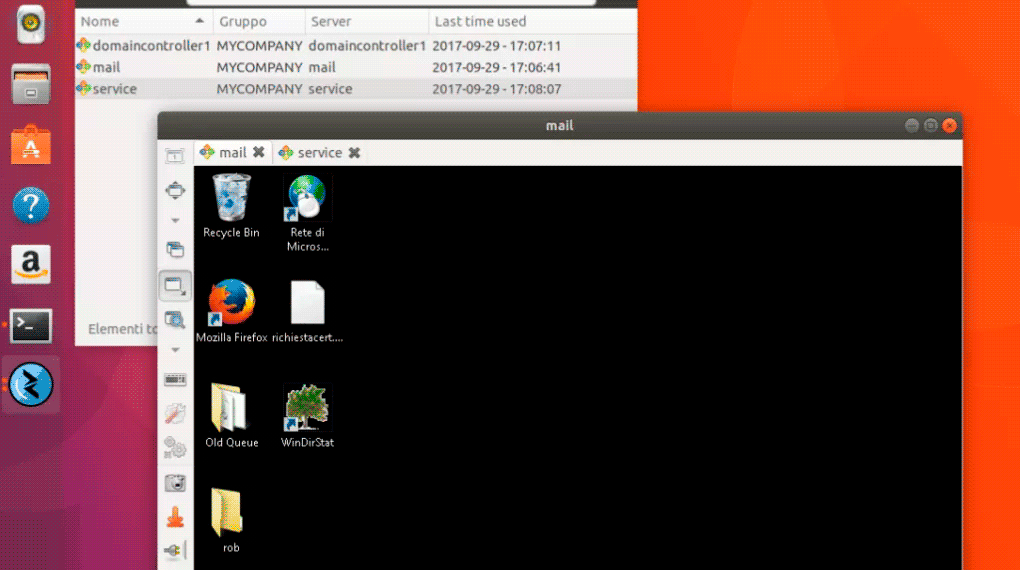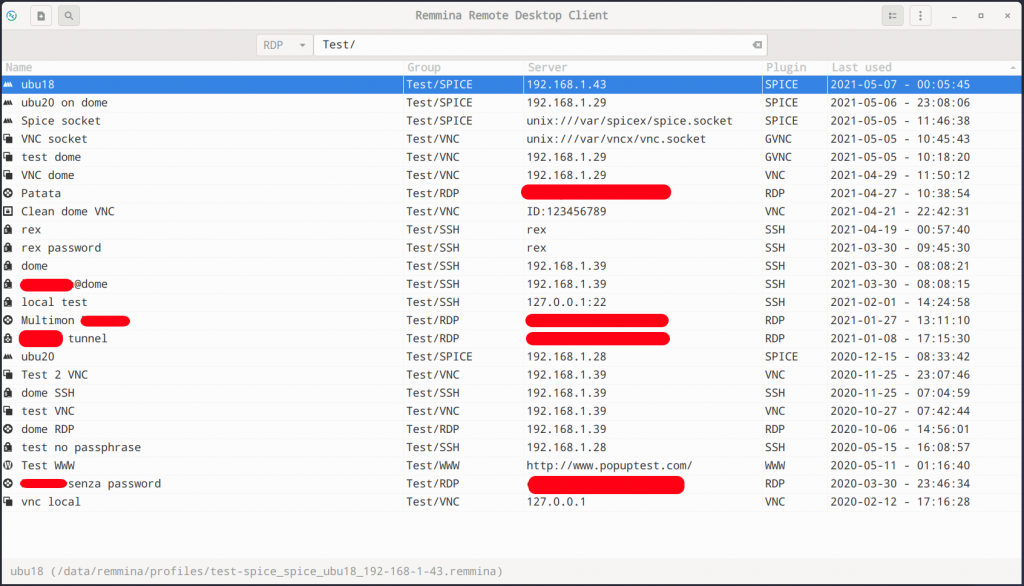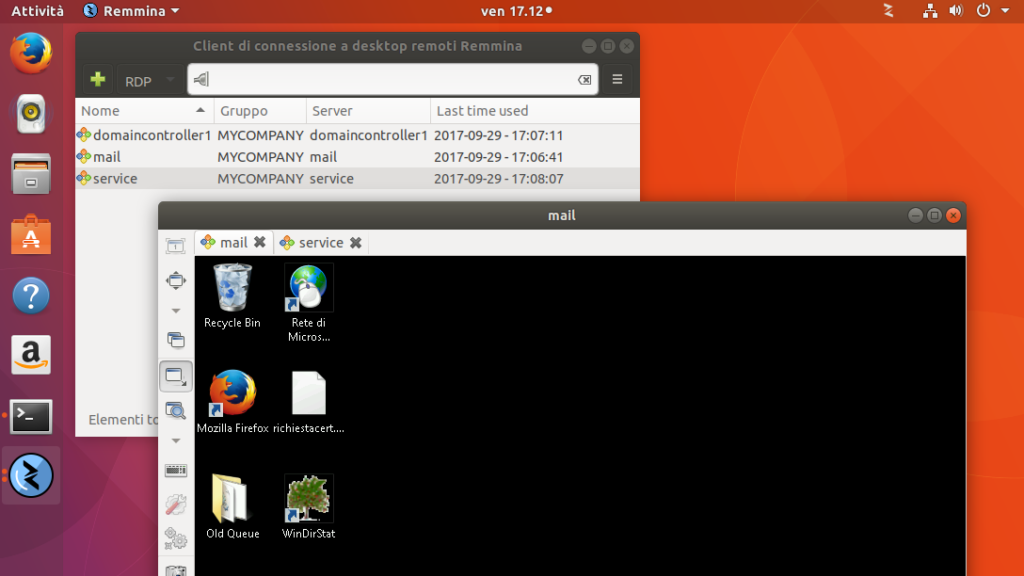- Лучшие RDP клиенты для Linux обзор и рекомендации
- Почему RDP клиенты важны для работы на Linux
- Критерии выбора RDP клиентов для Linux
- 1. Поддержка операционной системы
- 2. Удобство использования
- 3. Функциональность
- 4. Активность разработчиков
- Итоги
- Remmina – многофункциональный RDP клиент
- Vinagre – простой и удобный RDP клиент
- FreeRDP – мощный и гибкий RDP клиент
- XRDP – серверный RDP клиент для Linux
- xfreerdp – командная строка для RDP соединений
- Настройка
- Установка
- Guacamole – веб-интерфейс для RDP соединений
- Видео:
- Разжёванный курс по Linux для чайников. Часть 1
Лучшие RDP клиенты для Linux обзор и рекомендации
Когда речь заходит о удаленном доступе к другим компьютерам, протокол RDP (Remote Desktop Protocol) является одним из самых популярных. Он позволяет пользователям управлять удаленными машинами, будто они находятся рядом. Для использования протокола RDP на Linux существует несколько отличных клиентов и в этой статье мы рассмотрим лучшие из них.
Первая рекомендация – GNOME Connections. Это проект, который разрабатывается командой GNOME и предлагает бесплатный и открытый исходный код. Вы можете скачать и установить его из официального пакета GNOME или через Flathub. Использование GNOME Connections довольно просто – запустите приложение, добавьте новое соединение и укажите необходимые настройки. Кроме того, он поддерживает не только протокол RDP, но и другие популярные протоколы удаленного управления.
Еще один отличный клиент – FreeRDP. Это бесплатный RDP клиент с открытым исходным кодом, который предлагает множество возможностей для настройки соединений и управления удаленными машинами. Чтобы установить FreeRDP на Linux, просто запустите команду в терминале: «sudo apt-get install freerdp» или «sudo dnf install freerdp» в зависимости от вашей системы.
Если вы ищете легкое и простое в использовании решение, то вам подойдет KRDC. Это приложение для удаленного подключения, разработанное командой KDE. KRDC поддерживает протокол RDP и позволяет легко настраивать соединения через простой интерфейс. Для установки KRDC вам нужно выполнить команду в терминале: «sudo apt-get install krdc» или «sudo dnf install krdc», в зависимости от вашей системы.
Но почти все рассмотренные здесь клиенты требуют настройки соединений вручную, ввода IP-адресов и портов. Если вы ищете простое решение, которое позволит вам быстро подключиться к удаленной машине без необходимости вводить много информации вручную, то вам стоит обратить внимание на NoMachine. Это потрясающее приложение, которое обеспечивает легкую и быструю поддержку удаленного доступа к компьютерам через протокол RDP. Установка NoMachine несложна, и вы сможете начать использовать его всего за несколько минут.
Почему RDP клиенты важны для работы на Linux
С помощью RDP клиента вы сможете подключиться к удаленному компьютеру, будь то Windows, macOS или другая операционная система, и взаимодействовать с его рабочим столом так, словно вы находитесь рядом с ним. Это особенно полезно, когда вам нужно получить доступ к своему рабочему столу или работать с программами и файлами, которые находятся на удаленном компьютере.
Установка RDP клиентов на Linux довольно проста. Однако, перед тем как установить RDP клиент, вам необходимо убедиться, что на вашей системе уже установлены необходимые компоненты. Для Debian и Ubuntu можно использовать следующую команду:
sudo apt-get install rdesktop
Если вам нужно установить RDP клиент на системе с другой операционной системой, вы можете скачать и установить одну из лучших программ из списка:
- NoMachine: это бесплатный клиент, который поддерживает множество функций и позволяет получить доступ к удаленному рабочему столу системы Linux. Он также совместим с macOS и Windows.
- Remmina: это многофункциональный клиент, который поддерживает RDP и другие протоколы удаленного рабочего стола. Remmina предлагает больше возможностей и интеграцию с другими инструментами Linux.
- RDesktop: это простой RDP клиент с минимальным набором функций. Он отлично подходит для простого подключения к удаленному рабочему столу.
После установки RDP клиента, открываем терминал и вводим следующую команду:
rdesktop IP_адрес_удаленного_компьютера
Замените «IP_адрес_удаленного_компьютера» на фактический IP-адрес удаленного компьютера, к которому вы хотите подключиться.
После успешного подключения вы увидите экран удаленного рабочего стола на вашем локальном компьютере. Управляйте удаленным компьютером как обычно через ваше локальное окружение.
Важно помнить, что для успешного подключения к удаленному компьютеру вам может потребоваться имя пользователя и пароль удаленной учетной записи. Убедитесь, что вы вводите правильные учетные данные для доступа к удаленному сеансу.
Критерии выбора RDP клиентов для Linux
При выборе RDP клиента для Linux необходимо учитывать несколько важных критериев, чтобы получить наиболее удобный и функциональный инструмент. В этом разделе мы рассмотрим главные факторы, которые помогут вам сделать правильный выбор.
1. Поддержка операционной системы
Первым важным критерием является поддержка вашей операционной системы. Убедитесь, что выбранный RDP клиент совместим с вашей Linux системой. Некоторые клиенты могут быть оптимизированы для определенных дистрибутивов Linux, таких как Ubuntu, Debian или Manjaro. Также стоит проверить, есть ли версия клиента для вашей конкретной версии Linux.
2. Удобство использования
Вторым важным критерием является удобство использования клиента. Он должен быть интуитивно понятным и простым в настройке. Проверьте наличие в клиенте удобного интерфейса с понятными вкладками для управления соединениями. Также стоит убедиться, что клиент поддерживает различные функции, такие как возможность настроить разрешение экрана и управлять удаленным рабочим столом.
3. Функциональность
Функциональность — третий критерий, который нужно учитывать при выборе RDP клиента. Оцените возможности клиента: поддержку различных версий протокола RDP, возможность подключаться к удаленным машинам с разрешением в высоком качестве, наличие возможности использовать учетную запись root, поддержку клиентов и серверов RDP на разных операционных системах.
4. Активность разработчиков
Активность разработчиков — это важный фактор, который говорит о том, насколько клиент активно поддерживается и развивается. Убедитесь, что клиент получает достаточно обновлений и исправлений ошибок. Также исследуйте официальное сообщество и форумы, чтобы быть уверенным, что найдете необходимую помощь в случае возникновения проблем или вопросов.
Итоги
Подводя итоги, при выборе RDP клиента для Linux нужно учитывать несколько критериев, чтобы найти наиболее подходящий вариант. Следует обратить внимание на поддержку операционной системы, удобство использования, функциональность и активность разработчиков. Не забудьте ознакомиться с руководством по установке и настройке выбранного клиента для Linux, чтобы подключиться к удаленным машинам и управлять ими из своей рабочей среды.
Remmina – многофункциональный RDP клиент
Remmina можно установить на большинстве дистрибутивов Linux, включая Debian. Для более подробных инструкций по установке, можно посетить официальный сайт проекта.
Один из главных плюсов Remmina — поддержка нескольких протоколов. Это позволяет подключиться к удаленным машинам как по протоколу RDP, так и по VNC. В настоящее время Remmina активно развивается и добавляет поддержку новых протоколов.
С помощью Remmina вы можете подключиться к удаленной машине через RDP протокол и использовать все функции удаленного рабочего стола. Также, вы можете подключиться к VNC-серверу и работать с удаленной машиной через этот протокол.
Remmina поддерживает множество функций, которые позволяют настроить соединение под свои нужды. Например, можно задать разрешение экрана, настроить клавиатуру и многое другое.
Установить Remmina можно с помощью менеджера пакетов вашей системы или скачав его с официального сайта проекта. После установки, вам понадобится настроить соединение, чтобы начать работу.
Для настройки соединения введите команду remmina в терминале или найдите Remmina в меню приложений. Это откроет графический интерфейс, где вы сможете настроить подключение к удаленной машине.
В окне Remmina вы найдете список соединений, где можно добавить новое подключение. Для добавления нового соединения нажмите кнопку с плюсом и выберите тип соединения (RDP или VNC).
Вводите данные для подключения, такие как IP-адрес или имя хоста удаленной машины, имя пользователя и пароль.
Когда все настройки будут заданы, нажмите кнопку «Подключиться» и Remmina попытается установить соединение с удаленной машиной.
Remmina поддерживает также RDP через web-клиента FreeRDP. В этом случае, вам нужно будет ввести URL адрес удаленного хоста, имя пользователя и пароль.
Remmina может быть полезен для тех, кто работает с удаленными машинами и требует полного доступа к рабочему столу. Этот клиент позволяет подключиться к удаленной машине и использовать все ее функции без каких-либо ограничений.
Таким образом, Remmina является многофункциональным RDP клиентом для Linux, который предоставляет широкий спектр возможностей для удаленного доступа к рабочему столу.
Vinagre – простой и удобный RDP клиент
Чтобы установить Vinagre, воспользуйтесь официальным репозиторием вашего дистрибутива Linux или скачайте его из интернета. Убедитесь, что у вас установлена поддержка RDP протокола.
После установки, вы можете запустить Vinagre через меню вашей системы. В появившемся окне клиента, вам потребуется ввести данные для подключения, такие как IP-адрес удаленной машины, порт и учетные данные.
Vinagre также поддерживает интеграцию с другими RDP клиентами, такими как Remmina, который предоставляет дополнительные функции и возможности для настройки удаленного доступа.
Однако, если вы предпочитаете работать в терминале, вы можете использовать команду синтаксиса вида:
sudo apt-get install vinagreУстановка Vinagre потребует ввода вашей учетной записи для подтверждения.
FreeRDP – мощный и гибкий RDP клиент
FreeRDP поддерживает все последние версии RDP протокола, включая RDP 8, 8.1 и 10. Это означает, что вы можете без проблем подключиться к удаленной системе, используя новейшие функции и возможности протокола.
Настройка и использование FreeRDP довольно просты. Вам понадобится только установить приложение и настроить соединение с удаленным компьютером. Все подробности конфигурации можно найти в официальной документации.
FreeRDP также поддерживает несколько вкладок, что позволяет вам одновременно подключаться к нескольким удаленным машинам через одно окно приложения. Это очень удобно, если у вас есть несколько серверов, к которым вам нужно получить доступ.
Еще одна полезная функция FreeRDP – поддержка RemoteApp. С помощью этой функции вы можете запускать отдельные приложения с удаленного компьютера прямо на вашем локальном рабочем столе, не открывая целое окно удаленного рабочего стола.
FreeRDP также поддерживает подключение к удаленному рабочему столу с разрешением от двух мониторов, что может быть полезно, если у вас есть несколько мониторов и вы хотите использовать все их преимущества при удаленной работе.
Можете скачать FreeRDP с официального сайта проекта или установить его из репозиториев вашего Linux дистрибутива. Установка довольно проста и потребуется всего несколько команд в терминале. Например, для Ubuntu:
sudo apt install freerdp2-x11
После установки FreeRDP вы сможете подключиться к удаленному рабочему столу, открыв приложение FreeRDP в терминале и указав адрес удаленной машины:
xfreerdp /u:username /p:password /v:remote_ip
Где username – ваше имя пользователя на удаленной машине, password – ваш пароль, и remote_ip – IP-адрес удаленной машины.
Если вы хотите использовать графический интерфейс вместо терминала, вам нужно будет установить клиент с графическим интерфейсом, например, Remmina или TigerVNC, которые также поддерживают RDP протокол.
Поэтому, если вам нужно подключиться к удаленному рабочему столу в Linux, FreeRDP – отличный вариант, который предоставляет мощные возможности и гибкую конфигурацию.
XRDP – серверный RDP клиент для Linux
Если вы работаете с Linux и ищете надежный RDP клиент, XRDP может быть самым лучшим выбором для вас. XRDP представляет собой серверный RDP клиент с полной поддержкой функций и протоколов RDP.
XRDP является открытым исходным кодом, разработанным компанией Tibia, и он поддерживает подключения по RDP со многими клиентами RDP, включая клиенты Microsoft.
Хотя XRDP не входит в состав официального репозитория Debian, вы все равно можете установить его из репозитория Flathub. Для этого вам может потребоваться руководство по установке пакета.
После установки XRDP, убедитесь, что вы находитесь в рабочем столе XFCE, а затем воспользуйтесь терминалом для ввода команды:
sudo apt-get install xrdp
После установки XRDP, перейдите в меню и найдите приложение «Session Manager», в котором можно настроить клиенты RDP. В этом приложении вкладки позволяют настраивать различные параметры подключения, такие как имя пользователя, пароль и адрес удаленного сервера.
XRDP также поддерживает подключение к удаленным рабочим столам через протокол VNC. Для этого может понадобиться установка сервера TigerVNC и настройка XRDP для работы с ним.
С помощью XRDP, вы сможете подключиться к удаленному рабочему столу Linux с любого клиента RDP, поддерживаемого XRDP. Это очень удобно для пользователей, работающих с различными операционными системами.
Также стоит отметить, что XRDP обеспечивает безопасную передачу данных и защиту от несанкционированного доступа. XRDP может быть шифрованным при использовании SSL и Solid Encryption библиотеки.
В общем, XRDP – это одно из лучших решений для подключения к удаленным рабочим столам Linux. Он предлагает полную поддержку RDP протокола, подключение к удаленным рабочим столам через RDP и VNC, а также обеспечивает безопасность передачи данных.
xfreerdp – командная строка для RDP соединений
Установка:
Настройка
Перед установкой клиента xfreerdp необходимо настроить удаленный рабочий стол на сервере. Для этого вам понадобится настройка удаленных соединений и разрешение на доступ к рабочему столу. Если вы работаете в компании, возможно, вам придется обратиться к администратору сети или системы, чтобы получить эти настройки.
Установка
Шаг 1: Установите клиент RDP на вашу Linux-машины.
Для установки xfreerdp, откройте терминал и выполните следующую команду:
«`bash
sudo apt update
sudo apt install freerdp2-x11
Шаг 2: Подключитесь к удаленному рабочему столу
Введя следующую команду в терминале, вы сможете подключиться к удаленному рабочему столу:
«`bash
xfreerdp /u:ваше_имя_пользователя /p:ваш_пароль /v:адрес_сервера
где:
- /u: ваше_имя_пользователя — ваше имя пользователя на удаленном рабочем столе.
- /p: ваш_пароль — ваш пароль для удаленного рабочего стола.
- /v: адрес_сервера — IP-адрес сервера или DNS-имя сервера, к которому вы хотите подключиться.
Заключение
Клиент xfreerdp предоставляет простой и удобный способ подключения к удаленному рабочему столу с помощью командной строки. Он поддерживает различные функции, такие как автоматическая настройка разрешений экрана, поддержка мультитач-жестов и передача файлов. Скачать xfreerdp можно с Flathub или выполнить установку из репозиториев вашего дистрибутива Linux.
В данной статье мы рассмотрели клиента xfreenrdp для RDP соединений. Этот клиент является мощным инструментом для тех, кто нуждается в удаленном доступе к рабочим столам. Он предоставляет широкий спектр функций и настроек, что делает его идеальным выбором для работы с удаленными приложениями и рабочими станциями Microsoft. Кроме того, он работает на различных платформах, включая Linux, MacOS и Windows.
Guacamole – веб-интерфейс для RDP соединений
Одним из преимуществ Guacamole является то, что он может быть установлен на сервер, даже если он не имеет графической среды. Вместо этого он использует протокол HTTP и построен поверх компонентов веб-сервера, таких как Apache, Tomcat и их модулей.
Установка Guacamole довольно проста. Если вы используете Ubuntu, вы можете установить его с помощью команды:
$ sudo apt-get install guacamole
После установки Guacamole вам понадобятся некоторые дополнительные настройки. Для этого открываем конфигурационный файл Guacamole, который находится в папке /etc/guacamole и редактируем его с помощью текстового редактора, например, nano:
$ sudo nano /etc/guacamole/guacamole.properties
В этом файле вы можете настроить различные параметры, такие как настройки подключения к серверу RDP, либо добавить новые соединения.
Кроме того, для полного функционала Guacamole требуется установка дополнительных компонентов, таких как Apache Guacamole Client, Apache Guacamole Server и Apache Guacamole Authentication. Подробности по установке и настройке этих компонентов можно найти на официальном сайте Guacamole.
Как только все настройки будут завершены, вы сможете получить доступ к удаленному рабочему столу через Guacamole, открыв его веб-интерфейс в браузере. Просто введите учетные данные для удаленного RDP-соединения и нажмите «Подключиться».
Guacamole также поддерживает другие протоколы, такие как VNC, SSH и Telnet, что делает его очень гибким инструментом для удаленного подключения к различным типам серверов.
- Guacamole — это бесплатный и открытый исходный код проекта для удаленного рабочего стола (RDP) соединений через веб-интерфейс.
- Он может быть установлен на сервер без графической среды и использует протокол HTTP.
- Установка и настройка Guacamole довольно проста.
- Он поддерживает различные протоколы, включая RDP, VNC, SSH и Telnet.
Видео:
Разжёванный курс по Linux для чайников. Часть 1
Разжёванный курс по Linux для чайников. Часть 1 by Hacker School 473,221 views 1 year ago 8 hours, 30 minutes