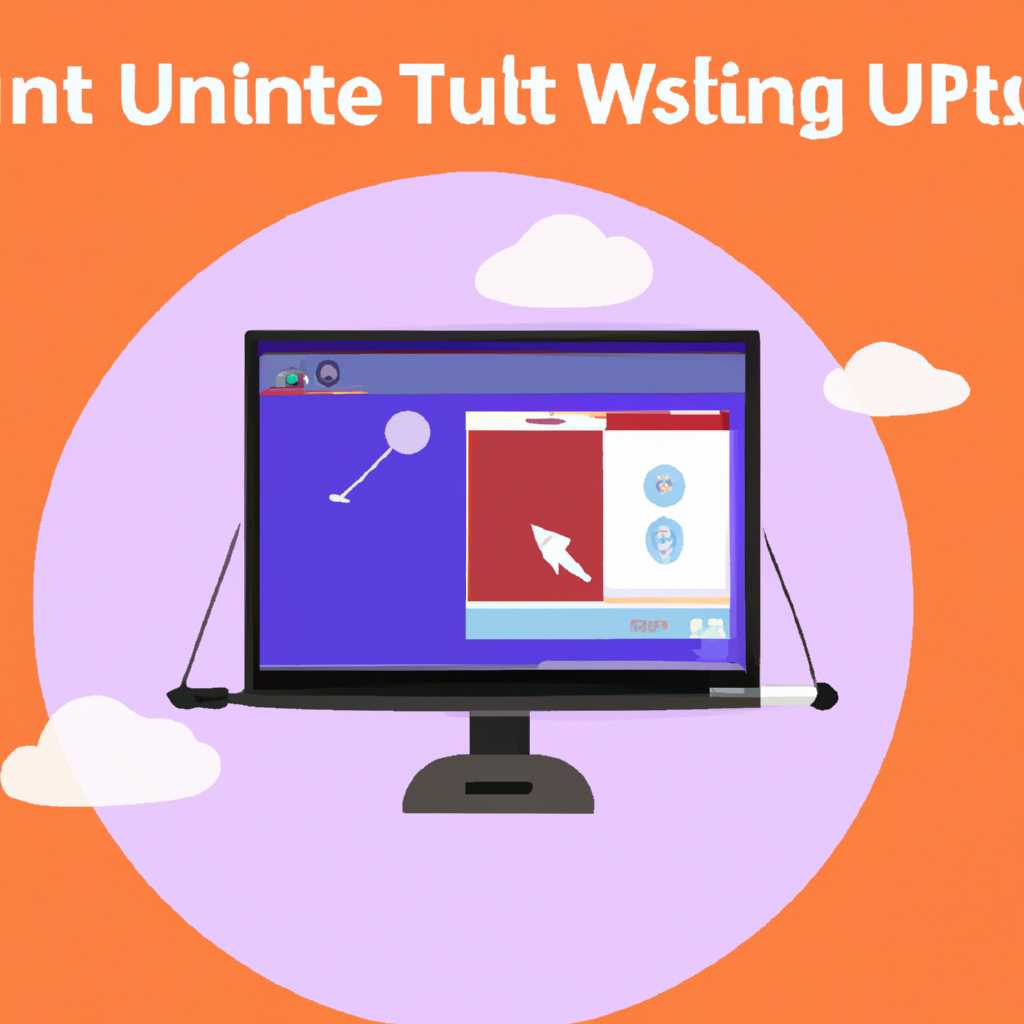- Удаленный рабочий стол на Ubuntu: как настроить и использовать
- Удаленный рабочий стол на Ubuntu: настройка и использование
- Установка и настройка VNC-сервера
- Подключение к удаленному рабочему столу с помощью VNC-клиента
- Подключение к удаленному рабочему столу
- Автозапуск сервиса удаленного рабочего стола
- Смена пароля для удаленного доступа
- Настройка VPS на Linux с графическим интерфейсом
- Запуск сервера VNC на Ubuntu 1804
- Видео:
- Что делать со СТАРЫМ iPad?
Удаленный рабочий стол на Ubuntu: как настроить и использовать
Настройка удаленного рабочего стола на Ubuntu – полезная опция, позволяющая подключаться к своему компьютеру с удаленного места. Для этого в Ubuntu можно использовать VNC (Virtual Network Computing).
Для начала, необходимо установить VNC-сервер на компьютер с Ubuntu. Это можно сделать командой в терминале:
sudo apt-get install vnc-server
После того, как VNC-сервер установлен, можно приступать к его конфигурации для дальнейшего использования. Все настройки VNC-сервера хранятся в файле настройки vncserver.
Одной из главных настроек VNC-сервера является выбор порта, на котором сервер будет слушать подключения клиентов. Этот порт должен быть доступен на фаерволе и необходимо его указать при подключении к VNC-серверу с удаленного компьютера.
Для изменения порта сервера вам потребуется отредактировать файл настройки vncserver. Найдите в файле строчку, которая начинается с локального адреса (localhost) и порта (:-1) и измените номер порта на требуемый, например, 5900:
пример: VNCSERVERARGS[1]=»-geometry 1024×768 -depth 24″
изменить на:
VNCSERVERARGS[1]=»-geometry 1024×768 -depth 24 -rfbport 5900″
После изменения настройки, сохраните файл и перезапустите VNC-сервер. Это можно сделать командой:
vncserver -kill :1
Запустите также vncserver, чтобы применить изменения:
vncserver
Теперь, установив VNC-клиент на другой компьютер, можно подключиться к удаленному рабочему столу Ubuntu. Введите IP-адрес Ubuntu и порт в VNC-клиенте, и согласитесь на подключение.
Для подключения к VNC-серверу на Ubuntu с использованием Windows, можно установить VNC-клиент, например, Tight VNC. После установки программы, запустите ее и введите IP-адрес Ubuntu и номер порта.
При подключении, вам может потребоваться ввести пароль для аутентификации на удаленном рабочем столе Ubuntu. Если пароль не задан, можно установить его командой:
vncpasswd
После ввода пароля, выполните перезагрузку VNC-сервера командой:
vncserver -kill :1
Запустите его снова:
vncserver
Теперь вы можете подключиться к удаленному рабочему столу Ubuntu с помощью VNC-клиента. Удачной работы!
Удаленный рабочий стол на Ubuntu: настройка и использование
На сервере Ubuntu можно настроить удаленный доступ к рабочему столу с помощью VNC-сервера. Для этого необходимо выполнить несколько шагов по настройке и конфигурации.
Установка и настройка VNC-сервера
Первым шагом необходимо установить VNC-сервер на сервер с Ubuntu. Для этого можно воспользоваться командой:
sudo apt-get install vnc-server
После установки сервера необходимо выполнить настройку его конфигурации. В файле xrdp.ini, который находится в директории /etc/xrdp, следует указать пользователя, который будет запускать VNC-сервер, а также порт и уровень кодирования используемых подключения. В файле xrdp.ini также можно настроить автозапуск VNC-сервера при запуске системы.
После настройки конфигурации следует перезапустить службу xrdp, чтобы изменения вступили в силу:
sudo systemctl restart xrdp
Подключение к удаленному рабочему столу с помощью VNC-клиента
Для подключения к удаленному рабочему столу Ubuntu с помощью VNC-клиента на компьютере под управлением Windows можно использовать программу TightVNC Viewer.
При подключении к удаленному рабочему столу с помощью VNC-клиента необходимо указать IP-адрес сервера Ubuntu и порт VNC-сервера. Также можно указать пароль сервера, если он был установлен.
Удаленный рабочий стол Ubuntu может быть использован для работы с сервером напрямую с компьютера, на котором установлен VNC-клиент. Передаваемые данные могут быть сжаты с помощью алгоритма сжатия по умолчанию, чтобы уменьшить нагрузку на сеть.
С помощью VNC-клиента можно также изменять настройки родительской системы сервера, например, цветовую гамму, чувствительность мыши и другие параметры.
Подключение к удаленному рабочему столу
Для подключения к удаленному рабочему столу на Ubuntu 18.04 потребуется некоторая подготовка. Мы используем комбинацию xrdp и VNC-сервера для обеспечения удаленного доступа к рабочему столу. В этом разделе мы рассмотрим подключение с использованием рабочей среды Xfce.
Перед тем, как начать, убедитесь, что у вас установлена рабочая среда Xfce на вашем компьютере с Ubuntu. Если у вас другая система, подходит для запуска на удаленном рабочем столе, например, GNOME или KDE, используйте соответствующую рабочую среду вместо Xfce.
Во время установки пакета xrdp автоматически устанавливается служба systemd для автозапуска xrdp при старте системы, так что вам не нужно беспокоиться о этом.
Для начала настройки удаленного рабочего стола, мы должны установить VNC-сервер. Для этого вводим следующую команду в терминале:
sudo apt install tightvncserver
После установки VNC-сервера создаем новый пароль для подключения. Вводим следующую команду:
sudo vncpasswd
Теперь, когда пароль создан, мы можем перейти к настройке xrdp. Останавливаем xrdp с помощью следующей команды:
sudo systemctl stop xrdp
Теперь, вводим следующую команду для редактирования файла службы xrdp:
sudo nano /etc/xrdp/xrdp.ini
Находим и изменяем следующие параметры в файле:
port=3389
crypt_level=high
allow_channels=rdp
Теперь добавляем следующие строки в конец файла:
xrfree86vnc
use_vnc=true
vncserverargs=’-geometry 1920×1080 -depth 24 -dpi 96′
Сохраняем и закрываем файл.
Теперь создаем юнит-файл для запуска xrdp с нашими изменениями. Вводим следующую команду:
sudo nano /etc/systemd/system/xrdp.service.d/custom.conf
Добавляем следующие строки в файл:
[Unit]
After=network.target
[Service]
ExecStartPre=/bin/sh -c ‘org.freedesktop.systemd1=/usr/bin/systemd —user -C «ExecStart=/usr/sbin/xrdp —dev null —listen 127.0.0.1 —port 3389 -reuseaddr»‘
[Install]
WantedBy=default.target
Сохраняем и закрываем файл.
Теперь перезапускаем systemd:
sudo systemctl daemon-reload
Запускаем xrdp снова:
sudo systemctl start xrdp
Теперь мы готовы к подключению к удаленному рабочему столу. Перед подключением, записываем IP-адрес удаленного компьютера и открываем порт 3389 на маршрутизаторе, если это необходимо.
Используйте любой клиент удаленного рабочего стола (например, Remmina или Vinagre) для подключения к удаленному рабочему столу. Вводим IP-адрес удаленного компьютера и ждем, пока подключение будет установлено.
Если вы используете клиент удаленного рабочего стола на Windows, вам может понадобиться дополнительная настройка для корректной работы перемещения мыши и кликов. В файле настроек клиента RDP включите кодек ZRLE для передаваемых данных. Это позволит передавать сложные графические элементы, такие как окна с прозрачностью и анимацией, с меньшим использованием ширины полосы пропускания и уменьшением задержки.
Теперь, когда подключение установлено, вы можете работать с удаленным рабочим столом Ubuntu через удаленное подключение. Наслаждайтесь удаленным доступом и свободой работы в своей системе, даже будучи вне офиса или за пределами дома!
Автозапуск сервиса удаленного рабочего стола
Для удобства работы с удаленным рабочим столом на Ubuntu можно настроить автозапуск сервиса xrdp. Это позволит сразу подключаться к удаленному рабочему столу при каждом включении компьютера. В данной статье мы рассмотрим, как настроить автозапуск xrdp на Ubuntu и передаваемый через него удаленный пароль.
Для начала установим xrdp на Ubuntu:
sudo apt-get install xrdpЗатем введем команду:
sudo systemctl enable xrdpЭта команда включит автозапуск xrdp при старте системы.
Далее установим tigervnc-standalone-server:
sudo apt-get install tigervnc-standalone-serverТеперь приступим к настройке xrdp. Откроем файл /etc/xrdp/xrdp.ini:
sudo nano /etc/xrdp/xrdp.iniДобавим следующие опции:
[xrdp1]
name=Через xrdp1
lib=libvnc.so
username=ask
password=ask
ip=127.0.0.1
port=5910
lection=1
Это пример настройки для локального подключения к xrdp1 через VNC-сервер на порту 5910. Здесь можно указать соответствующие IP-адреса и порт вашего компьютера или VPS.
Сохраните изменения и закройте файл.
Теперь настроим тюнинг xrdp в systemd. Создадим новый файл:
sudo nano /etc/systemd/system/xrdp.service.d/tuning.confДобавим в него следующие строки:
[Service]
ExecStartPre=/bin/sh -c 'xrdp-sesman --quiet && sleep 5'
ExecStartPre=/bin/sh -c 'export DISPLAY=:10.0
export XAUTHORITY=/root/.Xauthority
/usr/bin/xrdp-chansrv -n
10
-t
10
-u
10
-p
50
-P
100
--logfile=/var/log/xrdp.log -i'
ExecStartPre=/bin/sh -c 'export DISPLAY=:10.0
export XAUTHORITY=/root/.Xauthority
xrdp -no-fork'Сохраните изменения и закройте файл.
Теперь перезапустим службу xrdp:
sudo systemctl restart xrdpПосле этого xrdp будет запущен автоматически при старте системы и готов к подключению удаленного рабочего стола.
При подключении с Windows можно использовать любой VNC-клиент, например, TightVNC. Укажите серверу IP-адрес удаленного рабочего стола и указанный в конфигурации порт. Введите пароль пользователя удаленной системы и выполните подключение.
Таким образом, на Ubuntu можно настроить автозапуск сервиса удаленного рабочего стола xrdp, передаваемого через VNC-сервер. Это позволит подключаться к удаленному рабочему столу со своего компьютера на Windows или другой системе.
Смена пароля для удаленного доступа
Для подключения к удаленному рабочему столу на Ubuntu с помощью удаленного сервера X можно использовать различные методы, такие как xrdp или VNC. В данном разделе мы рассмотрим процесс смены пароля для удаленного доступа.
Перед тем как описывать сам алгоритм смены пароля, нам необходимо выполнить подготовительные работы:
- Установить и настроить удаленный рабочий стол на Ubuntu, используя одну из доступных методик, таких как xrdp или VNC. Для установки xrdp мы можем использовать команду
sudo apt-get install xrdp. - Добавить пользователей, которым нужен удаленный доступ, в группу «ssl-cert» с помощью команды
sudo usermod -aG ssl-cert USERNAME.
Теперь перейдем к процессу смены пароля для удаленного доступа:
- Запустим командную строку и выполним следующую команду, чтобы остановить сервис xrdp:
sudo systemctl stop xrdp. - Используем команду
sudo xrdp-genkeymap /etc/xrdp/km-0409.ini, чтобы создать файл ключей для указанного файла конфигурации клавиатуры. Обратите внимание, что вы должны заменить «0409» на код вашей клавиатуры, если она отличается от американской. - Теперь, используя утилиту xrdp-keycrypt, создадим шифрованный пароль:
sudo xrdp-keycrypt NewPassword. Замените «NewPassword» на ваш новый пароль. - Откройте файл
/etc/xrdp/xrdp.iniс помощью текстового редактора:
| #nano /etc/xrdp/xrdp.ini |
|---|
Найдите и измените следующие строки в этом файле:
| #xrdp1 | crypt_level=high |
| #xrdp1 | password=ask |
| #xrdp1 | port=ask |
Измените их на:
| xrdp | crypt_level=high |
| xrdp | password=CRYPT |
| xrdp | port=ask5910 |
Сохраните и закройте файл.
Теперь, чтобы запустить xrdp с новыми настройками, выполним следующую команду:
| #sudo systemctl start xrdp |
|---|
Теперь, при попытке подключиться к удаленному рабочему столу, вы будете должны ввести новый пароль, который вы указали на предыдущем шаге.
Настройка VPS на Linux с графическим интерфейсом
Шаг 1: Подготовка сервера
Перед установкой VNC-сервера на Linux необходимо установить Xfce – легкий графический рабочий стол, который позволит вам работать с графическим интерфейсом на сервере.
Для установки Xfce выполните следующую команду в терминале:
sudo apt install xfce4 -y
Шаг 2: Установка VNC-сервера
Для установки VNC-сервера воспользуйтесь следующей командой:
sudo apt install tightvncserver -y
Шаг 3: Настройка VNC-сервера
После установки VNC-сервера рекомендуется выполнить его настройку, чтобы задать параметры подключения и установить пароль.
Для создания нового экземпляра VNC-сервера введите следующую команду:
tightvncserver :1
При первом запуске вас попросят ввести пароль для подключения к VNC-серверу. Введите пароль и подтвердите его.
Шаг 4: Настройка VNC-сервиса
Для автоматической загрузки VNC-сервера при старте системы необходимо создать службу systemd.
Для этого сначала сделаем смену рабочего стола на xfce с помощью команды:
echo "exec startxfce4" >> ~/.vnc/xstartup
Затем выполните следующие команды:
sudo nano /etc/systemd/system/vncserver@.service
В открывшемся редакторе введите следующие строки:
[Unit]
Description=VNC Server at %i
After=syslog.target network.target
[Service]
Type=forking
User=username
PAMName=login
PIDFile=/home/username/.vnc/%H:%i.pid
ExecStartPre=-/usr/bin/vncserver -kill :%i > /dev/null 2>&1
ExecStart=/usr/bin/vncserver -depth 24 -geometry 1280x800 :%i
ExecStop=/usr/bin/vncserver -kill :%i
[Install]
WantedBy=multi-user.target
Замените «username» на ваше имя пользователя, сохраните файл и закройте редактор.
Для активации службы выполните следующие команды:
sudo systemctl daemon-reload
sudo systemctl enable vncserver@1
sudo systemctl start vncserver@1
Шаг 5: Подключение к удаленному рабочему столу
Теперь вы можете подключиться к удаленному рабочему столу VNC-сервера с помощью VNC-клиента на вашем компьютере.
Для подключения к удаленному рабочему столу выполните следующие действия:
- Скачайте и установите VNC-клиент (например, RealVNC Viewer) на ваш компьютер с Windows.
- Откройте VNC-клиент и введите IP-адрес сервера в формате «адрес_сервера:порт» (например, 192.168.0.1:5901).
- Нажмите «Подключиться» и введите пароль, который вы установили на этапе настройки VNC-сервера.
- После подключения вы увидите рабочий стол сервера с XFCE.
Теперь вы успешно настроили и подключились к удаленному рабочему столу VPS на Linux с графическим интерфейсом.
Запуск сервера VNC на Ubuntu 1804
Для удаленного управления компьютером под управлением Ubuntu 1804 можно использовать сервер VNC. VNC (Virtual Network Computing) позволяет подключаться к удаленному рабочему столу через сеть и управлять операционной системой с другого компьютера, включая Windows.
Для установки сервера VNC на Ubuntu 1804 выполните следующие шаги:
- Установите xrdp, позволяющий подключиться к графической сессии Ubuntu через сервер Remote Desktop Protocol (RDP). Для этого выполните команду
sudo apt install xrdp. - Перед запуском xrdp сервера необходимо настроить его юнит-файл для systemd. Создайте файл
xrdp.serviceв директории/etc/systemd/system/и добавьте в него следующее содержимое:[Unit]Description=xrdp daemonRequires=xrdp-sesman.serviceAfter=syslog.target network.target[Service]ExecStart=/usr/sbin/xrdp $XRDP_OPTIONS[Install]WantedBy=multi-user.target
- Сделайте файл
xrdp.serviceисполняемым командойsudo chmod +x /etc/systemd/system/xrdp.service. - Перезапустите systemd командой
sudo systemctl daemon-reload. - Запустите xrdp и установите его на автозапуск командой
sudo systemctl enable xrdp. - Теперь можно подключиться к удаленному рабочему столу Ubuntu 1804 с помощью любого VNC-клиента на Windows. При подключении выберите опцию «Туннель X11 через SSH» и укажите адрес удаленного сервера (localhost) и номер порта VNC-сервера (обычно 5900).
- Передаваемые по сети данные можно сжать с использованием различных алгоритмов кодирования. Один из наиболее часто используемых вариантов — ZRLE (Zone-Based Reliability Encoding). Чтобы использовать его, добавьте опцию
-rfbauth /etc/xrdp/vnc.passwd -desktop <имя вашего компьютера> -geometry <разрешение экрана> -rfbauth /etc/xrdp/vnc.passwd -gnome -wm -rfbport 5900 -serverlibvro <уровень сжатия> -rfbcursor <учитывать/не учитывать удаленный курсор> -silentstartв файл/etc/xrdp/startwm.sh, начинающийся с#!/bin/sh.
Теперь сервер VNC на Ubuntu 1804 готов к использованию. Вы можете удаленно подключиться к рабочему столу системы с помощью VNC-клиента на Windows или другой Linux-системе.
Видео:
Что делать со СТАРЫМ iPad?
Что делать со СТАРЫМ iPad? Автор: Overtake lab 330 803 просмотра 2 года назад 13 минут 40 секунд