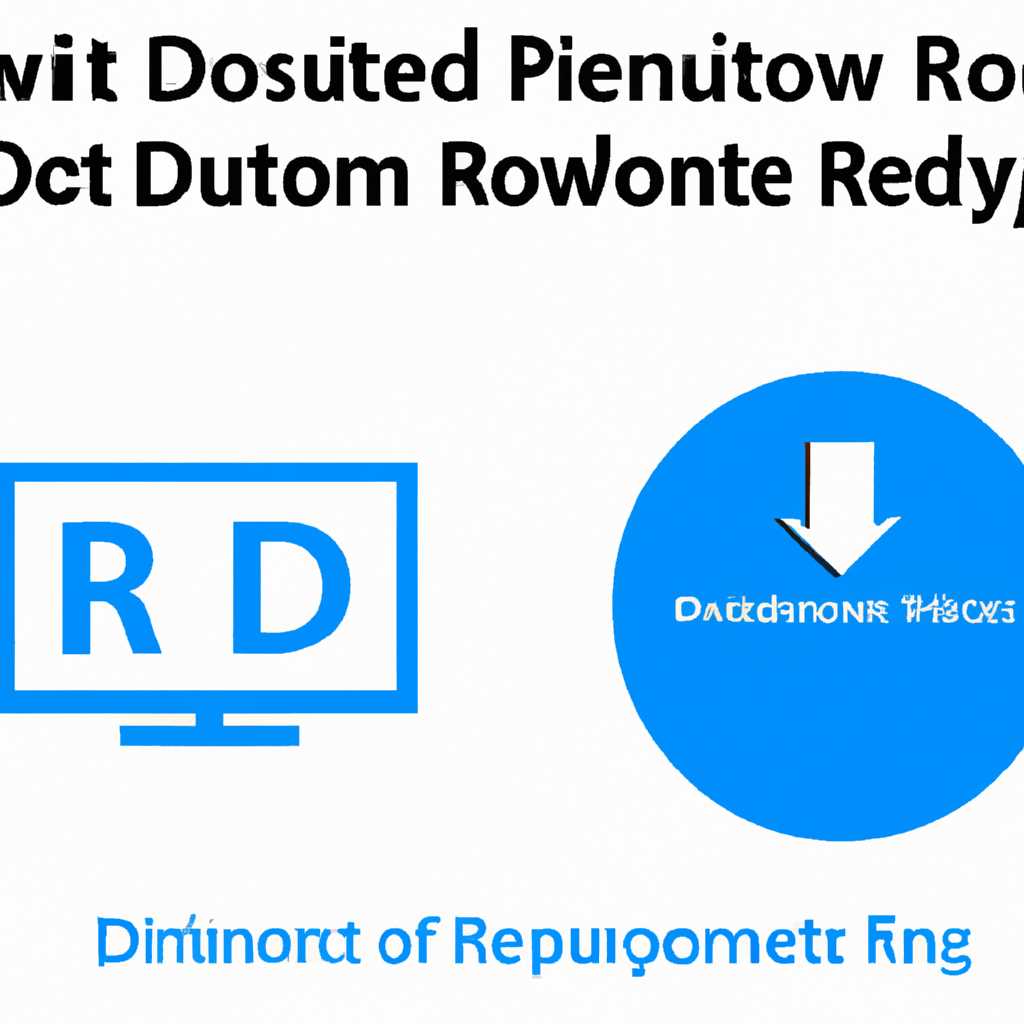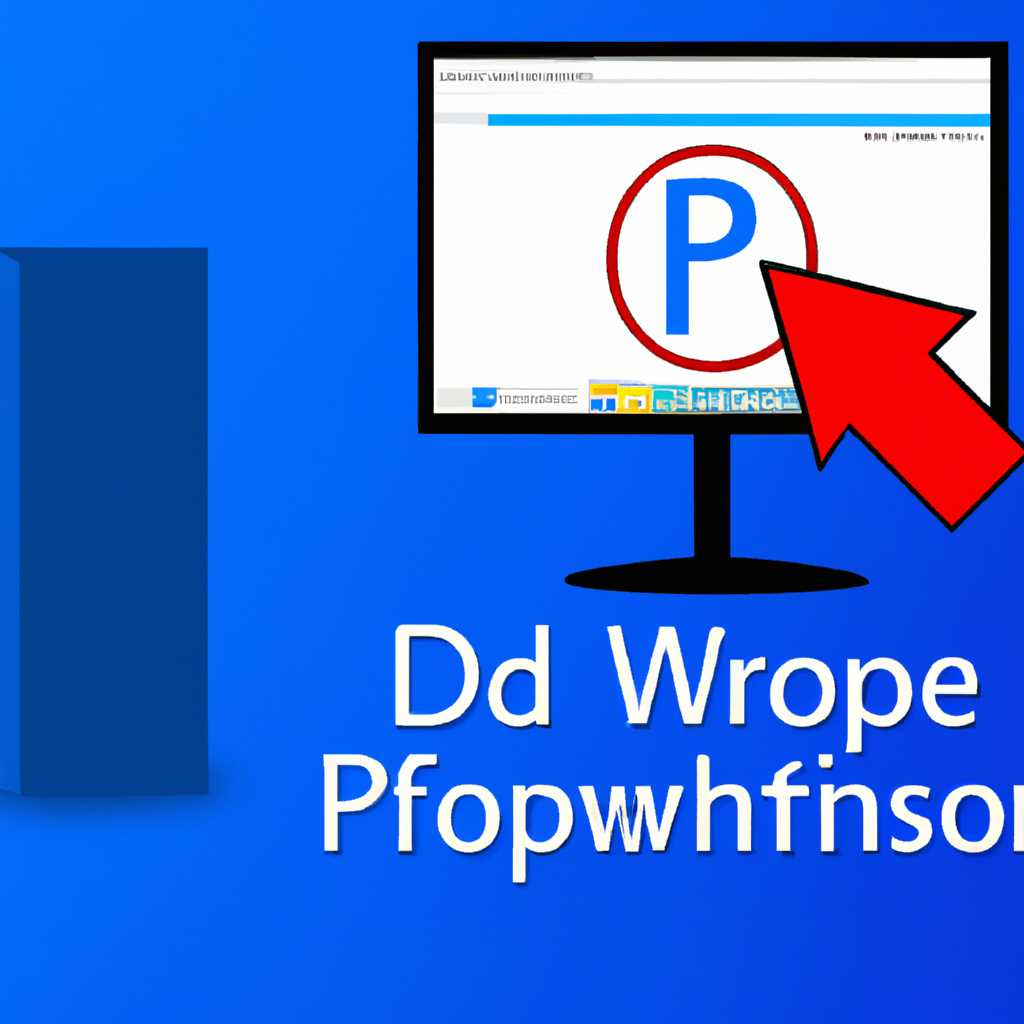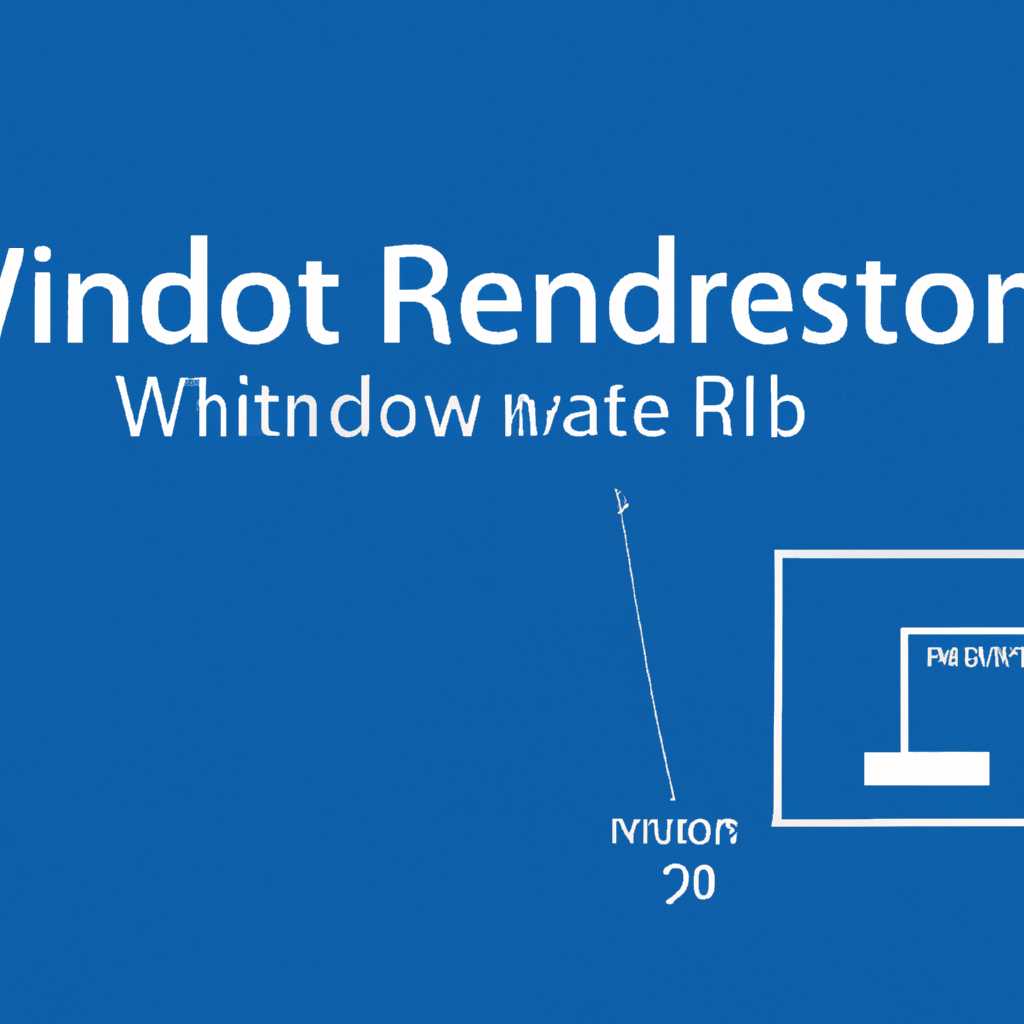- Удаленный рабочий стол Windows 10 Home RDP: инструкция по использованию
- Подготовка к использованию удаленного рабочего стола
- Проверяем работоспособность удаленного рабочего стола
- Настройка удаленного рабочего стола
- Подключение к удаленному рабочему столу
- Настройка параметров удаленного рабочего стола
- Подключение к удаленному рабочему столу Windows 10 Home
- Настройка удаленного рабочего стола на Windows 10 Home
- Использование сторонних программ для подключения к удаленному рабочему столу
- Заключение
- Вход под учетной записью администратора
- Работа с удаленным рабочим столом
- Ошибки при подключении по RDP и их решения
- Проверка соединения перед использованием RDP
- Обновление удаленного рабочего стола Windows 10 Home RDP
- Видео:
- Allow Remote Desktop in Windows 10 HOME Edition
Удаленный рабочий стол Windows 10 Home RDP: инструкция по использованию
Удаленный рабочий стол (RDP) — это протокол, который позволяет подключиться к удаленному компьютеру или серверу через сеть. В операционной системе Windows 10 Home RDP не включен по умолчанию, но с помощью некоторых настроек и установки файлов удаленного рабочего стола, его можно использовать.
Прежде всего, убедитесь, что ваша система Windows 10 Home находится в исправном состоянии. Проверьте, что вы имеете права администратора, обновите систему до последней версии и исправьте любые проблемы, которые могли возникнуть. Затем установите библиотеку-обертку installbat.herokuapp.com, которая используется для правильного функционирования удаленного рабочего стола.
После того, как библиотека-обертка установлена, перейдите в раздел «Параметры» на вашем компьютере Windows 10 Home и найдите в нем раздел «Система». Далее перейдите в раздел «Удаленное подключение к компьютеру», который находится в левой части экрана. Включите удаленный рабочий стол, установив положение переключателя в положение «Включено».
Когда удаленный рабочий стол будет включен, найдите свой внешний IP-адрес, который можно найти через роутер или проверить онлайн сервисами. Затем настройте порт проброса на вашем роутере, чтобы он перенаправлял все входящие соединения на порт удаленного рабочего стола (обычно это порт 3389).
Чтобы подключиться к удаленному рабочему столу, перейдите на компьютере или устройстве, с которого вы хотите подключиться, в меню «Пуск», найдите и запустите программу удаленного рабочего стола. Введите IP-адрес вашего удаленного компьютера и нажмите кнопку «Подключиться».
При подключении вы можете столкнуться с ошибкой проверки подлинности, связанной с отсутствием доверенных сертификатов на компьютере. Чтобы исправить эту ошибку, найдите и установите сертификаты доверенного выпуска на обоих компьютерах.
Теперь вы должны быть подключены к удаленному рабочему столу Windows 10 Home. При использовании удаленного рабочего стола важно помнить о безопасности. Убедитесь, что ваш пароль надежный и не подвергается угрозе. Также регулярно обновляйте вашу систему, чтобы обеспечить ее работоспособность и защиту от уязвимостей.
Подготовка к использованию удаленного рабочего стола
Удаленный рабочий стол (Remote Desktop) позволяет подключиться к компьютеру из другого места и работать с удаленными приложениями. При использовании удаленного рабочего стола в версии Windows 10 Home необходимо выполнить некоторые дополнительные настройки.
Проверяем работоспособность удаленного рабочего стола
Прежде чем приступить к настройке удаленного рабочего стола, убедитесь, что на компьютере есть разрешение на его подключение.
1. Правой кнопкой мыши кликните по значку «Мой компьютер» на рабочем столе.
2. Выберите «Свойства». Откроется окно с информацией о вашем компьютере.
3. Найдите секцию «Компьютер» и выберите «Дополнительные параметры системы».
4. В открывшемся окне «Свойства системы» перейдите на вкладку «Удаленный доступ».
5. Отметьте пункт «Разрешить подключение к этому компьютеру».
6. Если необходимо, отметьте пункт «Разрешить подключение только для учетных записей, использующих NLA».
7. Нажмите «ОК», чтобы сохранить изменения.
Настройка удаленного рабочего стола
После проверки разрешения на подключение к удаленному рабочему столу, перейдите к его настройке:
1. Нажмите клавишу «Win» и введите в поисковой строке «Панель управления».
2. Откройте «Панель управления».
3. Найдите раздел «Система и безопасность» и выберите «Система».
4. В левой панели выберите «Удаленный доступ к компьютеру».
5. Включите пункт «Разрешить удаленное подключение к этому компьютеру».
6. Для установки возможности подключения от сторонних компьютеров, отметьте пункт «Разрешить подключения от компьютеров работающих под управлением любой версии удаленного рабочего стола».
7. Нажмите «ОК» для сохранения изменений.
Подключение к удаленному рабочему столу
После настройки удаленного рабочего стола, вы можете подключиться к компьютеру с другого устройства:
1. На удаленном компьютере, к которому вы хотите подключиться, убедитесь, что порт удаленного рабочего стола (по умолчанию 3389) открыт.
2. На устройстве, с которого вы хотите подключиться, запустите приложение «Подключение к удаленному рабочему столу».
3. Введите IP-адрес или имя удаленного компьютера, к которому вы хотите подключиться, и нажмите «Подключить».
4. Введите учетные данные пользователя, имеющего права на подключение к удаленному рабочему столу.
5. Если все настройки верны, вы будете подключены к удаленному рабочему столу.
Внимание! При использовании удаленного рабочего стола обязательно обеспечьте безопасность доступа к вашему компьютеру. Не разглашайте учетные данные и не допускайте подключения от неподтвержденных или недоверенных источников.
Настройка параметров удаленного рабочего стола
Для использования удаленного рабочего стола в Windows 10 Home RDP необходимо настроить определенные параметры. В данной инструкции мы расскажем, как это сделать.
1. Включаем удаленный рабочий стол на рабочем компьютере:
— Щелкните правой кнопкой мыши на значок «Мой компьютер» и выберите «Свойства».
— Найдите пункт «Удаленные настройки системы» и откройте его.
— Во вкладке «Дополнительно» находим «Удаленное подключение к этому компьютеру» и включаем его.
2. Настройка параметров подключения:
— На рабочем компьютере запустили поиск, чтобы найти «Параметры удаленного рабочего стола».
— Включаем функцию «Разрешить удаленное управление этим компьютером» и выбираем тип подключения (читай дальше)
3. Выбор типа подключения
— Если у вас есть Windows 10 Home, то можно использовать RDP Wrapper Library — это библиотека-обертка, которая позволяет использовать удаленный рабочий стол на Windows 10 Home.
— Если у вас есть Windows 10 Pro или Enterprise, то подключение по RDP может быть сделано без дополнительных настроек.
4. Настройка подлинности:
— Если на удаленном компьютере установлена Windows 10 Home или Home N, то поддерживается только один пользователь для удаленного подключения.
— Если на компьютере установлена Windows 10 Pro или Enterprise, то поддерживается многопользовательский режим, и можно подключиться к удаленному рабочему столу нескольким пользователям одновременно.
5. Настройка использования удаленного рабочего стола:
— Чтобы подключиться к удаленному рабочему столу, найдите «Подключение к удаленному рабочему столу» в поиске и откройте приложение.
— Введите адрес удаленного компьютера. Если вы подключаетесь к локальной сети, вам понадобится внутренний адрес, а при подключении через Интернет — внешний адрес (найдите его в настройках вашего роутера).
— После ввода адреса нажмите «Подключить».
— Если у вас возникли проблемы с подключением, проверьте правильность введенного адреса и настройки безопасности на удаленном компьютере.
— Если ошибка «слушатель на адресе 0.0.0.0″М, откройте файл конфигурации RDP Wrapper Listener и введите IP-адрес локальной сети удаленного компьютера.
— Если все настройки правильные, удаленный рабочий стол должен работать.
Теперь вы знаете, как настроить параметры удаленного рабочего стола в Windows 10 Home RDP и воспользоваться этой возможностью для удаленного подключения.
Подключение к удаленному рабочему столу Windows 10 Home
Windows 10 Home не поддерживает официальное использование удаленного рабочего стола (RDP) через внутренний протокол, который обеспечивает подключение к рабочему столу вашего компьютера через сети. Однако, существуют сторонние технологии и программы, которые позволяют получить доступ к удаленному рабочему столу на Windows 10 Home.
Настройка удаленного рабочего стола на Windows 10 Home
Для использования удаленного рабочего стола на Windows 10 Home необходимо выполнить следующие шаги:
- Убедитесь, что ваш компьютер находится в локальной сети, подключенной к роутеру.
- На компьютере, к которому вы хотите получить доступ, перейдите в «Панель управления» > «Система и безопасность» > «Система» и нажмите на «Удаленные настройки».
- В окне «Настройка удаленного рабочего стола» отметьте «Разрешить подключение к этому компьютеру» и установите галочку рядом с «Определенные пользователи».
- Нажмите кнопку «Добавить» и введите имя пользователя, которому вы хотите предоставить доступ к удаленному рабочему столу.
- Нажмите кнопку «OK» и закройте окно настроек.
Использование сторонних программ для подключения к удаленному рабочему столу
Поскольку стандартный RDP не поддерживается в Windows 10 Home, можно использовать сторонние программы, которые позволяют подключиться к удаленному рабочему столу. Одним из таких инструментов является ZeroTier, который позволяет создать виртуальную частную сеть и получить удаленный доступ к компьютеру.
Для использования ZeroTier:
- Загрузите и установите клиент ZeroTier на компьютер, к которому вы хотите получить доступ.
- Зарегистрируйтесь на официальном сайте ZeroTier и создайте виртуальную сеть.
- Подключите компьютер к созданной виртуальной сети, путем ввода идентификатора сети.
- На вашем локальном компьютере установите клиент ZeroTier и подключитесь к той же виртуальной сети, указав тот же идентификатор сети.
- Теперь вы можете использовать удаленный рабочий стол, подключившись к компьютеру виртуальной сети.
Заключение
Хотя Windows 10 Home не поддерживает официальное использование удаленного рабочего стола через RDP, существуют сторонние решения, которые позволяют обойти это ограничение. Настоящая инструкция представляет собой лишь один из возможных способов использования удаленного рабочего стола на Windows 10 Home. При использовании сторонних программ убедитесь в их надежности, обновите систему, следуйте инструкциям и обеспечьте безопасность при подключении к удаленному рабочему столу.
Вход под учетной записью администратора
Для использования удаленного рабочего стола Windows 10 Home RDP с полными правами администратора, вам потребуется проброс портов на домашнем роутере.
В случае использования удаленного рабочего стола в локальной сети, дополнительно настраивать проброс портов не требуется. Однако, если вы планируете удаленное подключение к вашему компьютеру из интернета, это действие может быть необходимо.
Для включения удаленных подключений и проверки работоспособности удаленного рабочего стола, вам потребуется подключиться с другого компьютера в вашей сети. Здесь вводим адрес вашего компьютера с Windows 10 Home, чтобы включить удаленное подключение:
remote desktop enable pcname
Этого будет достаточно для включения удаленного подключения в Windows 10 Home без поддержки RDP. Однако, на стороне удаленного компьютера также требуется настройка удаленного рабочего стола.
Системы Windows 10 Home не имеют встроенной поддержки удаленного рабочего стола RDP. Для этого можно использовать сторонние программы, такие как Chrome Remote Desktop или подключиться к удаленному столу на вашем компьютере Windows 10 с помощью многопользовательского доступа.
Чтобы исправить это и использовать удаленный рабочий стол RDP с полными административными правами на компьютере с Windows 10 Home, вы можете установить wrapper на удаленном компьютере. Этот wrapper предоставляет возможность удаленного доступа через RDP и обеспечивает безопасность удаленного подключения.
Для установки wrapper и использования удаленного рабочего стола RDP на компьютере с Windows 10 Home, выполните следующие действия:
1. Найдите и скачайте wrapper с официального сайта.
2. Извлеките содержимое архива в папку на рабочем столе или в другое удобное для вас место на компьютере.
3. Откройте папку с содержимым архива и запустите файл install.bat, чтобы установить wrapper на ваш компьютер.
4. После установки запустите файл wrapper.exe, чтобы запустить удаленное подключение.
5. В окне удаленного рабочего стола введите адрес вашего обычного компьютера с Windows 10 Home и нажмите кнопку «Подключиться», чтобы установить удаленное подключение.
По завершении всех этих действий вы сможете успешно использовать удаленный рабочий стол RDP с полными административными правами на вашем компьютере с Windows 10 Home.
Не забудьте обеспечить безопасность удаленного подключения и проверить работоспособность удаленного рабочего стола перед использованием внутреннего или внешнего протокола RDP.
Работа с удаленным рабочим столом
Для использования удаленного рабочего стола необходимо выполнить следующие шаги:
- На компьютере, к которому вы планируете подключиться удаленно, установите и настройте удаленный рабочий стол. Для этого вам потребуется запустить приложение «Настройка удаленного рабочего стола» и включить разрешение на подключение. Затем, вы должны установить пароль для вашей учетной записи. Это позволит вам безопасно подключаться к компьютеру удаленно.
- На вашем компьютере, с которого вы планируете подключиться удаленно, установите приложение для работы с удаленным рабочим столом. Для этого вы можете использовать стандартное приложение «Подключение к удаленному рабочему столу», которое уже есть в Windows 10 Home. Если вы предпочитаете сторонние приложения, то их можно найти в Интернете.
- Запустите приложение для работы с удаленным рабочим столом и введите адрес удаленного компьютера, на котором находится рабочий стол. Это может быть IP-адрес или имя узла удаленного компьютера.
- Далее вам нужно войти в систему удаленного компьютера, введя ваше имя пользователя и пароль, которые были установлены на компьютере, к которому вы подключаетесь.
- После успешной аутентификации вы увидите окно удаленного рабочего стола, которое будет полностью дублировать текущий рабочий стол удаленного компьютера. Вы сможете делать все, что возможно делать на своем компьютере, включая запуск приложений и работу с файлами.
Важно отметить, что при использовании удаленного рабочего стола следует учитывать меры безопасности. Убедитесь, что ваш компьютер и сеть обеспечены надежной защитой, чтобы избежать несанкционированного доступа к вашим данным.
Ошибки при подключении по RDP и их решения
Ошибка «Доступ запрещен»
При попытке подключиться по удаленному рабочему столу Windows 10 Home могут возникнуть ошибки доступа. Это может быть связано с ограничениями в Home-версии операционной системы.
Для решения этой проблемы можно использовать сторонние программы, такие как Chrome Remote Desktop или TeamViewer, которые позволяют удаленно управлять компьютером.
Ошибка «Ваш пароль истек ранее на компьютере»
Если при подключении по RDP возникает ошибка о том, что пароль истек ранее на компьютере, можно попробовать следующие решения:
- Убедитесь, что пароль на компьютере не истек и введен корректно.
- Проверьте состояние службы «Проверка подлинности Windows». Для этого откройте панель управления, выберите «Система и безопасность», затем «Администрирование» и «Службы локального компьютера». Убедитесь, что служба «Проверка подлинности Windows» запущена и находится в автоматическом режиме.
- Обновите систему до последней версии, установите все доступные обновления.
Ошибка «Невозможно найти домашнюю версию RDP»
Если при попытке подключения по RDP возникает ошибка «Невозможно найти домашнюю версию RDP», это означает, что необходимо включить удаленный рабочий стол на целевом компьютере.
Для включения удаленного рабочего стола следуйте инструкциям:
- Нажмите сочетание клавиш Win + R, чтобы открыть окно «Выполнить».
- Введите команду «sysdm.cpl» и нажмите Enter.
- Перейдите на вкладку «Дополнительно» и нажмите на кнопку «Дополнительно» в разделе «Подключение к удаленному рабочему столу».
- В открывшемся окне убедитесь, что включен пункт «Разрешить подключение к этому компьютеру».
- Если включение удаленного рабочего стола не дает результатов, попробуйте включить его через изменение редактора реестра.
Ошибка «Проверьте настройки аккаунта на компьютере удаленного рабочего стола»
При подключении по RDP может возникнуть ошибка «Проверьте настройки аккаунта на компьютере удаленного рабочего стола». Это может быть связано с некорректными настройками безопасности.
Для решения этой проблемы можно попробовать выполнить следующие действия:
- Откройте «Параметры» Windows 10, затем выберите «Сеть и Интернет» и «Центр управления сетями и общим доступом».
- На левой панели выберите «Дополнительные параметры сети» и затем «Локальная сеть».
- В открывшемся окне выберите «Тип сети» как «Надежная сеть» и нажмите «Закрыть».
Ошибка «Подключение к удаленному компьютеру невозможно»
Если при подключении по RDP возникает ошибка «Подключение к удаленному компьютеру невозможно», возможно, проблема связана с отсутствием службы удаленного рабочего стола на целевом компьютере.
Для решения этой проблемы можно попробовать выполнить следующие шаги:
- Откройте командную строку с правами администратора.
- Введите команду «netsh advfirewall firewall set rule group=»remote desktop» new enable=Yes» и нажмите Enter.
- Проверьте настройки безопасности вашего компьютера и разрешите удаленное подключение.
Если все вышеперечисленные решения не помогли вам решить проблему, рекомендуется обратиться к специалисту.
Проверка соединения перед использованием RDP
Перед тем, как начать использовать удаленный рабочий стол Windows 10 Home RDP, необходимо убедиться в работоспособности соединения и настроек сети. В этом разделе мы рассмотрим, как осуществить проверку соединения перед использованием RDP.
Для начала, убедитесь, что компьютер, к которому вы планируете подключиться, подключен к интернету и находится включенным. Если у вас есть подлинные права пользователя на удаленном компьютере, то вы сможете подключиться к нему. В противном случае, вам потребуется получить доступ к компьютеру с правами администратора для установки и настройки RDP.
Далее, проверьте настройки RDP на локальной и удаленной стороне. На компьютере, к которому вы хотите подключиться, убедитесь, что функция удаленного рабочего стола включена. На компьютере с Windows 10 Home используется RDP Wrap, поэтому вам потребуется установка сторонних приложений для активации RDP.
После установки и настройки RDP Wrap, перейдите к проверке соединения. Для этого откройте окно удаленного рабочего стола, нажав Win + R и введя команду «mstsc». Затем введите IP-адрес или имя удаленного компьютера и нажмите кнопку «Подключить».
Если при проверке соединения возникла ошибка, вам следует проверить следующее:
- Убедитесь, что удаленный компьютер находится в сети и имеет включенный RDP.
- Проверьте настройки сети, чтобы убедиться, что сеть подключена и работает правильно.
- Проверьте настройки безопасности и права доступа пользователя на удаленном компьютере.
- Убедитесь, что правильно указаны данные для аутентификации, включая имя пользователя и пароль.
- Если используется функция двухфакторной аутентификации, убедитесь, что вы ввели все необходимые данные.
Если вы все проверили, но проблема все равно произошла, попробуйте выполнить следующие действия:
- Перезагрузите компьютеры, как удаленный, так и локальный.
- Обновите все необходимые программы и драйверы на обоих компьютерах.
- Проверьте наличие и правильность установки необходимых компонентов RDP.
- Если проблема не устраняется, обратитесь к специалисту по технической поддержке.
Обновление удаленного рабочего стола Windows 10 Home RDP
Windows 10 Home Edition не поддерживает функциональность удаленного рабочего стола (RDP) из коробки. Однако существует несколько способов обойти это ограничение и настроить удаленное подключение к вашему компьютеру с помощью сторонних инструментов.
Один из таких инструментов — RDP Wrapper, который позволяет использовать удаленный рабочий стол на Windows 10 Home Edition. Для использования RDP Wrapper вам понадобится домашняя версия Windows 10, а также скачать и запустить последнюю версию установочного файла.
Прежде чем начать, убедитесь, что на вашем компьютере отключена проверка подлинности пользователей, чтобы облегчить процесс подключения. Для этого откройте «Панель управления», найдите и выберите «Учетные записи пользователей», а затем нажмите «Изменить настройки учетной записи». Включение состояния подлинности NOT_REQURED позволит подключаться без проверки подлинности пользователя.
Далее, загрузите и запустите установочный файл RDP Wrapper. Приложение автоматически определит вашу версию Windows 10 Home и найдет необходимые файлы для запуска. Во время установки приложение создаст файл install.bat, который нужно запустить от имени администратора.
После выполнения всех необходимых действий установки и запуска RDP Wrapper, вам следует проверить, что удаленное подключение включено на вашем компьютере. Для этого откройте окно «Свойства системы» (нажмите правой кнопкой мыши на значок «Компьютер» и выберите «Свойства»). Найдите вкладку «Удаленный рабочий стол» и убедитесь, что включена опция «Разрешить удаленные подключения к этому компьютеру».
Для возможности подключения к вашему компьютеру извне, вам необходимо настроить проброс портов на вашем роутере. Для этого вам понадобится знать адрес вашего компьютера и протокол RDP (порт 3389). Если вы не знаете, какие настройки делать на вашем роутере, обратитесь к руководству или поддержке производителя.
После настройки проброса порта на роутере, вы можете использовать удаленное подключение к вашему компьютеру, введя его IP-адрес и порт RDP в программе удаленного рабочего стола. Нажмите кнопку «Подключить» и введите учетные данные пользователя, чтобы войти в систему удаленного рабочего стола.
В случае, если возникнут проблемы с подключением, проверьте, что ваш компьютер подключен к Интернету и доступен извне. Также убедитесь, что настройки удаленного рабочего стола включены правильно и проброшены на вашем роутере. Если проблема не устранена, попробуйте использовать другие сторонние приложения для удаленного подключения, которые поддерживают вашу версию Windows 10 Home Edition.
Вот и все! Теперь вы знаете, как настроить удаленный рабочий стол на Windows 10 Home Edition, используя RDP Wrapper и проброс порта на роутере.
Видео:
Allow Remote Desktop in Windows 10 HOME Edition
Allow Remote Desktop in Windows 10 HOME Edition by Nightly Techie 330,328 views 7 years ago 2 minutes, 3 seconds