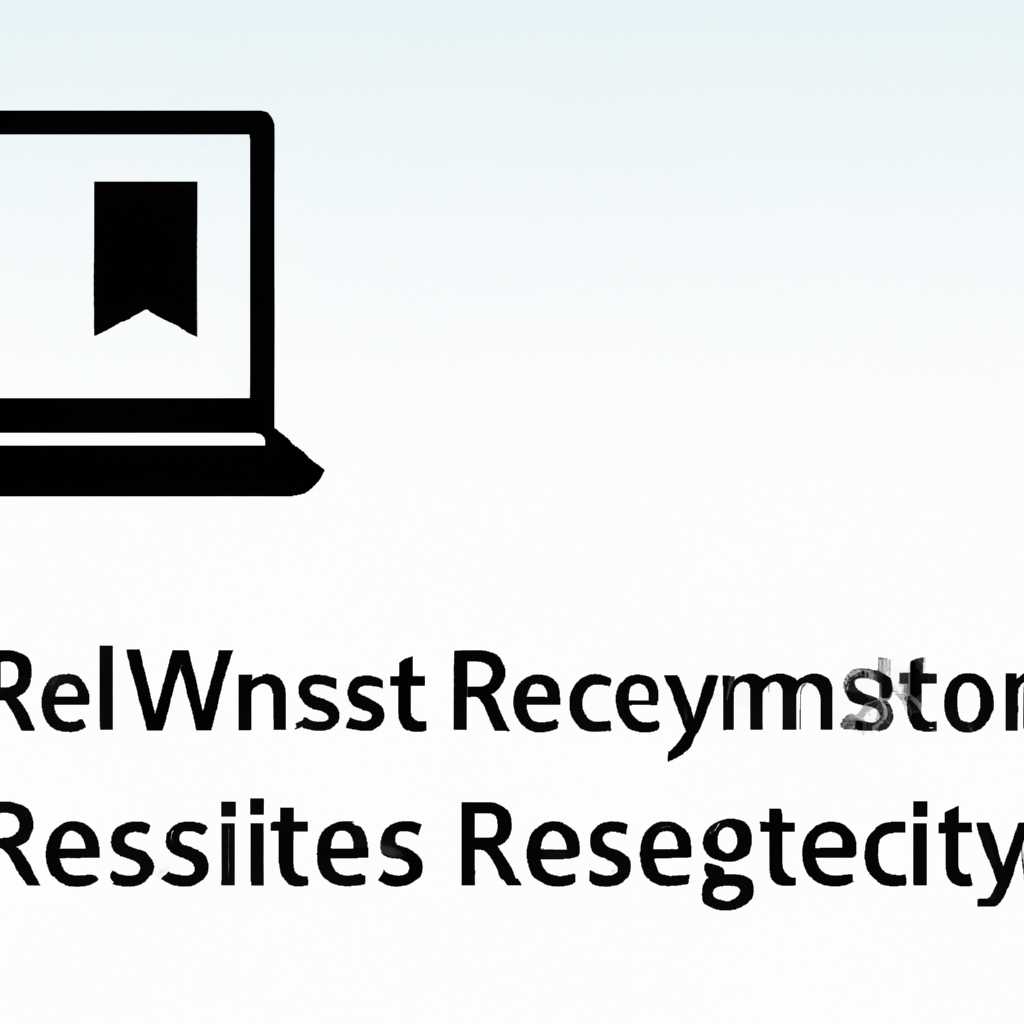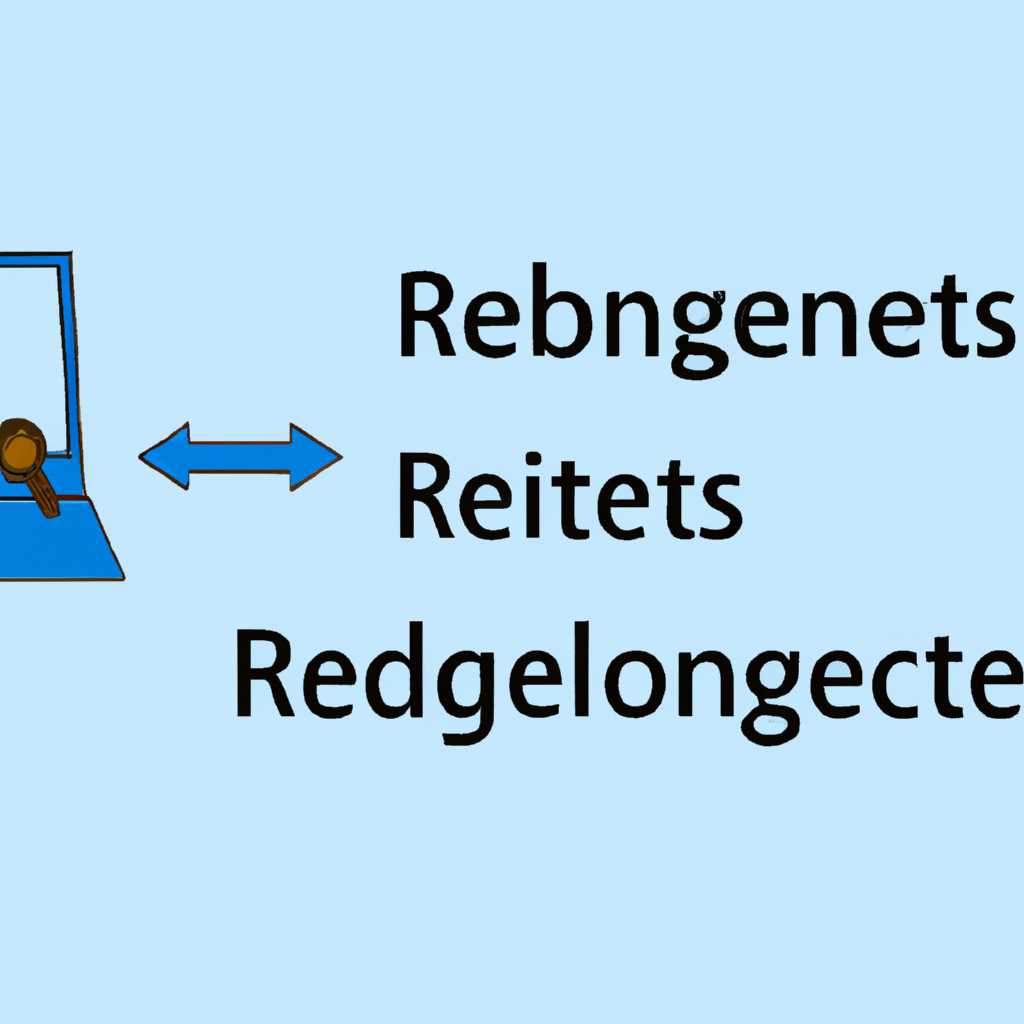- Удаленный реестр Windows: основные принципы работы и настройка
- Использование редактора реестра для удаленного доступа
- Необходимость подключения к реестру Windows компьютера удаленно
- Подключение к удаленному реестру Windows: алгоритм действий
- Как включить службу удаленного реестра в Windows
- Видео:
- Реаниматор Windows на флешке/диске который нужен всем!
Удаленный реестр Windows: основные принципы работы и настройка
Удаленный реестр Windows – это мощный инструмент, позволяющий администраторам проводить удаленное управление реестром операционной системы другого компьютера в сети. С помощью удаленного реестра можно изменять настройки, добавлять или удалять ключи и значения, выполнять различные операции, которые обычно можно проводить только на самом компьютере. Это особенно полезно в ситуациях, когда необходим доступ к настройкам компьютера, к которому вы не имеете физического доступа или когда хотите выполнить одну задачу на множестве компьютеров в сети.
Для использования удаленного реестра необходимо включить удаленную службу реестра на удаленном компьютере. Это можно сделать через настройки Windows или с помощью специальной команды Regedit. Когда удаленная служба реестра активирована на удаленном компьютере, вы сможете удаленно подключиться к его реестру и изменить любые необходимые значения.
Для подключения к удаленному реестру у вас должны быть соответствующие права доступа. Если вы являетесь администратором сети или членом группы администраторов, у вас должны быть необходимые привилегии. Кроме того, для безопасности следует использовать брандмауэр, чтобы установить доступ только для конкретных IP-адресов или для определенной группы компьютеров.
В Windows 10 доступ к удаленному реестру доступен только в редакции Windows 10 Pro, Enterprise или Education. В редакции Windows 10 Home возможность удаленного доступа к реестру отсутствует. В Windows Server доступ к удаленному реестру обычно есть по умолчанию, однако может потребоваться настроить службу удаленного реестра в зависимости от конкретной сетевой ситуации.
Использование редактора реестра для удаленного доступа
Если вам требуется удаленный доступ к реестру операционной системы Windows на удаленном компьютере, вы можете воспользоваться редактором реестра.
Для подключения к удаленному реестру сети вам потребуется знать алгоритм действий. При этом нужно изменить некоторые настройки реестра вашего компьютера для того, чтобы можно было удаленно подключиться к реестру другого компьютера.
Для подключения к удаленному реестру следуйте следующим шагам:
- Откройте редактор реестра Windows, выполните команду regedit в меню «Пуск».
- В редакторе реестра локального компьютера выберите «Файл» -> «Подключить сетевой реестр».
- Введите имя или IP-адрес удаленного компьютера. Если требуется, укажите имя пользователя и пароль для удаленного подключения.
- Подключитесь к удаленному реестру, щелкнув «OK».
В результате вы получите доступ к реестру удаленного компьютера. Отныне, все операции, которые можно выполнить с помощью редактора реестра на локальном компьютере, также можно будет выполнять и на удаленном компьютере.
Не забудьте, что для удаленного доступа к редактору реестра на удаленном компьютере необходимы права администратора. В случае использования операционной системы Windows 10, также могут потребоваться права администратора на удаленном компьютере.
Если вам нужно удалить подключение к удаленному реестру, в редакторе реестра выберите «Файл» -> «Отключить сетевой реестр».
Важно помнить, что для успешного удаленного подключения к реестру удаленного компьютера могут потребоваться некоторые дополнительные настройки, такие как настройки брандмауэра и сетевой службы реестра на удаленном компьютере.
Необходимость подключения к реестру Windows компьютера удаленно
Удаленный доступ к реестру Windows через удаленный редактор реестра (regedit) полезен, когда вам необходимо выполнить задачу проверки наличия или изменения ключей реестра на удаленном компьютере. В это же время, использование удаленного редактора реестра (regedit) предоставляет возможность удалить ключ из реестра удаленного компьютера или внести изменения в данные ключей реестра из любой другой сетевой машины.
Алгоритм работы с удаленным редактором реестра следующий:
- Включите удаленный доступ к реестру на удаленном компьютере. Для этого щелкните правой кнопкой мыши на пустой области рабочего стола и выберите «Подключенные к сети» (или «Свойства сети»).
- Далее выберите «Изменить параметры адаптера» рядом с «Подключение к сети».
- Затем в контекстном меню выберите «Свойства» своего подключения к сети.
- В открывшемся окне найдите и выберите службу «Редактор реестра».
- Откройте службу «Редактор реестра» и включите ее.
После этого, вы сможете подключиться к удаленному компьютеру через удаленный редактор реестра regedit, введя имя компьютера удаленного компьютера и выбрав нужные подразделы реестра для просмотра и изменения. Важно понимать, что для удаленного доступа к реестру Windows вам необходимо иметь права администратора на удаленном компьютере.
Подключение к удаленному реестру Windows: алгоритм действий
Для управления удаленным реестром Windows, вам необходимо выполнить несколько шагов. Ниже приведен алгоритм, по которому можно подключиться к удаленному реестру:
- Убедитесь, что на удаленном компьютере включена служба удаленного реестра Windows. В случае, если она отключена, вам потребуется получить доступ к удаленному компьютеру в качестве администратора и включить данную службу.
- На вашем компьютере запустите редактор реестра. Для этого нажмите комбинацию клавиш Win + R, введите команду «regedit» и нажмите Enter.
- В редакторе реестра, щелкните правой кнопкой мыши на разделе «Корневой» и выберите пункт «Подключиться к удаленному реестру».
- В поле «Имя компьютера» введите имя компьютера, к удаленному реестру которого вы хотите подключиться. Если компьютер находится в домене, то введите его полное доменное имя, включая префикс. Нажмите кнопку «ОК».
- Если вы не имеете доступа к удаленному компьютеру, то будет отображено окно с запросом учетных данных. Введите учетные данные администратора удаленного компьютера и нажмите кнопку «ОК».
- После успешного подключения к удаленному реестру, вам будет доступна структура реестра и его подразделы. Используйте структуру реестра, чтобы найти нужный подраздел и выполнить необходимые изменения.
Заметьте, что для подключения к удаленному реестру Windows вам необходимо иметь правильные учетные данные и доступ к сети удаленного компьютера. В случае, если удаленный компьютер находится в другом домене или не является членом вашей группы, могут потребоваться дополнительные настройки.
Как включить службу удаленного реестра в Windows
Удаленное подключение к реестру Windows может оказаться необходимым во многих случаях. Если вы хотите удаленно изменить настройки реестра на другом компьютере или сервере, то вам потребуется включить службу удаленного реестра.
Для того чтобы включить службу удаленного реестра в Windows, выполните следующие действия:
- На компьютере, к которому вы хотите подключиться удаленно, откройте «Панель управления».
- Перейдите в раздел «Система и безопасность» и щелкните на «Службы».
- В списке служб найдите «Удаленный реестр» и дважды щелкните по нему.
- В открывшемся окне «Свойства» выберите вкладку «Общие».
- В разделе «Статус службы» выберите «Включено» или «Автоматически».
- Нажмите кнопку «Применить» и затем «ОК».
После выполнения этих действий служба удаленного реестра будет включена, и вы сможете удаленно подключиться к реестру любого компьютера, находящегося в вашей сети.
Убедитесь, что на компьютере, к которому вы хотите подключиться, отключен брандмауэр или настроен для разрешения удаленного доступа к удаленному реестру.
Также следует учесть, что для удаленного подключения к реестру Windows может потребоваться проверка учетных данных. Вы можете ввести учетную запись администратора, которому принадлежит компьютер, к которому вы хотите удаленно подключиться.
В случае необходимости изменить доступ к удаленному реестру, вы можете внести соответствующие изменения с помощью редактора реестра Windows. Для этого выполните следующие действия:
- Откройте редактор реестра, введя команду «regedit» в поле «Выполнить».
- Найдите ключ реестра «HKEY_LOCAL_MACHINE\SYSTEM\CurrentControlSet\Control\SecurePipeServers\winreg».
- Щелкните правой кнопкой мыши на ключе winreg и выберите «Права доступа».
- В окне «Права доступа» нажмите на «Добавить» и введите имя компьютера или группы, которым необходимо предоставить доступ к удаленному реестру.
- После ввода имени компьютера или группы нажмите на «Проверка имен», чтобы убедиться, что имя введено правильно.
- Выберите необходимые элементы управления доступом (чтение, запись, исполнение и т. д.) и нажмите «ОК».
После этих действий вы сможете удаленно подключиться к реестру Windows на нужном компьютере с соответствующими правами доступа.
Видео:
Реаниматор Windows на флешке/диске который нужен всем!
Реаниматор Windows на флешке/диске который нужен всем! by Павел Мудрый 199,450 views 8 months ago 30 minutes