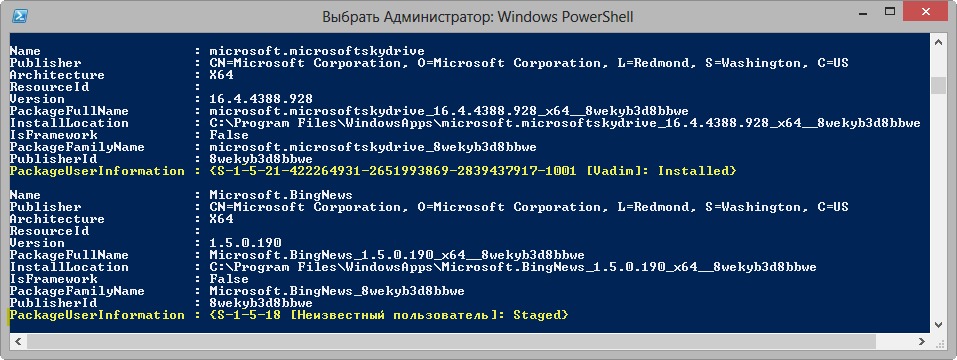- Как восстановить магазин Windows 10 подробная инструкция
- Как удалить, установить или переустановить Магазин в Windows 10
- Удаление Магазина Windows 10
- Установка Магазина Windows 10
- Простая установка всех удаленных пакетов
- Видео по теме
- Поиск информации о магазине
- Послесловие
- Запуск утилиты PowerShell
- Запуск PowerShell из меню поиска
- Запуск PowerShell с помощью команды выполнения
- Что делать если магазин Windows 10 сразу закрывается при запуске
- Установка магазина Windows 10 с другого компьютера или из виртуальной машины
- Шаг 1: Получение необходимой информации
- Шаг 2: Удаление магазина
- Шаг 3: Установка магазина
- Послесловие
- Восстановление Windows 10 приложений и магазина
- Способ 1: Удаление и повторная установка магазина
- Способ 2: Восстановление магазина с помощью PowerShell
- Способ быстрой установки магазина
- Советы
- Первый способ: переустановка магазина
- Второй способ: удаление и переустановка магазина
- Установка магазина
- Простой способ переустановить магазин Windows 10 после удаления
- Видео:
- Как восстановить удаленные файлы в Windows 11, 10, 8, 7?
Как восстановить магазин Windows 10 подробная инструкция
Магазин Windows 10 — это важная часть операционной системы, которая позволяет пользователям устанавливать и обновлять различные приложения. Однако иногда по разным причинам магазин может перестать работать корректно или даже полностью закрыться. В этом случае основной вопрос, который возникает, — как восстановить магазин Windows 10?
Для восстановления магазина Windows 10 существует несколько способов. Один из них — использование командной строки PowerShell. Для этого нужно открыть командную строку с правами администратора и ввести следующую команду: powershell -ExecutionPolicy Unrestricted Add-AppxPackage -DisableDevelopmentMode -Register $Env:SystemRoot\WinStore\AppxManifest.xml. После этого магазин Windows 10 будет восстановлен и должен заработать снова.
Если вы не хотите использовать командную строку, есть более простой способ восстановления магазина. Для этого нужно открыть меню «Пуск» и найти в нем приложение «Microsoft Store». Затем нужно нажать на кнопку «Закрыть» и удалить приложение из системы. После этого можно снова установить магазин Windows 10, перейдя в магазин приложений и выполнив поиск по ключевому слову «Store». Найдите официальное приложение «Microsoft Store» и установите его снова.
Если удаление и переустановка магазина не помогает, можно попробовать еще один способ восстановления. Для этого нужно открыть папку «C:\Program Files\WindowsApps» и найти папку с названием, похожим на «Microsoft.WindowsStore_*». Удалите эту папку и переустановите магазин Windows 10 с помощью официального приложения из магазина.
Восстановление магазина Windows 10 — важная процедура, которая может потребоваться в случае проблем с установкой или удалением приложений, а также в других ситуациях. Надеемся, что наша подробная инструкция поможет вам восстановить магазин Windows 10 без проблем и сэкономит ваше время!
Послесловие: Восстановление магазина Windows 10 — это процесс, который может быть необходимым при различных проблемах с приложениями. Независимо от того, из-за чего возникли проблемы с магазином, у вас есть несколько способов восстановить его. Попробуйте разные способы и выберите наиболее подходящий для вашего компьютера. Удачного восстановления!
Как удалить, установить или переустановить Магазин в Windows 10
Удаление Магазина Windows 10
Первый способ удаления Магазина Windows 10 предполагает использование Powershell. Чтобы удалить Магазин, выполните следующие шаги:
- Откройте поле поиска в Windows 10 и введите «Powershell».
- Нажмите правой кнопкой мыши на приложении Powershell и выберите «Запуск от имени администратора».
- После запуска Powershell введите следующую команду и нажмите Enter:
Get-AppxPackage *windowsstore* | Remove-AppxPackage
Эта команда найдет пакет Магазина и удалит его с вашего компьютера. Если удаление прошло успешно, Магазин Windows 10 будет полностью удален с вашей машины.
Установка Магазина Windows 10
Если вам требуется восстановить Магазин Windows 10 после его удаления, вам потребуется выполнить некоторые другие действия. Следуйте этим простым инструкциям:
- Откройте поле поиска в Windows 10 и введите «Powershell».
- Нажмите правой кнопкой мыши на приложении Powershell и выберите «Запуск от имени администратора».
- Введите следующую команду и нажмите Enter:
Get-AppxPackage -allusers Microsoft.WindowsStore | Foreach {Add-AppxPackage -DisableDevelopmentMode -Register "$($_.InstallLocation)\AppXManifest.xml"}
После выполнения этой команды, Магазин Windows 10 будет восстановлен на вашем компьютере. Вам может потребоваться перезагрузить компьютер, чтобы изменения вступили в силу.
Также существуют та другие способы восстановления Магазина Windows 10, например, с помощью специальных утилит или с использованием системы восстановления. Однако, способ, описанный выше, является простой и быстрой альтернативой.
По совету экспертов, если у вас возникли проблемы с Магазином Windows 10, ругается на удаление магазина или другие ошибки, вам можно попробовать удалить и переустановить Магазин. Удаление и переустановка Магазина может помочь в решении проблемы.
Важно отметить, что при переустановке Магазина Windows 10 вы удаляете все его данные и настройки, включая установленные приложения. Поэтому перед выполнением этой операции рекомендуется создать резервную копию своей информации.
Простая установка всех удаленных пакетов
Если у вас возникли проблемы с установкой или удалением приложений из Windows Store, вы можете воспользоваться простым способом для установки всех удаленных пакетов сразу. Причиной таких проблем может быть повреждение файлов или самого магазина Windows.
Для начала откройте PowerShell виртуальной машины или другого компьютера с Windows 10. Если мышь не работает в виртуальной машине, вы можете нажать Ctrl + Alt + Del, затем выбрать «Выйти» и снова войти, чтобы решить эту проблему.
Далее, найдите строку поиска и введите «powershell». Найдите в списке приложений «Windows PowerShell» и нажмите правой кнопкой мыши на нем. После этого выберите «Запуск от имени администратора».
Когда PowerShell запустится, введите следующую команду и нажмите Enter:
Get-AppXPackage -AllUsers | Foreach {Add-AppxPackage -DisableDevelopmentMode -Register "$($_.InstallLocation)\AppXManifest.xml"}
После выполнения этой команды произойдет установка всех удаленных пакетов из папки windowsapps в магазине Windows.
Если возникнут проблемы со свойствами пакетов или с их удалением, выполните следующую команду:
Get-AppXPackage -AllUsers | Where-Object $_.IsDevelopmentMode -eq $false -and $_.Name -notlike "*store*"}
Эта команда также избегает установки магазина Windows и решает некоторые другие проблемы.
Если вам потребуется удаление всех установленных пакетов из магазина, выполните следующую команду:
Get-AppXPackage | Remove-AppxPackage
Когда восстановление магазина Windows будет завершено, закройте PowerShell и попробуйте снова установить приложения. Если проблемы не исчезли, вы можете выполнить переустановку Windows Store. Для этого введите следующую команду:
Get-AppxPackage -allusers Microsoft.WindowsStore | Foreach {Add-AppxPackage -DisableDevelopmentMode -Register "$($_.InstallLocation)\AppXManifest.xml"}
Если вам все еще нужна помощь или более подробная информация, обращайтесь к официальной документации Windows или сообществам пользователей для получения собственно ответов на ваши вопросы.
Послесловие: не ругайте, если что-то идет не так. Закройте PowerShell, перезагрузитесь и попробуйте снова. В некоторых случаях этот способ может не сработать.
Видео по теме
Если у вас возникли проблемы с установкой или удалением приложений в магазине Windows 10, есть несколько способов восстановить его работу. В этом видео мы рассмотрим два простых способа восстановления магазина.
- Первый способ — использование встроенной утилиты WSReset.
- Найдите папку «WindowsApps» при помощи поиска на компьютере.
- Нажмите правой кнопкой мыши на папку «WindowsApps» и выберите «Свойства».
- Перейдите на вкладку «Безопасность» и нажмите на кнопку «Дополнительно».
- В разделе «Разрешения» найдите и удалите значения «ALL APPLICATION PACKAGES» и «ALL RESTRICTED APPLICATION PACKAGES».
- Нажмите «ОК» во всех окнах свойств папки и закройте их.
- Запустите поиск «wsreset» и запустите эту утилиту.
- После этого попробуйте открыть магазин Windows 10 снова и проверьте, что проблема решена.
- Второй способ — использование PowerShell.
- На рабочем столе нажмите правой кнопкой мыши и выберите «Запустить PowerShell от имени администратора».
- В открывшемся окне введите следующую команду:
Get-AppXPackage *WindowsStore* -AllUsers | Foreach {Add-AppxPackage -DisableDevelopmentMode -Register "$($_.InstallLocation)\AppXManifest.xml"} - Нажмите «Enter».
- После выполнения команды закройте PowerShell и перезапустите компьютер.
- После перезапуска магазин Windows 10 должен работать без проблем.
Восстановление магазина Windows 10 — это простая и эффективная операция, которая позволяет устранить множество проблем с установкой и удалением приложений. Если у вас возникли проблемы с магазином, попробуйте использовать один из этих способов восстановления.
Посмотрите также наше видео по данной теме:
Поиск информации о магазине
Когда магазин Windows 10 закрывается или приложения из него удаляются, возникает необходимость восстановить его работу. Для этого можно выполнить несколько простых действий.
- Первым способом является поиск информации о магазине через поле поиска в меню «Пуск». Например, если вы не знаете, по какой причине магазин Windows 10 не работает, можно ввести в поисковую строку команду «ms-windows-store://». Затем нажать кнопку «Ввод» и магазин снова будет запущен.
- Если первый способ не помогает, можно попробовать восстановить магазин Windows 10 с помощью команды в командной строке или в PowerShell. Введите команду «wsreset.exe» и нажмите «Ввод». После выполнения этой команды, магазин будет перезагружен и, возможно, проблема будет решена.
- Также существует более сложный способ восстановления магазина Windows 10. Для этого нужно выполнить несколько шагов. Запустите командную строку от имени администратора. Введите команду «PowerShell -ExecutionPolicy Unrestricted -Command «& {$manifest = (Get-AppxPackage –AllUsers *WindowsStore*).InstallLocation + ‘\AppxManifest.xml’ ; Add-AppxPackage –DisableDevelopmentMode –Register $manifest}» и нажмите «Ввод». Эта команда выполнит переустановку всех приложений из магазина.
- Если ничто из вышеперечисленного не помогло, можно попробовать восстановить магазин Windows 10 с возможностью удаления его файлов и последующей установкой. Для этого запустите командную строку или PowerShell от имени администратора и введите команду «Get-AppxPackage -allusers *WindowsStore* | Remove-AppxPackage» и нажмите «Ввод». Затем введите команду «Get-AppXPackage -AllUsers | Foreach {Add-AppxPackage -DisableDevelopmentMode -Register «$($_.InstallLocation)\AppXManifest.xml»}» и нажмите «Ввод». Эта команда удалит все приложения из магазина и установит их заново.
Примечание: при выполнении команд в PowerShell могут возникать проблемы с разрешениями. В таком случае попробуйте запустить PowerShell от имени администратора.
Также стоит отметить, что удаление и восстановление магазина Windows 10 может потребовать некоторого времени и не всегда гарантирует полное восстановление всех приложений из магазина, поэтому перед выполнением этих действий рекомендуется сделать резервную копию важных данных.
Послесловие
Если у вас возникнут проблемы с магазином Windows, не стоит паниковать. Попробуйте сначала простые способы, такие как перезагрузка компьютера или выполнение поиска в магазине, и только потом переходите к более сложным методам. Также не забывайте делать резервные копии вашей машины перед выполнением любых действий.
Если вам потребуется восстановить магазин Windows 10 в виртуальной машине, то вы можете воспользоваться теми же способами, что описаны в этой статье. Запуск магазина после восстановления может занять некоторое время, поэтому будьте терпеливы после переустановки или восстановления магазина.
Надеюсь, эта инструкция помогла вам в восстановлении магазина Windows 10. Если вы столкнулись с какими-либо проблемами или у вас есть дополнительные вопросы, не стесняйтесь задавать их в комментариях или обратиться за помощью к специалистам. Удачи вам в восстановлении магазина и использовании приложений Windows!
Запуск утилиты PowerShell
Для восстановления магазина Windows 10 может потребоваться выполнение некоторых команд в утилите PowerShell. В этом разделе мы расскажем вам, как запустить утилиту PowerShell на вашей машине.
Существует несколько способов запуска утилиты PowerShell. Один из самых простых способов — нажать правую кнопку мыши на кнопке «Пуск» в левом нижнем углу экрана, а затем выбрать «Windows PowerShell».
Если ваш магазин закрывается из-за удаления или удаленных пакетов приложений, вам потребуется запустить PowerShell с разрешениями администратора.
Запуск PowerShell из меню поиска
1. Щелкните правой кнопкой мыши на иконе «Пуск» в левом нижнем углу экрана и выберите «Поиск».
2. В поле поиска введите «PowerShell».
3. В разделе «Приложения» должно появиться несколько результатов. Найдите «Windows PowerShell», щелкните правой кнопкой мыши на нем и выберите «Запустить от имени администратора».
Запуск PowerShell с помощью команды выполнения
1. Нажмите комбинацию клавиш «Win + R» для открытия окна «Выполнить».
2. В поле ввода введите «powershell» и нажмите «ОК».
3. Если у вас Windows 10, то это запустит утилиту PowerShell.
4. Если же вы хотите запустить PowerShell с разрешениями администратора, введите команду «powershell» в строке ввода и нажмите «Ctrl + Shift + Enter».
После запуска утилиты PowerShell вы можете выполнить различные команды для восстановления магазина Windows 10. В следующем разделе мы расскажем вам об этих командах и способах восстановления магазина.
Послесловие: Если вам необходимо переустановить магазин Windows 10, попробуйте сначала удалить его и затем снова установить. Для этого выполните следующие шаги:
- Откройте утилиту PowerShell, следуя инструкциям, описанным выше.
- Введите команду «Get-AppxPackage -allusers *store*» для поиска пакетов магазина.
- Найдите значение «PackageFullName» для пакета магазина.
- Введите команду «Remove-AppxPackage -Package «PackageFullName»», заменив «PackageFullName» на значение, найденное в предыдущем шаге.
- Далее введите команду «Get-AppXPackage -AllUsers | Foreach {Add-AppxPackage -DisableDevelopmentMode -Register «$($_.InstallLocation)\AppXManifest.xml»}».
Этот простой способ удаления и переустановки магазина Windows 10 может помочь вам восстановить его работоспособность, если вы столкнулись с проблемами при его использовании.
Что делать если магазин Windows 10 сразу закрывается при запуске
| Первый способ: | Второй способ: |
|
|
Если эти способы не помогли вам, то возможно причина проблемы кроется в удалении или повреждении файлов магазина Windows 10. В таком случае вам потребуется переустановить магазин:
- Откройте командную строку от имени администратора.
- Скопируйте и выполните следующую команду: Get-AppxPackage *windowsstore* | Remove-AppxPackage
- После выполнения команды закройте командную строку и перезагрузите компьютер.
- Откройте магазин Windows 10 и установите приложение по вашему выбору.
Если вы все еще не можете восстановить магазин Windows 10, попробуйте воспользоваться утилитами для восстановления системы или другого способом восстановления Windows 10, например, переустановкой операционной системы.
В поиске советы не ругаются. Так что если вам нужно больше информации о том, как восстановить магазин Windows 10, выполните поисковый запрос «как восстановить магазин Windows 10» в вашем браузере для более быстрой установки.
Послесловие: восстановление магазина Windows 10 — простая задача, которая может быть выполнена с помощью команд в командной строке или PowerShell. Если у вас возникла проблема с магазином, используйте один из представленных способов, чтобы восстановить его функциональность.
Установка магазина Windows 10 с другого компьютера или из виртуальной машины
Если магазин Windows 10 вдруг перестал работать по какой-то причине, мыши в поисках способа восстановить его функциональность, вам потребуется скачать и установить магазин с другого компьютера или из виртуальной машины. В этом разделе мы расскажем вам, как это сделать.
Шаг 1: Получение необходимой информации
Прежде чем приступить к установке магазина, вы должны получить несколько значимых данных:
- Идентификатор пакета вашего магазина, известного как «package family name». Чтобы найти его, откройте Windows PowerShell и выполните следующую команду:
Get-AppxPackage -AllUsers Microsoft.WindowsStore | Foreach {Add-AppxPackage -DisableDevelopmentMode -Register "$($_.InstallLocation)\AppXManifest.xml"}- Путь к папке с установленными приложениями магазина. Обычно он выглядит как «C:\Program Files\WindowsApps».
Шаг 2: Удаление магазина
Перед тем, как установить магазин заново, необходимо удалить старую версию. Для этого выполните следующие действия:
- Откройте Windows PowerShell с правами администратора.
- Вводите следующую команду для удаления магазина:
Remove-AppxPackage путь_к_магазину\Microsoft.WindowsStore_<версия_магазина>_<архитектура_процессора>.**.appx- Например:
Remove-AppxPackage C:\Program Files\WindowsApps\Microsoft.WindowsStore_12004.1001.1.0_x64__8wekyb3d8bbwe.appx - Нажмите кнопку Enter, чтобы выполнить команду.
- Получите следующую информацию:
- PackageFullName: это значение вы увидите в результате команды Remove-AppxPackage.
- FullName магазина, который попытались удалить. Такое значение вы можете найти, перейдя в «Параметры» > «Система» > «Хранение» и щелкнув по магазину.
Шаг 3: Установка магазина
Теперь, когда мы получили необходимую информацию и удалили старую версию магазина, мы можем приступить к его переустановке. Пожалуйста, следуйте инструкциям:
- Откройте Windows PowerShell с правами администратора.
- Вводите следующую команду для установки магазина:
Add-AppxPackage -register "путь_к_папке_с_установленными_приложениями\package_family_name.appxmanifest" -DisableDevelopmentMode- Например:
Add-AppxPackage -register "C:\Program Files\WindowsApps\Microsoft.WindowsStore_12004.1001.1.0_neutral_split.scale-100_8wekyb3d8bbwe.appxmanifest" -DisableDevelopmentMode - Нажмите кнопку Enter, чтобы выполнить команду.
- После успешной установки вы можете закрыть Windows PowerShell.
Послесловие
Теперь у вас должен быть восстановленный магазин Windows 10. Вы можете открыть его и использовать для поиска и установки приложений, как обычно. На этом наши инструкции завершены.
Мы надеемся, что эта простая и понятная инструкция помогла вам восстановить магазин вашей операционной системы. Если у вас есть какие-либо вопросы или проблемы, не стесняйтесь обратиться за советом или дополнительной информацией.
Восстановление Windows 10 приложений и магазина
Послесловие: Windows 10 поставляется с магазином приложений, который предлагает огромный выбор программ и игр. Но иногда возникают проблемы с его функционированием, вызванные различными причинами. В этом случае важно знать, как восстановить магазин Windows 10 и его приложения. Ниже мы рассмотрим несколько простых способов решения этой проблемы.
Способ 1: Удаление и повторная установка магазина
- Откройте командную строку Windows, нажав сочетание клавиш Windows + X и выбрав пункт «Командная строка (администратор)».
- В окне командной строки выполните следующую команду:
powershell. - После запуска PowerShell выполните команду
Get-AppxPackage -AllUsers | Select Name, PackageFullName, чтобы найти полное имя пакета магазина Windows. - Найдите полное имя пакета магазина в списке и скопируйте его.
- Выполните команду
Remove-AppxPackage [PackageFullName], где [PackageFullName] — полное имя пакета магазина Windows, которое вы скопировали в предыдущем шаге. - После удаления магазина выполните команду
Get-AppxPackage -AllUsers | Where-Object $_.PackageFamilyName -like "*windowsstore*"}для повторной установки магазина. - Перезапустите компьютер и проверьте, работает ли магазин Windows 10 после этого.
Способ 2: Восстановление магазина с помощью PowerShell
- Откройте командную строку Windows, нажав сочетание клавиш Windows + X и выбрав пункт «Командная строка (администратор)».
- В окне командной строки выполните следующую команду:
powershell. - Выполните команду
Get-AppXPackage *WindowsStore* | Foreach {Add-AppxPackage -DisableDevelopmentMode -Register "$($_.InstallLocation)\AppXManifest.xml"}для восстановления магазина. - Перезапустите компьютер и проверьте, работает ли магазин Windows 10 после этого.
При использовании любого из этих способов, вам потребуется выполнить ряд действий для восстановления магазина Windows 10. Если эти методы не решат проблему, то возможно, потребуется провести более сложные действия, такие как удаление и установка магазина с помощью специальных утилит или восстановление системы до предыдущего состояния.
Способ быстрой установки магазина
Если из-за каких-либо причин магазин Windows 10 был удален или не установлен, есть простой способ восстановить его с помощью команды PowerShell. Этот способ особенно полезен, когда требуется переустановить магазин или установить его на другой компьютер.
Процесс установки магазина начинается с поиска нужного приложения в Windows Store. Если приложение в магазине было удалено, простая строка поиска поможет найти его. Найдите поле поиска и введите название приложения, которое вы хотите установить или восстановить.
Когда приложение найдено, нажмите на него, чтобы открыть страницу с дополнительной информацией. На этой странице найдите кнопку «Установить» и нажмите на нее.
Магазин Windows 10 должен запуститься и начать установку приложения. Если все прошло успешно, то приложение будет установлено в папку «C:\Program Files\WindowsApps». В этой папке находятся все установленные приложения из магазина.
Если приложение не устанавливается или закрывается после запуска, то возможно, его необходимо переустановить. Для этого воспользуйтесь следующими командами PowerShell:
Get-AppxPackage -allusers *store* | Remove-AppxPackage
Эта команда удалит текущую версию магазина со всей информацией о нем. После выполнения команды магазин будет удален с компьютера.
Get-AppxPackage -allusers| Foreach {Add-AppxPackage -DisableDevelopmentMode -Register «$($_.InstallLocation)\AppXManifest.xml»}
Эта команда переустановит магазин Windows 10. После выполнения команды магазин будет установлен в папку «C:\Program Files\WindowsApps».
Если после установки магазин не работает, то возможно, у вас отсутствуют разрешения на запуск магазина. Чтобы исправить эту проблему, выполните следующие команды:
icacls «C:\Program Files\WindowsApps» /grant «ALL APPLICATION PACKAGES»:(OI)(CI)(RX)
icacls «C:\Program Files\WindowsApps» /grant «ALL APPLICATION PACKAGES»:(OI)(CI)(F)
После выполнения этих команд магазин Windows 10 должен запуститься и работать без проблем.
Советы
Если вы столкнулись с проблемами в магазине приложений Windows 10, восстановить его можно несколькими способами. В данном разделе мы рассмотрим два простых способа восстановления магазина.
Первый способ: переустановка магазина
Для начала, найдите на панели задач значок «Магазин Windows» и нажмите на него правой кнопкой мыши. В появившемся контекстном меню выберите пункт «Прикрепить к панели задач». Это позволит вам запускать магазин сразу при каждом запуске компьютера.
Далее, нажмите комбинацию клавиш Win + R, затем в открывшемся поле введите «powershell» и нажмите Enter. После чего в появившемся окне PowerShell скопируйте и выполните следующую команду:
-disabledevelopmentmode
После выполнения этой команды закройте окно PowerShell и перезагрузите компьютер. После перезагрузки вновь запустите магазин Windows и проверьте его работу. Если проблема была вызвана какой-либо неизвестной причине, то данный способ решит данную проблему.
Второй способ: удаление и переустановка магазина
Если первый способ не дал результата, то можно восстановить магазин Windows путем удаления и последующей переустановки его пакета приложений. Для этого выполните следующие действия:
- Найдите на панели задач значок «Магазин Windows» и нажмите на него правой кнопкой мыши. В появившемся контекстном меню выберите пункт «Приложить к панели задач» для быстрого доступа к магазину.
- Откройте Проводник и в адресной строке введите следующий путь:
%userprofile%\AppData\Local\Packages - В открывшейся папке найдите папку с названием, начинающимся на «Microsoft.WindowsStore». Убедитесь, что вы нашли правильную папку, по крайней мере, проверьте, что внутри папки есть файл с названием «AppxManifest.xml». Если такой файл есть, значит, вы нашли нужную папку.
- Нажмите правой кнопкой мыши на папке и выберите пункт «Удалить». Подтвердите удаление папки.
- После удаления папки, запустите магазин Windows с помощью прикрепленной к панели задач кнопки или из списка установленных приложений.
- В магазине найдите приложение «Windows Store Apps Troubleshooter» (Инструмент по устранению неполадок магазина Windows). Запустите его и следуйте инструкциям по устранению возможных проблем с магазином.
- После выполнения всех указанных шагов перезагрузите компьютер и проверьте работу магазина Windows.
Эти два простых способа восстановления магазина Windows могут помочь в различных ситуациях, когда магазин не запускается, ругается, закрывается или просто не функционирует должным образом. Если ни один из этих способов не помог восстановить работу магазина, вам потребуется более глубокое исследование проблемы или обратиться за помощью к специалистам.
Важно отметить, что перед удалением или восстановлением магазина Windows рекомендуется создать точку восстановления системы или сделать резервную копию важных файлов и данных для предотвращения их потери.
Надеемся, что данная информация окажется полезной и поможет вам восстановить работу магазина Windows 10.
После выполнения всех указанных действий проверьте, работает ли магазин Windows 10.
Установка магазина
Если по какой-то причине ваш магазин Windows 10 был удален, его можно восстановить с помощью простой команды PowerShell. В этом разделе мы расскажем вам, как это сделать.
Во-первых, вы должны найти папку с удаленным магазином Windows. Обычно она находится в папке «C:\Program Files\WindowsApps».
Затем, откройте командную строку с административными правами. Это можно сделать, щелкнув правой кнопкой мыши по значку «Пуск» и выбрав пункт «Командная строка (администратор)».
В командной строке вводите команду «PowerShell» без кавычек и нажимайте Enter. Теперь вы находитесь в окне командлетов PowerShell.
Введите следующую команду: Get-AppxPackage -AllUsers | Select Name, PackageFullName
Вы увидите список всех установленных приложений, включая магазин. Найдите в этом списке строку, относящуюся к магазину Windows (она должна иметь название «Microsoft.WindowsStore» и путь к ней в поле «PackageFullName»).
Скопируйте полное имя пакета магазина Windows (например, «Microsoft.WindowsStore_8wekyb3d8bbwe») и вставьте его вместо «PackageFullName» в следующей команде: Add-AppxPackage -register «C:\Program Files\WindowsApps\PackageFullName\appxmanifest.xml» -DisableDevelopmentMode
После ввода этой команды и нажатия Enter будет запущен процесс установки магазина. Когда он завершится, можно закрыть окно PowerShell.
Теперь магазин Windows 10 должен быть восстановлен. Попробуйте открыть его и убедитесь, что все приложения доступны. Если магазин по-прежнему не работает, можно попробовать переустановить приложения из магазина.
Для этого найдите иконку магазина на панели задач и щелкните правой кнопкой мыши по ней. В открывшемся контекстном меню выберите пункт «Просмотреть мои библиотеки».
Пройдите по ссылке «Все приложения», найдите приложения, которые не установлены, и нажмите кнопку «Установить». Магазин загрузит приложения и установит их на вашу машину.
После восстановления всех приложений перезагрузите компьютер и снова попробуйте открыть магазин Windows. Он должен работать без проблем.
Восстановление магазина Windows 10 — это простой и быстрый способ вернуть его к работе после удаления. Мы надеемся, что эта информация была полезной для вас. Если у вас есть вопросы или комментарии, пожалуйста, оставьте их внизу этой статьи.
Простой способ переустановить магазин Windows 10 после удаления
Иногда возникают ситуации, когда пользователи случайно удаляют магазин Windows 10 со своего устройства. В таком случае, существует простой способ восстановить магазин и все его функции.
Первым делом, найдите пакеты приложений для Windows и выполните поиск «Windows Store». Если вы знаете название пакета, можете его найти сразу же. Если нет, запустите команду Get-AppxPackage *windowsstore*.
В строке с информацией о пакете найдите поле «InstallLocation». Запишите путь к папке, где установлено приложение, например, C:\Program Files\WindowsApps.
Перед тем, как выполнить переустановку, необходимо удалить магазин полностью. Для этого откройте командную строку PowerShell от имени администратора.
В командной строке выполните следующую команду для удаления магазина: Remove-AppxPackage Microsoft.WindowsStore*. После удаления магазин закрывается.
Далее, выполните переустановку магазина с помощью команды: Add-AppxPackage -register «C:\путь\к\папке\приложения\AppxManifest.xml» -disabledevelopmentmode. Вместо «C:\путь\к\папке\приложения» укажите путь к папке, где был установлен магазин.
После выполнения команды, магазин Windows 10 будет успешно переустановлен. Теперь вы можете использовать все его функции.
Если у вас возникли проблемы при запуске или установке магазина после удаления, попробуйте использовать другие способы восстановления магазина Windows 10. Например, вы можете воспользоваться утилитой WSReset.exe, которая позволяет сбросить состояние магазина и переустановить его.
В случае, если ваша машина используется виртуальной, у вас могут возникнуть проблемы при восстановлении магазина. В таком случае, вы можете попробовать выполнить переустановку магазина Windows 10 через PowerShell или попробовать выполнить перезагрузку системы.
Простая инструкция по восстановлению магазина Windows 10 после его удаления может быть полезной в случае, когда у вас есть причины сомневаться в успешной установке магазина или его дальнейшей работе.
Видео:
Видео по переустановке магазина Windows 10 будет добавлено позже.
Видео:
Как восстановить удаленные файлы в Windows 11, 10, 8, 7?
Как восстановить удаленные файлы в Windows 11, 10, 8, 7? by ЕРМАКОВ 20,085 views 8 months ago 6 minutes, 23 seconds