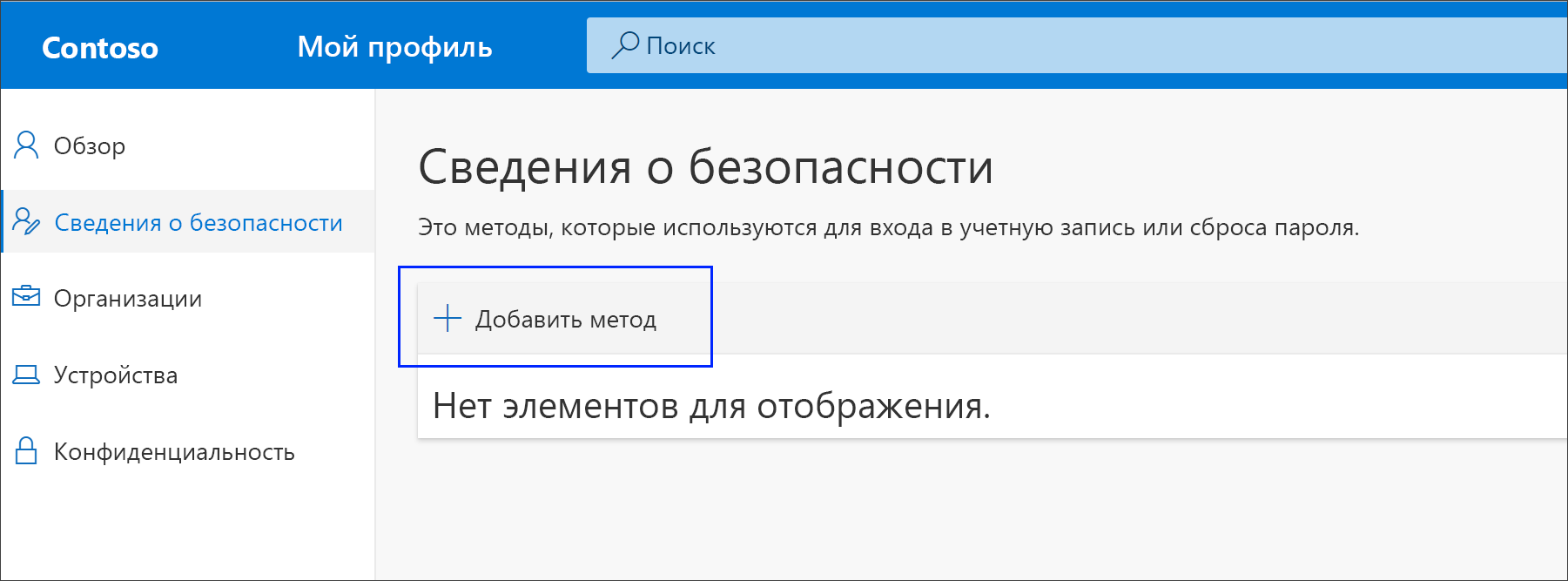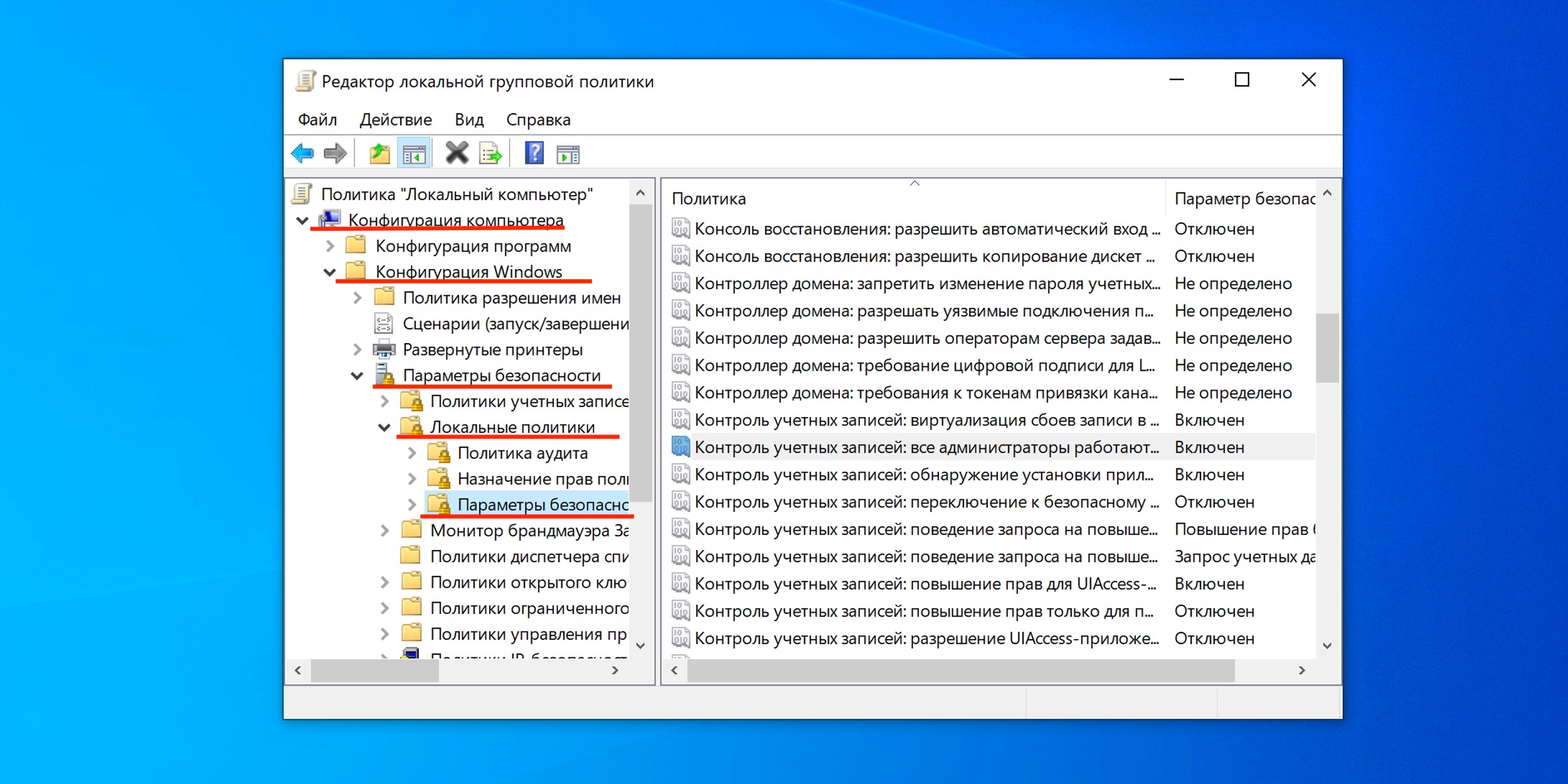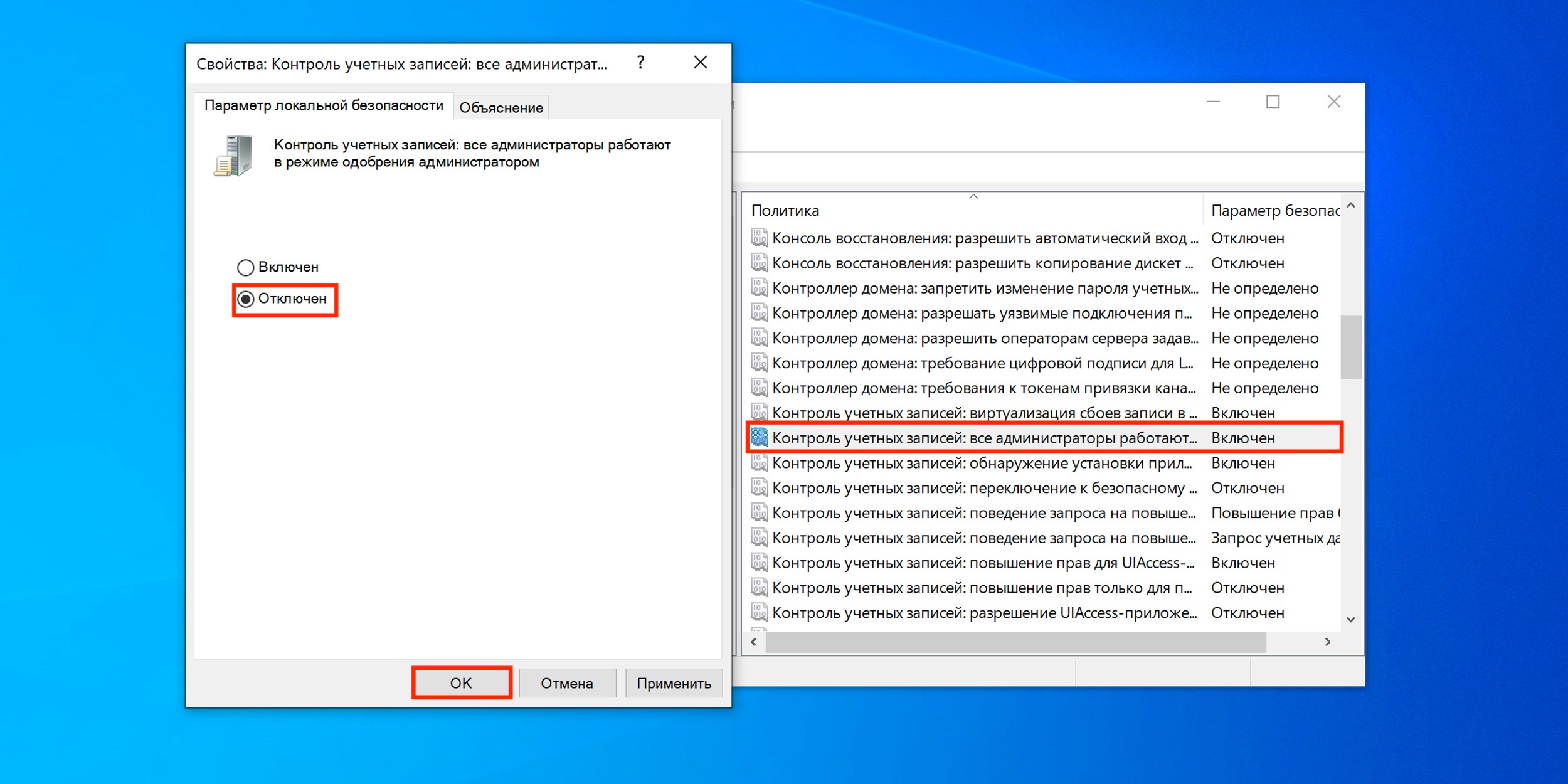- Отключение контрольных вопросов для локальной учетной записи в Windows 10: инструкция и рекомендации
- Отключение вопросов безопасности локальной учетной записи через редактор реестра
- Отключение вопросов безопасности локальной учетной записи с помощью редактора локальной групповой политики
- 1. Откройте редактор локальной групповой политики
- 2. Отключение контрольных вопросов
- 3. Перезапуск компьютера
- Отключение вопросов безопасности в Windows 10 pro
- Information Security Squad: 3 ответа
- Microsoft добавила контрольные вопросы для защиты локальных учетных записей в Windows 10
- Отключить вопросы безопасности
- Отключение вопросов безопасности через редактор групповой политики
- Сброс пароля локальной учетной записи с помощью PowerShell
- Контрольные вопросы для сброса пароля учетной записи в Windows 10
- Видео:
- Как УБРАТЬ ПАРОЛЬ при входе в Windows 10? 100% решение! 2 способа
Отключение контрольных вопросов для локальной учетной записи в Windows 10: инструкция и рекомендации
Windows 10 предоставляет пользователям много возможностей для защиты своих локальных учетных записей с помощью контрольных вопросов. Однако, некоторые пользователи могут предпочесть отключить эту функцию, чтобы избежать неудобств и упростить процесс входа в систему без ответов на вопросы. В этой статье мы расскажем вам о способах отключения контрольных вопросов для локальных учетных записей в Windows 10.
Самый простой способ отключить контрольные вопросы для локальной учетной записи в Windows 10 — это сбросить все вопросы и ответы в процессе входа в систему. Для этого просто перейдите в настройки вашей локальной учетной записи, выберите вкладку «Пароль» и щелкните по ссылке «Изменить вопросы и ответы». После этого вы получите локальную учетную запись без контрольных вопросов.
Если вы являетесь администратором и хотите отключить контрольные вопросы для всех пользователей в Windows 10, вы можете использовать Групповой редактор или Редактор реестра. С помощью Группового редактора вы можете настроить политики безопасности для локальных записей. Используйте следующий путь: «Пользовательская конфигурация» -> «Политики» -> «Windows Settings» -> «Polices» -> «Security Settings» -> «Account Policies» -> «Password Policy». Здесь вы можете отключить функцию использования контрольных вопросов.
Если у вас установлена Windows 10 Pro, вы также можете воспользоваться Редактором реестра для отключения контрольных вопросов. Откройте Редактор реестра, перейдя в «Пуск» и вводом «regedit» (без кавычек) в поле поиска. Перейдите по следующему пути: «HKEY_LOCAL_MACHINE/SOFTWARE/Microsoft/Windows/CurrentVersion/Policies/System». Создайте новый DWORD «LocalAccountTokenFilterPolicy», установите его значение «1» и перезагрузите компьютер. После этого контрольные вопросы будут отключены для всех локальных учетных записей на этом компьютере.
Отключение вопросов безопасности локальной учетной записи через редактор реестра
Если вы хотите отключить контрольные вопросы безопасности для локальной учетной записи в Windows 10 Pro, вы можете воспользоваться редактором реестра. Это полезно, если вы не хотите отвечать на вопросы безопасности при входе или сбросе пароля учетной записи.
Вот как вы можете отключить контрольные вопросы безопасности локальной учетной записи через редактор реестра:
- Нажмите Win + R для открытия окна «Выполнить».
- Введите regedit и нажмите Enter, чтобы открыть редактор реестра.
- Перейдите к следующему пути: HKEY_LOCAL_MACHINE\SOFTWARE\Microsoft\Windows\CurrentVersion\Policies\System.
- Создайте новую запись, щелкнув правой кнопкой мыши на пустом месте, выберите Создать и затем DWORD-значение (32-разрядное).
- Назовите его LocalAccountTokenFilterPolicy.
- Дважды щелкните на новой записи и измените значение данных на 1.
- Нажмите OK и закройте редактор реестра.
После этого вам не нужно будет отвечать на контрольные вопросы безопасности для вашей локальной учетной записи в Windows 10 Pro.
Отключение вопросов безопасности локальной учетной записи с помощью редактора локальной групповой политики
1. Откройте редактор локальной групповой политики
Для этого нажмите клавиши Windows + R на клавиатуре и введите «gpedit.msc», затем нажмите Enter. В открывшемся окне редактора локальной групповой политики перейдите к следующему пути: Компьютерная конфигурация -> Шаблоны администрирования -> Система -> Вход в Windows.
2. Отключение контрольных вопросов
Выберите «Отключить использование контрольных вопросов для локальных учетных записей» в редакторе локальной групповой политики. Затем нажмите правой кнопкой мыши на этой настройке и выберите «Изменить». В открывшемся окне выберите «Включено» и нажмите «Применить» и «ОК».
3. Перезапуск компьютера
Чтобы изменения вступили в силу, перезагрузите компьютер.
Теперь контрольные вопросы для локальной учетной записи в Windows 10 будут отключены. При входе в вашу учетную запись будет отсутствовать необходимость в ответах на контрольные вопросы.
Отключение вопросов безопасности в Windows 10 pro
Для отключения контрольных вопросов безопасности в локальной учетной записи в Windows 10 Pro, вам потребуется следовать некоторым указаниям. Вот пошаговая инструкция:
- Перейдите в «Параметры» и щелкните по разделу «Учетные записи».
- В разделе «Функция проверки подлинности» выберите «Вопросы безопасности».
- Помощью функции «Восстановить пароль» откройте информацию о ваших безопасных вопросах. Если вы не указывали вопросы безопасности, функцию можно пропустить.
- Для сброса паролей запустите PowerShell от имени администратора. Вам потребуется ввести следующую команду:
Set-LocalUser -Name "Имя_учетной_записи" -PasswordNeverExpires 1- Откройте редактор групповой политики, введя «gpedit.msc» в поле поиска меню «Пуск».
- В редакторе групповой политики перейдите к следующему пути:
Конфигурация компьютера -> Настройки Windows -> Настройки защиты -> Параметры учетных записей- В правой панели выберите опцию «Изменить функцию входа в систему».
- Выберите «Запись безопасности с возможностью восстановления пароля» и щелкните «Отключить».
- Закройте редактор групповой политики.
- Теперь контрольные вопросы безопасности должны быть отключены для вашей локальной учетной записи в Windows 10 Pro.
Обратите внимание, что эти команды и настройки будут применены только для локальной учетной записи, и не будут влиять на учетные записи Microsoft. Если вы хотите отключить вопросы безопасности для других пользователей, у которых есть административные права, вы должны повторить эту процедуру для каждой локальной учетной записи с административными правами.
Information Security Squad: 3 ответа
Если вам необходимо отключить контрольные вопросы для локальной учетной записи в Windows 10, то есть несколько способов сделать это с помощью настроек Windows и реестра. Вот 3 метода, которые вы можете использовать:
1. Использование настроек Windows 10 Pro
1. Откройте «Групповой редактор» на вашем компьютере Windows 10 Pro, нажав сочетание клавиш «Win + R» и введя «gpedit.msc».
2. Перейдите к следующему пути: «Конфигурация компьютера» -> «Шаблоны административных шаблонов» -> «Система» -> «Учетные записи пользователя».
3. В списке в правой части окна найдите и щелкните дважды на опции «Отключить использование вопросов защиты локальных учетных записей».
4. Выберите «Включено» и нажмите «ОК».
2. Отключение контрольных вопросов через реестр
1. Откройте «Редактор реестра», нажав сочетание клавиш «Win + R» и введя «regedit».
2. Перейдите к следующему пути: «HKEY_LOCAL_MACHINE\SOFTWARE\Microsoft\Windows\CurrentVersion\Policies\System».
3. Создайте новый параметр DWORD (если его нет) с именем «LocalAccountTokenFilterPolicy».
4. Установите значение параметра в 1.
5. Закройте редактор реестра и перезагрузите компьютер.
3. Сброс пароля с помощью Microsoft PowerShell
1. Откройте «Windows PowerShell» или «Командную строку» с правами администратора.
2. Введите следующую команду, чтобы получить список всех локальных учетных записей:
Get-LocalUser3. Чтобы сбросить пароль для определенной учетной записи, введите команду:
Set-LocalUser -Name "имя_учетной_записи" -Password (ConvertTo-SecureString -AsPlainText "новый_пароль" -Force)4. Убедитесь, что вы заменили «имя_учетной_записи» на фактическое имя пользователя и «новый_пароль» на новый пароль, который вы хотите установить.
5. Нажмите «Enter», чтобы выполнить команду и сбросить пароль.
Независимо от того, какой способ отключения контрольных вопросов вы выберите, помните о важности безопасности информации. Рекомендуется использовать уникальные и сложные пароли для всех учетных записей и регулярно обновлять их для защиты данных.
Microsoft добавила контрольные вопросы для защиты локальных учетных записей в Windows 10
В Windows 10, Microsoft предоставляет возможность использования контрольных вопросов для защиты локальных учетных записей. Эта функция позволяет пользователям сбросить пароль и восстановить доступ к своей учетной записи, если он был забыт или утерян. Контрольные вопросы также могут быть использованы администратором для блокировки или сброса пароля учетной записи других пользователей.
Для отключения контрольных вопросов для локальной учетной записи в Windows 10, вам понадобится Групповой редактор или редактор реестра. Давайте посмотрим, как это можно сделать:
- Чтобы открыть Групповой редактор, нажмите клавиши «Win + R» на клавиатуре, чтобы открыть окно «Выполнить», введите «gpedit.msc» и нажмите клавишу «Enter». Как альтернативу, вы также можете воспользоваться Панелью управления и перейти к разделу «Система и безопасность» -> «Административные инструменты» -> «Локальные политики безопасности».
- Перейдите в следующую папку «Конфигурация компьютера» -> «Шаблоны администрирования» -> «Система» -> «Доступ к учетной записи локальной и сетевой группы».
- Щелкните правой кнопкой мыши на «Внутренний», выберите «Редактировать», чтобы открыть политику.
- Найдите параметр «Доступ к учетной записи локальной и сетевой группы» и дважды щелкните на нем.
- В открывшемся окне политики выберите вкладку «Включено» и нажмите кнопку «OK», чтобы сохранить изменения.
Теперь контрольные вопросы для локальной учетной записи в Windows 10 были отключены.
Отключить вопросы безопасности
В Windows 10 функция контрольных вопросов безопасности может быть полезной для обеспечения дополнительной защиты вашей локальной учетной записи. Однако, если вы были добавлены в группу пользователей с административными правами, вы можете отключить эту функцию через редактор групповой политики.
Отключение вопросов безопасности через редактор групповой политики
- Откройте редактор групповой политики, нажав Win + R и введя gpedit.msc.
- Перейдите к «Конфигурация компьютера» > «Шаблоны административных шаблонов» > «Система» > «Вход в систему».
- Выберите «Включить отключение контрольных вопросов безопасности при сбросе мастер-пароля» и откройте его для редактирования.
- Включите эту функцию, выбрав опцию «Включено».
После внесения этих изменений, ваш локальный аккаунт в Windows 10 будет сбрасывать пароль без запроса контрольных вопросов безопасности.
Сброс пароля локальной учетной записи с помощью PowerShell
Если вы уже забыли ответы на контрольные вопросы безопасности, вы можете сбросить пароль вашей локальной учетной записи через PowerShell.
- Откройте PowerShell с правами администратора.
- Запустите следующую команду:
net user username newpassword, где «username» — ваша учетная запись, а «newpassword» — ваш новый пароль.
После выполнения этой команды, пароль вашей локальной учетной записи будет сброшен, и вы сможете восстановить доступ к вашей записи с новым паролем.
Отключение контрольных вопросов безопасности или сброс пароля может быть полезным в случае, если у вас есть полный доступ к вашей локальной учетной записи и вы не теряете конфиденциальных данных.
Примечание: Изменение настроек безопасности или сброс пароля вашей учетной записи может нарушить функции безопасности вашей системы, поэтому будьте осторожны при использовании этих методов.
Контрольные вопросы для сброса пароля учетной записи в Windows 10
1. Откройте Групповой редактор.
2. Перейдите к настройкам безопасности локальной записи пользователя. Щелкните правой кнопкой мыши на «Локальная политика» в редакторе групповой политики и выберите «Редактор политик защиты локальной записи (Security Policy Editor)».
3. В редакторе политики защиты локальной записи перейдите к настройкам «Сброс паролей контрольных вопросов».
4. Включите эту функцию, чтобы сбросить пароль с помощью контрольных ответов. Для этого выберите «Включено».
5. Сохраните изменения.
Используя эти простые шаги, вы можете отключить контрольные вопросы для сброса пароля вашей локальной учетной записи в Windows 10. Помните, что отключение этой функции может повысить уязвимость вашей учетной записи, поэтому будьте осторожны и храните свои пароли в надежном месте.
Видео:
Как УБРАТЬ ПАРОЛЬ при входе в Windows 10? 100% решение! 2 способа
Как УБРАТЬ ПАРОЛЬ при входе в Windows 10? 100% решение! 2 способа by ПК без проблем 1,234,875 views 3 years ago 5 minutes, 1 second