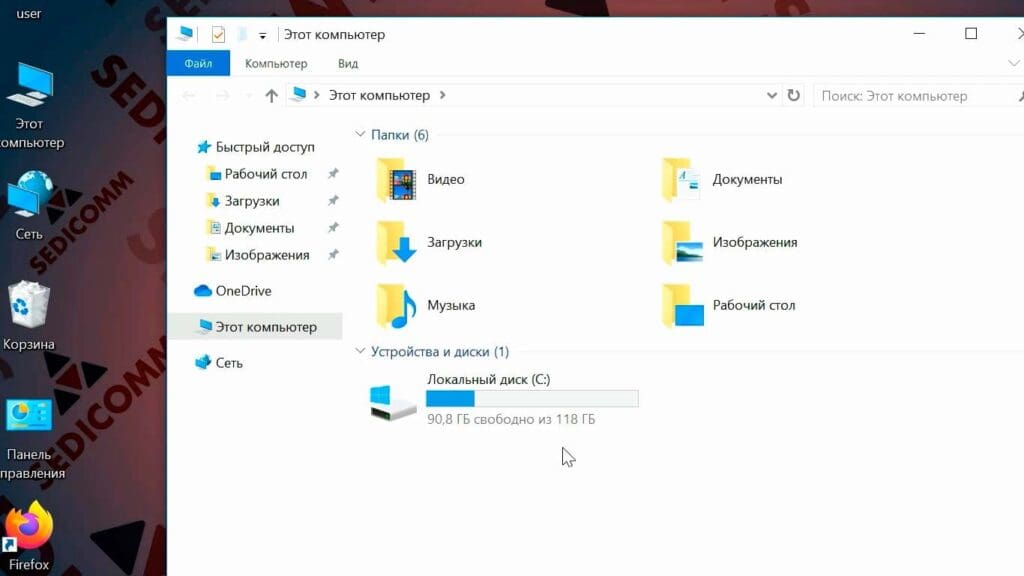- Как удалить Linux рядом с Windows 10 без проблем пошаговая инструкция
- Шаг 1: Очистка дискового пространства
- Шаг 2: Создание загрузочной флешки с Windows 10
- Шаг 3: Восстановление загрузчика Windows 10
- Кнопки и команды уведомления
- Создание резервной копии данных
- Очистка разделов Linux
- Восстановление загрузчика
- Как безвозвратно стереть данные с SSD
- Удаление Linux с сохранением состояния Windows 10
- Шаг 1: Создание загрузочной флешки
- Шаг 2: Загрузка компьютера с использованием загрузочной флешки
- Шаг 3: Удаление разделов Linux и восстановление тома Windows 10
- Шаг 4: Очистка дискового пространства
- Шаг 5: Управление безопасностью накопителей
- Шаг 6: Завершение удаления Linux
- Удалить всё как стереть данные и вернуть NVMe SSD к заводским настройкам
- Что такое TCG Opal
- Видео:
- Windows 11 быстрее LINUX? Стоит ли устанавливать линукс в 2023?
Как удалить Linux рядом с Windows 10 без проблем пошаговая инструкция
Удаление операционной системы Linux с компьютера рядом с Windows 10 может показаться сложной задачей, но с правильной пошаговой инструкцией это становится возможным. Удаление Linux требует выполнения определенных команд и настройкам компьютера, чтобы удалить операционную систему полностью и безвозвратно. В этой инструкции вы найдете все необходимые шаги, чтобы удалить Linux с компьютера, оставив только Windows 10.
Первый шаг в удалении Linux — удалить все логические и разделы пространства хранения данных, связанные с Linux. Для этого можно использовать команды командной строки или загрузочной флешки, которые позволят стереть все данные на разделах, связанных с Linux. Однако, перед выполнением этих действий, убедитесь, что все важные данные с Linux были сохранены в безопасности.
Еще одним важным шагом является управление защитой данных. Некоторые накопители могут иметь механизм самошифрования данных (TCG Opal, NVMe с самошифрованием, и т. д.), который защищает данные от кражи или несанкционированного доступа. В этом случае перед удалением Linux, потребуется выполнить дополнительные действия для отключения защиты данных и возврата накопителя в заводские настройки. Важно учитывать, что безвозвратное стирание данных на таких накопителях может быть невозможным без соответствующего уведомления и ключей шифрования.
Шаг 1: Очистка дискового пространства
Перед тем как удалить Linux рядом с Windows 10, необходимо освободить дисковое пространство на вашем компьютере. Основные операции по очистке диска в операционной системе Windows включают удаление ненужных файлов и программ.
1. В строке поиска нажмите кнопки Win + R и введите cleanmgr. Это вызовет окно Дискового очистчика.
2. Выберите диск, на котором установлена Windows 10, и нажмите кнопку OK.
3. Дождитесь завершения процесса сканирования и выберите файлы, которые хотите удалить. Обычно это временные файлы, файлы программ и другие ненужные данных.
4. Щелкните кнопку OK, чтобы подтвердить удаление выбранных файлов.
5. При необходимости можно повторить эту процедуру для других разделов диска, чтобы освободить ещё больше места.
Обратите внимание, что при удалении Linux могут потребоваться дополнительные операции, так как некоторые функции защиты дисковых накопителей могут быть включены. Например, если на вашем компьютере установлена технология TCG Opal или EDrive, вам могут понадобиться специфические команды для стирания данных. В этом случае стоит обратиться к документации или сайту компании-производителя накопителей.
Также, если вам нужно сохранить данные с накопителя Linux, есть возможность использовать дополнительное программное обеспечение для восстановления данных. Важно: Перед удалением важно сохранить все необходимые данные, так как они будут полностью стерты в процессе.
На этом шаге мы подготовили компьютер к удалению Linux, освободив дисковое пространство и при необходимости выполнения дополнительных операций для защиты данных.
Шаг 2: Создание загрузочной флешки с Windows 10
Для удаления Linux рядом с Windows 10 вам может понадобиться создать загрузочную флешку с Windows 10, чтобы переустановить операционную систему в будущем. Этот шаг полностью опционален, и если у вас уже есть такая флешка или установочный диск, вы можете пропустить его.
1. Подготовьте пустую флешку или используйте флешку, с которой вы не будете работать, так как все данные на ней будут безвозвратно удалены.
2. Перейдите на официальный сайт Microsoft и загрузите установочный образ Windows 10 для создания загрузочной флешки.
3. Подключите флешку к компьютеру и запустите скачанный файл-утилиту.
4. Введите ключи активации Windows 10, если у вас есть.
5. Убедитесь, что во всех настройках выбрана загрузочная флешка, а не дисковый накопитель компьютера.
6. Продолжайте установку и дождитесь, пока процесс создания загрузочной флешки не завершится.
Теперь у вас есть загрузочная флешка с Windows 10, которую вы можете использовать для переустановки операционной системы в случае необходимости.
Шаг 3: Восстановление загрузчика Windows 10
Кнопки и команды уведомления
При загрузке компьютера вы можете увидеть сообщение, которое просит вас нажать определенную кнопку для входа в настройки загрузки. Это может быть кнопка DEL, F2, F8, F10 или другая, зависящая от производителя вашего компьютера.
Введите команды, предложенные ниже, в строке ввода, чтобы перейти к настройкам загрузки:
- Зайдите в раздел «Boot» или «Безопасность» в настройках компьютера.
- В зависимости от вашего компьютера, может быть необходимость включения опции «Legacy Support» или «Legacy Boot».
- Откройте раздел «Secure Boot» или «Безопасный загрузчик» и убедитесь, что он выключен.
- Включите опцию «CSM» или «Совместимый режим» (если доступно).
- Проверьте, что опции «Fast Boot» или «Быстрая загрузка» и «Quick Boot» или «Быстрая загрузка» выключены.
- В настройках контроллера NVMe-диска отключите опцию «EDrive».
Создание резервной копии данных
Перед восстановлением загрузчика рекомендуется создать резервную копию важных данных, чтобы в случае ошибки или потери данных была возможность их вернуть. Сохраните копии данных на внешних накопителях или в облаке.
Очистка разделов Linux
Для удаления Linux с компьютера необходимо очистить разделы, в которых находятся данные операционной системы. Для этого можно воспользоваться инструментами для разделения диска, такими как «Диспетчер дисков» в Windows. Удалите разделы с Linux и выполните операцию «Расширить том» для увеличения доступного пространства на диске.
Восстановление загрузчика
Вернитесь к настройкам загрузки и включите опцию «Secure Boot» или «Безопасный загрузчик». Это шаг восстановления оригинального загрузчика Windows 10. Убедитесь, что сохранены все изменения.
После выполнения всех шагов перезагрузите компьютер и убедитесь, что Windows 10 загружается без проблем. Теперь Linux полностью удален с вашего компьютера.
Как безвозвратно стереть данные с SSD
SSD-накопители, или твердотельные накопители, используются в компьютерах для хранения данных. Они имеют свои особенности по сравнению с механическими жесткими дисками, поэтому удаление данных с них требует специфических действий.
В самом начале статьи было уведомление о том, что данное руководство предназначено для пользователей, которые хотят удалить Linux рядом с Windows 10. Однако, здесь мы рассмотрим методы безвозвратного стирания данных с SSD-накопителей в целом.
1. Создание загрузочной флешки с DBAN
Для полного удаления данных с SSD можно использовать специализированный инструмент, такой как DBAN (Darik’s Boot and Nuke). С его помощью можно безопасно стереть все данные с накопителя. Первым шагом на этом пути будет создание загрузочной флешки с DBAN.
2. Загрузка с загрузочной флешки
После создания загрузочной флешки с DBAN нужно загрузить компьютер с нее, здесь рассматривается загрузка в Windows 10. Для этого вам нужно зайти в настройки загрузчика и выбрать загрузку с внешнего накопителя. В большинстве компьютеров это можно сделать, нажав клавишу F12 или ESC во время загрузки компьютера.
3. Установка DBAN и стирание данных
После загрузки с загрузочной флешки вы увидите экран установки DBAN. Здесь вам нужно будет выбрать метод стирания данных. Например, можно использовать метод DoD 5220.22-M, который предоставляет высокий уровень безопасности стирания данных.
После выбора метода стирания данных можно начать процесс стирания, нажав на соответствующую кнопку. DBAN выполнит несколько проходов для гарантии полного удаления данных с SSD-накопителя.
4. Завершение и проверка
После завершения операции стирания DBAN выдаст сообщение о том, что стирание данных завершено успешно. Важно проверить результаты, чтобы убедиться, что все данные были полностью удалены. Для этого можно загрузиться с другого накопителя и проверить, что данные с SSD удалены.
Однако, следует помнить, что при установке ОС Windows на SSD-накопители, которые поддерживают аппаратное самошифрование (например, TCG Opal), данные могут быть удалены только при помощи соответствующего программного обеспечения управления аппаратными средствами перемещения и стирания данных (например, NVMe Secure Erase Utility).
В данной статье мы рассмотрели простой метод безвозвратного удаления данных с SSD-накопителей с использованием инструмента DBAN. Однако, для некоторых накопителей и методов стирания, может потребоваться более сложная процедура, которая должна быть доступна на официальном сайте компании-производителя.
Безопасность данных и защита личной информации – важный аспект использования компьютера. Поэтому удаление данных с SSD-накопителей должно быть выполнено с должной осторожностью и соблюдением рекомендаций производителей.
Удаление Linux с сохранением состояния Windows 10
При удалении Linux с компьютера с операционной системой Windows 10 вам может понадобиться загрузочной накопитель. В этом сообщении мы рассмотрим метод удаления Linux, чтобы сохранить состояние Windows 10.
Шаг 1: Создание загрузочной флешки
Для удаления Linux вам понадобится загрузочная флешка, которая содержит установочные файлы Windows 10. Вы можете создать такую флешку, посетив официальный сайт Microsoft и загрузив файлы соответствующей версии Windows 10.
Шаг 2: Загрузка компьютера с использованием загрузочной флешки
Вставьте загрузочную флешку в порт USB компьютера и перезагрузите его. Затем удерживайте клавишу запуска до появления меню выбора загрузки. Выберите загрузку с флешки и нажмите Enter.
Шаг 3: Удаление разделов Linux и восстановление тома Windows 10
В процессе установки Windows 10 выберите раздел, который ранее был занят Linux, и щелкните «Удалить». Затем создайте новый раздел, нажав «Создать». Также, если у вас есть отдельный раздел восстановления, помеченный как «Заводской том», выберите его для восстановления Windows 10.
Шаг 4: Очистка дискового пространства
Введите команду «clean» для удаления данных с выбранного раздела. Это позволит очистить дисковое пространство, занятое ранее операционной системой Linux.
Шаг 5: Управление безопасностью накопителей
В некоторых случаях может потребоваться выполнить дополнительные шаги для обеспечения безопасности накопителей, таких как SSD с TCG Opal или eDrive. Для этого введите команды «revert» и «edrive» в командой строке и проследуйте появляющимся уведомлениям.
Шаг 6: Завершение удаления Linux
После завершения всех шагов удаления Linux перезагрузите компьютер и убедитесь, что операционная система Windows 10 работает в нормальном состоянии.
Важно помнить, что при удалении Linux с компьютера вы безвозвратно удаляете все данные, связанные с этой операционной системой. Поэтому перед удалением обязательно создайте резервную копию важных данных.
Удалить всё как стереть данные и вернуть NVMe SSD к заводским настройкам
Важно: Прежде чем выполнять действия, описанные ниже, убедитесь, что все важные данные с накопителя сохранены в безопасном месте, так как процесс полностью стирает все данные с NVMe SSD.
Шаг 1: Отключение загрузчика Linux
1. Запустите компьютер с установленной Windows 10.
2. Нажмите и удерживайте клавишу Shift и выберите пункт «Перезагрузка» в меню «Пуск».
3. В меню «Выбрать действие» нажмите на пункт «Управление устройствами».
4. В меню «Дополнительные варианты загрузки» выберите пункт «Параметры загрузки».
5. В меню «Параметры загрузки» найдите и нажмите на кнопку «Перезагрузить».
6. После перезагрузки компьютера выберите опцию «Отключить обязательную подпись драйвера».
Шаг 2: Стереть данные с NVMe SSD
1. Запустите программу для управления дисками. Вы можете ввести «диск» в поисковой строке Windows 10 и открыть «Управление дисками».
2. В окне «Управление дисками» найдите и щелкните правой кнопкой мыши на томе NVMe SSD, который вы хотите удалить.
3. В контекстном меню выберите опцию «Очистка диска…».
4. В диалоговом окне «Очистка диска» убедитесь, что выбраны все разделы и логические диски на NVMe SSD, и нажмите кнопку «OK».
5. Появится уведомление о состоянии хранения данных. Введите ключи PSID, если это требуется для диска NVMe SSD с аппаратным шифрованием.
6. Нажмите кнопку «OK», чтобы начать процесс очистки данных.
Важная информация: Процесс очистки данных может занять продолжительное время в зависимости от размера и скорости NVMe SSD. Будьте терпеливы и не прерывайте этот процесс.
Шаг 3: Создание нового диска на NVMe SSD
1. В окне «Управление дисками» найдите неразмеченное пространство на NVMe SSD и щелкните правой кнопкой мыши.
2. В контекстном меню выберите опцию «Создать временный том…».
3. Следуйте инструкциям мастера создания нового диска, чтобы завершить процесс.
Примечание: Если вы хотите установить в будущем операционную систему на NVMe SSD, рекомендуется создать системный том на этом диске.
В результате всех вышеуказанных шагов все данные на NVMe SSD будут удалены безвозвратно, а диск будет восстановлен к заводским настройкам.
Важно: Некоторые NVMe SSD поддерживают функции самошифрования Opal и eDrive. Если ваш NVMe SSD поддерживает такие функции, то удаление данных с него может потребоваться выполнение дополнительных действий, связанных с защитой шифрования. Рекомендуется ознакомиться с документацией на сайте производителя NVMe SSD для получения дополнительной информации о безопасности и защите данных.
Что такое TCG Opal
TCG Opal использует аппаратное шифрование и механизмы управления ключами для создания защищенной среды. Данные на накопителях держатся в зашифрованном состоянии, и доступ к ним можно получить только с помощью правильного ключа.
Для полной защиты данных их можно полностью стереть с помощью функции erase. Однако, рядом с Windows 10, удаление диска с применением TCG Opal требует дополнительных настроек.
Вот инструкция по удалению накопителя TCG Opal:
- Откройте командную строку: нажмите клавишу «Windows»+ «X» и выберите «Командная строка (администратор)» из контекстного меню.
- В командной строке введите «diskpart» и нажмите «Enter».
- В появившемся окне diskpart введите «list disk» и нажмите «Enter». Вы увидите список дисков, которые присутствуют на вашем компьютере.
- Найдите диск, который вы хотите удалить, и запомните его номер.
- Вернитесь в командную строку и введите «select disk [номер диска]», где [номер диска] — номер диска, который вы хотите удалить.
- Проверьте, поддерживает ли ваш диск TCG Opal: в строке «Поддержка удаления часового тома Opal» должно быть указано «Затем введите «disable» и нажмите «Enter».
- Введите «clean» и нажмите «Enter». Это выполнит очистку диска и удалит все данные.
Теперь вы знаете, как удалить накопитель TCG Opal рядом с Windows 10 без проблем. Удачи!
Видео:
Windows 11 быстрее LINUX? Стоит ли устанавливать линукс в 2023?
Windows 11 быстрее LINUX? Стоит ли устанавливать линукс в 2023? by ПК без проблем 7,914 views 2 months ago 5 minutes, 6 seconds