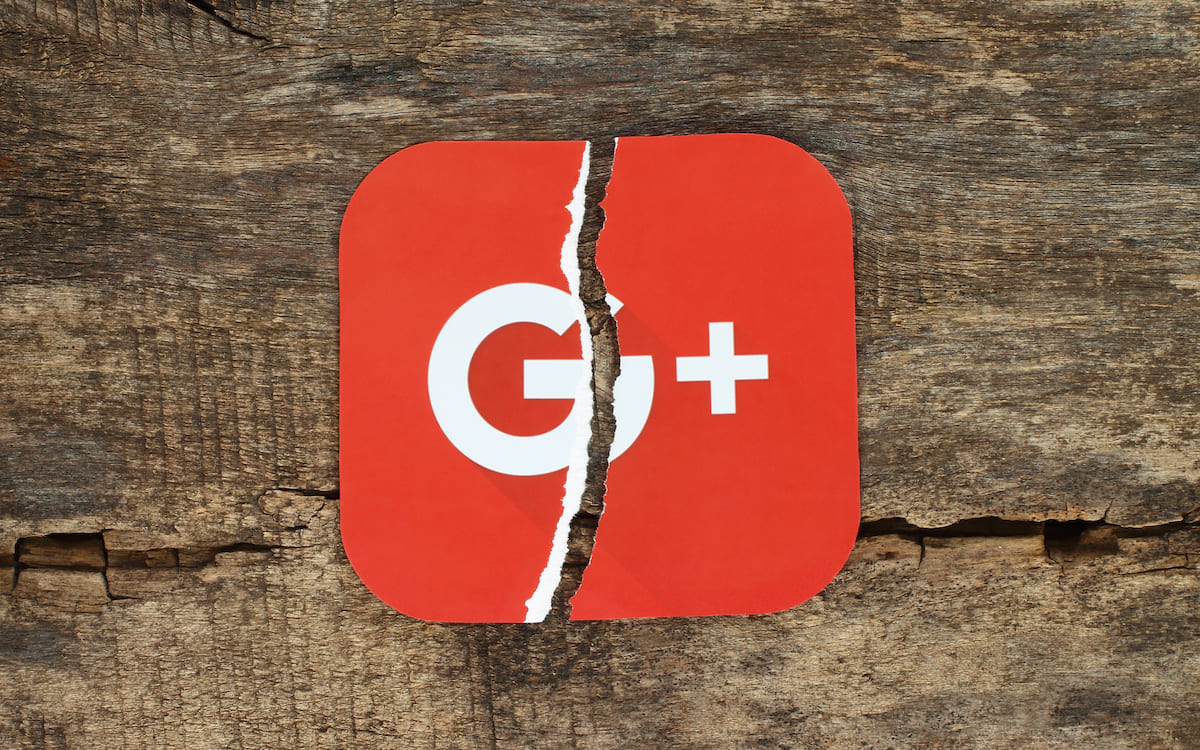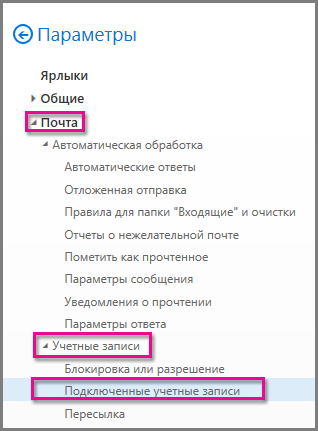- Инструкция по удалению учетной записи электронной почты из приложений Почта и Календарь: подробный гайд
- Как удалить учетную запись электронной почты из приложений Почта и Календарь
- Пошаговая инструкция для удаления учетной записи
- Порядок закрытия учетной записи Майкрософт
- 1. Просмотрите и сохраните ваши данные
- 2. Отключите автоматический вход и поддержку своей учетной записи
- 3. Закрыть вашу учетную запись
- Дополнительные сведения о удалении учетной записи
- Удаление учетной записи из приложений «Почта» и «Календарь»
- Удаление учетной записи электронной почты в Outlook
- Шаг 1: Войдите в приложение Outlook
- Шаг 2: Откройте раздел «Учетные записи» в настройках
- Шаг 3: Удалите учетную запись
- Шаг 4: Подтвердите удаление
- Отключение электронной почты для учетной записи
- Шаг 1: Проверьте наличие учетной записи электронной почты
- Шаг 2: Отключение учетной записи электронной почты
- Примечания:
- Перед закрытием учетной записи: что нужно знать
- Видео:
- Как удалить учетную запись Майкрософт
Инструкция по удалению учетной записи электронной почты из приложений Почта и Календарь: подробный гайд
Если вы решили закрыть вашу учетную запись электронной почты, связанную с Outlook.com, то вам может понадобиться удалить ее из приложений Почта и Календарь на вашем устройстве. Это важное действие поможет защитить ваши личные данные и предотвратить получение нежелательной информации.
Перед тем, как приступить к удалению учетной записи, убедитесь, что вы выполнили все необходимые действия. Во-первых, убедитесь, что вы выполнили вход в свою учетную запись электронной почты в приложении Почта и Календарь на вашем устройстве. Затем установите дополнительные приложения и подписку на office, если это требуется. В-третьих, узнайте, как настроить автоматический сбор электронных сообщений в приложении Почта и Календарь.
Когда вы готовы выполнить удаление учетной записи, следуйте этим простым шагам. В приложении Почта и Календарь откройте раздел «Настройки» (обычно находится в нижнем левом углу приложения). Щелкните на вашей учетной записи электронной почты, которую вы хотите удалить, и перейдите к разделу «Удаление учетной записи». Подтвердите удаление, выполните необходимые действия, которые предложены в процессе удаления, и ваши учетные записи будут успешно закрыты.
Как удалить учетную запись электронной почты из приложений Почта и Календарь
Если вы хотите удалить учетную запись электронной почты из приложений Почта и Календарь на вашем устройстве, следуйте этим инструкциям:
- Откройте приложение Почта и Календарь.
- Нажмите на значок «Настройки», который обычно находится в верхнем правом углу приложения (обычно это значок шестеренки).
- В открывшемся меню выберите «Учетные записи».
- В списке учетных записей выберите ту, которую вы хотите удалить.
- В разделе «Действия» выберите «Удаление учетной записи».
- Подтвердите удаление учетной записи, нажав на кнопку «Удалить».
После выполнения этих действий учетная запись электронной почты будет удалена из приложений Почта и Календарь на вашем устройстве.
Обратите внимание, что удаление учетной записи электронной почты может привести к закрытию доступа к связанным с ней данным и настройкам. Рекомендуем перед удалением учетной записи сохранить необходимые данные или настроить дополнительные резервные копии.
Для получения дополнительных сведений об удалении учетной записи электронной почты от вашего почтового поставщика (например, Outlook.com или Office 365) рекомендуем посетить веб-сайт поддержки соответствующего поставщика.
Пошаговая инструкция для удаления учетной записи
Если вы решите удалить учетную запись электронной почты из приложений Почта и Календарь, то вам следует выполнить следующие действия:
- Откройте приложение Почта и Календарь на вашем устройстве, таком как компьютер с Windows или смартфон с Android.
- Нажмите на иконку настроек, которая обычно расположена в верхнем правом углу экрана.
- В открывшемся меню выберите раздел «Учетные записи» или «Аккаунты».
- В списке доступных учетных записей найдите учетную запись, которую вы хотите удалить.
- Щелкните на учетной записи, чтобы открыть ее настройки.
- В разделе «Сведения о записи» просмотрите информацию о своей учетной записи, такую как адрес электронной почты, имя пользователя и другие связанные с ней данные.
- Просмотрите дополнительные настройки и функции, которые могут быть связаны с вашей учетной записью, и сделайте необходимые изменения или внесите настройки.
- В разделе «Защита и доступ» найдите опцию «Удалить эту учетную запись».
- Нажмите на эту опцию и подтвердите свое решение удалить учетную запись.
- После подтверждения, все данные, связанные с учетной записью, будут автоматически удалены из приложений Почта и Календарь.
- Чтобы полностью закрыть и удалить учетную запись Microsoft, вы также можете перейти к разделу «Безопасность и устойчивость» на официальном веб-сайте outlook.com и следовать инструкциям по удалению учетных записей.
- Не забудьте сохранить свои данные перед удалением учетной записи, так как после удаления восстановление данных может стать затруднительным.
Таким образом, следуя этой пошаговой инструкции, вы сможете легко удалить учетную запись электронной почты из приложений Почта и Календарь.
Порядок закрытия учетной записи Майкрософт
Если вы хотите закрыть свою учетную запись Microsoft, вы должны выполнить несколько действий. При этом следует помнить, что закрытие учетной записи приведет к удалению всех ваших данных, включая электронную почту и календарь из приложений Почта и Календарь, а также доступ ко всем связанным сервисам Майкрософт, таким как Skype и OneDrive.
1. Просмотрите и сохраните ваши данные
Перед закрытием учетной записи, вам необходимо просмотреть и сохранить ваши данные, такие как электронные письма и записи в календаре.
- Для доступа к вашим электронным письмам вы можете войти в почтовый ящик через веб-сайт outlook.com или настроить ваш почтовый клиент для просмотра и сохранения всех электронных писем.
- Чтобы сохранить записи в календаре, проверьте наличие связанных событий в приложении Календарь или экспортируйте содержимое календаря в другой формат, например, в файл .ics.
2. Отключите автоматический вход и поддержку своей учетной записи
Перед закрытием учетной записи, отключите автоматический вход в приложения Почта и Календарь, а также все другие приложения, использующие вашу учетную запись Microsoft. Также отмените подписку на все платные услуги, связанные с вашей учетной записью.
3. Закрыть вашу учетную запись
Чтобы закрыть свою учетную запись Microsoft, следуйте этим действиям:
- Перейдите на веб-сайт «Закрыть учетную запись Microsoft» (https://account.live.com/closeaccount.aspx).
- Войдите в свою учетную запись Microsoft.
- Прочитайте предложенные сведения о закрытии учетной записи и убедитесь, что вы понимаете последствия.
- В списке связанных данных выберите, какие записи и содержимое вы хотите удалить. Выберите «Закрыть учетную запись».
Важно отметить, что после закрытия учетной записи все ваши данные будут удалены, и вы больше не сможете войти в свою учетную запись и просматривать их.
Если вы случайно закрыли свою учетную запись или хотите отменить процесс закрытия, вы можете обратиться в службу поддержки Microsoft в течение 60 дней после закрытия. В нижнем разделе веб-сайта «Закрыть учетную запись Microsoft» есть информация о том, как связаться с поддержкой Майкрософт.
Дополнительные сведения о удалении учетной записи
Если вы хотите удалить учетную запись электронной почты из приложений Почта и Календарь, то можете выполнить следующие действия:
- Откройте приложение Почта на вашем устройстве Windows.
- Нажмите на значок в верхнем левом углу, чтобы открыть боковую панель навигации.
- Выберите учетную запись электронной почты, которую хотите удалить, из списка учетных записей на боковой панели.
- Щелкните правой кнопкой мыши на выбранной учетной записи электронной почты и выберите пункт «Удалить учетную запись».
- Приложение Почта может предложить вам передать свою учетную запись электронной почты другому поставщику или удалить все свои данные, связанные с этой учетной записью. Выберите действия в соответствии с вашими потребностями.
- Подтвердите удаление учетной записи, нажав на кнопку «Удалить».
Учетная запись электронной почты в приложении Календарь будет удалена автоматически после удаления ее в приложении Почта.
Если у вас есть другие устройства, на которых установлены приложения Почта и Календарь, рекомендуем также выполнить удаление учетной записи на этих устройствах.
Если вы используете Outlook.com или другой веб-сайт почтового провайдера, чтобы получить доступ к своей учетной записи электронной почты, то удаление учетной записи из приложений Почта и Календарь не приведет к удалению вашей учетной записи с почтового сервера. Вы можете продолжать использовать свою учетную запись электронной почты в веб-интерфейсе провайдера или других почтовых клиентах.
Если вы используете Skype, предоставленный вашим поставщиком услуги почты, для удаления учетной записи Skype следуйте инструкциям, предложенным на веб-сайте Skype.
Если вы приобрели Xbox, то ваша учетная запись электронной почты может быть связана с Xbox Live. Перед удалением учетной записи электронной почты, войдите в свою учетную запись Microsoft, просмотрите список подключенных учетных записей и удалите учетную запись, связанную с Xbox Live.
Удаление учетной записи из приложений «Почта» и «Календарь»
Внимание: Перед удалением учетной записи следует сохранить информацию, связанную с ней, такую как электронная почта, контакты и события календаря. Поэтому рекомендуем сделать резервные копии всех нужных данных, прежде чем приступить к удалению учетной записи.
Для удаления учетной записи электронной почты из приложений «Почта» и «Календарь» выполните следующие шаги:
- Откройте приложение «Почта» или «Календарь» на вашем устройстве.
- В нижнем левом углу экрана найдите и щелкните на значке своей учетной записи. Обычно это инициалы или фотография, связанные с вашей учетной записью.
- В открывшемся меню выберите раздел «Настройки» (обычно это иконка шестеренки) или «Учетная запись».
- Далее вам может потребоваться прокрутить экран вниз или выбрать дополнительные опции, чтобы найти нужный раздел.
- В разделе «Учетная запись» вы найдете информацию о вашей электронной почте и других связанных с ней данных.
- Удалите учетную запись, выбрав опцию «Удалить учетную запись» или «Закрыть учетную запись».
- Подтвердите удаление учетной записи, следуя дальнейшим указаниям в приложении.
- После удаления учетной записи все данные, связанные с ней, такие как письма, контакты и события календаря, будут автоматически удалены с вашего устройства.
Примечание: Если у вас есть другие устройства, которые синхронизированы с вашей учетной записью, эти устройства также могут автоматически удалить данные после закрытия учетной записи. Убедитесь, что перед закрытием учетной записи вы не потеряете важные данные.
Если у вас есть учетные записи электронной почты или календаря, которые связаны с другими сервисами или приложениями, такими как Outlook, Xbox, Skype или Windows, вы также можете получить дополнительные инструкции по их удалению на веб-сайте Microsoft.
Рекомендуем узнать о возможных последствиях удаления учетной записи, таких как закрытие подписки на платные услуги, настройка переадресации почты, оставшиеся сведения о вашей учетной записи и другие связанные данные.
Предложено: Microsoft
Удаление учетной записи электронной почты в Outlook
Если вы хотите удалить учетную запись электронной почты из приложения Outlook, следуйте этой пошаговой инструкции.
Шаг 1: Войдите в приложение Outlook
Откройте приложение Outlook на вашем устройстве Windows.
Шаг 2: Откройте раздел «Учетные записи» в настройках
Нажмите на иконку «Настройки» в правом нижнем углу приложения Outlook. Затем щелкните на «Учетные записи».
Шаг 3: Удалите учетную запись
Выберите учетную запись электронной почты, которую вы хотите удалить, и нажмите на кнопку «Удалить учетную запись». Вы получите предупреждение о том, что все данные, связанные с этой учетной записью, будут удалены с устройства. Если вы хотите сохранить эти данные, передайте их на другое устройство или сохраните их в другом месте перед удалением учетной записи.
Шаг 4: Подтвердите удаление
Подтвердите удаление учетной записи, нажав на кнопку «Удалить» в окне подтверждения.
После выполнения этих действий учетная запись электронной почты будет удалена из приложения Outlook. Обратите внимание, что это не отменяет подписку на почтовый ящик или другие сервисы, связанные с учетной записью. Если вы хотите отменить подписку или получить поддержку по другим вопросам, связанным с вашей учетной записью, вы должны обратиться к службе поддержки соответствующего сервиса, такого как Microsoft Office, Xbox, Skype или другие используемые вами приложения и сервисы.
Отключение электронной почты для учетной записи
Отключение учетной записи электронной почты из приложений Почта и Календарь Microsoft Office можно выполнить в несколько простых шагов. Ниже приведена инструкция по отключению и удалению учетной записи электронной почты.
Шаг 1: Проверьте наличие учетной записи электронной почты
Перед отключением учетной записи электронной почты, убедитесь, что у вас есть активная учетная запись электронной почты на сервере Microsoft (например, Outlook.com или Office 365).
Шаг 2: Отключение учетной записи электронной почты
Чтобы отключить учетную запись электронной почты в приложениях Почта и Календарь, следуйте этим инструкциям:
- Откройте приложение Почта и Календарь.
- Щелкните на иконку «Настройки» в нижнем левом углу окна приложения.
- В меню настроек выберите «Учетные записи».
- В разделе «Учетные записи электронной почты» выберите учетную запись, которую хотите отключить.
- Щелкните на кнопке «Удалить с устройства».
- Подтвердите удаление учетной записи, щелкнув кнопку «Удалить» в появившемся окне сообщения.
После выполнения этих шагов учетная запись электронной почты будет отключена и удалена из приложения Почта и Календарь.
Примечания:
1. При удалении учетной записи электронной почты удаляются только настройки учетной записи в приложении Почта и Календарь. Сообщения и данные, связанные с учетной записью, не будут удалены с сервера Microsoft.
2. Если у вас есть другие учетные записи электронной почты, такие как Outlook.com, Office 365 или учетная запись Xbox Live, они продолжат быть доступными через соответствующие приложения.
3. Если вы решите восстановить удаленную учетную запись электронной почты в приложении Почта и Календарь, вы можете настроить ее снова, следуя инструкции в разделе «Добавление учетной записи» в меню настроек.
Рекомендуем сохранить копии всех важных данных и сообщений, прежде чем производить удаление учетной записи электронной почты. При удалении учетной записи электронной почты могут быть недоступными все сообщения и данные, связанные с этой учетной записью.
Перед закрытием учетной записи: что нужно знать
Перед тем, как закрыть учетную запись электронной почты в приложениях Почта и Календарь, следует ознакомиться с некоторыми важными действиями и рекомендациями:
1. Проверьте, какие учетные записи связаны с приложениями.
В приложениях Почта и Календарь можно использовать несколько учетных записей электронной почты. Чтобы узнать, какие именно учетные записи настроены в приложениях, выполните следующие действия:
1. Запустите приложение «Почта».
2. Щелкните на иконку «Настройки» (значок шестеренки в правом нижнем углу экрана) и выберите вкладку «Почта».
3. В разделе «Ваши аккаунты» будет отображен список учетных записей, связанных с приложением. Здесь вы сможете увидеть все учетные записи почты, которые настроены в приложении, например, учетные записи Outlook, Office 365 или другие.
2. Сохраните важное содержимое своей почты и календаря.
Перед закрытием учетной записи рекомендуем сохранить все важные сообщения и календарные события. Это можно сделать, экспортировав электронные письма и события календаря в файлы:
1. Откройте приложение «Почта» и «Календарь».
2. Следуйте инструкциям Microsoft Office по настройке и использованию функций экспорта для сохранения содержимого почты и календаря. Эта информация будет доступна на веб-сайте Microsoft или в дополнительных сведениях в разделе «Поддержка».
Экспорт всех данных обычно сводится к выбору нужных папок или событий в приложении и сохранению их в файле на вашем компьютере.
3. Отмените подписку и отключите автоматический доступ к данным.
Если вы приобрели подписку на какой-либо сервис Microsoft, который связан с вашей учетной записью, например, Office 365, перед закрытием учетной записи следует отменить подписку, чтобы не продолжать платить за использование сервиса впредь.
Также рекомендуется отключить автоматический доступ к данным вашей учетной записи, чтобы другие приложения или сервисы не могли получать доступ к вашим данных без вашего ведома. Вы можете настроить это в настройках учетной записи на веб-сайте Microsoft.
4. Закройте учетную запись.
Когда вы уже узнали все необходимые сведения и выполнили все подготовительные действия, можете приступать к закрытию учетной записи:
1. В приложении «Почта» нажмите на иконку «Настройки» (значок шестеренки).
2. Выберите вкладку «Почта» и найдите учетную запись, которую хотите закрыть, в списке учетных записей.
3. Нажмите на эту учетную запись, чтобы открыть ее настройки.
4. В разделе «Учетная запись» найдите кнопку «Удалить эту учетную запись». Следуйте дальнейшим инструкциям, чтобы подтвердить закрытие учетной записи.
После закрытия учетной записи электронную почту и календарь, связанные с этой учетной записью, уже не будет в приложении «Почта» и «Календарь». Ваши данные будут удалены и недоступны.
Помните, что некоторые действия, например, закрытие учетной записи Outlook или Microsoft 365, могут повлиять и на другие сервисы или приложения, связанные с вашими данными. Поэтому перед закрытием учетной записи рекомендуем узнать о порядке действий и возможных последствиях на веб-сайте Microsoft или в разделе «Поддержка».
Видео:
Как удалить учетную запись Майкрософт
Как удалить учетную запись Майкрософт by Компьютерные курсы Евгения Юртаева 265,111 views 4 years ago 9 minutes, 14 seconds