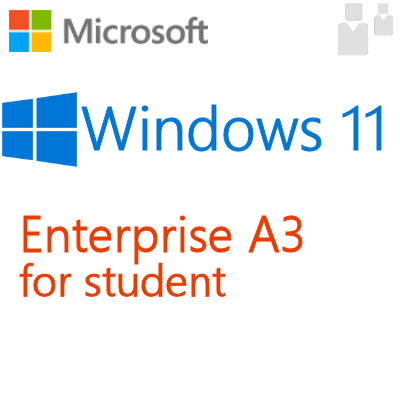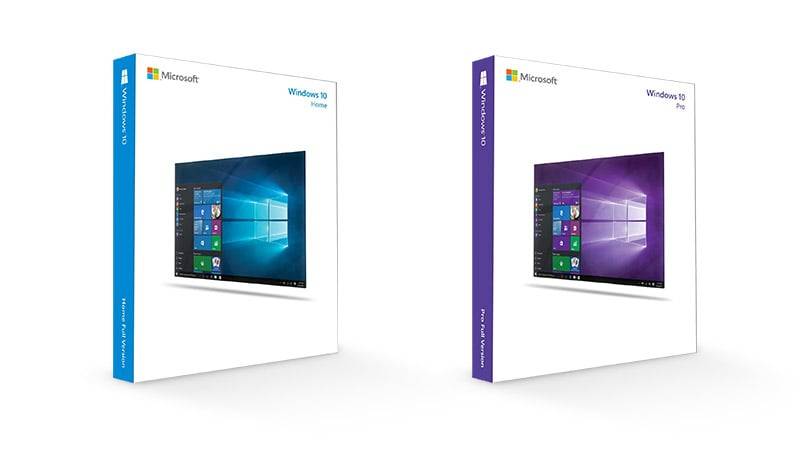- Портал о Windows: последние новости, обзоры, советы и руководства
- Удаление одной из нескольких учётных записей
- Удаление учётной записи через «Панель управления»
- Удаление учётной записи через редактор реестра
- Удаление учётной записи пользователей через командную строку
- Новости Windows: последние обновления и разработки
- 1. Удаление учетной записи пользователя через редактор реестра
- 2. Удаление учетной записи пользователя через командную строку
- 3. Удаление учетной записи пользователя через PowerShell
- Обзоры Windows: сравнение версий и функциональности
- Советы и руководства по использованию Windows: улучшение производительности и безопасности
- Удаление старых пользовательских профилей
- Переключение между учетными записями пользователей
- Удаление автоматического затемнения экрана
- Удаление учетной записи пользователя
- Видео:
- Презентация Windows 11 23H2 и Surface Laptop Studio 2
Портал о Windows: последние новости, обзоры, советы и руководства
Добро пожаловать на портал WindowsPro – надежный и всегда актуальный источник информации о операционной системе Windows! У нас вы найдете последние новости, полезные обзоры, советы и руководства по использованию Windows, которые помогут вам максимально эффективно использовать все возможности этой операционной системы.
Один из самых важных и полезных функциональных элементов Windows – это пользовательский интерфейс. Упрощенное управление и быстрый доступ ко всем необходимым функциям – вот основные преимущества системы Windows. Одним из ключевых элементов пользовательского интерфейса является меню «Пуск». Оно позволяет быстро находить нужные файлы, программы и другие элементы системы.
Описание каждого из элементов меню «Пуск» можно найти на нашем сайте, также как и в разделе «Файлы». Мы разъясним, какие способы доступа к файлам и папкам будут наиболее удобными для вас в рамках вашей работы (например, в Windows 10 можно использовать способ «Скриншоте»).
Если у вас возникли проблемы с записью данных на компьютере или с доступом к нужным файлам, то помощью руководств на нашем сайте вы сможете разобраться, как решить такую проблему. Мы предлагаем несколько способов для решения этой проблемы, включая ручное удаление ненужных профилей пользовалетелей с помощью редактора реестра или автоматическое удаление профиля пользователя с помощью PowerShell.
Если у вас в локальной или групповой политике учетных записей Windows необходимо внести изменения, то мы подскажем, как это сделать. Вы найдете информацию о том, как установить пароль на учетную запись администратора, как управлять записями пользователя, как удалить учетную запись пользователя и многое другое.
Но повседневная работа с Windows не ограничивается только настройками и управлением пользователями. Важную роль в удобстве эксплуатации Windows играют профили пользователей. Наш портал предлагает вам несколько статей, в которых мы подробно рассмотрим эту тему. Вы узнаете, как настроить локальные и серверные профили, как выполнить очистку старых профилей, как удалить учетную запись пользователя с помощью утилиты netplwiz и многое другое.
В некоторых случаях может потребоваться удаление локальной учетной записи пользователя Windows. Для этого вам потребуется выполнить набор действий, которые приведены в следующих статьях нашего блога. Мы подробно разберем, как удалить учетную запись пользователя, как удалить профиль пользователя и как выполнить удаление строк в учетной записи пользователя с помощью PowerShell.
Заключение: WindowsPro – это ваш надежный партнер в мире Windows. У нас вы найдете всю необходимую информацию и подробные инструкции по использованию операционной системы Windows. Уверены, что наш сайт окажется полезным для продвинутых пользователей, а также для новичков, которые только начинают осваивать Windows. Подпишитесь на нашу рассылку, чтобы не пропустить новые публикации и быть в курсе всех последних новостей от WindowsPro!
Удаление одной из нескольких учётных записей
Удаление учётных записей, которые больше не нужны, может быть необходимо в различных случаях. В этой статье мы рассмотрим несколько способов удаления учётной записи пользователя на компьютере с помощью Windows.
Удаление учётной записи через «Панель управления»
Самый простой способ удалить учётную запись пользователя на компьютере — это сделать это через «Панель управления».
Для этого выполните следующие действия:
- Откройте «Панель управления».
- Выберите раздел «Учетные записи и семейная безопасность».
- Выберите «Учетные записи пользователей».
- Щёлкните на нужную учётную запись.
- Выберите «Удалить учётную запись».
- Подтвердите удаление.
Удаление учётной записи через редактор реестра
Другой способ удалить учётную запись пользователя — это сделать это через редактор реестра.
Следуйте инструкциям ниже:
- Откройте редактор реестра, нажав комбинацию клавиш Win + R и введя команду «regedit».
- Перейдите к следующему пути: «HKEY_LOCAL_MACHINE\SOFTWARE\Microsoft\Windows NT\CurrentVersion\ProfileList».
- Найдите папку с именем пользователя, которую хотите удалить.
- Удалите папку.
Ваши действия в редакторе реестра могут повлиять на работоспособность операционной системы, поэтому будьте осторожны и следуйте инструкциям внимательно.
Удаление учётной записи пользователей через командную строку
Третий способ удаления учётной записи пользователя — это сделать это через командную строку.
Для этого выполните следующие действия:
- Откройте командную строку от имени администратора.
- Введи команду «net user Логин /delete», где Логин — имя учетной записи, которую хотите удалить.
- Нажмите Enter. Учётная запись будет удалена.
Вы должны иметь права администратора для удаления учётной записи пользователя через командную строку.
Теперь вы знаете несколько способов удаления учётной записи пользователя на компьютере с помощью Windows. Выберите тот, который вам удобнее и безопаснее, и следуйте инструкциям для удаления не нужных учётных записей.
Новости Windows: последние обновления и разработки
1. Удаление учетной записи пользователя через редактор реестра
Для удаления учетной записи пользователя через редактор реестра, необходимо выполнить следующие действия:
- Откройте редактор реестра, для этого нажмите комбинацию клавиш Win + R, введите «regedit» и щелкните «ОК».
- В окне редактора реестра прочитайте предупреждение и щелкните «Да», чтобы продолжить.
- Перейдите к следующему пути:
HKEY_LOCAL_MACHINE\SOFTWARE\Microsoft\Windows NT\CurrentVersion\ProfileList - Удалите нужную запись с ключом:
S-1-5-21-xxxxxx-xxxxxxxxxx-xxxxxxxx-xxxx
Обратите внимание, что удаление учетной записи пользователя через редактор реестра является ручным способом, требующим точности. Перед удалением убедитесь, что вы правильно выбрали профиль пользователя.
2. Удаление учетной записи пользователя через командную строку
Для удаления учетной записи пользователя через командную строку, выполните следующие действия:
- Откройте командную строку, для этого нажмите комбинацию клавиш Win + R, введите «cmd» и нажмите клавишу Enter.
- В командной строке выполните команду
netplwizи нажмите клавишу Enter. - В открывшемся окне «Параметры учетной записи» выберите нужную учетную запись и нажмите кнопку «Удалить».
- Подтвердите действие, введя пароль аккаунта администратора или подтвердив удаление без пароля.
3. Удаление учетной записи пользователя через PowerShell
Для удаления учетной записи пользователя через PowerShell, выполните следующие действия:
- Откройте PowerShell, для этого нажмите правой кнопкой мыши на кнопку «Пуск», выберите «Windows PowerShell» или «Windows PowerShell (администратор)».
- В окне PowerShell выполните следующую команду:
Remove-LocalUser -Name "Имя_пользователя"
Замените «Имя_пользователя» на имя нужной учетной записи пользователя.
Обзоры Windows: сравнение версий и функциональности
Выполните следующие действия, чтобы удалить учётную запись пользователя в Windows 10:
- Щелкните на кнопке «Пуск» в левом нижнем углу экрана.
- Чтобы открыть редактор учётных записей, введите «netplwiz» в поисковую строку и выполниите поиск.
- В редакторе учётных записей выберите нужную учётную запись и щелкните на кнопке «Удалить».
- В появившемся окне подтверждения удаления щелкните «Удалить файлы».
- Пароль для автоматического входа в систему будет удален.
- В случаях, когда требуется удалить учётную запись с доменными аккаунтами, нужно использовать другой способ.
Дополнительные параметры можно настроить в реестре Windows или через командную строку:
- Затемнение или удаление старых профилей пользователей — useraccountcontrolsettings.
- Очистка файлов профилей пользователя — «del /Q /F /S %USERPROFILE%\*».
- Удаление учётной записи из групповой политики — gpedit.msc.
- Удаление учетной записи вручную — удалите соответствующие записи в реестре.
Просмотрите следующие команды, чтобы удалить учетную запись пользователя через командную строку в режиме администратора:
- Откройте командную строку от имени администратора.
- Выполните следующую команду: «net user ИмяПользователя /delete».
- Учетная запись пользователя будет удалена.
В итоге, благодаря подробным обзорам на WindowsPro, вы можете узнать больше о различных версиях Windows и функциональности, связанной с удалением учетных записей пользователей. Вы сможете удалить не нужную учетную запись пользователя локально на компьютере или удалить профиль пользователя при автоматическом входе в систему. Также будут представлены способы удаления учетных записей в доменной сети и через командную строку.
Советы и руководства по использованию Windows: улучшение производительности и безопасности
В этом разделе мы рассмотрим несколько полезных советов и руководств по использованию Windows, которые помогут вам улучшить производительность и безопасность вашей системы.
Удаление старых пользовательских профилей
Как удалить старые пользовательские профили с помощью командной строки? Для начала, откройте командную строку. Затем выполните следующую команду:
del C:\Users\Username
Замените «Username» на имя пользователя, чей профиль вы хотите удалить. После выполнения этой команды профиль пользователя будет удален.
Переключение между учетными записями пользователей
Как переключиться между учетными записями пользователей в Windows 10? Существует несколько способов:
- Пользовательский комментарий: Вы можете переключаться между учетными записями пользователей, щелкнув на значок пользователя в правом нижнем углу экрана и выбрав нужную учетную запись.
- Использование групповой политики: Вы можете настроить переключение между учетными записями пользователей с помощью групповых политик. Для этого откройте редактор групповой политики (например, gpedit.msc) и перейдите к разделу «Конфигурация компьютера» > «Параметры Windows» > «Настройки безопасности» > «Локальные правила» > «Запись учётных данных доменной или учётной записи пользователя», где можно настроить соответствующие параметры.
Удаление автоматического затемнения экрана
Как удалить автоматическое затемнение экрана в Windows? Перейдите в раздел «Параметры» > «Система» > «Питание и спящий режим». Затем измените параметры «Выключение экрана через» и «Приостановка работы через» на значение «Никогда». Теперь ваш компьютер не будет автоматически затемняться или переходить в спящий режим.
Удаление учетной записи пользователя
Как удалить учетную запись пользователя в Windows 10? Существуют два способа:
- Удаление вручную: Вы можете удалить учетную запись пользователя, открыв панель управления, перейдите в раздел «Учетные записи» > «Учетные записи пользователей» > «Удаление учетной записи». Введите пароль администратора и следуйте инструкциям на экране, чтобы удалить учетную запись пользователя.
- Удаление с помощью командной строки: Вы также можете удалить учетную запись пользователя с помощью командной строки. Для этого откройте командную строку от имени администратора и выполните следующую команду:
net user Username /delete
Замените «Username» на имя учетной записи пользователя, которую вы хотите удалить.
Надеемся, эти советы и руководства помогут вам в повышении производительности и безопасности Windows. Будьте внимательны при выполнении любых действий и следуйте инструкциям внимательно.
Видео:
Презентация Windows 11 23H2 и Surface Laptop Studio 2
Презентация Windows 11 23H2 и Surface Laptop Studio 2 by Rozetked 876,351 views 2 months ago 17 minutes