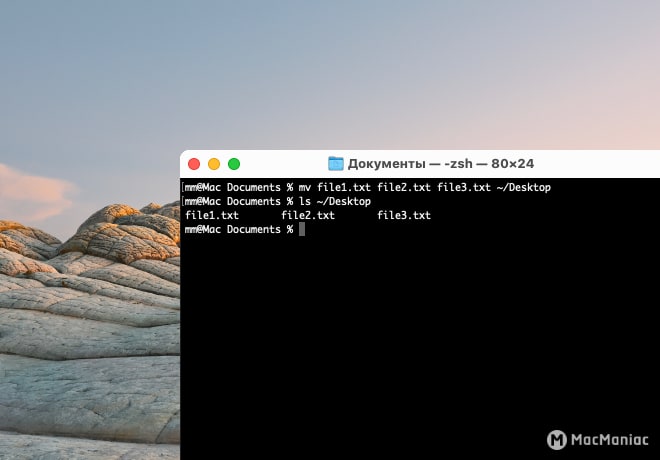- Как удалить файл или папку через командную строку Windows
- Преимущества удаления через командную строку
- Как удалить файл через командную строку Windows: пошаговая инструкция
- Как удалить папку через командную строку Windows: полезные советы
- Возможные проблемы при удалении через командную строку и их решения
- Видео:
- Как удалить папку с помощью командной строки (cmd) в Windows
Как удалить файл или папку через командную строку Windows
Если вам необходимо удалить файл или папку с вашего компьютера под управлением Windows, используемые вами методы могут существенно влиять на содержание вашего активного диска. Вместо того чтобы просто нажать кнопку «Удалить» в проводнике, существуют различные способы удаления файлов и папок через командную строку Windows, которые являются более мощными и дают больше возможностей.
Когда вы используете командную строку для удаления файлов или папок, вы можете контролировать множество параметров, таких как имя файла, размер файла, даже количество файлов, подлежащих удалению. Это позволяет вам принимать удаленные данные с учетом определенных требований и подтверждения.
Давайте рассмотрим несколько способов удаления файлов и папок через командную строку Windows. Для этого вам понадобится открыть командную строку, введя команду «cmd» в строке поиска Windows или нажав клавишу Win + R и вводя команду «cmd». Несколько способов наиболее часто используемых решений приведены ниже:
Преимущества удаления через командную строку
Удаление файлов или папок с использованием командной строки в Windows имеет ряд преимуществ перед использованием обычного удаления через интерфейс операционной системы:
- Удаление безвозвратное: при удалении через командную строку файл или папка удаляются без возможности их восстановления. В случае удаления через интерфейс ОС файлы и папки переносятся в корзину, откуда их можно восстановить.
- Быстрота: удаление через командную строку может быть быстрее, поскольку не требует подтверждения и не включает дополнительные шаги, такие как выбор папки или перемещение в корзину.
- Использование комбинации клавиш: для удаления файла или папки через командную строку достаточно ввести соответствующую команду и нажать Enter. Это позволяет быстро и удобно удалять неактивные файлы и папки, минимизируя использование мыши и кнопок.
- Гарантированное удаление: удаление через командную строку не требует подтверждения действия и позволяет удалить выбранные файлы или папки без лишнего подтверждения со стороны пользователя. Это может быть полезно в случаях, когда необходимо удалить большое количество файлов или папок.
- Использование скриптов: командная строка позволяет использовать скрипты, которые могут автоматизировать процесс удаления. Например, с помощью сценария на PowerShell можно удалить все файлы в папке, содержащие определенное слово в имени.
Использование командной строки Windows для удаления файлов и папок предлагает множество способов быстро и удобно освободить диск от ненужных данных. В зависимости от конкретной ситуации вы можете выбрать наиболее подходящий способ удаления и осуществить его без необходимости принимать дополнительные решения или использовать кнопки и интерфейс ОС.
Как удалить файл через командную строку Windows: пошаговая инструкция
Чтобы удалить файл через командную строку Windows, следуйте этой пошаговой инструкции:
- Откройте командную строку, нажав клавиши Win + X и выбрав в меню пункт Windows PowerShell. Или используйте команду powershell в окне запуска (нажмите Win + R, введите powershell и нажмите Enter).
- Перейдите в папку, содержащую удаляемый файл, с помощью команды cd. Например, если файл находится на диске C в папке Documents, введите команду: cd C:\Documents.
- Укажите имя файла, который вы хотите удалить, например: del filename.doc. Замените «filename.doc» на нужную вам название файла.
- Нажмите клавишу Enter, чтобы выполнить команду.
- Файл будет безвозвратно удален с вашего устройства.
Обратите внимание, что при удалении файла через командную строку он будет немедленно удален, без отправки в «Корзину». Будьте осторожны и внимательно проверьте имя файла перед вводом команды, так как удаление будет производиться без подтверждения.
Как удалить папку через командную строку Windows: полезные советы
| Шаг | Описание |
|---|---|
| 1 | Откройте командную строку Windows. Существует несколько способов открыть командную строку:
|
| 2 | В командной строке введите команду «cd» и пробел, а затем путь к папке, которую вы хотите удалить. Например: cd C:\МойДокументы. |
| 3 | Чтобы удалить папку и всё её содержимое, введите команду del /s /f папка. Например, del /s /f test. Вы должны получить подтверждение для удаления каждого файла и папки. |
| 4 | Если у вас большое количество файлов и папок в папке, и вы не хотите получать подтверждение для каждого из них, вы можете добавить параметр /q для автоматического удаления без подтверждения. Например: del /s /f /q test. |
| 5 | Для удаления папки без перемещения в корзину используйте команду rd /s /q папка. Например, rd /s /q test. |
При удалении папок через командную строку Windows убедитесь, что вы ввели правильное название папки и не случайно удалите нужные файлы или папки. Примените эти сравнительно простые шаги и удалите ненужные папки быстро и безопасно.
Возможные проблемы при удалении через командную строку и их решения
Удаление файлов и папок через командную строку Windows может вызвать определенные проблемы. В этом разделе мы рассмотрим некоторые из них и предложим возможные решения.
- Неправильная команда или название файла/папки: Одна из самых распространенных проблем при удалении через командную строку — неправильно введенная команда или неправильное название файла или папки. Проверьте свою команду и убедитесь, что вы правильно указали путь к файлу или папке.
- Запущенные процессы или активные программы: Если файл или папка, которую вы пытаетесь удалить, используется или открыта в активном процессе программы, командная строка может не принимать удаление. Перед удалением убедитесь, что все процессы и программы, связанные с ним, закрыты или завершены.
- Файл или папка только для чтения: Если файл или папка имеет атрибут «только для чтения», командная строка может отказать в удалении. Чтобы решить эту проблему, вы можете использовать команду «attrib -r» после указания пути к файлу или папке для снятия атрибута «только для чтения».
- Использование команды безвозвратного удаления: Команда «del» удаляет файл или папку безвозвратно, без перемещения их в Корзину. Если вы ошибочно используете эту команду, файл или папка не будут восстановлены по умолчанию. Чтобы решить эту проблему, вы можете использовать команду «move» или «xcopy» с параметром «/r» для перемещения файла или папки в Корзину перед окончательным удалением.
- Недостаточно прав доступа: Если у вас нет достаточных прав доступа, командная строка может отказать в удалении файла или папки. Попробуйте запустить командную строку с правами администратора, чтобы решить эту проблему.
- Удаление папок с большим количеством файлов: Если вы пытаетесь удалить папку с большим количеством файлов, команда «del» может быть очень медленной или даже зависнуть. В этом случае вы можете использовать команду «rmdir» с параметром «/s» для удаления папки и всех ее подпапок и файлов.
- Появление случайного символа в имени файла: В случае, если файл содержит случайный символ (например, из-за ошибки в имени файла при создании), командная строка может не распознавать этот символ и отказываться в удалении файла. Используйте комбинацию клавиш «dir /x» для отображения сравнительной таблицы имен файлов, так что вы сможете увидеть полное имя файла и использовать его для удаления.
- Использование PowerShell вместо командной строки: PowerShell предлагает более мощные инструменты для работы с файлами и папками, чем обычная командная строка. Вместо использования командной строки вы можете запустить PowerShell и использовать его команды для удаления файлов или папок с большей гибкостью и функциональностью.
Будьте осторожны и внимательны при использовании командной строки для удаления файлов и папок, чтобы избежать возникновения потенциальных проблем. Если вы не уверены в своих действиях, лучше применить альтернативные способы удаления, такие как использование Проводника Windows или Панели управления.
Видео:
Как удалить папку с помощью командной строки (cmd) в Windows
Как удалить папку с помощью командной строки (cmd) в Windows by Expert Users 89,927 views 6 years ago 5 minutes, 37 seconds