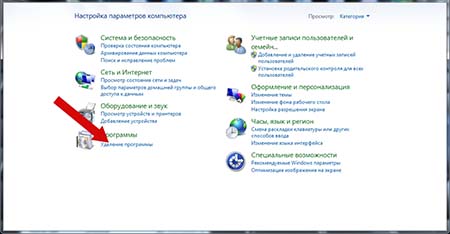- Как легко и без остатков удалить TeamViewer с компьютера
- Особенности TeamViewer
- 1. Установка в системе
- 3. Рекомендации по удалению
- Установка TeamViewer через терминал
- 1. Запускаем терминал в операционной системе
- 2. Устанавливаем TeamViewer через команду
- 3. Запускаем TeamViewer в Windows
- 4. Деинсталлируем TeamViewer через терминал
- 5. Очистить остатки в реестре Windows
- 6. Удаляем пакеты TeamViewer в Linux
- Запуск Teamviewer без установки
- Способ 1: удаление программой Revo Uninstaller
- Возможные проблемы при удалении
- 1. Программа не удаляется полностью после обычной установки
- 2. Удаление из реестра
- 3. Проверка наличия остатков в файловой системе
- 4. Проблемы с совместимостью и работой других программ
- Полное удаление TeamViewer с компьютера
- Способ 2 удаление вручную
- Какой способ удаления предпочесть
- Windows:
- Mac:
- Linux:
- Видео:
- Что использовать вместо TeamViewer 3 лучших альтернативы
Как легко и без остатков удалить TeamViewer с компьютера
TeamViewer – это популярное приложение для удаленного доступа и поддержки компьютеров. Однако, в некоторых случаях может возникнуть необходимость удалить его с компьютера полностью и без остатков. В этой статье мы расскажем о способах удаления TeamViewer с компьютера, чтобы избавиться от нежелательных следов программы.
Удаление TeamViewer может быть не так просто, как удаление обычной программы. TeamViewer имеет особенности, которые могут затруднить процесс его полного удаления. Например, при установке TeamViewer создает несколько папок и файлов на компьютере, которые не всегда удаляются при обычном запуске uninstaller. Кроме того, программа может оставить следы в реестре системы. Поэтому, чтобы удалить TeamViewer полностью, вам может потребоваться выполнить несколько дополнительных действий.
Если вы хотите удалить TeamViewer с компьютера полностью, следуйте этим простым шагам:
- Запустите программу удаления TeamViewer. Обычно она находится в папке с установкой программы и называется uninstall или uninstall.exe.
- В появившемся окне выберите опцию «Удалить» и следуйте инструкциям на экране.
- После завершения процесса удаления, проверьте папки и файлы TeamViewer на вашем компьютере. Если вы найдете какие-либо следы программы, удалите их вручную.
- Также рекомендуется проверить реестр системы на наличие записей TeamViewer и удалить их. Это можно сделать с помощью проводника реестра или специальных программ для очистки реестра, таких как CCleaner или Revo Uninstaller.
Обратите внимание, что удаление TeamViewer может вызвать проблемы совместимости или работу некоторых других программ на вашем компьютере. Поэтому перед удалением рекомендуется создать резервную копию важных данных и папок, чтобы в случае необходимости вернуться к предыдущему состоянию системы.
Особенности TeamViewer
Если вы хотите удалить TeamViewer полностью и без остатков, вам необходимо знать некоторые особенности:
1. Установка в системе
Установка TeamViewer имеет свои особенности в системе. Она может создать несколько папок и файлов, связанных с программой. Для полного удаления вам нужно найти все эти папки и файлы вручную.
2. Работа с реестром
TeamViewer также может оставить некоторые записи в реестре системы, которые не удаляются автоматически при удалении программы. Чтобы полностью удалить TeamViewer, вам нужно будет проверить реестр и удалить все соответствующие записи вручную.
3. Рекомендации по удалению
Есть несколько способов удаления TeamViewer:
— С использованием встроенного удалителя (uninstaller) программы. Просто запустите программу удаления и следуйте инструкциям на экране. Однако этот метод не всегда полностью удаляет программу и может оставить некоторые следы.
— Через менеджер пакетов. Если вы используете Linux, вы можете использовать команду «sudo apt-get remove teamviewer» или подобную, чтобы удалить TeamViewer из вашей системы. Однако этот метод также может не удалить все файлы и записи в реестре.
— C помощью программы Revo Uninstaller. Это стороннее программное обеспечение, которое может помочь вам удалить TeamViewer полностью и безопасно. Программа Revo Uninstaller будет сканировать вашу систему на наличие всех файлов и записей, связанных с TeamViewer, если они есть, и удалит их.
Удаление TeamViewer с компьютера может вызвать некоторые проблемы. Поэтому, чтобы полностью удалить программу и избежать возможных проблем, рекомендуется воспользоваться альтернативными методами, такими как Revo Uninstaller. Теперь вы знаете особенности удаления TeamViewer и можете выбрать наиболее подходящий для вас способ.
Установка TeamViewer через терминал
Установка TeamViewer через терминал предоставляет пользователю возможность полностью удалять программу без проблем остатков.
Шаги по установке TeamViewer через терминал:
1. Запускаем терминал в операционной системе
В Windows пользователь может найти терминал, нажав сочетание клавиш «Win + R» и вводом «cmd» или «powershell». В Linux, в основном использовался терминал, который можно найти в Меню -> Aксессуары -> Терминал.
2. Устанавливаем TeamViewer через команду
В терминале Linux используйте команду «sudo apt-get install teamviewer», чтобы установить TeamViewer. Пользователь будет предварительно запрошен пароль системы для подтверждения.
3. Запускаем TeamViewer в Windows
В Windows пользователь может запустить TeamViewer из меню «Пуск» или с помощью ярлыка на рабочем столе. Пользователь также может щелкнуть правой кнопкой мыши на ярлыке TeamViewer и выбрать «Запустить от имени администратора», чтобы запустить TeamViewer с административными правами.
4. Деинсталлируем TeamViewer через терминал
Если попробовать удалить TeamViewer через меню «Удалить программу» в Windows или через деинсталлятор, то это может не удалить TeamViewer полностью.
В операционной системе Ubuntu 20.04 может помочь следующая команда: «sudo apt-get purge teamviewer».
5. Очистить остатки в реестре Windows
Если TeamViewer была установлена ранее в системе Windows, может потребоваться удаление остатков в реестре. Для этого используйте специальную программу или руководствуйтесь инструкциями от разработчика.
6. Удаляем пакеты TeamViewer в Linux
В Linux можно удалить пакет TeamViewer через команду «sudo apt-get remove teamviewer». Это удалит только пакет TeamViewer и не затронет его остатки в системе.
Установка TeamViewer через терминал позволяет полностью удалять программу без проблем и остатков. При удалении программы в Windows также рекомендуется очистить остатки в реестре. В Linux можно удалить только пакет TeamViewer, но это не гарантирует полное удаление программы.
Запуск Teamviewer без установки
Если вам необходимо запустить TeamViewer на компьютере без его установки, есть несколько возможных способов.
-
Загрузите TeamViewer Host с официального сайта программы и установите его на компьютер. Этот пакет позволяет запускать TeamViewer только в режиме удаленного доступа без возможности управления удаленным компьютером.
-
Воспользуйтесь некоторыми дистрибутивами Linux, которые включают TeamViewer в свой состав. Таким образом, вы сможете запустить программу без предварительной установки.
-
Если у вас установлена операционная система Windows, то можно воспользоваться портативной версией TeamViewer. Достаточно скачать архив с программой и запустить исполняемый файл, не требующий инсталляции.
-
Если у вас установлен Android, то вы можете использовать мобильное приложение TeamViewer для удаленного доступа к своему компьютеру. Таким образом, запускать программу без инсталляции на компьютере.
-
Существует также специальный режим совместимости 2 в программе TeamViewer, который позволяет запускать программу без установки. Для этого необходимо выполнить следующие действия:
- Скачайте установщик TeamViewer с официального сайта программы.
- Запустите скачанный установщик и выберите «Удалить».
- Затем выберите «Параметры удаления» и нажмите «Далее».
- Установка программы будет запущена повторно, но на этот раз выберите режим «Совместимость 2».
- Последуйте инструкциям на экране до завершения установки.
Теперь TeamViewer будет запущен без установки на вашем компьютере.
Удаление TeamViewer с компьютера может быть несколько сложнее, так как программа может оставить следы в системе.
Если вы предпочитаете полное удаление программы, вы можете удалить ее вручную следующим образом:
- Откройте «Панель управления» на компьютере и выберите «Удаление программ».
- Найдите программу TeamViewer в списке установленных программ и щелкните правой кнопкой мыши на ее названии.
- Выберите «Удалить» или «Изменить/Удалить».
- Следуйте инструкциям на экране, чтобы завершить процесс удаления.
Однако этот способ не всегда удаляет все следы программы. Для полного удаления TeamViewer вам может потребоваться удалить остатки в реестре:
- Нажмите «Win + R» на клавиатуре, чтобы открыть окно «Выполнить».
- Введите «regedit» и нажмите «ОК», чтобы открыть редактор реестра.
- Перейдите к следующим папкам: «HKEY_CURRENT_USER\Software\TeamViewer» и «HKEY_LOCAL_MACHINE\SOFTWARE\TeamViewer».
- Щелкните правой кнопкой мыши на каждой папке и выберите «Удалить» для удаления всех связанных с TeamViewer записей.
- Закройте редактор реестра и перезагрузите компьютер.
Теперь TeamViewer должна быть полностью удалена с вашего компьютера.
Способ 1: удаление программой Revo Uninstaller
Программа Revo Uninstaller будет очень полезна, если вы хотите удалить TeamViewer с компьютера без остатков. Это бесплатная программа для Windows, которая поможет вам полностью удалить не только TeamViewer, но и любую другую программу.
Вот как выполнить удаление TeamViewer с помощью Revo Uninstaller:
- Скачайте и установите Revo Uninstaller, если вы еще не установили его на своем компьютере.
- Запустите Revo Uninstaller.
- В списке программ выберите TeamViewer и нажмите кнопку «Удалить».
- Выберите режим удаления: «Быстрое» или «Глубокое». Рекомендуется выбрать «Глубокое» для полного удаления всех остатков TeamViewer.
- Процесс удаления будет выполнен Revo Uninstaller.
- После завершения удаления программа Revo Uninstaller покажет список файлов, папок и записей реестра, которые были связаны с TeamViewer. Убедитесь, что вы хотите удалить все эти элементы и нажмите кнопку «Удалить».
- Revo Uninstaller удалит все выбранные файлы, папки и записи реестра, связанные с TeamViewer.
- После завершения процесса удаления перезагрузите компьютер, чтобы закончить удаление TeamViewer.
Вот и все! TeamViewer должна быть полностью удалена с вашего компьютера. Удачного удаления!
Возможные проблемы при удалении
При удалении TeamViewer на компьютере могут возникнуть некоторые проблемы, хотя в целом процесс деинсталляции официального дистрибутива TeamViewer на большинстве устройств под управлением Windows проходит без особых проблем. Однако возможны некоторые проблемы, с которыми пользователи могут столкнуться при удалении программы.
1. Программа не удаляется полностью после обычной установки
Если вам нужна полная чистка своей системы от TeamViewer, то рекомендуется удалить его вручную, так как иногда «обычная» установка не всегда удаляет все файлы и записи о программе из системы. Для этого вам необходимо выполнить несколько важных шагов, чтобы удалить все следы TeamViewer с вашего компьютера.
2. Удаление из реестра
Для начала удалите программу через Диспетчер задач или Измерение производительности, чтобы избежать запуска TeamViewer при загрузке системы.
Затем удалите все записи в реестре, связанные с TeamViewer. Для этого выполните следующие действия:
— Нажмите клавишу «Windows» + «R», чтобы открыть окно «Выполнить».
— Введите «regedit» и нажмите «Enter».
— В редакторе реестра найдите и удалите все записи, связанные с TeamViewer.
3. Проверка наличия остатков в файловой системе
Если после удаления из реестра существуют некоторые остатки программы в файловой системе, то их необходимо найти и удалить вручную. Для этого можно воспользоваться файловым менеджером или специализированными программами, такими как Revo Uninstaller или CCleaner.
4. Проблемы с совместимостью и работой других программ
Удаление TeamViewer может вызывать проблемы с совместимостью или работой других программ на вашем компьютере, особенно если TeamViewer использовался для удаленного доступа к вашему компьютеру. Поэтому перед удалением программы убедитесь, что не будет никаких негативных последствий для работы других программ и устройств.
Некоторые компьютеры могут зависнуть или работать медленнее при удалении программы, поэтому для более плавного процесса рекомендуется закрыть все запущенные программы и выполнить перезагрузку компьютера перед удалением TeamViewer.
Также необходимо учитывать, что процесс удаления TeamViewer может отличаться в зависимости от операционной системы, на которой он установлен. Например, для удаления TeamViewer на Android может потребоваться другой подход, чем на Windows или Linux. Поэтому, если вы планируете удалить TeamViewer с Android-устройства или Linux-системы, вам может потребоваться исследовать и попробовать различные методы удаления.
Полное удаление TeamViewer с компьютера
Способ 1: Удаление TeamViewer через деинсталлятор
Самый простой способ удалить TeamViewer – это воспользоваться встроенным деинсталлятором программ. Для этого выполните следующие шаги:
- Найдите и запустите деинсталлятор TeamViewer. Обычно он расположен в пункте меню «Пуск» -> «TeamViewer» -> «Uninstall TeamViewer».
- В процессе удаления может потребоваться ввести пароль администратора системы.
- Следуйте инструкциям деинсталлятора и дождитесь завершения процесса удаления.
- После удаления TeamViewer рекомендуется перезагрузить компьютер, чтобы завершить удаление и избавиться от возможных остатков программы.
Способ 2: Удаление TeamViewer вручную
Если у вас возникли проблемы с удалением TeamViewer через деинсталлятор или вы предпочитаете удалить программу вручную, вы можете выполнить следующие действия:
- Остановите все процессы TeamViewer, запущенные на компьютере. Для этого откройте диспетчер задач (нажмите Ctrl + Shift + Esc), найдите процессы TeamViewer и завершите их.
- Удалите файлы и пакеты TeamViewer из системы. Найдите папки, в которые была установлена программа (обычно это папка «Program Files» или «Program Files (x86)») и удалите их вручную.
- Очистите реестр Windows от записей, связанных с TeamViewer. Для этого запустите редактор реестра (нажмите Win + R, введите «regedit» и нажмите Enter), найдите раздел «HKEY_CURRENT_USER\Software» и удалите все ключи, содержащие «TeamViewer».
- После выполнения этих действий рекомендуется перезагрузить компьютер, чтобы завершить удаление и избавиться от возможных остатков программы.
Удаление TeamViewer с компьютера может занять некоторое время и потребовать некоторые знания системы и работы с реестром. Если у вас возникнут проблемы или вы не уверены в своих действиях, рекомендуем воспользоваться специальными программами для удаления программ, которые помогут выполнить процесс автоматически и безопасно.
Способ 2 удаление вручную
Если вы не установили деинсталлятор TeamViewer или удалили его ранее, вы можете удалить программу вручную. Этот способ может занять немного времени, но он позволит полностью удалить TeamViewer с вашего компьютера без каких-либо остатков.
Чтобы удалить TeamViewer вручную, выполните следующие шаги:
- Для начала остановите все процессы TeamViewer. Для этого откройте диспетчер задач, найдите процессы TeamViewer и завершите их.
- Затем удалите все файлы, связанные с программой. Откройте проводник компьютера и перейдите в папку, где установлена TeamViewer. Удалите все файлы и папки, связанные с программой.
- Чтобы удалить оставшиеся записи в реестре, выполните следующие действия:
- Нажмите Win + R, чтобы открыть меню «Выполнить». Введите «regedit» и нажмите Enter, чтобы открыть редактор реестра.
- Найдите ключи реестра, связанные с TeamViewer. Эти ключи обычно находятся в разделе HKEY_CURRENT_USER и HKEY_LOCAL_MACHINE.
- Удалите все ключи, связанные с TeamViewer.
- После удаления записей в реестре вы можете очистить систему от возможных остатков TeamViewer. Выполните следующие действия:
- Откройте командную строку как администратор, щелкнув правой кнопкой мыши на значок «Командная строка» и выбрав пункт «Запуск от имени администратора».
- Введите команду «sudo apt-get purge teamviewer», чтобы удалить все пакеты TeamViewer с вашей системы.
- Если у вас есть другие дистрибутивы программы, выполните следующую команду, чтобы удалить их: «sudo apt-get purge teamviewer-host teamviewer-desktop».
- Введите пароль администратора, если потребуется.
После выполнения всех этих шагов TeamViewer будет полностью удалена с вашего компьютера. Обратите внимание, что этот способ удаления может отличаться в зависимости от версии программы и операционной системы, поэтому рекомендуется выполнить резервную копию системы перед началом процесса удаления.
Какой способ удаления предпочесть
Удаление TeamViewer с компьютера может быть достаточно простым процессом, но чтобы избежать возможных проблем и остатков программы, следует выбрать наиболее подходящий способ удаления. В зависимости от операционной системы, вы можете выбрать один из нескольких методов.
Windows:
Если вы установили TeamViewer с помощью установочного пакета, то удаление можно выполнить с помощью встроенного деинсталлятора:
1. Откройте меню «Пуск» и найдите папку «TeamViewer».
2. В папке TeamViewer щелкните правой кнопкой мыши на программе и выберите «Удалить».
3. Следуйте инструкциям деинсталлятора, чтобы полностью удалить программу.
4. После завершения процесса удаления, удалите также все оставшиеся папки и файлы TeamViewer в системе, чтобы убрать все следы программы.
5. Если у вас установлена операционная система Windows 10 версии 2004 и вы испытываете проблемы с удалением через деинсталлятор, можно воспользоваться программой Revo Uninstaller:
— Скачайте и установите Revo Uninstaller с официального сайта.
— Запустите Revo Uninstaller и найдите приложение TeamViewer в списке установленных программ.
— Щелкните правой кнопкой мыши по TeamViewer и выберите «Удалить».
— Следуйте инструкциям Revo Uninstaller, чтобы полностью удалить программу.
6. Если вы не можете найти остатки программы в папках и реестре системы, вы можете попытаться удалить их вручную. Для этого:
— Откройте проводник Windows и перейдите в папку «Program Files» или «Program Files (x86)».
— Найдите папку «TeamViewer» и удалите ее.
— Затем откройте реестр Windows: нажмите клавиши Win + R, введите «regedit» и нажмите Enter.
— В редакторе реестра найдите папку «TeamViewer» и удалите ее.
Mac:
Если вы устанавливали TeamViewer на компьютер с операционной системой macOS, то удаление можно выполнить следующим образом:
1. Откройте Finder и перейдите в папку «Приложения».
2. Найдите приложение TeamViewer и перетащите его в корзину.
3. После завершения процесса удаления, очистите корзину, чтобы полностью удалить программу.
Linux:
Для удаления TeamViewer в операционной системе Linux можно использовать терминал:
1. Откройте терминал и выполните команду sudo apt-get remove teamviewer.
2. Введите пароль администратора, чтобы подтвердить удаление программы.
3. После завершения процесса удаления, выполните команду sudo apt-get autoremove, чтобы удалить необходимые зависимости и остатки программы.
Теперь, когда вы знаете различные способы удаления TeamViewer, вы можете выбрать наиболее подходящий для вашей системы и выполнить удаление без проблем и остатков программы.
Видео:
Что использовать вместо TeamViewer 3 лучших альтернативы
Что использовать вместо TeamViewer 3 лучших альтернативы by Life Softer 6,777 views 5 months ago 5 minutes, 52 seconds