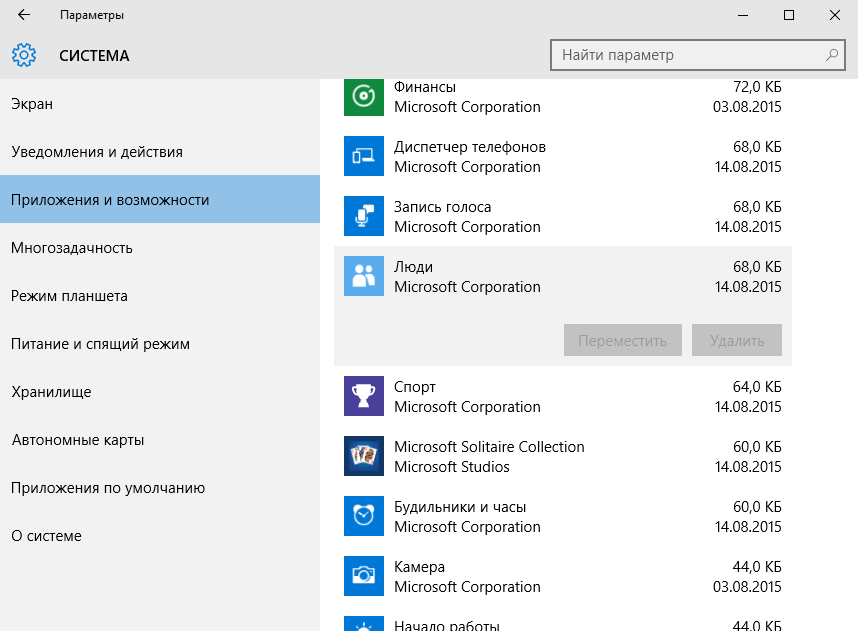- Как удалить приложения по умолчанию в Windows 10 через PowerShell
- Удаление приложений по умолчанию в Windows 10 через PowerShell
- Получение списка предустановленных приложений
- Удаление предустановленных приложений
- Советы по удалению предустановленных приложений
- Удаление приложения «Запись голоса»
- Причины удаления приложений по умолчанию
- Зачем использовать PowerShell для удаления приложений
- Основные шаги для удаления приложения через PowerShell
- Как найти идентификаторы приложений для удаления
- Ошибки и проблемы, возникающие при удалении приложений через PowerShell
- Восстановление удаленных приложений по умолчанию в Windows 10
- Шаги для восстановления удаленных приложений:
- Видео:
- Как удалить встроенные программы в windows 10?
Как удалить приложения по умолчанию в Windows 10 через PowerShell
Windows 10 является одной из самых популярных операционных систем на сегодняшний день, и, безусловно, многим пользователям это нравится. Но в то же время, у нее есть ряд встроенных приложений, которые могут быть не нужны или не используются всеми пользователями. Некоторые из этих приложений могут заполнять экран, занимая много места, и вызывает голоса об удобстве и функциональности. Однако, существует метод удаления этих приложений по умолчанию.
Майкрософт, разработчик Windows 10, предоставляет возможность удалить приложения, такие как Календарь, Камера, Калькулятор, Музыка, Заметки, Skype, Фото и многие другие. Для удаления этих приложений по умолчанию можно использовать команды PowerShell.
PowerShell — это командная строка и язык сценариев, предназначенный для автоматизации задач в Windows. Он предоставляет пользователю более гибкий и мощный способ работы с операционной системой Windows, что делает его идеальным инструментом для удаления приложений по умолчанию в Windows 10.
Для удаления приложений по умолчанию в Windows 10 с помощью PowerShell, вы можете использовать команду Get-AppxProvisionedPackage для получения списка всех предустановленных приложений, а затем использовать команду Remove-AppxProvisionedPackage для удаления отдельных приложений или команду Remove-AppxPackage для удаления приложений для отдельных пользователей. Например, чтобы удалить приложение Paint 3D с использованием команды PowerShell, вы можете выполнить следующую команду:
Удаление приложений по умолчанию в Windows 10 через PowerShell
Приобретение нового компьютера с операционной системой Windows 10 зачастую предоставляет пользователю уже предустановленные приложения. Некоторые из них могут быть полезными, но многие пользователи предпочитают удалять ненужные приложения сразу после покупки компьютера.
Удаление этих предустановленных приложений из коробки — это не всегда простая задача, но PowerShell предоставляет командную строку и способ удаления этих приложений без лишних хлопот. В этом кратком руководстве мы рассмотрим, как удалить некоторые из самых распространенных предустановленных приложений, таких как Skype, Заметки, Xbox и другие.
Получение списка предустановленных приложений
Перед тем как удалить что-либо, полезно получить список предустановленных приложений на компьютере. Для этого мы можем использовать PowerShell команду Get-AppxPackage, чтобы отобразить все приложения, установленные на вашем компьютере.
Get-AppxPackage -AllUsers
Эта команда покажет все установленные приложения со всеми данными, включая имя пакета (PackageFullName), что нам понадобится для удаления.
Удаление предустановленных приложений
Удаление предустановленных приложений происходит с использованием командлета PowerShell Remove-AppxPackage. Мы можем использовать эту команду для удаления приложения из-за его полного имени пакета, как его показывает команда Get-AppxPackage.
Remove-AppxPackage <PackageFullName>
Например, чтобы удалить Skype, мы используем следующую команду:
Remove-AppxPackage Microsoft.SkypeApp_14.35.118.0_x64__kzf8qxf38zg5c
Для удаления приложений из системы также можно использовать команду Remove-AppxProvisionedPackage, это поможет удалить предустановленные приложения для всех пользователей, даже для новых пользователей, которые могут быть добавлены позже.
Remove-AppxProvisionedPackage -online -PackageName <PackageFullName>
Например, чтобы удалить Xbox из всех пользователей, мы используем следующую команду:
Remove-AppxProvisionedPackage -online -PackageName Microsoft.XboxApp_1000.19041.4067.0_x64__8wekyb3d8bbwe
Советы по удалению предустановленных приложений
- Перед удалением приложения, убедитесь, что вы знакомы с его функциональностью и уверены в своем решении удалить его.
- Некоторые предустановленные приложения могут быть неудаляемыми без определенных действий или нарушения работоспособности системы.
- Используйте список предустановленных приложений, полученный с помощью команды
Get-AppxPackage, для определения полного имени пакета приложения, которое вы хотите удалить. - При удалении предустановленных приложений для всех пользователей, команда
Remove-AppxProvisionedPackageдолжна выполняться от имени администратора. - Удаленные приложения можно восстановить, выполните обновление ПО компьютера или переустановите приложение из Windows Store.
С помощью PowerShell вы можете безопасно и легко удалять предустановленные приложения в Windows 10. Это может помочь вам освободить место на жестком диске, улучшить производительность системы и настроить окружение по своему вкусу.
Удаление приложения «Запись голоса»
Windows 10 поставляется с рядом предустановленных приложений, включая «Запись голоса». Если вы не пользуетесь этим приложением и хотите освободить место на вашем компьютере, вы можете его удалить.
Есть несколько способов удалить «Запись голоса». Один из простых способов — использовать PowerShell:
- Откройте командную строку в режиме администратора. Для этого нажмите Win+X и выберите «Windows PowerShell (администратор)».
- В командной строке введите следующую команду и нажмите Enter:
Get-AppxPackage *soundrecorder* | Remove-AppxPackage
После выполнения этих команд «Запись голоса» будет удалена с вашего компьютера.
Обратите внимание, что этот метод удаляет только «Запись голоса». Если вы хотите удалить другие предустановленные приложения, вы можете изменить команду в соответствии с их именами. Например, для удаления приложения «Калькулятор» вы можете использовать следующую команду:
Get-AppxPackage *calculator* | Remove-AppxPackage
Замените «calculator» на имя приложения, которое вы хотите удалить.
Удаление предустановленных приложений может быть полезным для освобождения места на диске и улучшения производительности вашего компьютера. Однако, перед удалением любого приложения, важно убедиться, что вы не будете им пользоваться и не потеряете никаких важных данных.
Теперь вы знаете простой метод удаления приложения «Запись голоса» на вашем компьютере с помощью PowerShell.
Причины удаления приложений по умолчанию
Одна из основных причин удаления встроенных приложений в Windows 10 через PowerShell заключается в том, что некоторые из них могут быть неиспользуемыми или ненужными для пользователя. Например, приложение «Календарь и записи» может быть заменено другим планировщиком задач или приложением для ведения расписания. А приложение «Office» может быть излишним для тех, кто использует другие альтернативы офисных программ.
Еще одна причина удаления приложений по умолчанию — это освобождение дискового пространства. Некоторые приложения могут занимать значительное место на жестком диске и удаляя их, можно освободить ценное пространство для хранения других файлов и данных.
Также, удаление приложений по умолчанию позволяет пользователю очистить свой компьютер от ненужных программ, которые могут быть связаны с другими стандартными приложениями. Например, удаление приложения «Почта» также удалит приложение «Календарь» и приложение «Контакты». Это может быть полезно для тех, кто предпочитает использовать альтернативные почтовые клиенты или использует другие способы ведения списков контактов.
Другая причина удаления приложений по умолчанию — это улучшение производительности и надежности системы. Некоторые приложения могут работать в фоновом режиме и использовать ресурсы компьютера. Удаление неиспользуемых приложений может помочь уменьшить нагрузку на процессор и оперативную память, а также уменьшить запуск и загрузку системы.
Наконец, удаление приложений по умолчанию через PowerShell дает пользователю большую гибкость и возможность настроить свою систему под свои индивидуальные потребности. Используя команды PowerShell, можно удалить только те приложения, которые необходимы, и сохранить все остальные. Это позволяет пользователю создать собственный набор стандартных приложений, отвечающих его требованиям и предпочтениям.
- Paint 3D;
- Фотографии;
- Камера;
- Видео;
- Скетчпад;
- Помощь и обратная связь;
- Техническая поддержка;
- Калькулятор;
- Календарь;
- Захват экрана и захват видео;
- Однокнопочная наборка в виде фрагмента;
- Сообщения;
- Галерея фотографий;
- Консоль Xbox;
- Клиенты музыки, тв и карт;
- Отзывы об опыте магазина Windows;
- Магазин;
Зачем использовать PowerShell для удаления приложений
Использование PowerShell для удаления встроенных приложений может быть полезным в нескольких ситуациях:
- Освободить место на диске: некоторые предустановленные приложения занимают много места на жестком диске. Удаление этих приложений может освободить ценное пространство для ваших файлов и программ.
- Улучшение производительности: некоторые приложения могут работать в фоновом режиме и потреблять системные ресурсы. Удаление этих приложений может помочь улучшить производительность вашей системы.
- Персонализация: удаление предустановленных приложений может помочь вам настроить вашу операционную систему так, как вам нравится, без ненужных приложений, которые могут засорять меню запуска и экран плиток.
PowerShell предоставляет команды для удаления отдельных приложений или удаления всех предустановленных приложений. Например, вы можете использовать команду Get-AppxProvisionedPackage для просмотра всех предустановленных приложений или команду Remove-AppxPackage для удаления конкретного приложения. С помощью PowerShell вы можете удалить приложения, такие как Центр управления сообществом Microsoft, Калькулятор, Календарь, Карты, Фотографии, Xbox и многие другие.
При удалении приложений через PowerShell важно быть осторожным, так как это может повлиять на функциональность вашей системы. Убедитесь, что у вас есть административные права и создайте точку восстановления перед удалением приложений. Важно также помнить, что некоторые приложения могут быть полезны для других пользователей и их удаление может вызвать проблемы в их работе.
Если вы хотите удалить предустановленные приложения в Windows 10, PowerShell предоставляет вам инструменты, чтобы сделать это быстро и эффективно. Применяйте советы и рекомендации и удаляйте только те приложения, о которых вы уверены, что вам не понадобятся.
Основные шаги для удаления приложения через PowerShell
Для удаления предустановленных приложений Microsoft в Windows 10 на компьютере можно использовать PowerShell, удобное и мощное средство командной строки. Следуя простому методу, вы можете удалить приложения, такие как Камера, Записки, Почта, Календарь, Контакты, Калькулятор, Paint 3D, Музыка, Xbox и другие, включая встроенные приложения из Microsoft Store.
Прежде чем начать процесс удаления, важно учесть, что некоторые из этих приложений могут быть неудаляемыми. Также обратите внимание на то, что удаление приложений может быть выполнено только с правами администратора.
Для запуска PowerShell можно воспользоваться несколькими способами:
- Нажмите клавишу Win + X и выберите «Windows PowerShell (администратор)» из контекстного меню.
- Нажмите Win + X, а затем нажмите клавишу A, чтобы открыть командную строку с повышенными привилегиями.
- Нажмите клавишу Win + S, введите «PowerShell», щелкните правой кнопкой мыши на «Windows PowerShell» и выберите «Запуск от имени администратора».
После запуска PowerShell вам нужно будет выполнить следующую команду, чтобы просмотреть список предустановленных приложений:
Get-AppxPackage -AllUsers
В результате выполнения этой команды будет выведен список всех установленных приложений на вашем компьютере. Вы можете просмотреть список встроенных приложений, таких как Камера (Microsoft.Windows.Photos), Xbox (Microsoft.XboxApp), Магазин (Microsoft.WindowsStore) и другие.
Чтобы удалить приложение, вам нужно запустить команду PowerShell remove-appxpackage с указанием полного имени пакета приложения. Например, чтобы удалить приложение «Фото» (Microsoft.Windows.Photos), вы должны выполнить следующую команду:
remove-appxpackage Microsoft.Windows.Photos_8wekyb3d8bbwe
Здесь Microsoft.Windows.Photos_8wekyb3d8bbwe — это полное имя пакета приложения Фото.
Таким образом, следуя этим шагам и заменяя packagename соответствующим полным именем пакета приложения, вы можете удалить любое предустановленное приложение на вашем компьютере.
Как найти идентификаторы приложений для удаления
Для удаления приложений по умолчанию в Windows 10 при помощи PowerShell необходимо знать идентификаторы соответствующих приложений. Ваш компьютер может иметь различные встроенные приложения от Microsoft, такие как Календарь, Почта, Калькулятор и другие.
Существует несколько способов узнать идентификаторы приложений для удаления:
1. С помощью командной строки.
2. Через экран Параметры.
3. С использованием PowerShell.
Первый способ достаточно прост. Откройте командную строку с правами администратора и запустите следующую команду:
Get-AppxPackage -AllUsers | Select Name, PackageFullName
Эта команда выведет список всех установленных приложений и их полные имена пакетов. Вы можете скопировать идентификатор нужного вам приложения и использовать его для удаления.
Если у вас на компьютере установлены приложения из Магазина Windows, вы можете использовать также команду:
Get-AppxPackage -AllUsers -PackageTypeFilter Bundle | Select Name, PackageFullName
Эта команда вернет список всех тарифных пакетов приложений, установленных на вашем компьютере.
Второй способ основан на использовании встроенных настроек Windows 10. Чтобы получить доступ к ним:
1. Нажмите правой кнопкой мыши на меню «Пуск» и выберите «Параметры».
2. Нажмите на «Приложения».
3. В списке слева выберите «Приложения и функции».
4. Прокрутите список приложений и найдите нужное вам приложение. Нажмите на него и в раскрывшемся окне посмотрите его идентификатор.
Третий способ — использование PowerShell. Запустите PowerShell от имени администратора и выполните команду:
Get-AppxPackage | Select Name, PackageFullName
Эта команда выведет список всех установленных приложений и их полные имена пакетов.
Ошибки и проблемы, возникающие при удалении приложений через PowerShell
При удалении приложений по умолчанию в Windows 10 с использованием PowerShell могут возникать различные ошибки и проблемы. Это может быть вызвано неправильным использованием команд и параметров, отсутствием необходимых прав администратора или ошибками в самом приложении.
Вот некоторые из наиболее распространенных ошибок, с которыми люди сталкиваются при удалении стандартных приложений:
- Ошибка «Package ‘packagename’ has been blocked from launching due to a server policy» — эта ошибка может возникнуть, если вы попытаетесь удалить приложение, которое заблокировано админстратором с помощью групповых политик.
- Ошибка «Remove-AppxPackage : Deployment failed with HRESULT: 0x80073CFA, Removal failed» — эта ошибка может возникнуть, если попытаться удалить приложение с неправильным именем пакета. Убедитесь, что вы вводите правильное имя пакета при использовании команды Remove-AppxPackage.
- Ошибка «Remove-AppxPackage : Deployment failed with HRESULT: 0x80073CFD, A Prerequisite for an install could not be satisfied» — эта ошибка может возникнуть, если приложение является зависимостью других встроенных приложений. В таком случае удаление этого приложения может вызывать проблемы с функциональностью других встроенных приложений.
- Ошибка «Remove-AppxPackage : Deployment failed with HRESULT: 0x80073D02, The package could not be installed because its resources could not be modified» — эта ошибка может возникнуть, если приложение не может быть удалено из-за проблем с правами доступа. Убедитесь, что вы запускаете PowerShell с правами администратора.
Если вы столкнулись с одной из описанных выше ошибок, вам может потребоваться обратиться в службу поддержки Microsoft или обратиться за помощью на официальный технический портал компании.
Удаление предустановленных приложений из Windows 10 с помощью PowerShell может быть полезным инструментом для пользователей, которые хотят очистить свой компьютер от ненужных приложений. Однако, перед удалением приложений, убедитесь, что вы понимаете возможные риски и последствия этого действия.
Восстановление удаленных приложений по умолчанию в Windows 10
При использовании компьютера на операционной системе Windows 10 можно случайно удалить некоторые стандартные приложения, которые поставляются с операционной системой. Примерами таких приложений могут быть: Календарь, Почта, Skype, Карты, Цалькулятор, Камера, Фотографии и другие.
Однако, не все знают, что удаленные приложения можно легко восстановить. Для этого можно использовать PowerShell — командную строку Windows, которая предоставляет удобный способ управления системой.
Шаги для восстановления удаленных приложений:
1. Запустите PowerShell с правами администратора.
2. В открывшемся окне PowerShell введите команду:
Get-AppxPackage -AllUsers | foreach {Add-AppxPackage -DisableDevelopmentMode -Register "$($_.InstallLocation)\AppXManifest.xml"}
3. Нажмите клавишу Enter для выполнения команды. PowerShell начнет процесс восстановления удаленных приложений.
4. Подождите, пока PowerShell завершит работу. Это может занять некоторое время, в зависимости от скорости компьютера.
После того, как PowerShell завершит восстановление, удаленные приложения войдут в список установленных приложений на вашем компьютере и будут доступны для использования.
Теперь вы сможете снова пользоваться стандартными приложениями, такими как Календарь, Почта, Skype, Карты, Цалькулятор, Камера, Фотографии и многие другие.
Обратите внимание, что данный метод восстановления удаленных приложений по умолчанию применим только для учетной записи с правами администратора.
Видео:
Как удалить встроенные программы в windows 10?
Как удалить встроенные программы в windows 10? de Первый компьютерный 341 vistas hace 1 año 4 minutos y 6 segundos